Órákat töltött egy dokumentum írásakor, majd hirtelen a számítógép összeomlik. Több ezer szó, órányi erőfeszítés: egy pillanat alatt eltűnt. Sajnos ez egy teljesen lehetséges forgatókönyv, amely néha előfordulhat, amikor ír vagy a Microsoft Word dokumentum szerkesztése, különösen, ha még nem mentte meg a fájlt.
Szerencsére, mint a Google Dokumentumok, a Word automatikusan elmentheti dokumentumait, akkor is, ha még nem mentte meg őket. A Word megkísérel segíteni a fájlban bekövetkezett változtatások helyreállításában vagy a sérült dokumentumok helyreállításában is. Ha nehézségekbe ütközik, íme néhány lépés a Word-dokumentum helyreállításához, mielőtt teljesen elveszíti azt.
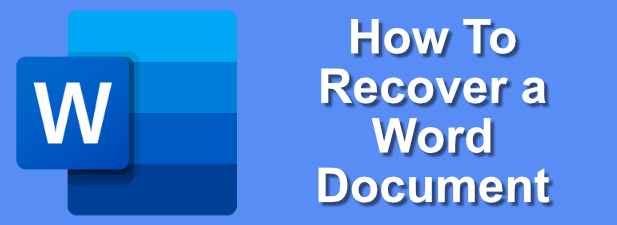
A Word dokumentum-helyreállítási szolgáltatásainak használata
Ha a Word összeomlik a dokumentum mentése nélkül, ne ess pánikba! Ha a Microsoft Word nemrégiben kiadott verzióját használja, akkor szerencséje lehet, mivel a Word beépített automatikus helyreállítási funkciói automatikusan menthetik az előrehaladást.
Ez a szolgáltatás azt jelenti, hogy sok esetben , helyreállít egy összeomlott Word-dokumentumot az utolsó automatikus mentési pontig (általában 10 percenként). Bár nem működik minden dokumentumnál, segíthet a fájlok helyreállításában, amikor a Word kénytelen bezárni.
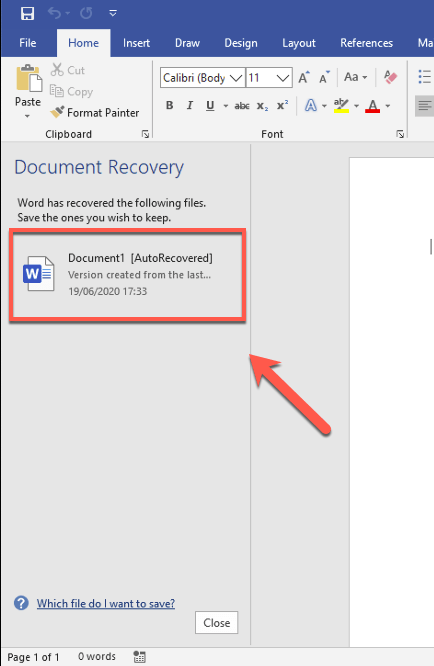



A Word biztonsági mentési fájljainak kézi keresése
A Word automatikusan megtalálja az automatikus helyreállítási fájlokat, de ez csak akkor működik, ha a Word dokumentumokat próbálja helyreállítani. normál körülmények között. Lehet, hogy például megpróbálja visszaállítani a dokumentumokat a hibás PC-n található mappákból.
Ebben a helyzetben előfordulhat, hogy meg kell keresnie a Word biztonsági mentési fájljait, és manuálisan kell visszaállítania azokat. A Word az automatikus mentésű dokumentumokat általában a rejtett, ideiglenes mappa fájlba helyezi, amelyhez a Worden kívül is hozzáférhet. Az itt található automatikus ASDfájlok a Word-ben a normál módon nyithatók meg.
In_content_1 all: [300x250] / dfp: [640x360]->


A Word automatikus helyreállítási gyakoriságának megváltoztatása ment / strong>
Alapértelmezés szerint a Word automatikusan 10 percenként menti a dokumentum másolatát. Ezt a beállítást saját maga is megváltoztathatja, hogy növelje az automatikus mentés gyakoriságát, de ez befolyásolja a sokkal nagyobb dokumentumok teljesítményét.


Az automatikus helyreállítási beállítások frissítésével a Wordnek el kell kezdenie a szerkesztett dokumentumok automatikus mentését. gyakrabban. Ezután a fent bemutatott módszerekkel szokásosan visszaállíthat egy Word-dokumentumot.
A sérült Word-dokumentum helyreállítása
Az automatikus helyreállítás nagyszerű segítséget nyújt az előrehaladás visszaszerzéséhez. Olyan Word dokumentumokon készült, amelyeket nem tudott közvetlenül elmenteni. Ha azonban azt szeretné, hogy sérült Word-dokumentum helyreállítása melyet korábban mentett, akkor különféle lépéseket kell követnie.


Ezek a lépések nem biztonságosak, de ha egy Word dokumentum megsérült, akkor valószínűleg ezek felhasználásával javíthatók, vagy a tartalom egy új dokumentumba kibontható.
A OneDrive használata a dokumentumok tárolására
Ha ezek a lépések azonban nem működnek, , előfordulhat, hogy be kell állítania magát azért, mert elmaradt a haladás, és a fájl nem állítható helyre. Noha ez nem javítás, használja a OneDrive szoftvert mentési helyként szolgálhat minden jövőbeli dokumentum számára, hogy segítsen csökkenteni ezt a kockázatot.

A OneDrive használata nem nyújt garantáljuk, hogy a jövőbeli Word-dokumentumok nem sérülnek meg vagy nem válhatnak sérüléssé. Segíthet a Word-dokumentumok helyreállításában, ha a helyi fájl elveszik vagy megsérül, azonban különösen akkor, ha a számítógépe meghibásodik, és telepítse újra a Windows rendszert kényszerül.
Ha a merevlemez meghibásodik, akkor a Word fájlokat gyorsan betöltheti a OneDrive felhőalapú tárolójából, időt takaríthat meg.
Jobb tervezés és létrehozás Dokumentumok a Microsoft Word programban
A Word-dokumentumok helyreállításának ismerete segít órákat spórolni az időben, ám a legjobb javításokat azok teszik, amelyeket a munka megkezdése előtt helyeztek el. A fájl mentése a OneDrive (vagy a a Word Online használatával ) fájlba segíti a Word-fájlok biztonságosságát a módosítások végrehajtásakor, és sokkal könnyebb helyreállítani a számítógépet, ha a számítógép meghibásodik.
Ha frissítette a Word újabb verziójára, akkor lehet, hogy konvertálja a Word-dokumentumokat kell lennie egy újabb dokumentumformátumra, például a DOCX. A DOCX fájlok kisebbek, jobban formázottak és optimalizálva vannak a legújabb Word kiadásokhoz, így sokkal kevésbé valószínű, hogy a Word összeomlik, különösen nagyobb dokumentumok esetén.