Gondjai vannak a jobb egérgombbal (vagy másodlagos kattintással) egérrel vagy érintőpaddal Windows 10 rendszerben? Mivel nem végezhet komoly munkát anélkül, hogy hozzáférne a helyi menükhöz, ezt a problémát ASAP-on kell megoldani. Természetesen Kattintson a jobb gombbal a billentyűzet használatával, de ez nem éppen praktikus, hosszú távú megoldás!
Számos tényező - például kisebb hibák, elavult illesztőprogramok és helytelen beállítások - megakadályozhatja A Windows 10 nem regisztrálja a jobb gombbal a számítógép mutatóeszközét. Az alábbi hibaelhárítási tippek és javítások listája azonban segít javításban, ha a jobb gombbal nem működik a Windows 10 rendszer.

1. Indítsa újra a Fájlkezelőt
Ha jobb egérgombbal kattinthatott az egérre vagy az érintőpadra közvetlenül a probléma kezdete előtt, megpróbálhatja újraindítani a File Explorer alkalmazást. Ez gyakran azzal jár, hogy megszabadul az esetleges véletlenszerű hibáktól a helyi menük segítségével.
1. Nyomja meg a Windows+ Xgombot, és válassza a Feladatkezelőlehetőséget.
2. Az alapértelmezett Feladatkezelő nézet kibontásához válassza a További részleteklehetőséget.
3. Keresse meg és válassza a Windows Intézőta Folyamatok lapon. Ezután válassza az Újraindításlehetőséget.
In_content_1 mind: [300x250] / dfp: [640x360]->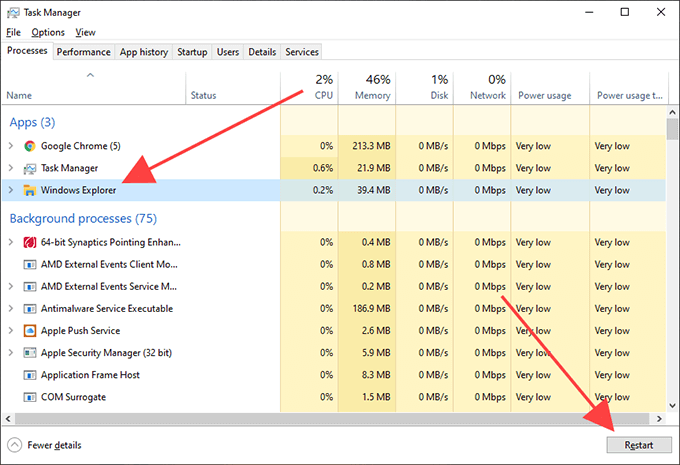
2. Indítsa újra a Windows 10 rendszert
A File Explorer önmagában történő újraindítása nem eredményezheti a jobb egérgombbal történő probléma megoldását a Windows 10 rendszerben. Ha a probléma továbbra is fennáll, folytassa a Windows 10 újraindításával. .
3. Az egér leválasztása / újracsatlakoztatása
A külső mutatóeszköz kihúzása a számítógépről és az újbóli csatlakoztatás egy másik módszer a furcsa bemenethez kapcsolódó csapdák kijavítására a Windows 10 rendszerben. Ha az egér vagy az érintőpad ON / OFF kapcsolóval rendelkezik, meg kell próbálni előre-hátra pöccinteni a belső áramkör újraindítását.
4. Ellenőrizze az egérbeállításokat
Ha úgy tűnik, hogy az egér gombjai megfordultak (például a jobb egérgombbal balra kattintva és fordítva), ennek kijavításához a Windows 10 Beállítások alkalmazását kell használnia.
1. Nyissa meg a Startmenüt, és válassza a Beállítások.
2 lehetőséget. Válassza a Készülékek.
3 lehetőséget. Váltson az Egéroldalfülre. Ezután nyissa meg a legördülő menüt a Válassza ki az elsődleges gombotés válassza a Balelemet.
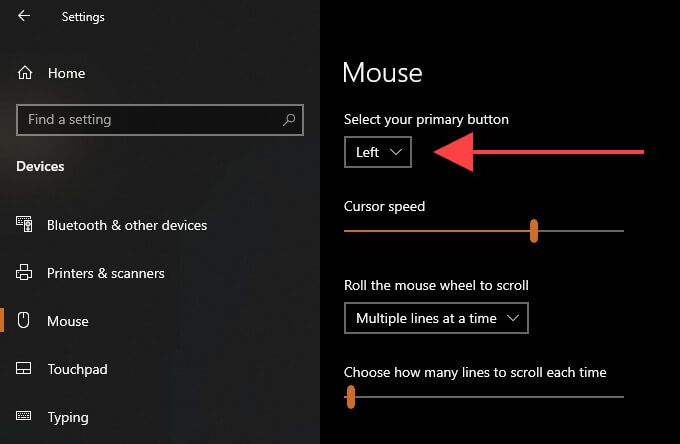
5. Ellenőrizze az Érintőpad beállításait
Érintőpad használatakor meg kell erősítenie, hogy a kívánt kattintással regisztrálta-e a jobb- vagy másodlagos kattintást.
1. Nyissa meg a Startmenüt, és válassza a Beállítások.
2 lehetőséget. Válassza az Eszközöklehetőséget.
3. Váltson az Érintőpadoldalsó fülre. Ezután ellenőrizze a bemeneti beállításokat a Tapsrészben a jobb egérgombbal kapcsolatos konfigurációs beállítások tekintetében.
Például engedélyeznie kell a Koppintson két ujjal a jobb egérgombbal történő kattintáshozlehetőséget, ha másodlagos kattintást szeretne végrehajtani úgy, hogy két ujjal megérinti az érintőpadot.
6. Ellenőrizze az egér / érintőpad támogató szoftvert
Az input eszközök külön dedikált támogató szoftverrel is rendelkezhetnek, amely felülbírálja az alapértelmezett egér- és érintőpad-beállításokat a Windows 10 Beállítások alkalmazásában. Ha telepített egy ilyen programot, nyissa meg, és szükség szerint módosítsa a jobb egérgombbal végzett művelethez kapcsolódó beállításokat.
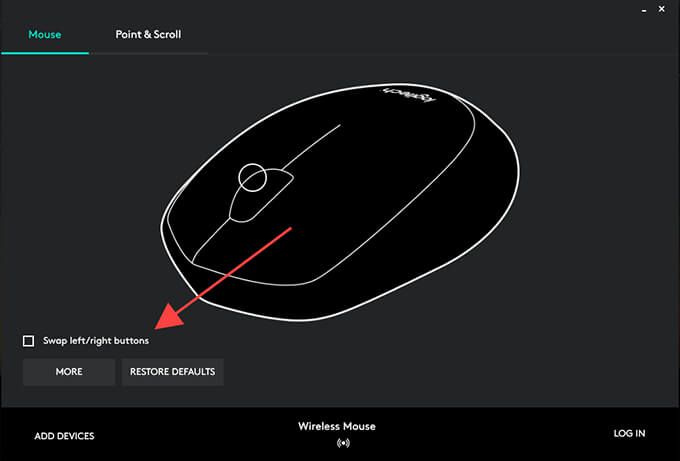
7. A közelmúltban telepített szoftver eltávolítása
Ha a probléma közvetlenül egy harmadik féltől származó alkalmazás telepítése után következett be, akkor valószínűleg egy szoftverrel kapcsolatos konfliktusról van szó. Próbálja ki az a program eltávolítása a számítógépről t és ellenőrizze, hogy ez segít-e.
8. Harmadik fél testreszabási programjainak letiltása
A harmadik féltől származó egér testreszabási programjai (például a Egérkezelő ) egy másik ok, amely miatt a jobb gombbal nem működik a Windows 10 rendszer. számítógépén ellenőrizze az egérgomb-összerendeléseket, hogy megbizonyosodjon arról, hogy megfelelően állította be őket. Érdemes eltávolítani az alkalmazást a számítógépről is.
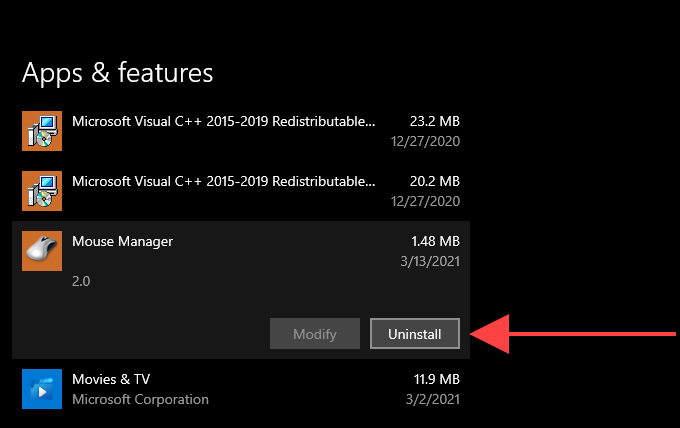
9. Tiltsa le a Windows 10 táblagép módot
A Windows 10 rendszert táblagép módban használja? A felhasználói felület érintőképernyő-orientált jellege miatt az egérrel vagy az érintőpaddal történő jobb kattintás problémákat okozhat. Próbálja meg kikapcsolni a Táblagép módot a
10. Az egér / érintőpad illesztőprogramok újratelepítése
Az egér vagy az érintőpad újratelepítése a számítógépre megoldhatja a sérült beviteli eszközillesztők okozta problémákat.
1. Nyomja meg a Windows+ Xgombot, és válassza az Eszközkezelőfeliratú lehetőséget.
2. Bontsa ki az egerek és más mutatóeszközökelemet, és válassza ki az egeret vagy az érintőpadot.
3. Nyissa meg a Műveletmenüt, és válassza az Eszköz eltávolításalehetőséget.
4. Jelölje be a jelölőnégyzetet a Az eszköz illesztőprogramjának törlésemellett, és válassza az Eltávolításlehetőséget.
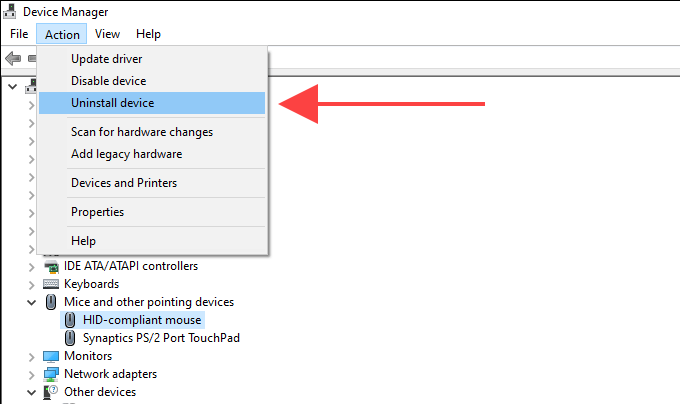
5. Indítsa újra a számítógépet. A mutatóeszköz már nem használható, ezért nyomja meg a Ctrl+ Alt+ Törlésgombot, és válassza a Bekapcsolás>
11. Az egér / érintőpad illesztőprogramok frissítése
Ha továbbra is problémákat tapasztal a számítógépen a jobb gombbal kattintva, akkor az egér / érintőpad gyártójának webhelyén meg kell keresnie dedikált illesztőprogramokat, és telepítenie kell őket. használjon illesztőprogram-frissítő eszközt a frissítések megszerzéséhez automatikusan.
12. A Windows 10 frissítése
Az új Windows 10 frissítések tartalmazhatnak javításokat az egér vagy az érintőpad bármely ismert problémájához. Ha nem frissítette a közelmúltban a számítógépét, fontolja meg ezt most.
1. Válassza a Beállításoklehetőséget a Startmenüben .
2. Válassza a Frissítés és biztonságlehetőséget.
3. Váltson a Windows frissítésekoldalsó fülre, és válassza a Frissítések kereséselehetőséget.
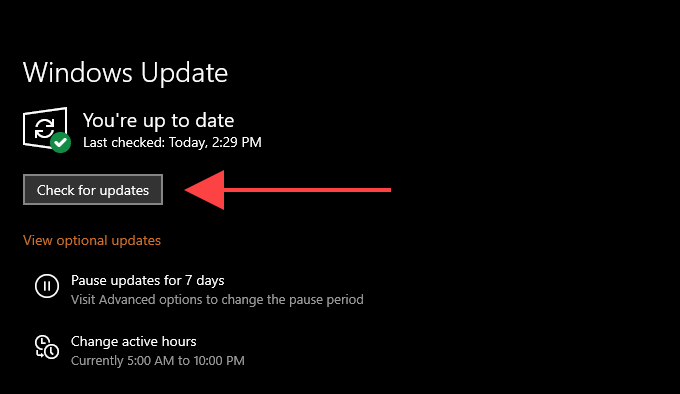
Ha számítógépe észleli bármilyen frissítést, folytassa és telepítse őket. Ha a Választható frissítések megtekintéserészben felsorolt hardverrel kapcsolatos frissítéseket látja, telepítse azokat is.
13. Az USB hub energiagazdálkodási beállításainak megváltoztatása
A jobb egérgombbal kattintással kapcsolatos problémák megoldásának külső módja a külső mutatóeszközök másik módja, ha megakadályozza, hogy a számítógép megszakítsa az USB-portok áramellátását.
1 . Nyissa meg az Eszközkezelőt.
2. Bontsa ki az Univerzális soros busz vezérlőkelemet, és válassza ki az USB Root Hubpéldányát.
3. Nyissa meg a Műveletmenüt, és válassza a Tulajdonságoklehetőséget.
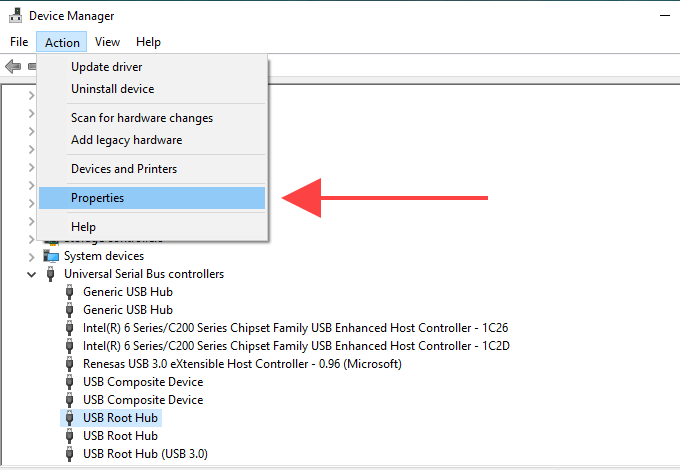
4. Váltson az Energiagazdálkodásfülre, és törölje a jelölést az Engedélyezze a számítógépnek, hogy energiatakarékosság miatt kikapcsolja ezt az eszköztjelölőnégyzetből.
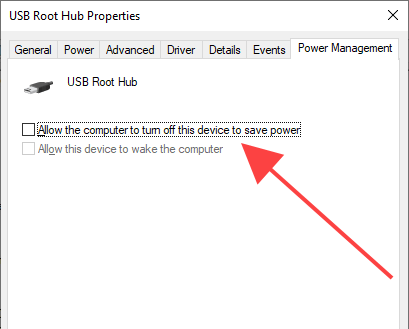
5. Válassza az OKlehetőséget.
6. Ismételje meg az USB Root Hubösszes többi példányát.
14. Rosszindulatú programok keresése
A rosszindulatú programok eltéríthetik a Windows 10 különböző funkcióit, és megakadályozhatják azok megfelelő működését. Ezért célszerű beolvasni és távolítsa el a rosszindulatú programokat a Windows Security használatával. Ha nem sikerül semmit észlelni, kövesse az egész rendszert egy dedikált malware eltávolító eszköz jelzéssel, például Malwarebytes.
15. Futtassa a Rendszerfájl-ellenőrzőt
Továbbra is fennállnak azok a problémák, amelyek a jobb gombbal nem működnek a számítógépén? Próbálja ki a a Rendszerfájl-ellenőrző használatával t a rendszerrel kapcsolatos hibák kijavításához.
1. A Windows Keresés megnyitásához nyomja meg a Windows+ Sgombot. Ezután írja be a cmdparancsot, és válassza a Megnyitás rendszergazdakéntlehetőséget.
2. Írja be az sfc / scannowparancsot a Parancssor konzolba.
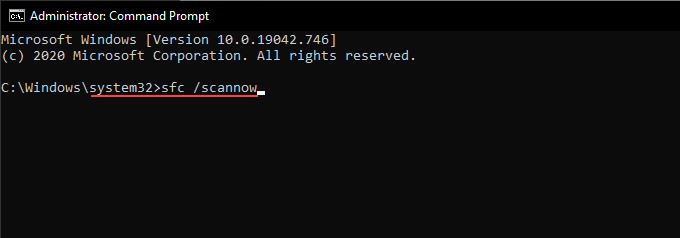
3. Nyomja meg az Entergombot a Rendszerfájl-ellenőrző futtatásához.
16. A helyi csoportházirend-beállítás letiltása
Ha a jobb egérgombbal végzett művelet csak a File Explorerben és az asztal területén nem működik, akkor valószínűleg egy adott helyi csoportházirend-beállítás az oka. Le kell tiltania.
1. Nyomja meg a Windows+ Rbillentyűt, írja be a gpedit.mscparancsot, és válassza az OKlehetőséget a Helyi csoportházirend-szerkesztő.
2. Válassza a Felhasználó konfigurálásalehetőséget. Ezután bontsa ki a Felügyeleti sablonok>Windows-összetevők>Fájlkezelőelemet.
3. Keresse meg és kattintson duplán a Fájlkezelő alapértelmezett helyi menüjének eltávolításacímű házirendre.
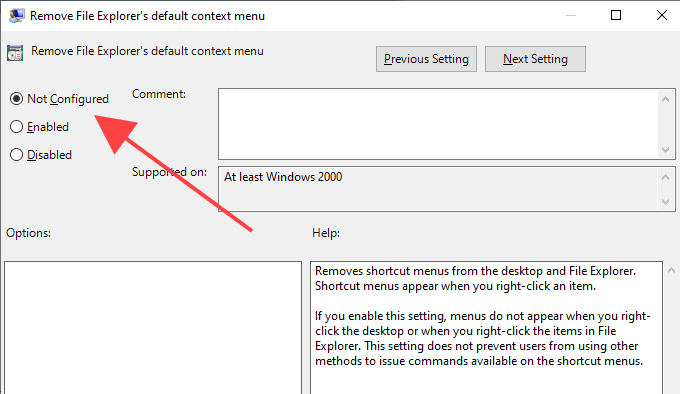
4. Jelölje be a választógombot a Nincs konfigurálvavagy a Letiltvamellett.
5. Válassza az Alkalmaz>OK/ .
17 lehetőséget. Harmadik féltől származó héj kiterjesztések letiltása
A harmadik féltől származó héj kiterjesztések különféle opciókat illesztenek be a jobb gombbal a helyi menükbe. Ez egyáltalán lassítja a dolgokat, vagy megakadályozza a menük betöltését lehet. A problémás héj kiterjesztéseket a ShellExView használatával letilthatja.
1. Töltse le és nyissa meg a ShellExView.
2. Nyissa meg az Opciókmenüt, és válassza a Szűrés kiterjesztés típusa szerintlehetőséget.
3. Válassza a Helyi menülehetőséget, majd az OKlehetőséget.
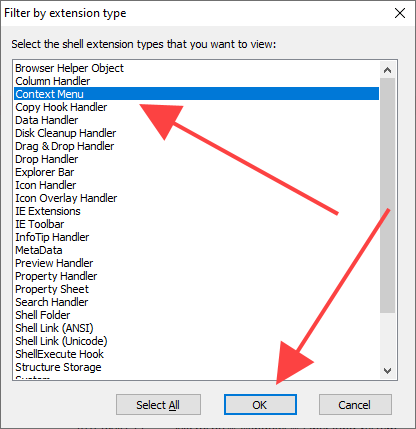
4. Keresse meg a harmadik féltől származó (nem Microsoft) héjbővítményeket a Leírás, Terméknévés Vállalatoszlopok használatával .
5. Válasszon egy harmadik féltől származó shell kiterjesztést, majd nyomja le az F7billentyűt a letiltásához. Meg kell erősítenie, hogy ezután kattintson-e a jobb gombbal. Addig ismételje, amíg rá nem akad a problémát okozó kiterjesztésre.
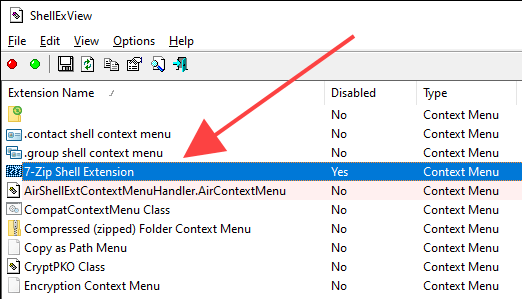
18. Programok frissítése
Ha a jobb gombbal kapcsolatos problémák csak a számítógép egy adott programjában jelentkeznek, próbálkozzon frissítéssel. Az alkalmazás frissítésének lehetőségét általában a Súgómenüben vagy a Beállításokoldalon találja. Vagy ellenőrizheti az új verziókat a fejlesztő webhelyén. Fontolja meg a program újratelepítését is.
19. A Windows 10 visszaállítása
A fenti javítások egyike sem segített? Ha az egér vagy az érintőpad megfelelően működik egy másik Windows 10 eszközön, akkor valószínűleg az operációs rendszer mélyen gyökerező problémáival foglalkozik. Ezt kijavíthatja a a Windows 10 gyári beállításainak visszaállítása értékkel.
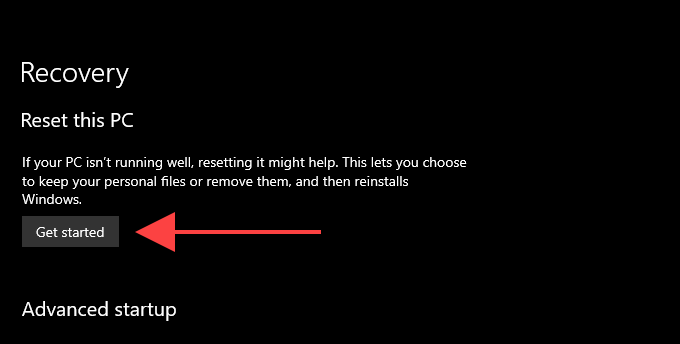
Ha a mutatóeszközöd nem sikerül a jobb egérgombbal kattintania más számítógépekre sem (vagy ha továbbra is problémái vannak a laptop beépített érintőpadjával), itt az ideje javítani vagy kicserélni.