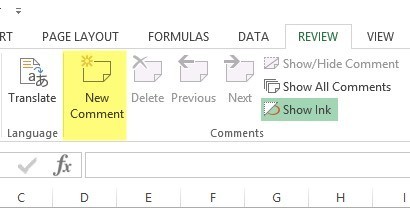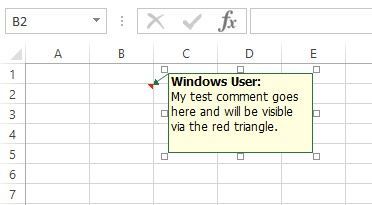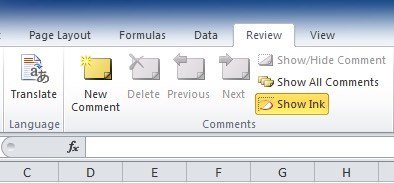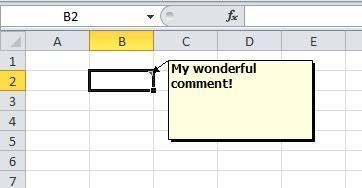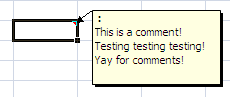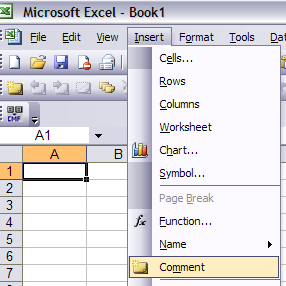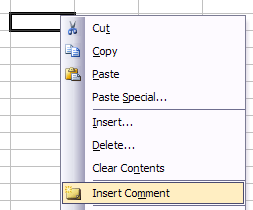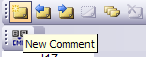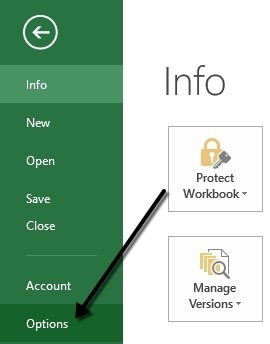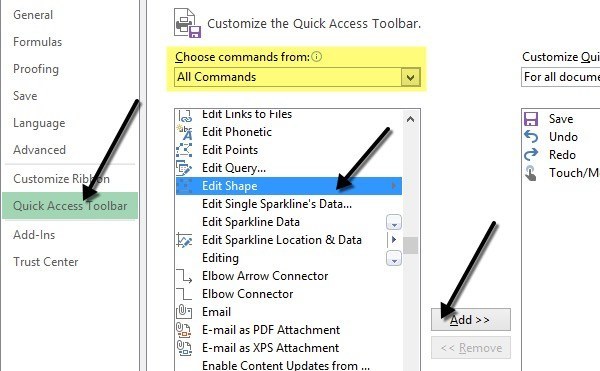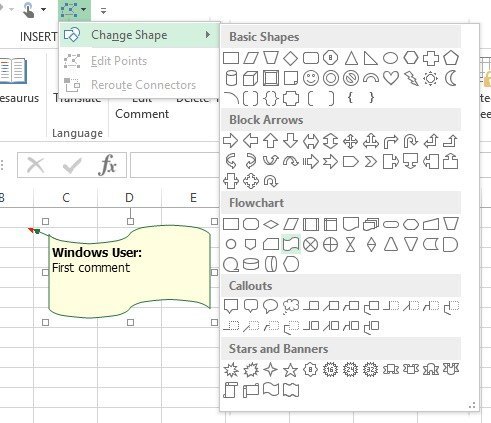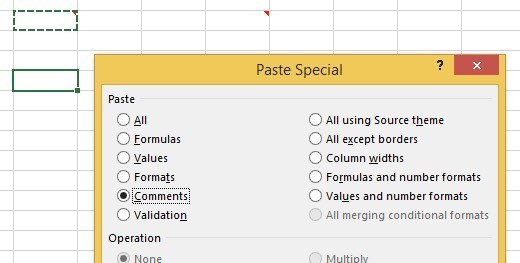Nagyszerűen használom az Excel-t, és mindig elcsodálkozik, hogy néhány ember megjegyzéseket ad hozzá az Excel-táblázataihoz! Az Excelben lévő megjegyzések hozzáadásával és használatával nagyszerű módja annak, hogy megmagyarázza a táblázatok formuláit, celláit és egyéb adatait, így megtakarítva a telefonon kollégákkal töltött időt! Nagyon könnyű megjegyzéseket adni az Excel cellákhoz, és megmagyarázom, hogyan teheti meg ezt az Excel XP / 2003, Excel 2007, Excel 2010 és Excel 2013 programokban.
A megjegyzések alapvetően megjegyzések, amelyek beilleszthetők az Excel bármely cellájába. Hasznos lehet emlékeztetők, jegyzetek mások számára, és más munkafüzetek kereszthivatkozása. Ne feledje, hogy az irodai újabb verzióknak a Inknevű Megjegyzésekeszköztáron van beállítva, és ez csak tablet PC-k számára hasznos. A funkció alapvetően kézzel írt egy megjegyzést ahelyett, hogy beírná az egyiket. Az asztali számítógépeken és a laptopokon azonban csak a táblagépen létrehozott kézzel írt megjegyzések megtekinthetők.
Emellett sok más dolog is van, amit megtehetsz a megjegyzésekkel, miután hozzáadta őket egy munkalaphoz mint a formázás, az alak megváltoztatása, átméretezés és így tovább. Görgessen a hozzászólás alján az ilyen tippekhez.
Megjegyzések hozzáadása Excel 2013 cellához
Az Excel 2013-as egy kicsit másképp néz ki, de összességében ez nagyjából ugyanaz. Megjegyzés hozzáadásához kattintson a Review fülre, és kattintson a New Comment gombra, miután kiválasztotta a kívánt cellát.
megjegyzést, és amikor elindul a cellától, egy kis piros háromszög jelenik meg a cella jobb felső sarkában, jelezve, hogy a cellának van egy megjegyzése.
Megjegyzések hozzáadása Excel 2010 cellához
Az Excel 2010-ben a kommentár hozzáadásával szuper könnyű és ugyanaz, mint a 2013. Csak kattints a Review fülre, és megnézed az összes megjegyzést eszközöket. Kattintson a cellára, amelyhez hozzá kívánja venni a megjegyzést, majd kattintson az Új megjegyzésgombra.
ablak jelenik meg, ahol elkezdheti beírni a szöveget. Azt is észreveszi a kis piros háromszöget a cella jobb felső sarkában, ami azt jelzi, hogy a cella egy megjegyzéssel rendelkezik.
Az összes megjegyzéseket gyorsan megtekintheti a munkalapon, ha rákattint az Összes megjegyzés megjelenítésegombra. Ez akkor hasznos, ha a lapon rengeteg megjegyzés található. A Előzőés a Továbbelemre kattintva egyenként megcélozhatja az összes megjegyzést.
Megjegyzések hozzáadása Excel 2007 cellához
Az Excel 2007 eljárás ugyanaz, mint a fenti. Az első dolog, amit akarsz tenni, kattintson a cellára, ahová be kívánja illeszteni a megjegyzést. Kattintson a szalagtáblán lévő Áttekintésfülre a megjegyzés szerkesztőeszközök megtekintéséhez.
A Megjegyzésekcsoportot, kattintson az Új megjegyzésgombra. Az Excel táblázatban egy megjegyzés szövegmező jelenik meg, ahol beírhatja az új megjegyzést.
Írja be a megjegyzést, és kattintson a amikor kész. Észre fogja venni, hogy van egy kis piros nyíl a cellánk jobb felső sarkában, jelezve, hogy ez a cella egy megjegyzést tartalmaz. A cellára kattintva automatikusan megjelenik a megjegyzés.
Megjegyzések hozzáadása Excel XP / 2003 cellához
Az Excel 2003 és XP rendszerben van még pár lehetőség a megjegyzések beillesztésére egy cellába, mivel nincs szalag. Használhatja a menüket a tetején, az egér környezeti menüjében vagy az áttekintő eszköztárban.
Megjegyzések hozzáadása a menüsor segítségével
Először is kattintson a kívánt cellára beilleszteni a megjegyzést. Ezután kattintson a Beillesztésmenüpontra, és válassza a Megjegyzéslehetőséget.
2007-ben egy szövegmező jelenik meg a cella mellett, ahol meg lehet adni a megjegyzést. A cella jobb felső sarkában egy piros háromszög jelenik meg.
Megjegyzések hozzáadása az egérkonfigurációs menü segítségével
Egy másik egyszerű, mégis remek módja annak, hogy egyszerűen kattintson a cellára, és válassza a Megjegyzés beszúrásalehetőséget. Ez valójában mind az Excel 2007-ben, mind pedig az Excel 2003-ban működik.
Megjegyzés hozzáadása az eszköztár áttekintése
az Excel áttekintő eszköztár a cellák megjegyzéseinek hozzáadásához. A Felülvizsgálat eszköztár megnyitásához lépjen a Nézet, eszköztárak és a Áttekintéslehetőségre.
Az első ikon a messze balra az Új Megjegyzés gomb. Kattints rá, és egy új megjegyzésmező jelenik meg az aktuálisan kiválasztott cellában.
Átméretez egy megjegyzést
beszélj néhány dologról, amit megtehetsz a megjegyzésekkel, miután hozzá lettek adva. Először is egyszerűen át kell méretezni a megjegyzést. Ehhez kattintson és húzza az egyik fogantyút a megjegyzéssáv sarkainál vagy oldalán.
Formázz meg egy megjegyzést
Alapértelmezés szerint nincs formázás egy megjegyzésben, de mi van, ha módosítani szeretné a betűtípust vagy növelné a szöveg méretét? Megjegyzés formázásához először kattintson a cellára, majd kattintson a Megjegyzés szerkesztéselehetőségre. Ezután kattintson a jobb gombbal a megjegyzés bármely pontjára, és válassza a Formázási megjegyzéslehetőséget.
megváltoztathatja a betűtípus családot, a betűtípus stílusát, a betűméretet, a betűtípus színét és a betűtípus-hatásokat Mostantól szabadon teheted a megjegyzéseidet olyan ronda vagy gyönyörűnek, ahogyan tetszik.
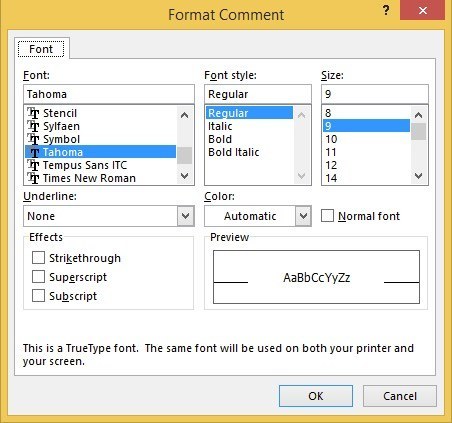
Változás a kommentek formáján
Alapértelmezés szerint a megjegyzés mező egy téglalap, de valójában megváltoztathatja a megjegyzés formáját. Jó lenne, ha ezt a lehetőséget hozzáadták a Megtekintéslap Megjegyzésekszakaszához, de valamilyen okból nem létezik. Ehelyett hozzá kell adni a formázógombot a gyors elérésű eszköztárhoz.
Ehhez kattintson a Fájlfülre, majd kattintson az Beállításokgombra.
Most a bal oldali Gyorselérési eszköztárgombra kell kattintania. A tetején megjelenik egy Parancsok kiválasztásalegördülő menüből; menjen előre, és válassza a Minden parancslistát. Görgessen lefelé, amíg meg nem jelenik az Formátum szerkesztése, kattintson rá, majd kattintson a Hozzáadás & gt; & gt; & gt;gombra.
A megjegyzés formájának megváltoztatásához kattintson a cellára, majd kattintson a Megjegyzés szerkesztéselehetőségre. Ezután kattints az új Formátum szerkesztése gombra a gyors hozzáférési eszköztáron, és egy sor alakzatot mutat be, melyeket kiválaszthat.
Megjegyzések másolása különböző cellákhozHa meg szeretné másolni egy megjegyzést egy celláról a másikra, akkor is meglehetősen egyszerűen továbbítódik. Csak válassza ki a cellát, majd nyomja meg a CTRL + C billentyűkombinációt a tartalom másolásához. Ezután lépjen a másik cellába, kattintson a jobb gombbal, majd válassza a Beillesztés speciálislehetőséget.
és csak az észrevételeket illesztik be az új cellába. A cellában jelenleg tartózkodó bárkinek ugyanaz marad.
Windows-felhasználó módosítása a saját nevére
Lehet, hogy észrevetted a fenti képernyőképeken, hogy néhány megjegyzés a " Windows felhasználó ", és ez azért van, mert az Office példánya alapértelmezés szerint regisztrálva van erre a névre. Ezt megváltoztathatja a Fájllehetőségre kattintva, majd rákattintva az Általánosgombra.
Akkor hagyhatja üresen, ha nem akarsz semmit megjeleníteni a megjegyzésben, vagy megváltoztatni azt a tetszőleges szöveget. Alapértelmezés szerint ez az összes megjegyzés észrevétele.
Megjegyzés eltávolítása a cellákról
Végül mi van, ha el akarja rejteni a piros háromszögeket a cellák tetejétől még akkor is, ha létezik egy megjegyzés? Nos, ez könnyű is.p>Görgessen lefelé a Kijelzőlehetőségre, majd megjelenik egy Megjegyzéseket tartalmazó cellák esetén:nevű rész, és itt három lehetőség közül választhat: Nincs hozzájegyzés vagy mutatókat, Csak mutatókat és a lebegéshez fűzött megjegyzéseketvagy Megjegyzések és mutatók.
Ez mindent megtesz, Excel így remélhetőleg ez fog kinézni, mint egy Excel pro az irodában. Ha bármilyen zavarod van, írj egy megjegyzést. Élvezze