Problémákba ütközik a Snipping Tool használatával Windows 11 vagy Windows 10 rendszerű számítógépén? Az eszköz nem nyitja meg, vagy nem rögzíti a képernyőképeket? Számos oka van annak, hogy ez az eszköz nem működik. A probléma megoldása érdekében itt-ott elvégezhet néhány módosítást a rendszeren. Megmutatjuk, hogyan kell ezt megtenni Windows rendszerű számítógépén.
A Snipping Tool működésének néhány oka az, hogy a Windows verziója elavult, a Windows Explorer segédprogramja hibás, egy harmadik féltől származó alkalmazás zavarja a Snipping Tool működését, és így tovább.
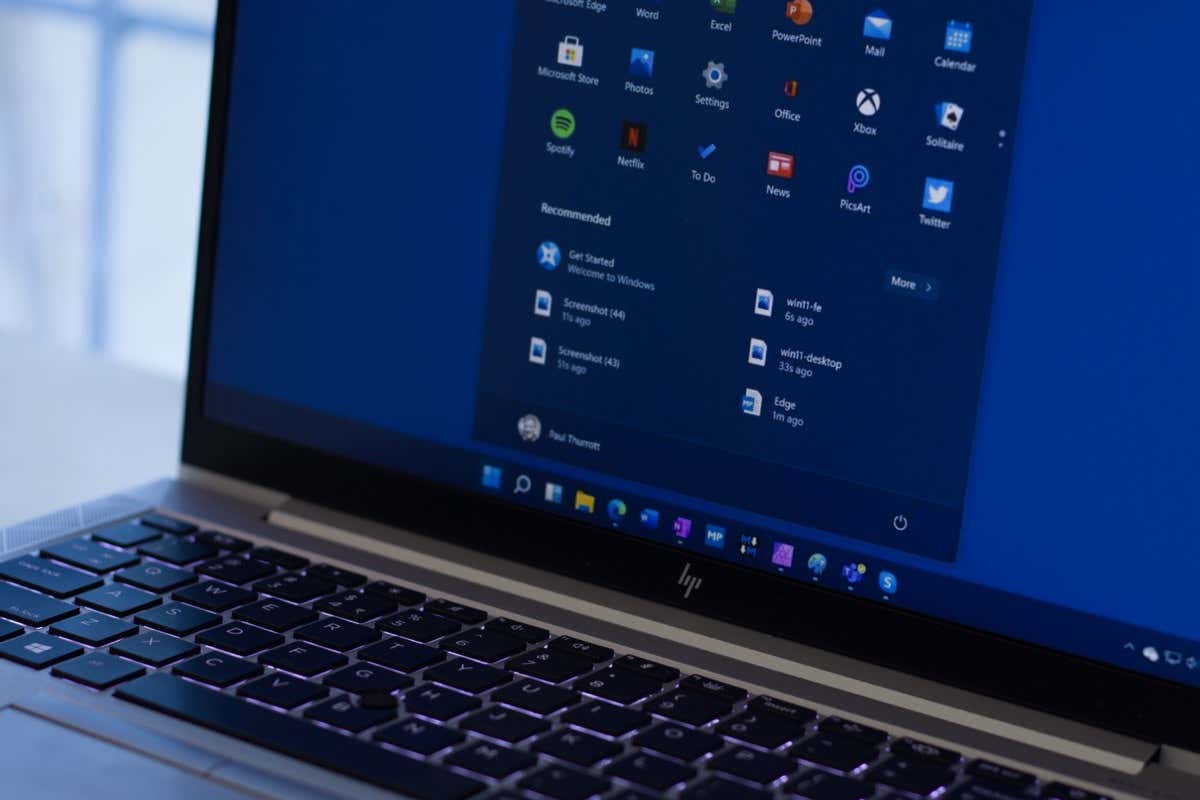
1.Ellenőrizze a zavaró alkalmazásokat a számítógépén
Az első elem, amely ellenőrzi, hogy a A Snipping Tool nem működik más képernyőképek vagy billentyűzettel kapcsolatos alkalmazások, amelyeket esetleg telepített a számítógépére. Lehetséges, hogy ezek az alkalmazások zavarják a Snipping eszközt, ami miatt az eszköz nem indul el vagy nem működik.
Tekintse át a telepített alkalmazások listáját, és kapcsolja ki vagy távolítsa el az alkalmazásokat, amelyről úgy gondolja, hogy ez okozhatja a Snipping Tool problémáját. Ha ezt megtette, kedvenc képernyőképező eszköze a várt módon fog működni.
2.Indítsa újra a Windows Intézőt
Ha nincsenek harmadik féltől származó képernyőképek vagy billentyűzettel kapcsolatos alkalmazások telepítve a számítógépére, vagy kikapcsolta vagy eltávolította ezeket az alkalmazásokat, akkor a következő ellenőrizendő elem a Windows Intéző. Lehetséges, hogy ez a beépített Windows-segédprogram hibásan működik, ami miatt az eszköz nem működik.
Ebben az esetben megpróbálhatja megoldani a problémát a következőre: a Windows Explorer újraindítása.
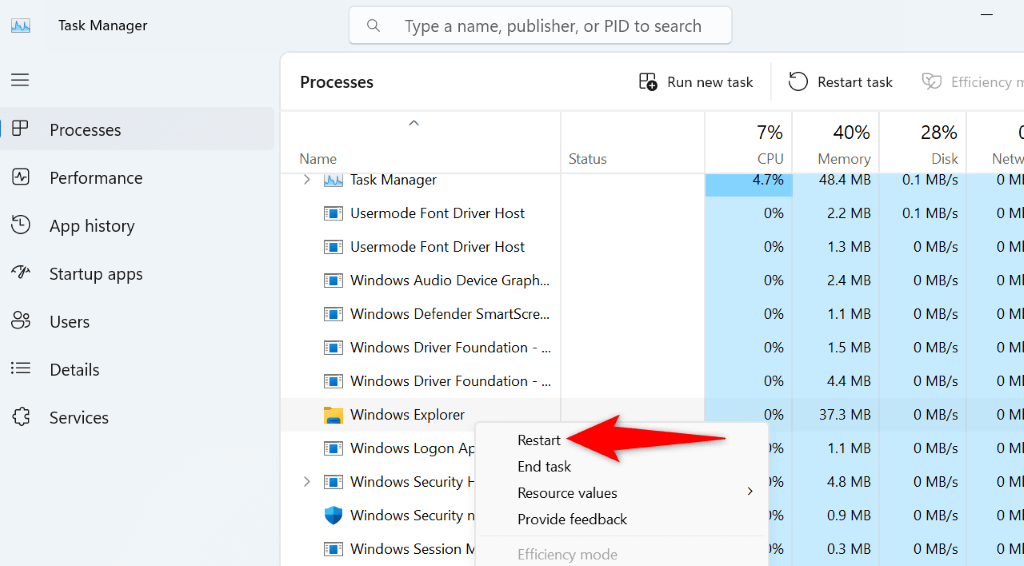
3.A Snipping Tool futtatásának engedélyezése a rendszer hátterében
A Snipping Tool-nak engedéllyel kell rendelkeznie a rendszer hátterében való futtatáshoz, hogy lehetővé tegye a indítsa el az eszközt egy billentyűkóddal műveletet. Ha ez nem így van a számítógépén, akkor lehet, hogy az eszköz nem működik.
Ezt kijavíthatja, ha engedélyezi a Snipping Tool működését a számítógépe hátterében.
Windows 11 rendszeren
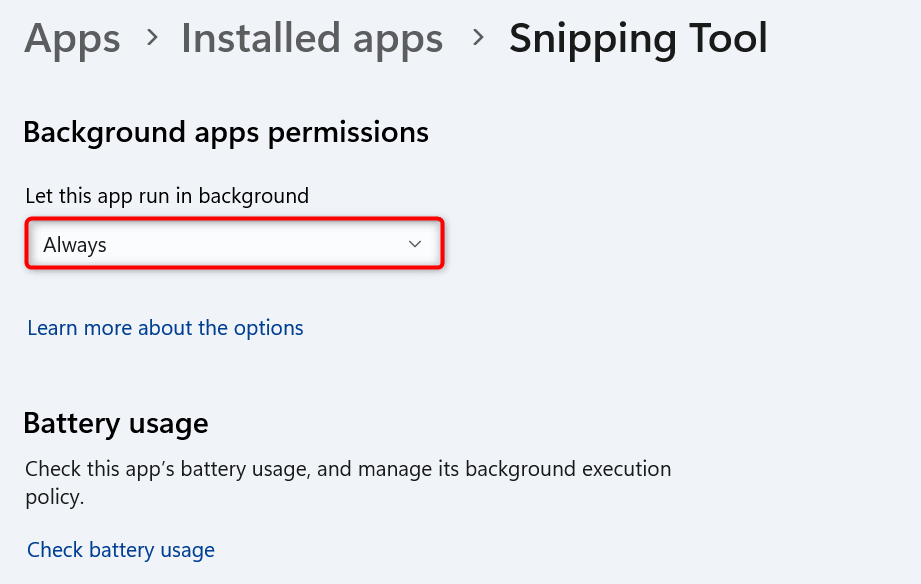
Windows 10 rendszeren
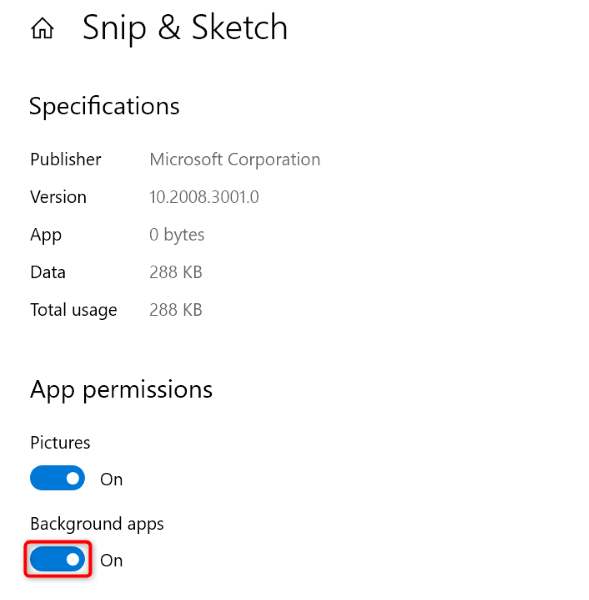
4.Indítsa újra Windows számítógépét
Lehet, hogy a Windows operációs rendszerben kisebb hiba tapasztalható, ami miatt a Snipping Tool nem indul el, vagy nem működik a várt módon. Ennek számos oka lehet, és ezeknek a kisebb rendszerhibáknak az egyik módja a indítsa újra a számítógépet.
A számítógép újraindítása kikapcsolja, majd újra bekapcsolja az összes rendszer- és alkalmazásfunkciót, és sok kisebb probléma megoldódik ezekkel az elemekkel.
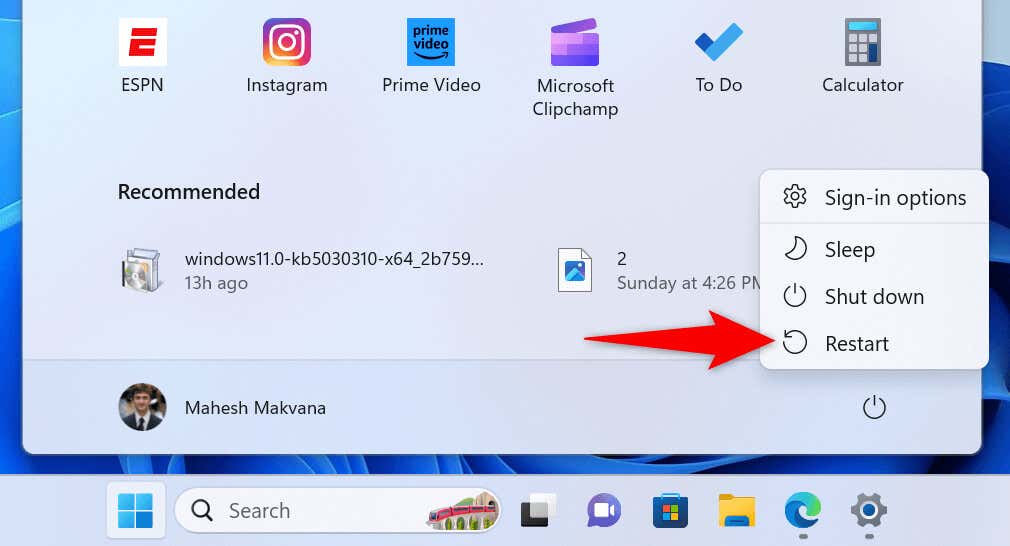
5.Frissítse a Windows verzióját
Ha szünetelteti a Windows-frissítéseket, és hosszú ideje nem frissítette a Windows-verziót, előfordulhat, hogy az elavult szoftververzió miatt nem működik a Snipping Tool. A régi szoftververziók gyakran sok problémát okoznak.
A problémát a Windows verzió frissítése -ig megoldhatja a legfrissebbre.
Windows 11 rendszeren
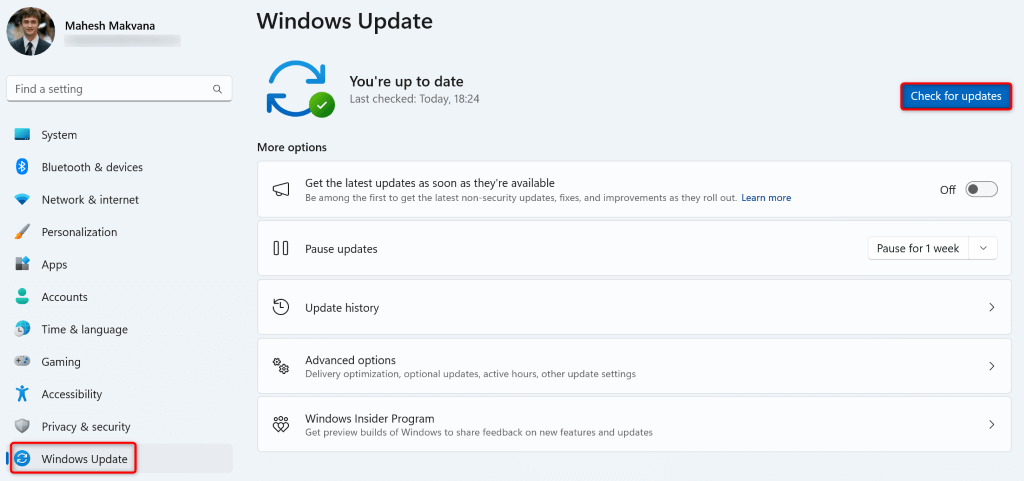
Windows 10 rendszeren
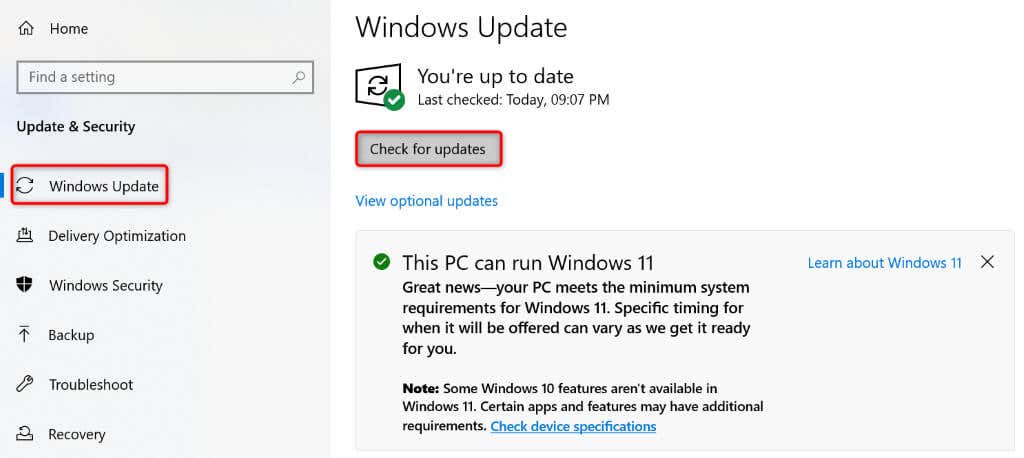
6. Frissítse Snipping Tool alkalmazását a Microsoft Store-ból
A Windows verziójához hasonlóan a Snipping Tool verzióját is naprakészen kell tartania. Ez biztosítja, hogy az alkalmazásban a lehető legkevesebb hiba és probléma szerepeljen. A Snipping Tool jelenlegi problémáját az alkalmazás verziójának frissítésével oldhatja meg.
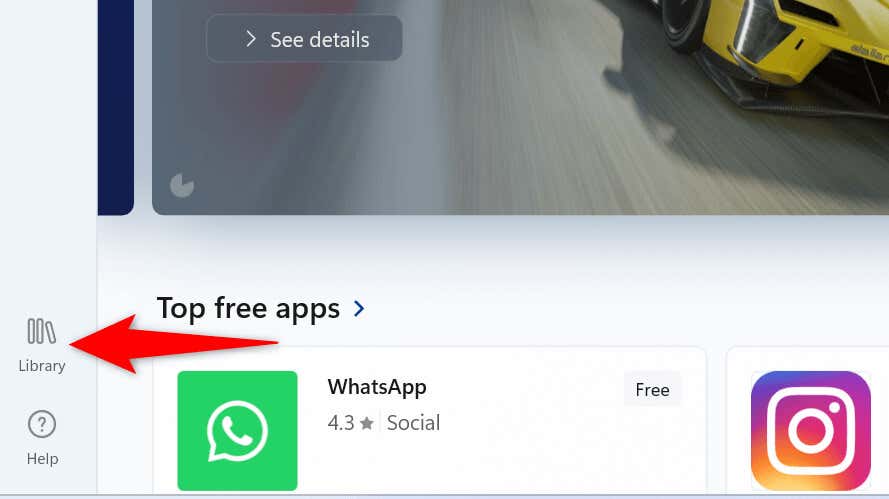
7.A Snipping Tool alkalmazás alaphelyzetbe állítása
Ha a Snipping Tool továbbra sem működik, előfordulhat, hogy az alkalmazás konfigurációja hibás. Ebben az esetben állítsa vissza az alkalmazás konfigurációját a probléma lehetséges megoldása érdekében.
Windows 11 rendszeren
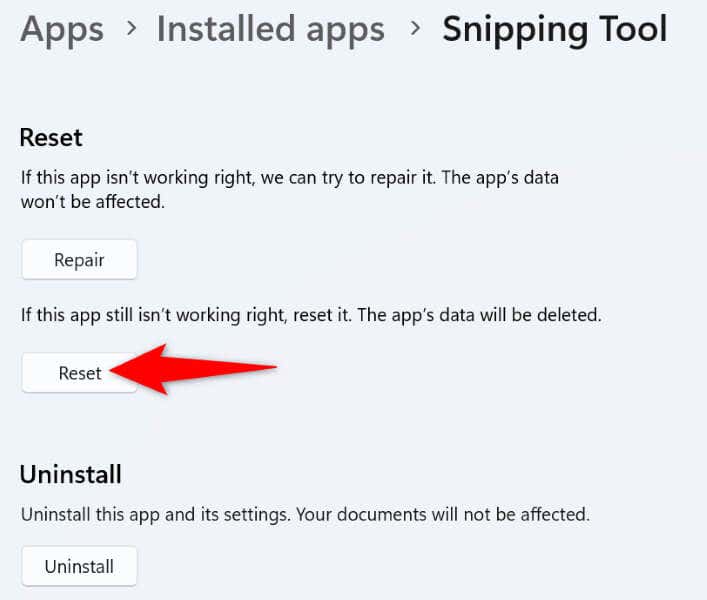
Windows rendszeren 10
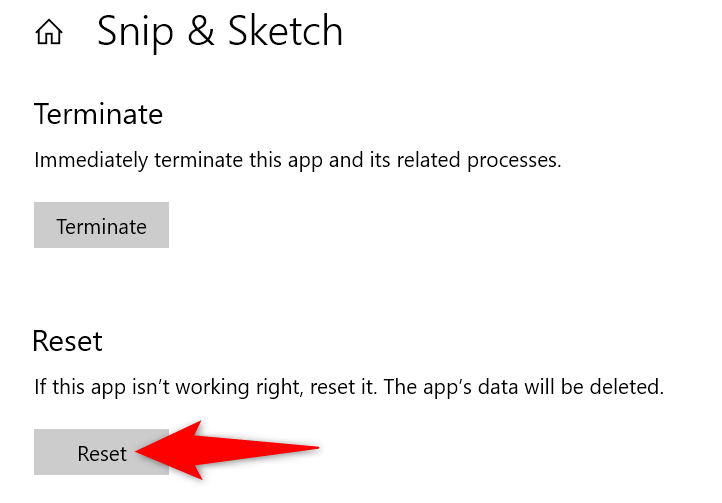
8. Javítsa ki a nem működő Snipping eszközt az alkalmazás újratelepítésével
Ha továbbra sem sikerül a használja a Snipping Tool eszközt a számítógépén, távolítsa el, majd telepítse újra az alkalmazást, hogy esetleg kijavítsa az alkalmazáshibáját. Alkalmazása alapvető problémát tapasztalhat, amelyet úgy oldhat meg, hogy eltávolítja az összes fájlt, és újakat hoz létre.
Windows 11 rendszeren
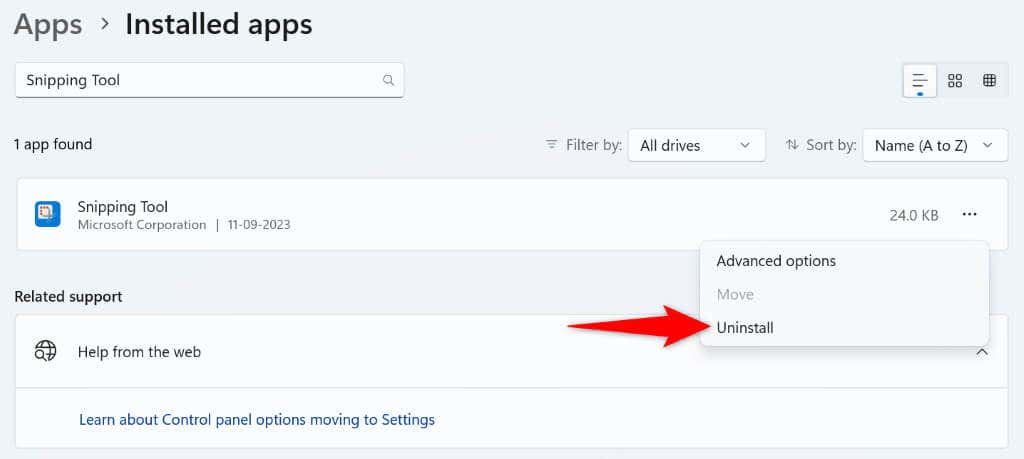
Windows 10 rendszeren
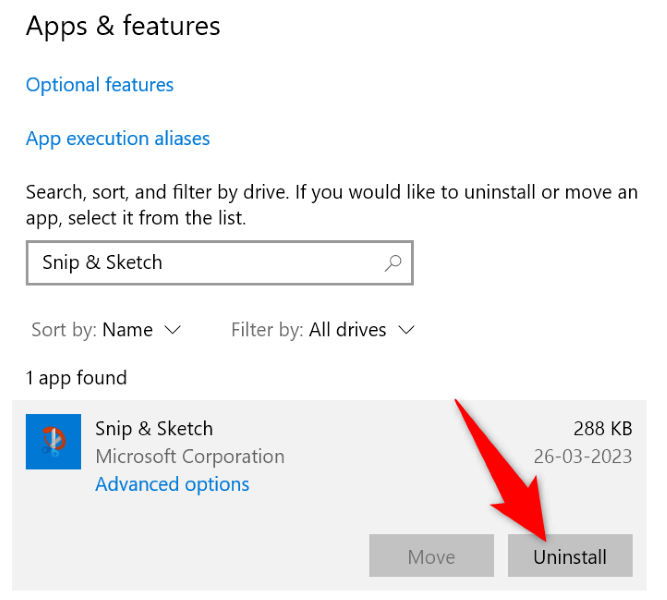
Az alkalmazás eltávolítása után nyissa meg a Microsoft Store-t, keresse meg a Snipping Toolalkalmazást, válassza ki az alkalmazást, majd válassza a Letöltéslehetőséget az alkalmazás újratelepítéséhez PC.
A Snipping eszköz problémáinak elhárítása a képernyőképek rögzítésének megkezdéséhez
A Snipping Tool problémái megakadályozzák, hogy a képernyőképek készítése Windows PC-n. Ha a probléma az eszköz többszöri elindítása után sem oldódik meg, a fenti útmutató tartalmazza azokat a módszereket, amelyek segítségével megoldhatja a problémát.
Miután alkalmazta a fenti módszereket, a Snipping Tool a várt módon kezd működni, lehetővé téve képernyőképek készítését a számítógépén lévő bármely képernyőről. Jó szórakozást!
.