A Steam minden indításakor letölt vagy telepít frissítéseket? Ha igen, akkor az alkalmazás technikai problémába ütközhet. Az alkalmazásfrissítésekre azért van szükség, mert kiküszöbölik a hibákat, és esetleg új funkciókat adnak hozzá, de az alkalmazásnak nem szabad minden alkalommal frissülnie, amikor megnyitja. Számos módja van ennek a furcsa Steam-viselkedésnek a kijavítására Windows számítógépén, és megmutatjuk, mik ezek a módszerek.
Néhány ok, amiért a Steam folyamatosan frissít a számítógépeden, mert előfordulhat, hogy az alkalmazásnak nincs engedélye állandó változtatások végrehajtására a rendszeren, a tűzfal blokkolta az alkalmazás internet-hozzáférését, a telepített Steam-játékok frissítése folyamatban van, és így tovább.
1.Indítsa el a Steamet rendszergazdaként
Az egyik ok, amiért a Steam frissítési párbeszédpanelt jelenít meg minden alkalommal, amikor elindítja az alkalmazást, mert az alkalmazás nem tud végleges változtatásokat végrehajtani a rendszeren. Előfordulhat, hogy az alkalmazásfrissítések módosítani szeretnének a rendszeren, és a szükséges engedélyek hiánya megakadályozza ezt.
Ebben az esetben a futtasd a Steamet rendszergazdaként lehetőséggel megoldhatja a problémát. Ha rendszergazdaként indítja el az alkalmazást, minden szükséges jogot megad neki, és kijavítja az engedélyekkel kapcsolatos összes problémát.
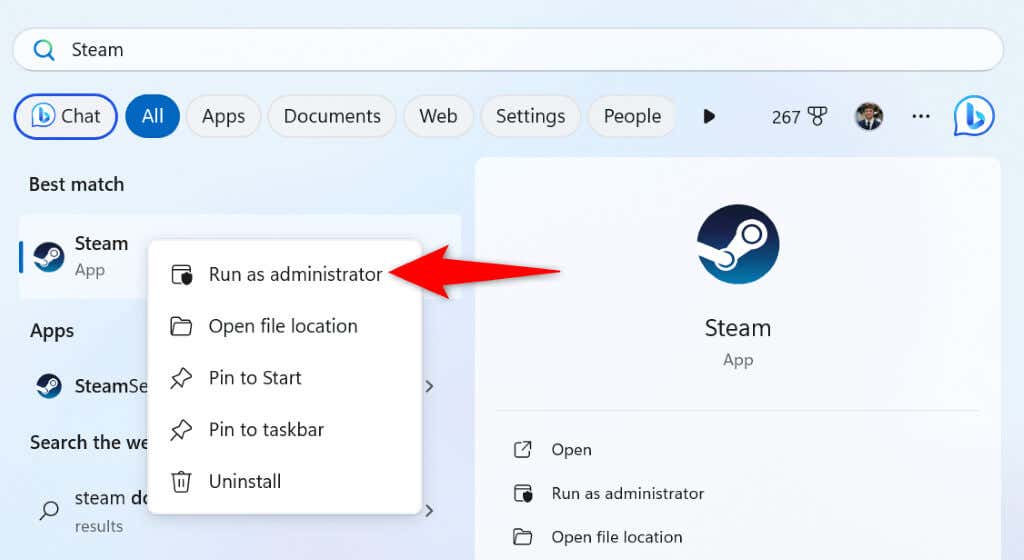
Ha ez a módszer megoldja a problémát, állítsa be, hogy a Windows mindig rendszergazdai jogokkal indítsa el Steam kliensét a következő lépések végrehajtásával:
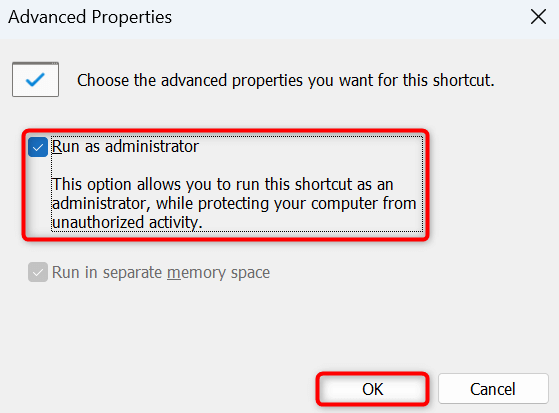
Mostantól kattintson duplán az asztali Steam parancsikonra az alkalmazás rendszergazdai jogosultságokkal történő elindításához.
2.Vegye fel a Steamet a tűzfala engedélyezőlistájára
Ha a számítógéped tűzfala korlátozta a Steam internet-hozzáférését, ez lehet az oka annak, hogy az alkalmazás frissítési funkciója nem működik a várt módon. Adja hozzá a Steamet a tűzfala biztonságos listájához, hogy az alkalmazás mindig létrehozhassa az összes szükséges kapcsolatot..
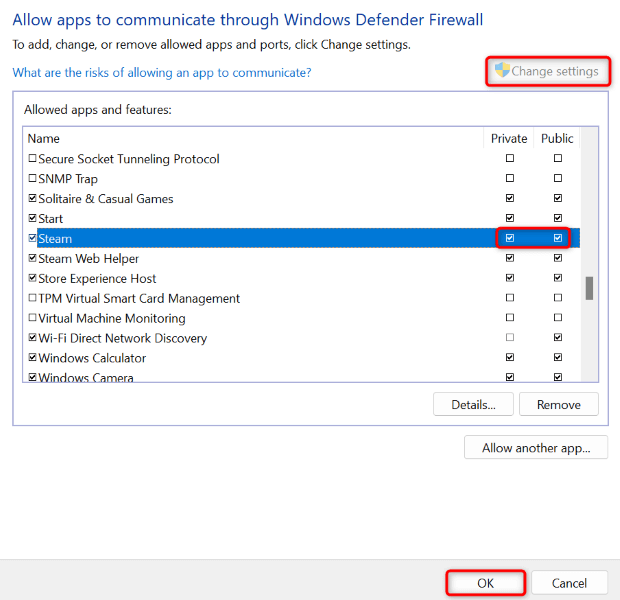 >
>3.Akadályozza meg, hogy a Steam fusson számítógépe indításakor
Ha a Steam automatikusan elindul és frissül a számítógép bekapcsolásakor, akkor az alkalmazás szerepel az indítóprogramok listájában. Az távolítsa el az alkalmazást a listáról lehetőséggel elkerülheti, hogy a gép indításakor lássák az alkalmazás frissítési folyamatát.
Ezután manuálisan frissítheti az alkalmazást úgy, hogy elindítja az alkalmazást a rendszerén.
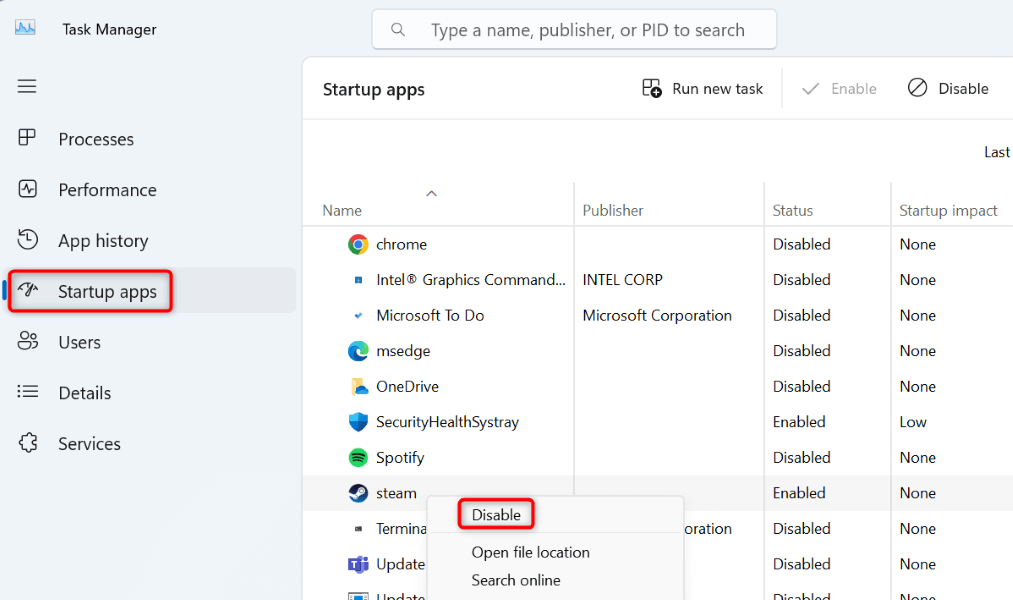
4.Steam frissítési beállításainak módosítása
Ha nem tud róla, a Steam lehetővé teszi a frissítési beállítások módosítását úgy, hogy az alkalmazás csak az elérhető frissítéseket töltse le és telepítse a megadott ütemezés szerint. Ezt a beállítást a Steam alkalmazásban konfigurálhatja, mi pedig megmutatjuk, hogyan.
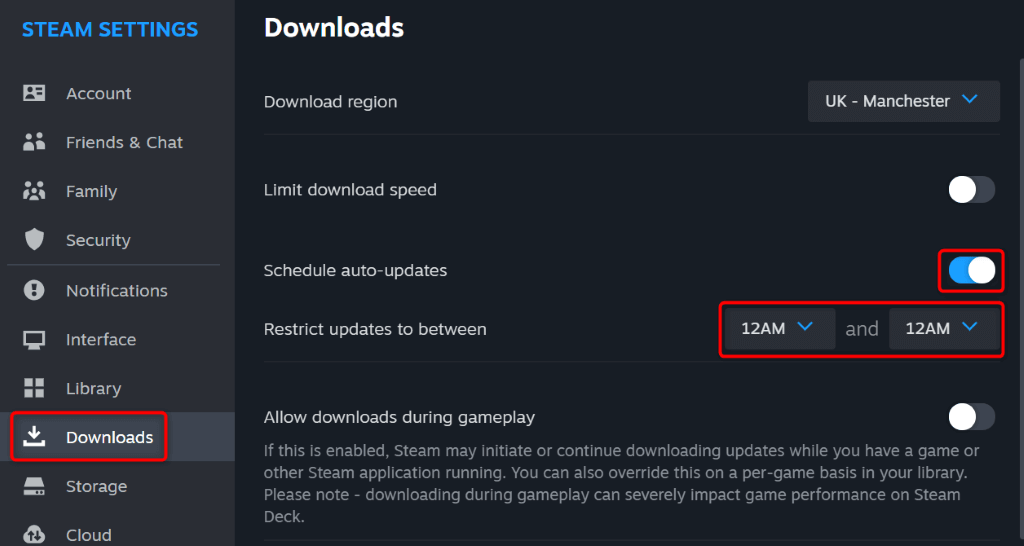 s>
s>5.Kapcsold ki Steam-játékaid frissítéseit
A Steam frissítései helyett a letöltött a játékok a Steamen keresztül frissülhetnek frissítési párbeszédpanel jelenik meg. Ha szeretné megakadályozni, hogy játékai automatikusan frissüljenek, a következőképpen konfigurálhat egy lehetőséget a Steam kliensben.
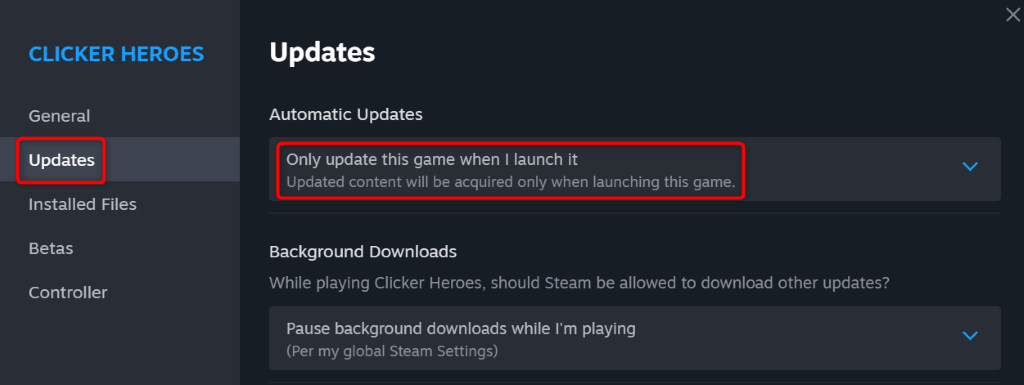
A Steam mostantól csak akkor frissíti a játékodat, ha futtatod a játékot a kliensben. Ismételje meg a fenti lépéseket minden játékánál, hogy a játékok ne frissüljenek automatikusan.
6.Távolítsa el azokat a játékokat, amelyekkel már nem játszol
Ha sok játékot telepített a Steamen keresztül, az alkalmazás megpróbálhatja megtalálni és telepíteni a frissítéseket az összes játékához. Ha nem játszol az összes telepített játékkal, jó ötlet eltávolítani ezeket a játékokat, hogy a Steam ne keressen frissítéseket ezekhez az elemekhez.
Ha a jövőben szeretnél vele játszani, bármikor újra letölthetsz egy játékot.
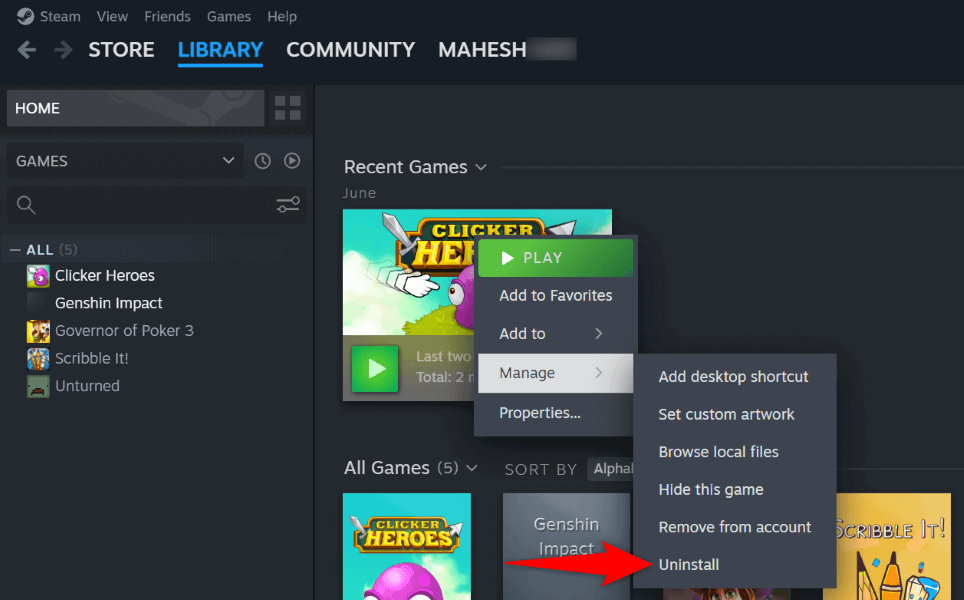
Ismételje meg a fenti lépéseket az összes nem kívánt játék eltávolításához a Steam-könyvtárból.
7.Távolítsa el és telepítse újra a Steam alkalmazást a számítógépén
Ha a Steam frissítési problémája továbbra is megoldatlan, használhatja a végső megoldást: törölje és telepítse újra a Steam alkalmazást a számítógépén. Ennek az az oka, hogy alkalmazásának alapvető fájlproblémája lehet, ami különféle problémákhoz vezethet.
Az alkalmazás eltávolítása és újratelepítése megoldja az összes fájlproblémát, lehetővé téve az alkalmazás normál használatát.
Ne feledje, hogy a Steam eltávolítja a telepített játékokat, amikor távolítsa el az alkalmazást. Megőrizheti játékait, ha biztonsági másolatot készít a Steam telepítési mappájában található steamappskönyvtárról. Így nem kell újra letöltenie játékait.
Windows 11 rendszeren
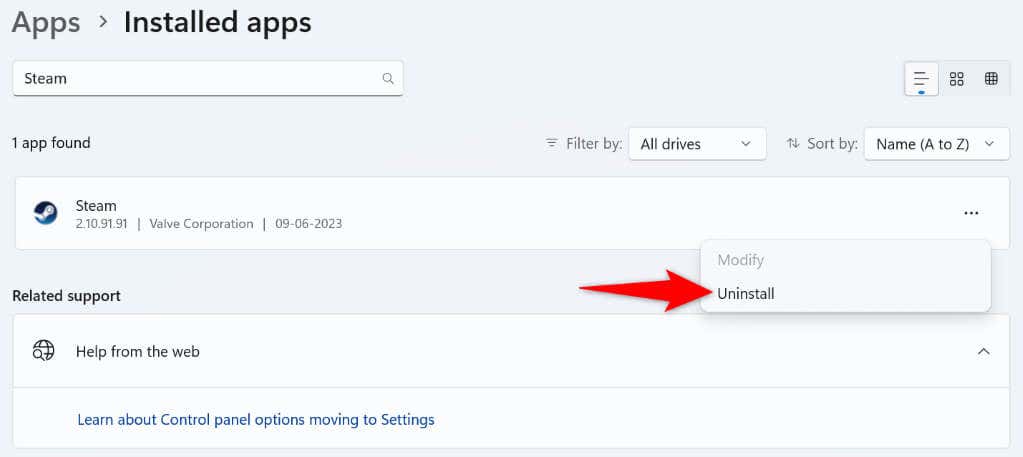
Windows 10 rendszeren
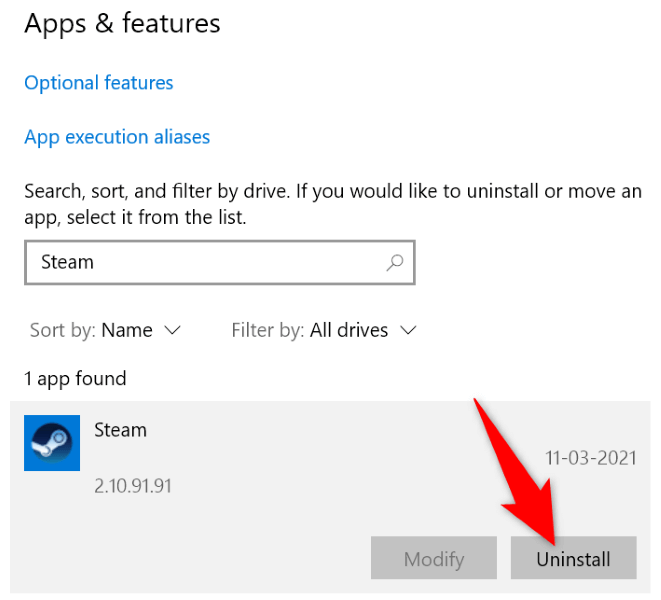
Most, hogy törölted a Steamet, menj a hivatalos Steam weboldal oldalra, töltsd le és telepítsd az alkalmazás friss verzióját a számítógépedre.
A Steam folyamatos frissítési problémájának megoldása a számítógépen
Sok oka lehet annak, hogy a Steam az alkalmazás elindítása után azonnal frissíti. Szerencsére a probléma megoldása nem olyan nehéz, mint gondolná. megoldja a Steam alkalmazással kapcsolatos problémákat -ig használhatja a fent vázolt módszereket, amelyek megakadályozzák, hogy az alkalmazás folyamatosan frissüljön a gépén. Ezután megszakítás nélkül élvezheti kedvenc játékait az alkalmazásban.
.