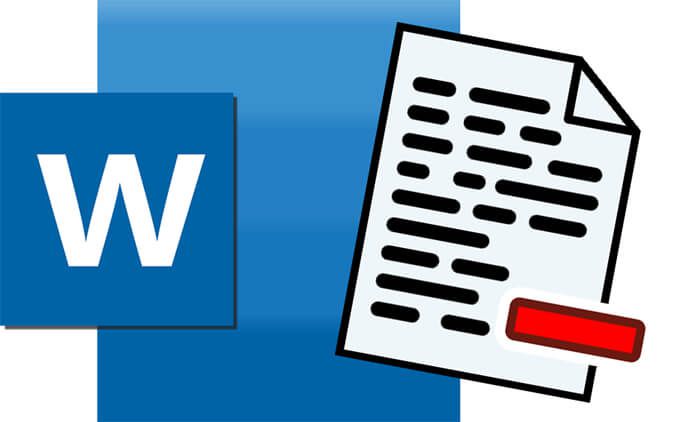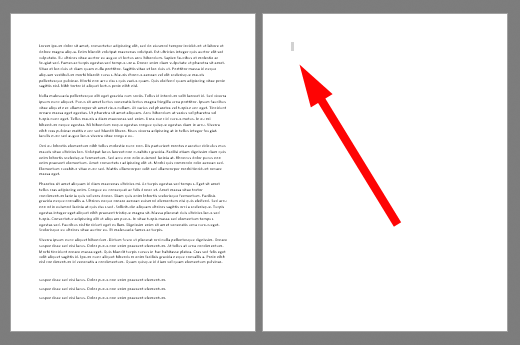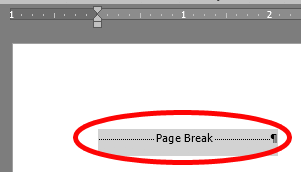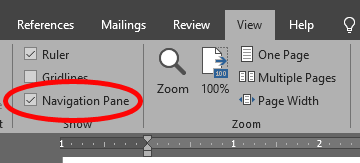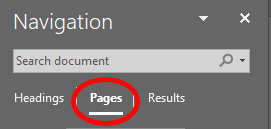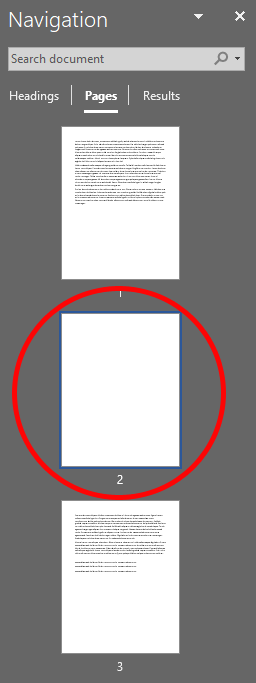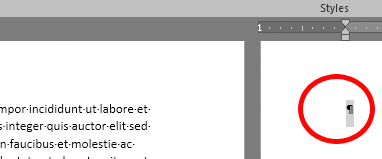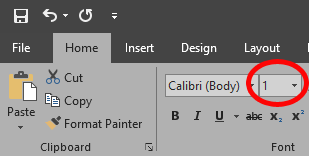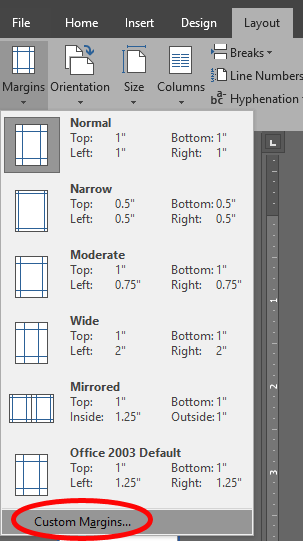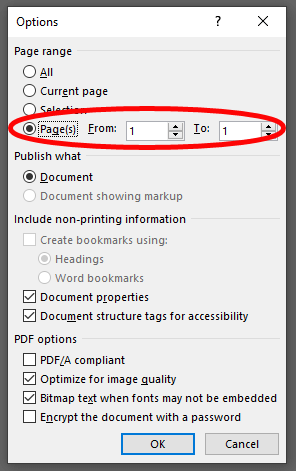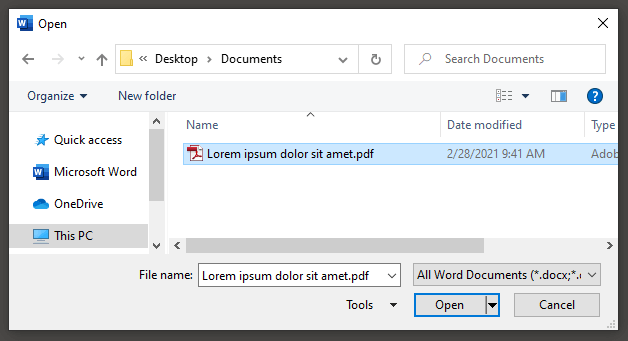Ne érezze magát rosszul, ha gondja van egy oldal törlésével a Microsoft Word fájlban. Bár úgy tűnik, hogy egyszerű feladatnak kell lennie, az oldal törlése a Word-ből rendkívül frusztráló lehet. Még a felhasználók számára is leginkább hozzáértő felhasználók számára is nehéz lehet egy oldal törlése a Wordből.
Úgy tűnik, hogy a probléma akkor fordul elő leggyakrabban, amikor egy üres oldalt szeretne törölni a dokumentum végén. Nem számít, mit csinál, nem törölheti azt az üres oldalt. Ez különféle okokból történhet, de ne aggódjon. Ha kipróbálja az alábbi javaslatokat, az egyik megoldja a problémát.
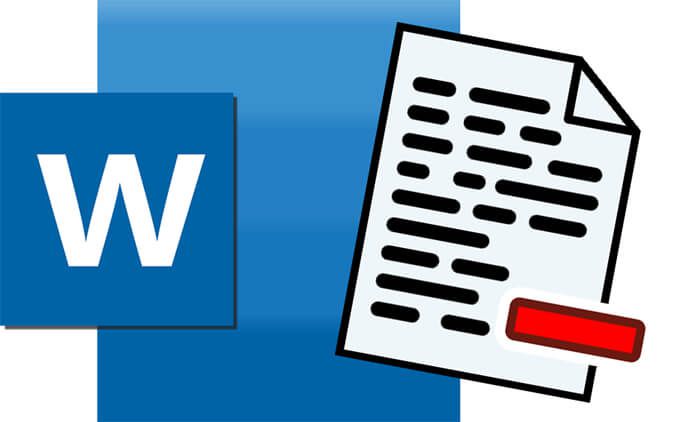
3 törlési mód egy oldal a Microsoft Word-ben
Itt három módon törölhet egy oldalt a Microsoft Word-dokumentumból. Ha az egyik módszer nem működik, próbálkozzon a többivel!
1. Végleges üres oldal törlése a Wordből a billentyűzet használatával
Ez a módszer nagyon egyszerű és az idő nagy részében működik.
Helyezze a kurzort ide: az üres oldal teteje a dokumentum végén.
Győződjön meg arról, hogy az oldalon nincs semmi. Például lehet egy láthatatlan bekezdés a szöveg végén. Válasszon kimindent az üres oldalon. Az alábbi képernyő sapkában a láthatatlan bekezdés van kiválasztva.
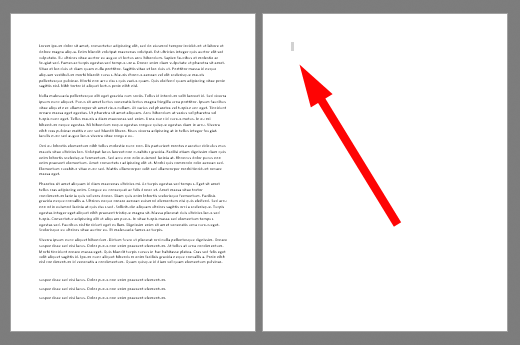
A kijelölés törléséhez nyomja meg a Backspacegombot.
Nyomja meg a Backspacegombot ismét az üres oldal törléséhez.
2. Üres oldal törlése az Oldaltörés eltávolításával
A bekezdésjelek és egyéb rejtett szimbólumok bekapcsolásával látni fogja, hogy a Microsoft Word hová helyezett oldaltörést. Miután megtudta, hol van az oldaltörés, törölheti. Ezzel a módszerrel törölhet egy utolsó üres oldalt a dokumentumból.
A Bekezdésszakaszban a menüsáv Főoldallapja található. a Wordben válassza a Megjelenítés / elrejtés ¶gombot, vagy nyomja meg a Ctrl + *(Ctrl + Shift + 8) gombot.

Most látni fogja a dokumentumba illesztett oldaltöréseket.
Keresse meg a sértő oldaltöréstés válassza kia kurzorral .
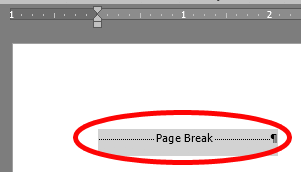
Az oldaltörés törléséhez nyomja meg a Backspacebillentyűt.
A formázás kikapcsolásához válassza ismét a Megjelenítés / elrejtésgombot. jelek.
3. Üres oldal törlése a Wordben a Nézet menü segítségével
Ez a módszer egy üres oldal törléséhez egy Word dokumentumból jó bármely üres oldal törléséhez, függetlenül attól, hogy hol található a dokumentumban.
In_content_1 all: [300x250] / dfp: [640x360]->
Jelölje ki a menüsávon a Nézetfület.
Ezután a menü Megjelenítés részében jelölje be az Navigációs panel.
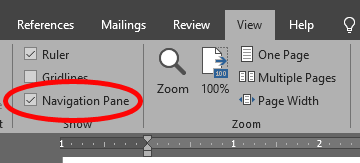
Válassza a Pageselemet a navigációs panelen.
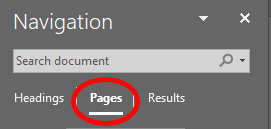
Válassza ki a törölni kívánt oldalt.
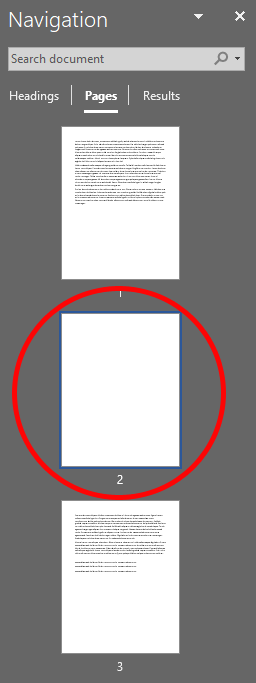
Nyomja meg a Törlésgombot. a dokumentum, amelyet egyszerűen nem lehet törölni, annak ellenére, hogy nincs benne szöveg. Ha a fenti módszerek nem működnek egy üres oldal törléséről a Microsoft Word dokumentumban, íme néhány próbálkozási lehetőség.Tegye ezt a végső, láthatatlan bekezdést a lehető legapróbbá
A bekezdésszakaszban a Word menüszalagjának Főoldallapján válassza a Megjelenítés / elrejtésgombot, vagy nyomja meg az Ctrl + *(Ctrl+Shift+8).

Jelölje ki a bekezdést a nem törölhető bekezdés végén a dokumentum végén.
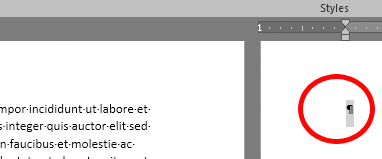
A menü Kezdőlap Betűméretmezőjébe írja be az 1parancsot. A bekezdés betűméretét a lehető legkisebbé teszi.
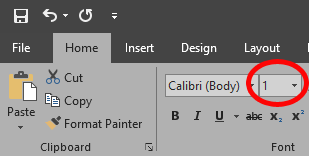
Állítsa be a dokumentum alsó margóját
Ha az a bosszantó utolsó bekezdést még mindigegy üres oldalra tolja a dokumentum végén, megpróbálhatja beállítani a dokumentum alját árrés hogy helyet biztosítson neki.
Válassza a menüszalag Elrendezéslapját.
Válassza a Margók .
Válassza az Egyedi margóklehetőséget.
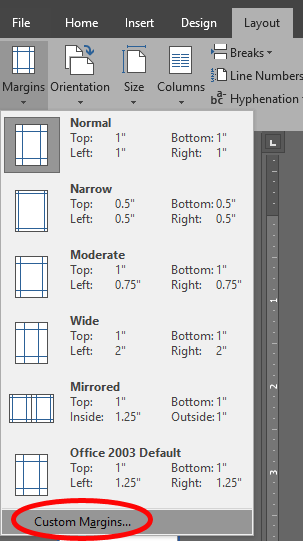
Csökkentse az Alsómargót. Kipróbálhatja ezt lépésenként. Például, ha a dokumentum alsó margója 1 "-re van állítva, akkor először próbáljon meg 0,9" -et.
Válassza az OK.
ha ez nem történik meg hajtsa végre a trükköt, ismételje meg a lépéseket, az alsó margót kisebbé téve, amíg megoldja a problémát.
Konvertálja a dokumentumot PDF-be, és törölje az üres oldalt a folyamatból
Ha minden más nem sikerül, törölheti a záró üres oldalt a dokumentum PDF-fé konvertálásával.
Válassza a Fájl, majd a Mentés máskéntlehetőséget.
Keresse meg azt a mappát, ahová menteni kívánja a dokumentumot.
A Mentés máskéntpárbeszédpanel Mentés típuskéntrészében válassza a PDF (* .pdf)lehetőséget.
Válassza ki az Opciók
Az Opciókpárbeszédpanel Oldaltartományrészében válassza a Oldal (ok), és adja meg a dokumentum oldaltartományát. NE adja meg az utolsó üres oldalt.
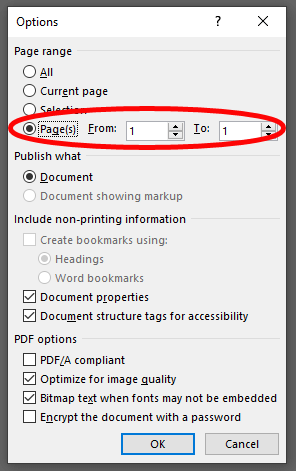
Válassza az OKgombot.
Válassza a Mentésgombot.
Mostantól a dokumentum PDF-verziója lesz, az üres oldal nélkül. Ha úgy tetszik, a PDF-et visszaállíthatja Word-be.
Hogyan konvertálhat PDF-et Word-be
PDF dokumentum konvertálása Microsoft Word-dokumentummá, harmadik féltől származó szoftvereket igényel, és ez valóban fájdalom volt. A Word most már magában foglalja ezt a képességet.
Nyissa meg a Microsoft Word alkalmazást.
Válassza a Fájl>Megnyitáslehetőséget.
Keresse meg a PDF-et tartalmazó mappát, és válassza ki azt.
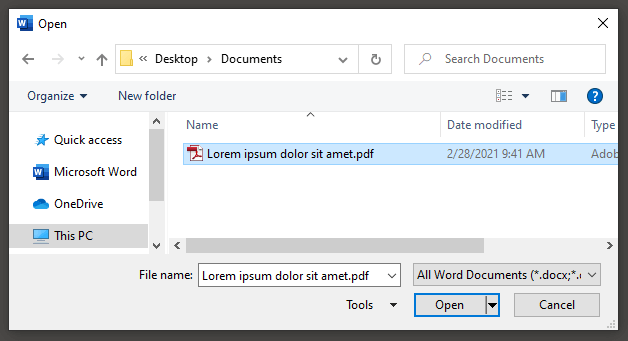
Válassza a Megnyitásgombot.
Valószínűleg üzenetet fog látni A Microsoft Word figyelmeztet, hogy az átalakítási folyamat előállítása némi időt vehet igénybe, és a grafika formázásától és jelenlététől függően előfordulhat, hogy nem úgy néz ki, mint az eredeti PDF. Jelölje be a jelölőnégyzetet, ha nem akarja újra látni az üzenetet.

Válassza az OK.
Amint a Word befejezte a PDF to Word, a Word dokumentum megnyílik. Mivel Word-ből PDF-be történő konvertáláskor nem adta meg ezt az utolsó üres oldalt, az üres oldal eltűnik a dokumentumból, amikor a PDF-et visszaállítja Word-be.
Kapcsolódó hozzászólások: