Új számítógép beszerzése olyan izgalmas élmény, mint egy új autó vásárlása – alig várja, hogy tesztelje a képességeit. Ugyanakkor elsöprőnek tűnhet, különösen, ha platformot vált, például Windowsról macOS-re.

Lépésről lépésre szóló útmutatónkat követve hatékonyan beállíthatja új számítógépét, és optimalizálhatja annak teljesítményét.
Mi ateendő azonnal új számítógép beszerzése után?
Íme egy hasznos útmutató azoknak, akik most vásároltak új számítógépet. Kezdjük a legfontosabb lépésekkel egy új gép beszerzése után. Ezek a tippek a Windows 11-et és a korábbi verziókat futtató eszközökön működnek.
1. Bekapcsolás és első töltés (laptop-felhasználók számára)
Új laptop vásárlása után az első lépés az, hogy a bekapcsolás előtt csatlakoztassa az áramforráshoz és a hagyja teljesen feltöltődni az akkumulátort értékhez.
Bár nehéz lehet türelmesen várni, ez a lépés kulcsfontosságú. Javasoljuk, hogy első alkalommal körülbelül 10-12 órán át töltse a számítógépet, ami nagyjából annyi, mintha egy éjszakára hagyná. Ez a módszer biztosítja, hogy a számítógép felismerje az akkumulátor teljes kapacitását, optimális teljesítményt és maximális élettartamot biztosítva. Ennek a folyamatnak a siettetése negatívan befolyásolhatja az akkumulátor élettartamát, amit el szeretnénk kerülni.

Ha áramkimaradásokra hajlamos területen él, ne felejtse el hozzáadni a túlfeszültség-védőt, hogy megvédje számítógépét a hirtelen áramingadozásoktól.
2. Első indítás
Miután csatlakoztatta az összes alapvető összetevőt, például a monitort, a billentyűzetet és az egeret, és feltöltötte számítógépét, ideje ellenőrizni, hogy minden a megfelelő helyen van-e, és azt kapta-e, amiért fizetett.
Ha Windows rendszerű számítógépről van szó, az operációs rendszer felkéri Önt, hogy adja meg a kulcsfontosságú részleteket, például a nyelvet, az időzónát és az órabeállításokat. A Microsoft azt javasolja, hogy hozzon létre vagy használjon Microsoft-fiókot a bejelentkezéshez, amely lehetővé teszi a háttérképek és beállítások szinkronizálását az összes Windows PC-n felhőkapcsolaton keresztül. Ha azonban inkább helyi fiókot szeretne fenntartani, a beállítás kissé bonyolultabb. Ennek ellenére ezt úgy érheti el, hogy a Windows telepítési folyamata során leválasztja az internetről.
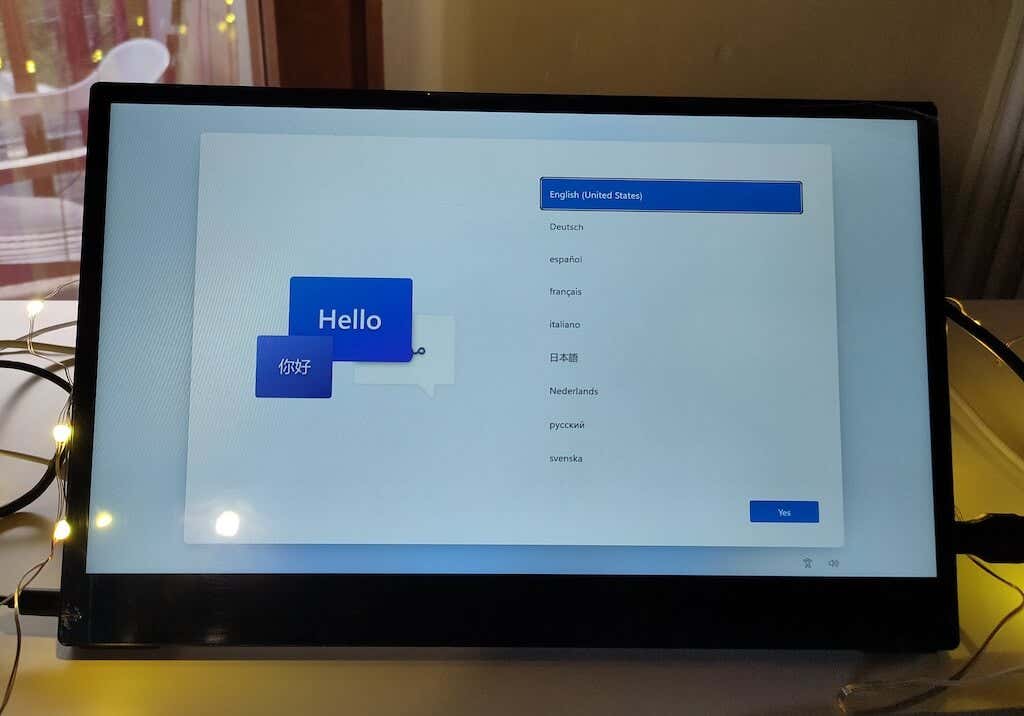
Emellett érdemes lehet több fiók létrehozását is megfontolni a családtagok vagy a gyerekek számára, bár ez a kezdeti beállítás során nem kötelező, és később is megtehető..
Az új számítógép hardveres jellemzőinek ellenőrzéséhez a Windows-felhasználók letölthetik az ingyenes CPUID szoftvert. A Mac-felhasználók az OS X rendszeren az Apple Icon>A Mac-ről>További információelérési út követésével érhetik el ezeket az információkat. A Linux-felhasználóknak számos lehetőségük van .
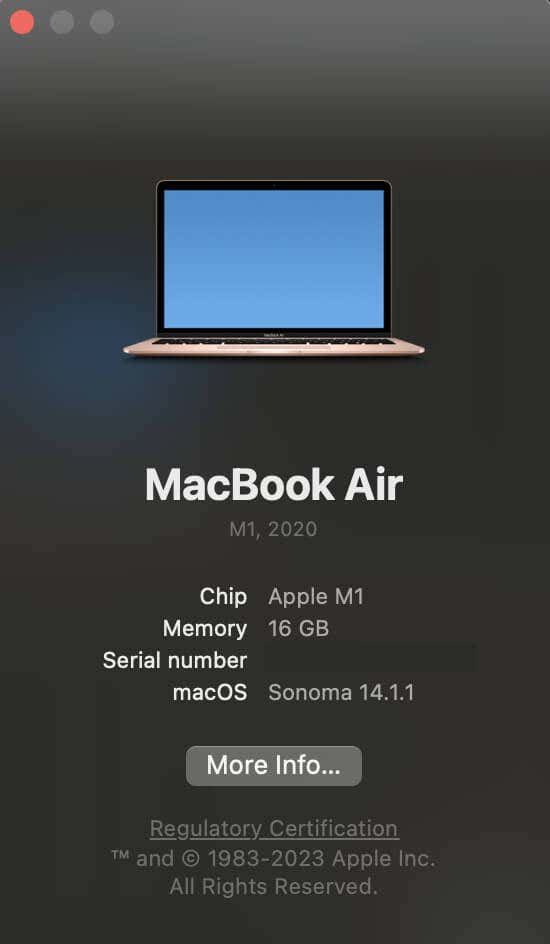
Győződjön meg arról, hogy a telepített processzormodell és sebesség, a merevlemez-meghajtó (HDD) és a dedikált grafikus kártya (ha van) megfelelnek-e a megrendelt specifikációknak.
Végezetül fontos ellenőrizni, hogy a képernyőn nincsenek-e elhalt képpontok. Ezzel biztosítható, hogy a kijelző mentes legyen a hibáktól. Ha halott képpontokat talál, ne feledje, hogy általában visszaküldheti a számítógépet cserére. Könnyedén megtalálhatja az online forrásokat, ha rákeres a „halott képpontok ellenőrzése” kifejezésre.
3. Megszabaduljon a bloatware-től
A PC-élmény egyszerűsítéséhez és a rendszer zsúfoltságának csökkentéséhez elengedhetetlen a bloatware (bundleware, shovelware és crapware) elleni küzdelem. Ezek az előre telepített alkalmazások tárhelyet foglalnak el, és gyakran összezavarják a Start menüt.
Láthatja a telepített alkalmazások listáját, és eltávolíthatja a nem kívánt programokat. Ne töröljön alkalmazásokat a hardvergyártóitól – hagyjon meg olyan szoftvereket, mint például az Intel, az AMD, a Dell, az Nvidia, a Microsoft, a HP vagy a Lenovo. De nyugodtan törölje ki a látott csomagokat. Korábbi oktatóanyagainkban részletesebb információkat találhat a(z) mit bloatware-ről, valamint arról, hogyan azonosíthatja és távolítsa el a bloatware-t a számítógépéről.
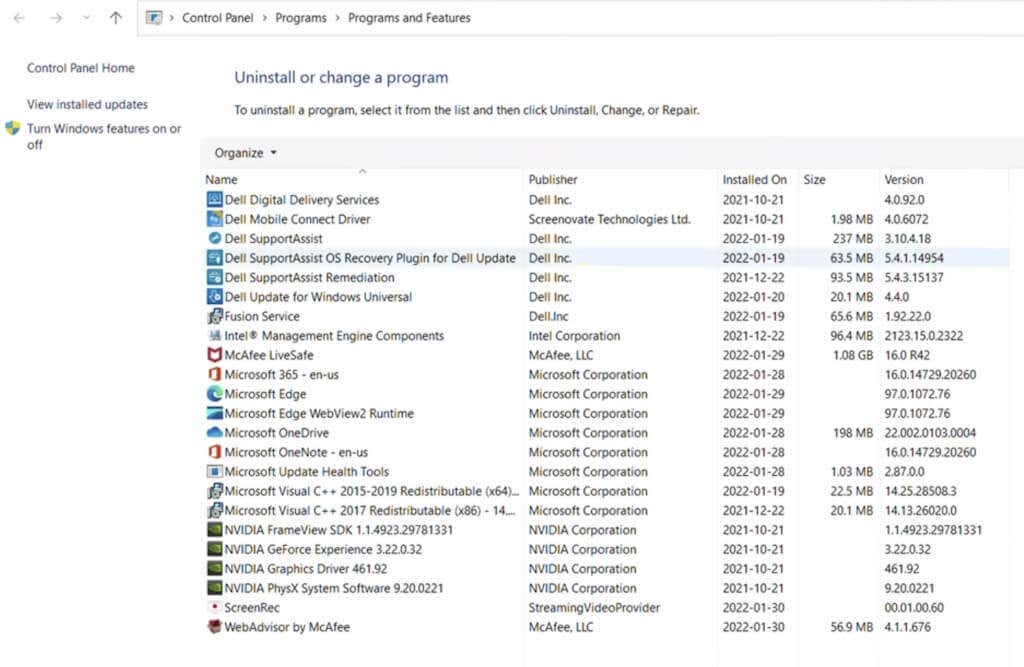
Emellett, kövesse az alábbi lépéseket, hogy eltávolítsa az extra bloatware-eket és hirdetéseket a Windows operációs rendszeréből, és hatékonyan távolítsa el a nem kívánt alkalmazásokat harmadik féltől származó eltávolító segédprogramok segítségével:
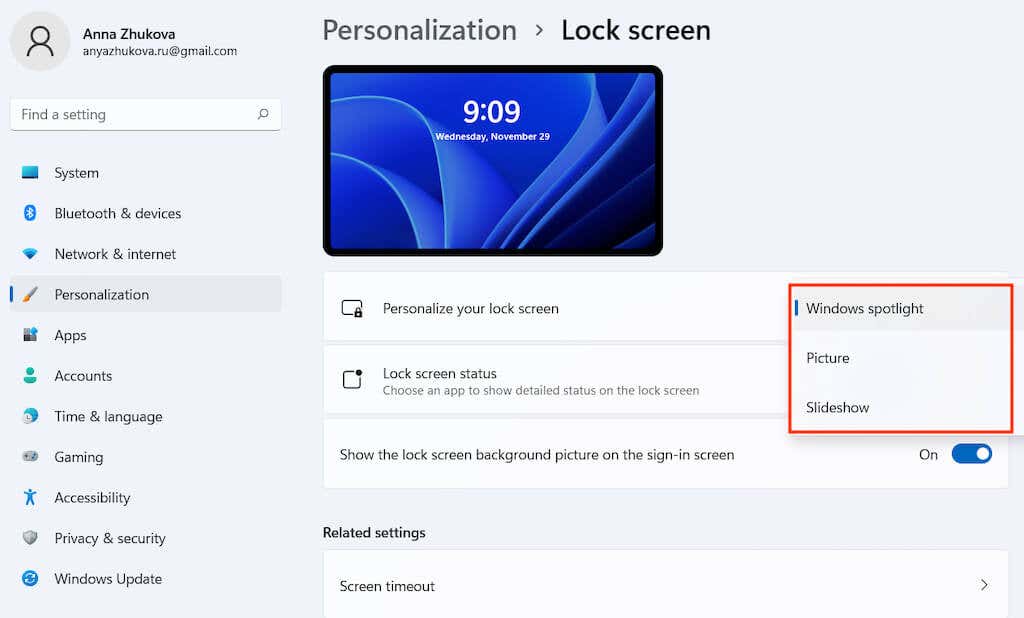
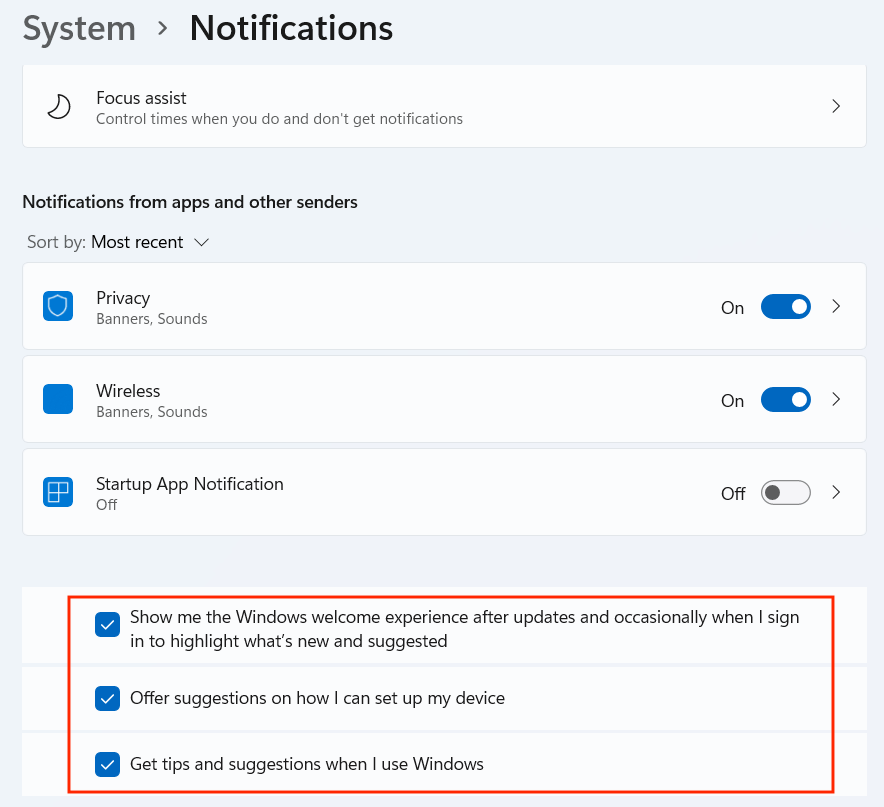
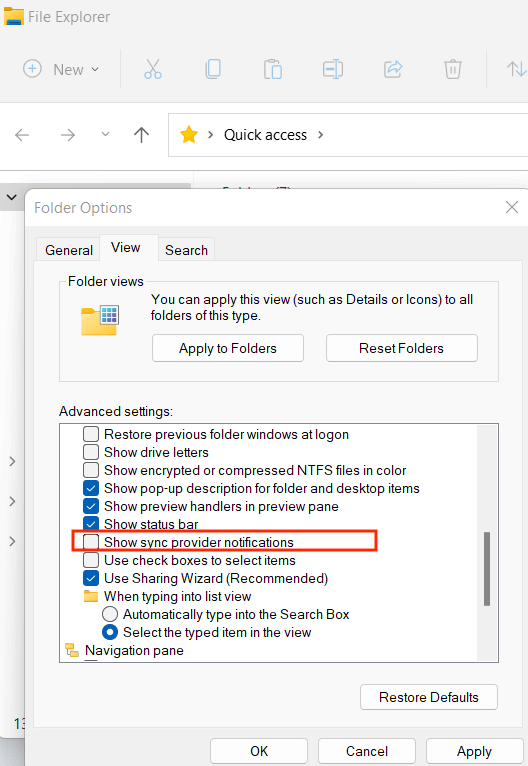
Ezen lépések követésével megszabadíthatja rendszerét a szükségtelen hirdetésektől, javaslatoktól és bloatware-től, tisztább és célzottabb felhasználói élményt biztosítva Windows PC-jén.
4. Frissítések letöltése
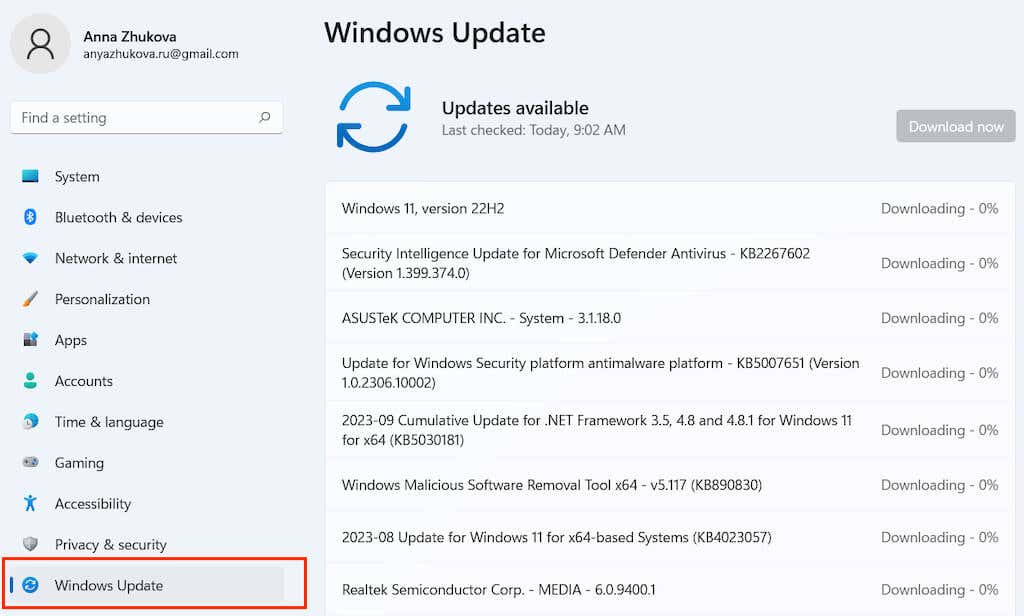
A rendszer biztonságának és teljesítményének megőrzése szempontjából elengedhetetlen, hogy számítógépe naprakész legyen a Windows legújabb frissítéseivel. Így kezelheti hatékonyan a frissítéseket. A Windows Update Manager a Windows Vezérlőpultján található. Mielőtt elkezdené, győződjön meg róla, hogy stabil internetkapcsolata van.
A Windows rendszer rendszeres frissítésével biztosítja, hogy számítógépe zökkenőmentesen működjön, megkapja az alapvető biztonsági javításokat, és optimalizálva marad a teljesítményre.
5. A Windows biztonságának beállítása
A biztonsági intézkedések beállítása az új Windows rendszerű számítógépen kulcsfontosságú, de gyakran figyelmen kívül hagyják. A Windows 10 és újabb verziók esetén az összes biztonsági beállítás elérhető a Windows Biztonság képernyőjén a Frissítés és biztonság részben..
Vírus- és fenyegetésvédelem
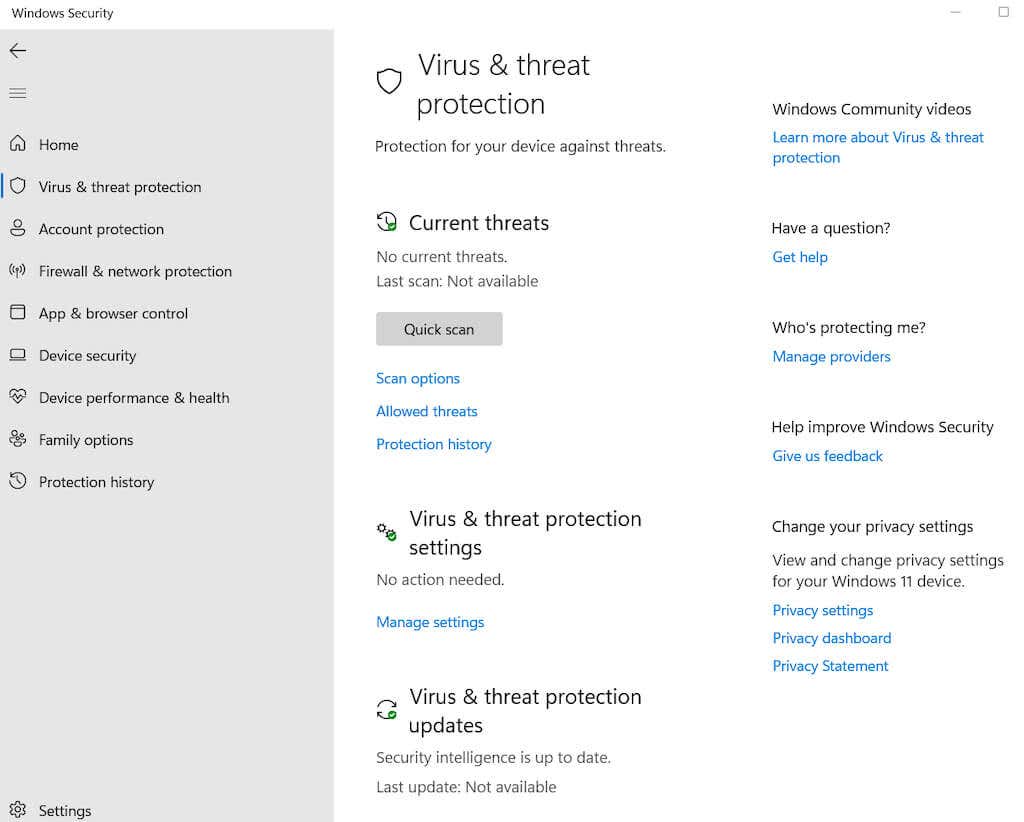
Nyissa meg a Vírus- és fenyegetésvédelem beállításait, és válassza a Beállítások kezeléselehetőséget. Itt módosíthatja az alapvető Windows biztonsági beállításokat, például engedélyezheti a felhő által biztosított védelmet, vagy beállíthatja a minták automatikus küldését a vírusok és rosszindulatú programok valós idejű blokkolása érdekében.
Ransomware Protection
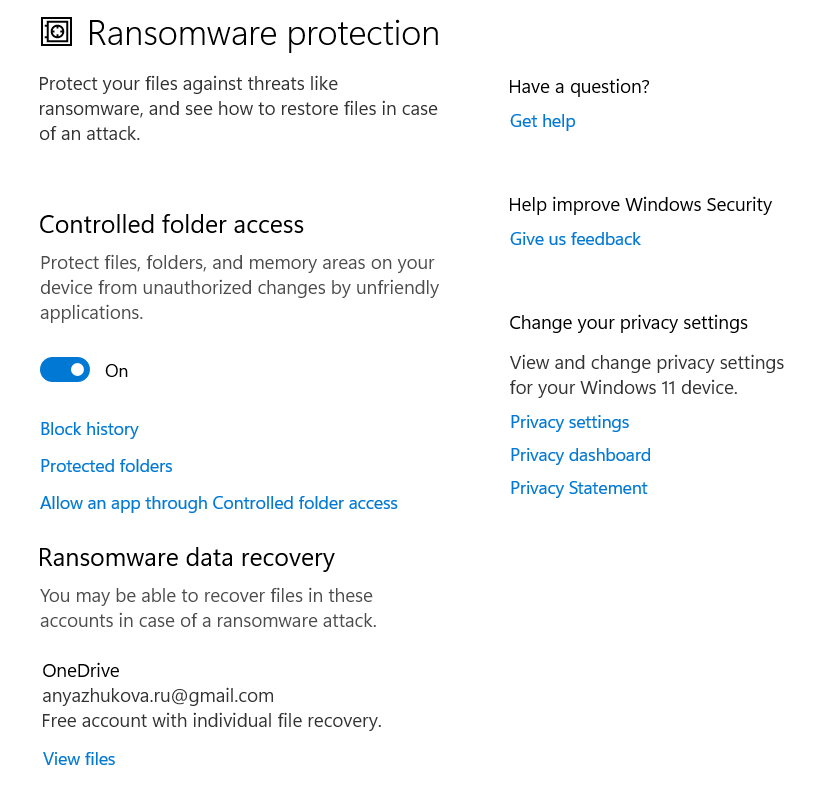
A fájlok védelméhez kattintson a A zsarolóvírus elleni védelem kezeléselehetőségre. Aktiválja a Felügyelt mappaelérést, és válassza a Védett mappáklehetőséget, ha meg szeretné akadályozni, hogy az illetéktelen alkalmazások módosítsák a fájljait, és megakadályozza, hogy a gyanús alkalmazások módosításokat hajtsanak végre.
Alkalmazás- és böngészővezérlés
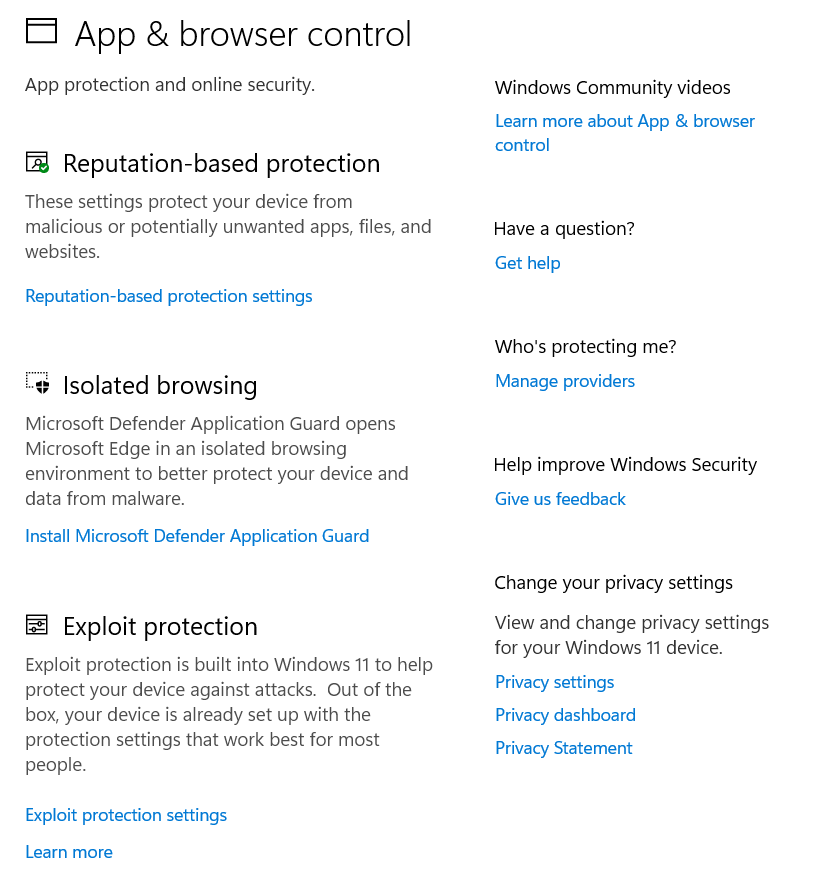
Testreszabhatja, hogy a Windows hogyan kezelje a potenciálisan nem biztonságos alkalmazásokat és rosszindulatú webhelyeket. Adatai biztonsága érdekében konfigurálja Edge böngészőjének viselkedését nem biztonságos környezetben (például nyilvános Wi-Fi-hálózaton). A beállítások közé tartozik a SmartScreen for Edge, a telepített alkalmazások, fájlok és az olyan védelmi funkciók, mint a DEP, ASLR és SEHOP beállítások.
Eszközbiztonság
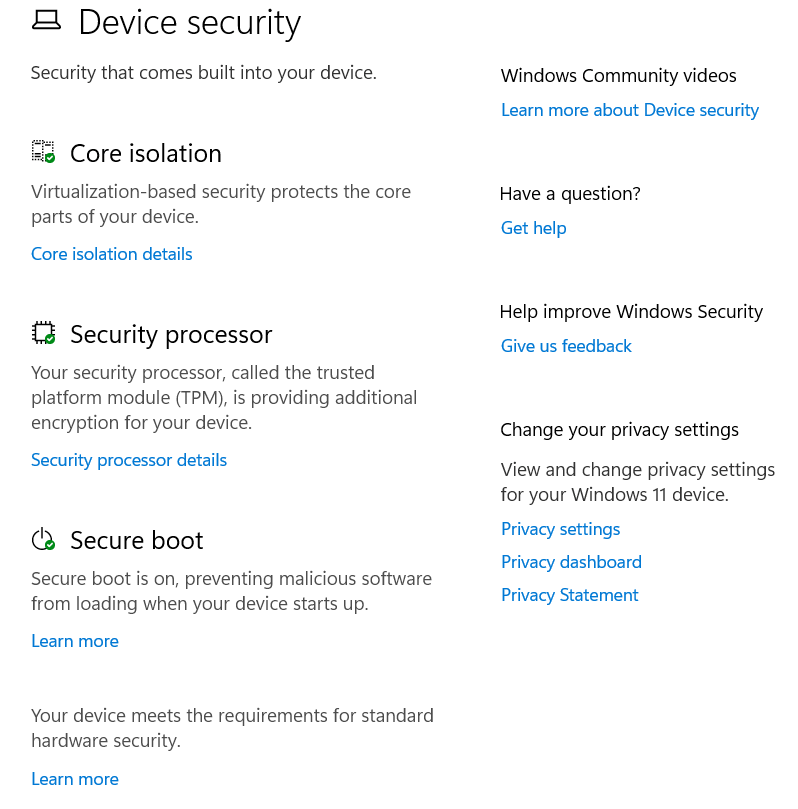
Használja a Windows 10 beépített virtualizáción alapuló biztonsági funkcióit, amelyek a rosszindulatú kódok elleni védelemre készültek.
6. Telepítse a víruskereső szoftvert
Új számítógépének védelme a rosszindulatú programok ellen elengedhetetlen a zökkenőmentes működéshez. Bár a legtöbb PC-hez tartozik a előre telepített alapvető vírusvédelem, általában nem frissítik gyakran.
A Windows Defender a Windows beépített víruskeresője. Bár az utóbbi időben javult, bölcs dolog beruházni egy harmadik féltől származó víruskereső programba a fokozott védelem érdekében. Emellett számos víruskereső biztonsági csomag nem csak rosszindulatú programok elleni eszközöket kínál, mint például a tűzfalak, a levélszemétszűrő eszközök és a szülői felügyelet.
Még ha úgy dönt is, hogy nem fizet, megbízható ingyenes vírusirtó programok állnak rendelkezésre, például az Avast One Essential, amelyek megfelelő szintű védelmet nyújtanak. Harmadik féltől származó víruskereső telepítése automatikusan letiltja a Windows Defender alkalmazást, biztosítva ezzel, hogy egyszerre csak egy víruskereső futhasson, mivel több víruskereső program futtatása ronthatja a rendszer teljesítményét.
Míg korábban a személyes tűzfalszoftver kulcsfontosságú volt egy új számítógép esetében, a Windows integrált tűzfala az otthoni hálózati útválasztó tűzfalával együtt általában elegendő az illetéktelen internet-hozzáférés elleni védelemhez..
7. Telepítse kedvenc böngészőjét
A webböngésző kiválasztása személyes preferencia, és fontos döntés az online élmény szempontjából. Szerencsére számos lehetőség létezik, és nem kell ragaszkodnia az elavultakhoz, például az Internet Explorerhez.
A Windows a 6-talérkezik, amely a Microsoft függőségi okai miatt nem távolítható el. Az Edge megosztja rendszeralapját a Google Chrome-mal, biztosítva a megfelelő weboldal-megjelenítést és a Chrome-bővítményekkel való kompatibilitást. A Chrome azonban továbbra is népszerű választás a legtöbb felhasználó számára.
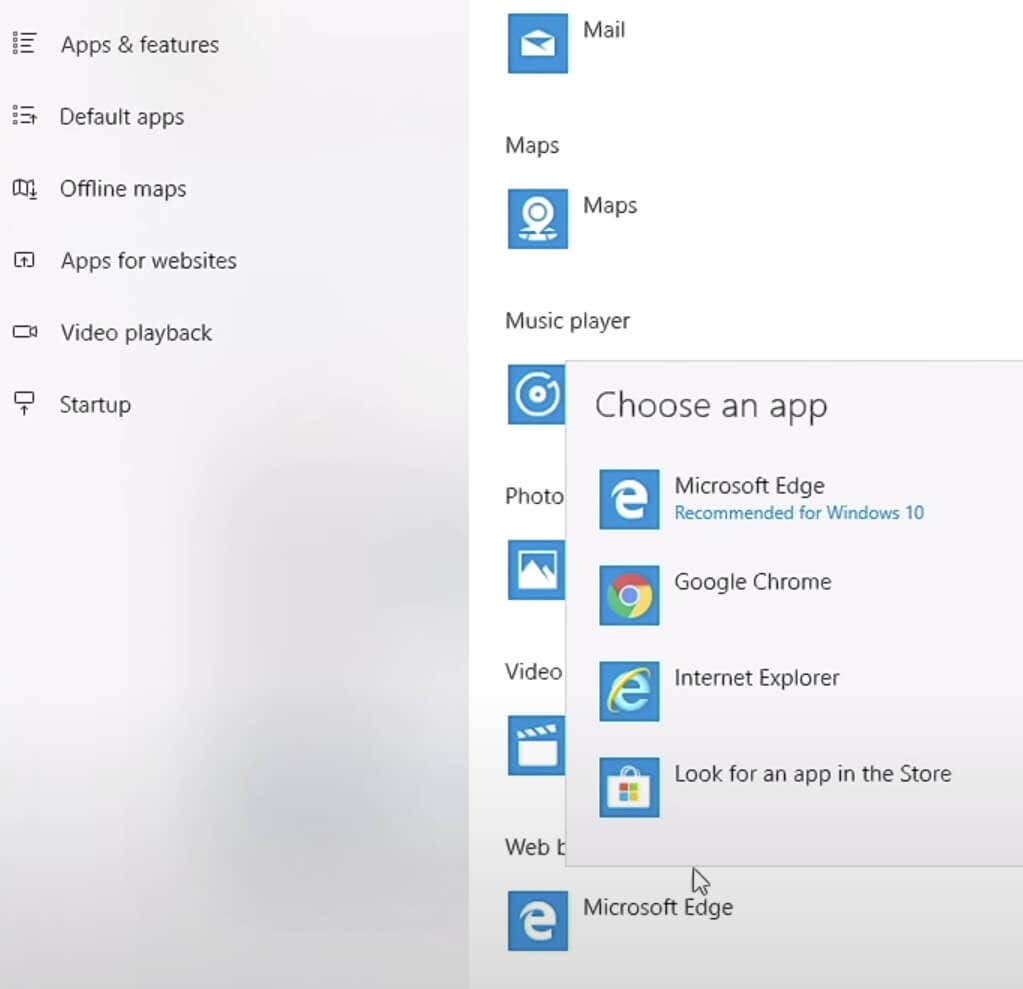
Ha a nyílt forráskódú szoftvereket részesíti előnyben, és előnyben részesíti a szabványok támogatását, a Firefox kiemelkedik a viszonyítási alap böngészőjeként.
8. Fájlok átvitele
AFájlok áthelyezése a régi számítógépről cseréje egy újra kihívást jelenthet a Windows 10 vagy 11 rendszerben elérhető Windows Easy Transfer segédprogram nélkül.
A hagyományos módszer szerint a fájlokat USB flash meghajtóra (vagy külső merevlemezre) másoljuk a régi számítógépről, majd az új eszközre. Ha azonban sok fájl van, az USB-meghajtó opció időigényes lehet. Hatékony alternatíva az otthoni hálózat használata az eszközök közötti fájlok átvitelére.
A legegyszerűbb módja az, ha régi számítógépes fájljait biztonsági mentés a felhőalapú tárolási szolgáltatásokról, például a Dropboxot, az IDrive-t vagy a Microsoft OneDrive-ot (a Windows rendszerbe integrálva) telepíti. Miután telepítette az új számítógépére, az eszközökön lévő összes fájl elérhetővé válik. A fájlok átvitele mellett ez a módszer egy biztonsági mentési rendszert is létrehoz.
Fájlok számítógépek közötti átviteléhez állítsa vissza régi Mac-jét a Time Machine biztonsági másolatából vagy a Fájlelőzmények funkciót használhatja számítógépeken. Egy másik lehetőség a régi számítógépes fájlok merevlemezen való tárolása, majd az új számítógéphez való csatlakoztatása a fájlátvitelhez.
Ha a szoftverlicenceket új számítógépre helyezi át, általában újra kell telepítenie a szoftvert, és be kell jelentkeznie a hitelesítő adataival. Bizonyos esetekben előfordulhat, hogy deaktiválnia kell a licencet a régi eszközről, mielőtt aktiválná az újon, különösen a meghatározott számú eszközre korlátozott szoftverek esetében.
9. Válassza ki a biztonsági mentési megoldást
Fontolja meg egy fájlhelyreállító program telepítését, mielőtt ténylegesen szüksége lenne rá. Bár előfordulhat, hogy még nem használta számítógépét, ennek a programnak a megelőlegezése létfontosságú. Ha egy fájl véletlenül törlődik, egy helyreállító program utólagos telepítése felülírhatja azt a területet, ahol a törölt fájl volt, így visszaállíthatatlanná válik..
A Fájl-helyreállító szoftverek listánk kiváló eszközöket kínál, amelyeket kipróbálhat. Egyszerűen telepítsen egyet, és tartsa készenlétben. Ha szükséges, gond nélkül használható lesz.
Egy másik megfontolandó megoldás az, ha regisztrál egy online biztonsági mentési szolgáltatásra, például a 11-re. Ezek a szolgáltatások egyesítik a szoftvereszközöket az előfizetésekkel, így automatikusan védik a kívánt adatokat az Ön tartózkodási helyén kívüli biztonságos szervereken.
Az online biztonsági mentési szolgáltatások költséghatékony, hosszú távú megoldást kínálnak az adatok védelmére. A listánkban szereplő, jól értékelt szolgáltatások költségvetés-barátok, korlátlan biztonsági mentést tesznek lehetővé, és felhasználóbarát telepítési folyamatokat kínálnak. Ha nem szeretne további jelentős vásárlásokat végrehajtani egy új számítógép vásárlása után, fontolja meg egy ingyenes biztonsági mentési szolgáltatás vagy legalább egy helyi biztonsági mentési eszköz használatát.
10. A teljesítmény mérése
Akár új asztali számítógépről, akár új laptopról van szó, fontos ellenőrizni a teljesítményét, hogy megbizonyosodjon arról, hogy valóban azt adták el Önnek, amit akart. Míg a megbízható eladók általában a megfelelő alkatrészeket biztosítják, érdemes még egyszer ellenőrizni a hasonló processzorokkal, grafikus chipekkel és memóriaopciókkal elárasztott piacon.
Először is telepíthet egy hardver-ellenőrző segédprogramot, amely megjeleníti a részleteket, például az összes összetevő gyártmányát, modelljét és sebességét. Ellenőrizze ezeket az információkat számítógépe számlájával vagy specifikációs listájával. Ha bármilyen eltérés adódik, haladéktalanul értesítse az eladót.
A teljesítményértékeléshez számos benchmarking eszköz áll rendelkezésre. A 3DMark Basic Edition például a grafikus kártya teljesítményét méri, a PCMark Basic Edition az általános teljesítményt méri fel, a UserBenchmark pedig komponens-specifikus leolvasásokat és teszteket végez.
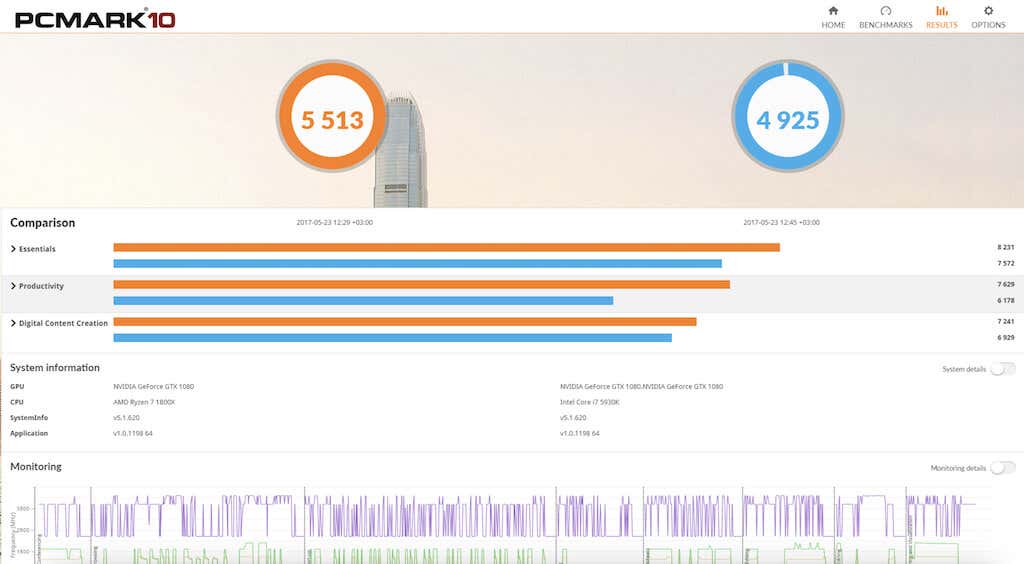
Ezek az alkalmazások összehasonlítják az Ön számítógépének teljesítményét más, azonos hardverrel rendelkező alkalmazásokéval. Ezen adatok elemzésével megállapíthatja, hogy rendszere lassabban vagy gyorsabban működik-e, mint az elvárt norma.
Ideje leszokni régi számítógépéről!
Készen áll, hogy búcsút vegyen régi laptopjától? Fontolja meg, hogy eladja olyan platformokon, mint az eBay, a Craigslist vagy a Facebook piactér. eladja régi készülékét előtt alaposan tisztítsa meg a hardvert, hogy megőrizze értékét.
Az telepítse újra az operációs rendszert lehetőséggel is végrehajthatja számítógépe teljes újraindítását. A piszkos számítógép nemcsak a viszonteladási értékét csökkenti, hanem az Ön személyes adatainak nyilvánosságra hozatalának kockázatát is jelenti..
.