Ha könyvjelzővel lát el egy weboldalt, gyorsan elérheti azt anélkül, hogy újra meg kellene keresnie. Bár a Mozilla Firefox könyvjelző funkciója hasznos, gyorsan hatástalanná válhat, ha túlterhelt a könyvjelző.
A könyvjelzők Firefoxban való rendszerezésének, elrendezésének és kezelésének megkönnyítése érdekében összeállítottuk ezt a tipplistát. Használja az egyiket vagy mindegyiket a könyvjelzők jobb kihasználásához a kedvenc webböngésződ -ban.
1. Könyvjelzők hozzáadása egyszerű módon
Egy oldalt többféleképpen is megjelölhet könyvjelzővel a Firefoxban. Használja az alábbiak közül az Ön számára legkényelmesebbet.
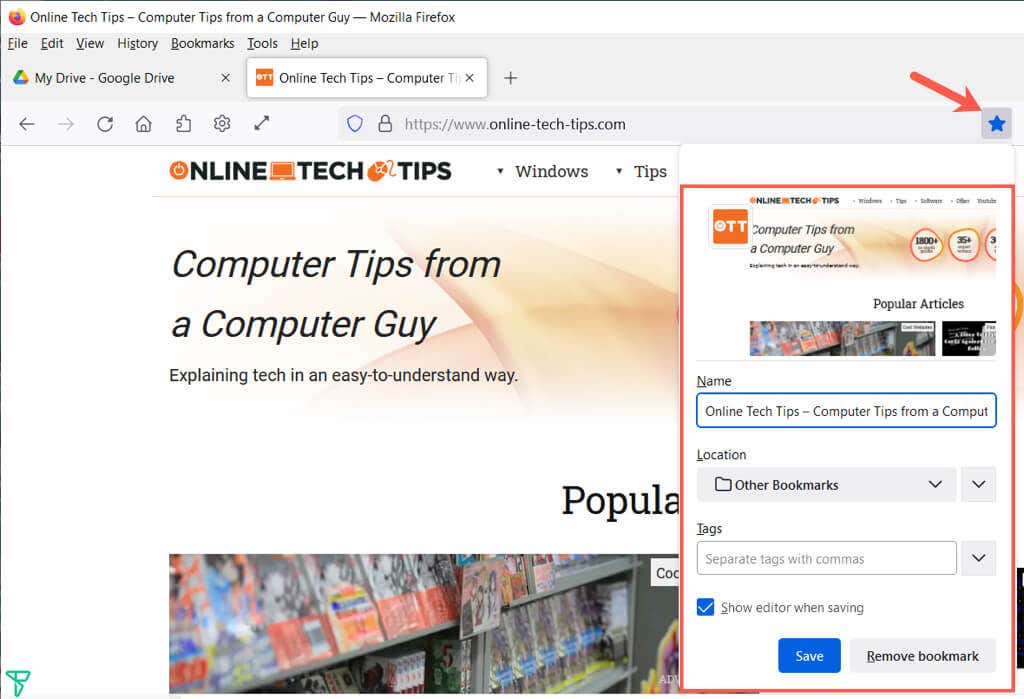
E módszerek valamelyikének használata után módosíthatja a nevet, kiválaszthat egy helyet, és opcionálisan hozzáadhat címkét. Ha végzett, válassza a Mentés lehetőséget.
2. Tekintse meg az összes könyvjelzőjét
Sokat lehet tenni a könyvjelzőit tartalmazó könyvtárban. Nemcsak az összes könyvjelzőjét láthatja egy helyen, hanem rendezheti, szerkesztheti, kereshet, címkézhet, vigye át a könyvjelzőit stb.
Válassza ki a Könyvjelzők lehetőséget a menüből, majd válassza a Könyvjelzők kezelése lehetőséget. A Könyvtár egy felugró ablakban nyílik meg.
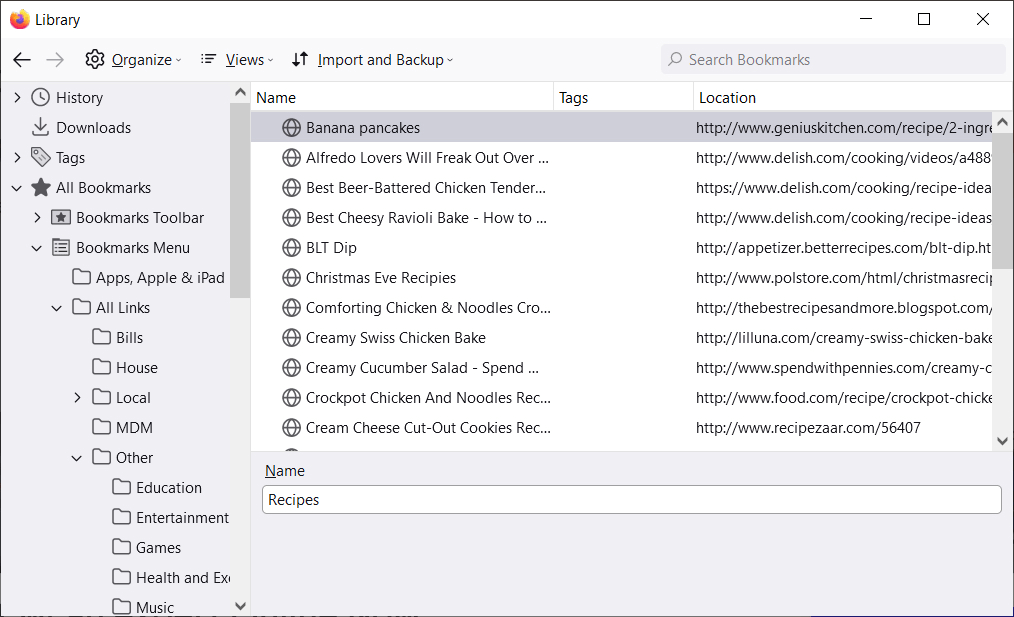
A bal oldalon megjelenik az Összes könyvjelző, amelyet kibontva megtekintheti a Könyvjelzők eszköztárat, a Könyvjelzők menüt és az Ön által létrehozott mappákat.
Válasszon ki egy elemet a bal oldali oldalsávon, és a jobb oldalon megjelenik a könyvjelzőlistája.
3. Rendezés vagy keresés a Könyvjelzők könyvtárában
A kategóriákon belüli könyvjelzők egyszerű megtalálása érdekében rendezhet vagy kereshet a Könyvtárban.
Válassza ki a Nézetek lehetőséget (Mac rendszeren három sor ), és használja az Oszlopok megjelenítése lehetőséget a könyvtárban megjeleníteni kívánt oszlopok kiválasztásához.
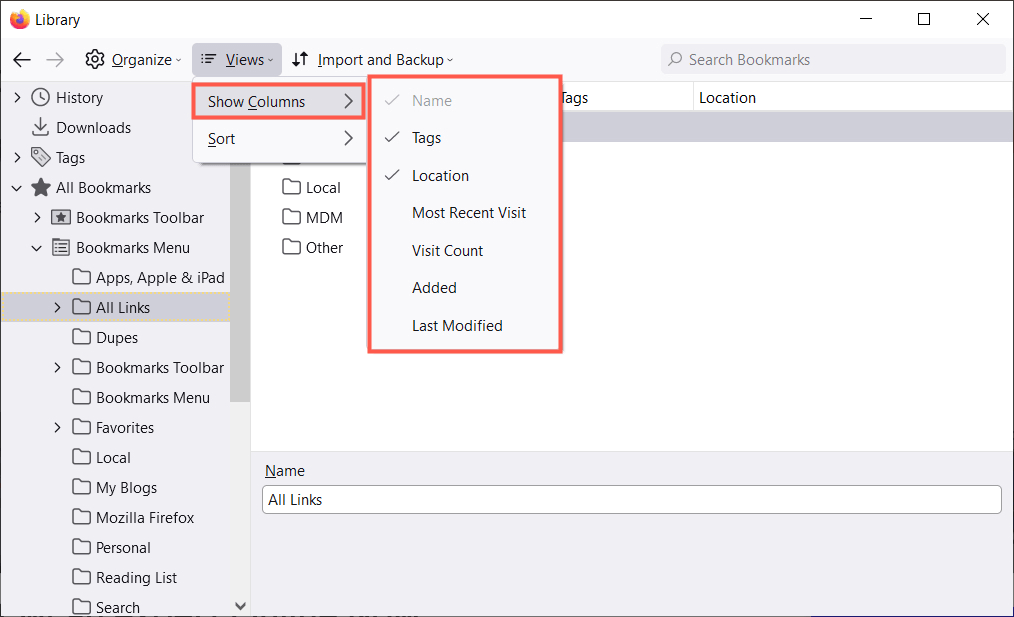
Ezután rendezheti a könyvjelzőket ugyanazzal a Nézetek gombbal az eszköztáron. Válasszon egy rendezési lehetőséget a legördülő menüből. Alternatív megoldásként kiválaszthat egy oszlopfejlécet az adott oszlop szerint történő rendezéshez..
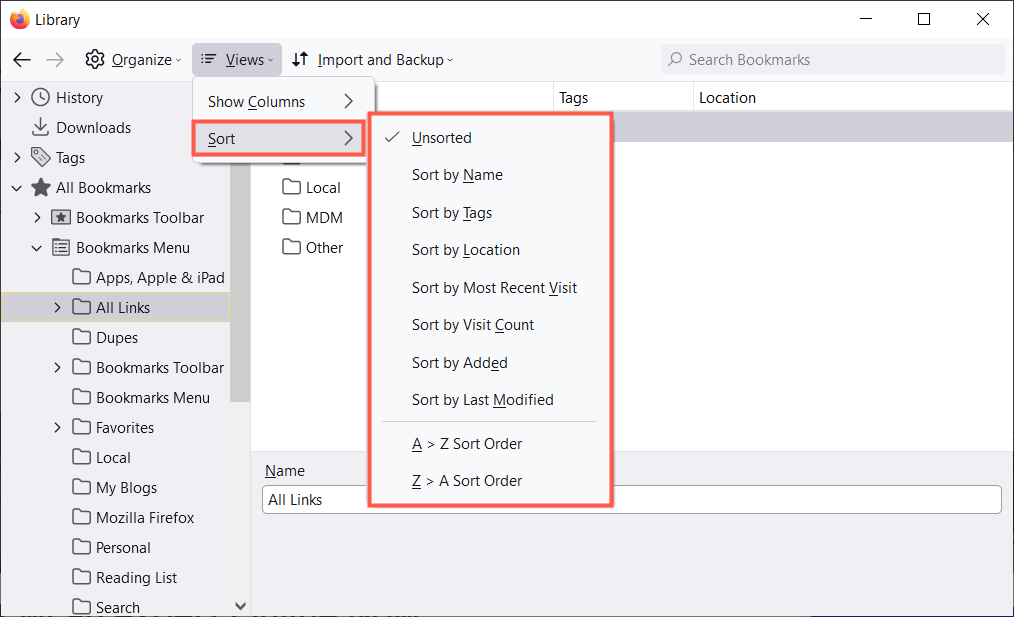
Ha egy adott könyvjelzőt szeretne megtalálni, írjon be egy kulcsszót a Könyvjelzők keresése mezőbe a Könyvtár tetején.
4. A Firefox könyvjelzőinek rendezése mappák segítségével
Mappákat és almappákat adhat hozzá, hogy a kapcsolódó könyvjelzőket egyben tartsa a könnyű hozzáférés érdekében. Lehetnek például mappái hírek, időzítők, játékok vagy receptek mappák számára.
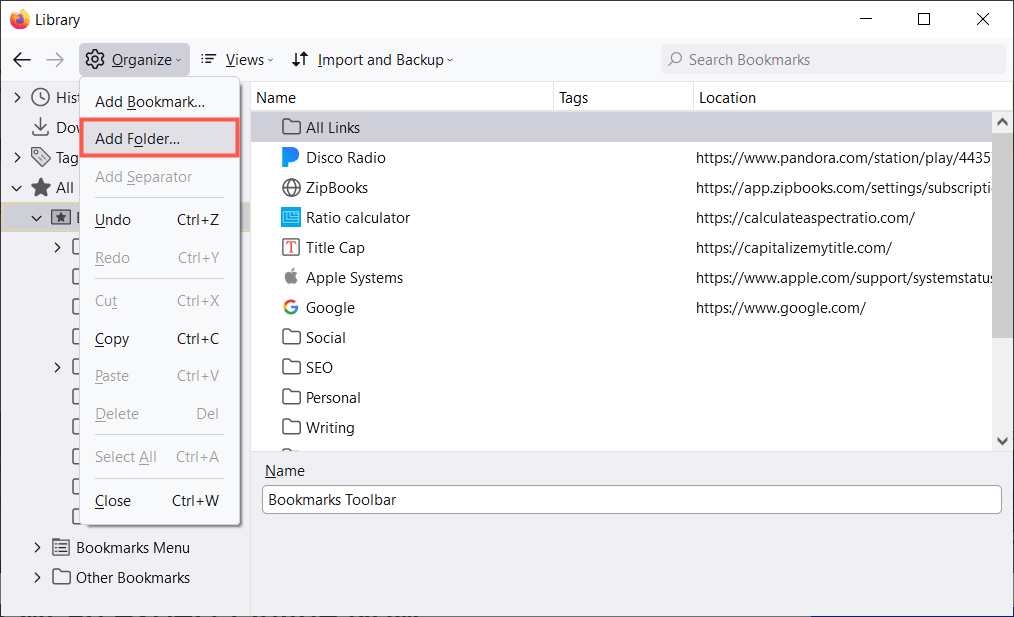
Ezután kiválaszthat egy mappát helyként, amikor új könyvjelzőt ad hozzá, vagy húzza az egy meglévő webhely elemet a Könyvtár egyik könyvjelzőmappájába.
5. Helyezze könyvjelzőit a megfelelő sorrendbe
Ha a Könyvtár ablak nyitva van, átrendezheti a könyvjelzőket. Ez segít megtalálni a leggyakrabban használtakat, ha a lista elejére helyezi őket, vagy a ritkán használtakat az aljára.
A könyvjelzők átrendezéséhez jelöljön ki egyet, és húzza fel vagy le az új helyére. Ugyanígy átrendezheti a mappákat a bal oldali oldalsávban vagy a jobb oldali listában.
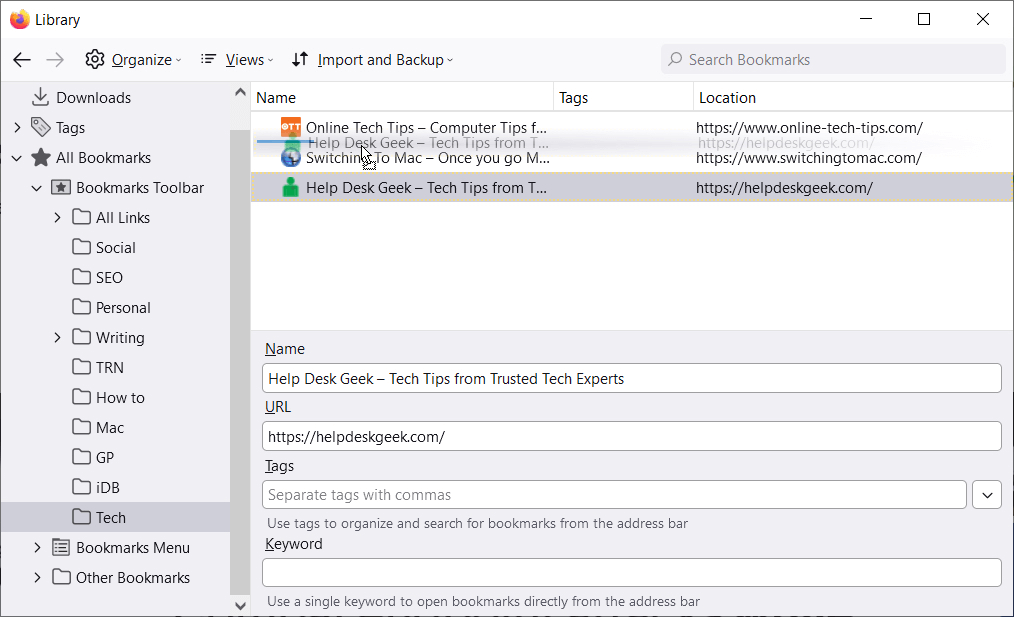
6. Szakasz Könyvjelzők elválasztók használatával
Az elválasztók vízszintes vonalak, amelyek elválasztják a könyvjelzőket a kijelzőn. Hasznosak lehetnek a könyvjelzők szakaszokba csoportosításához.
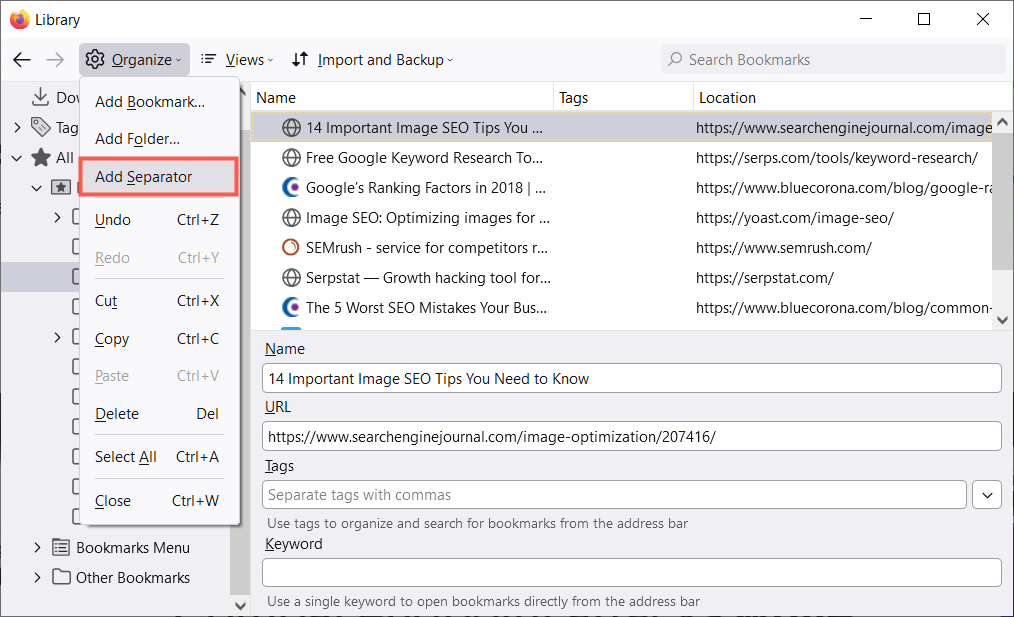
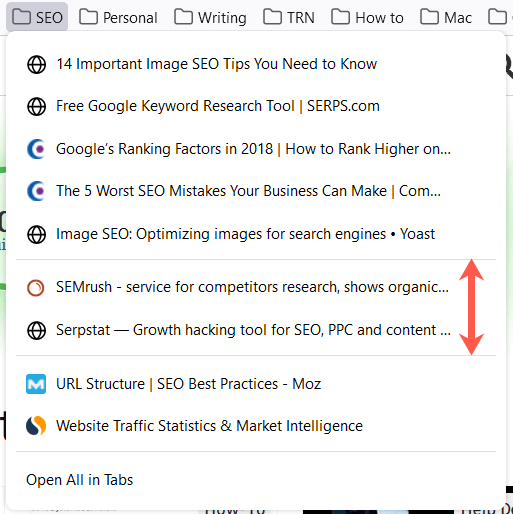
Az elválasztó későbbi eltávolításához nyissa meg a Könyvtár ablakot, kattintson a jobb gombbal az elválasztóra, és válassza a Törlés lehetőséget.
7. Adjon értelmes neveket könyvjelzőinek
Amikor könyvjelzővel lát el egy weboldalt, nem módosíthatja a megjelenő alapértelmezett nevet. Egyes esetekben a név hosszú lehet, vagy egyszerűen nem könnyen felismerhető. Szerencsére átnevezhet egy könyvjelzőt valami értelmesebbre.
Válasszon egy helyet a Könyvtár oldalsávján, majd válasszon egy könyvjelzőt a jobb oldalon. Ekkor megjelenik egy Név mező. Cserélje ki a meglévő szöveget a kívánt névre..
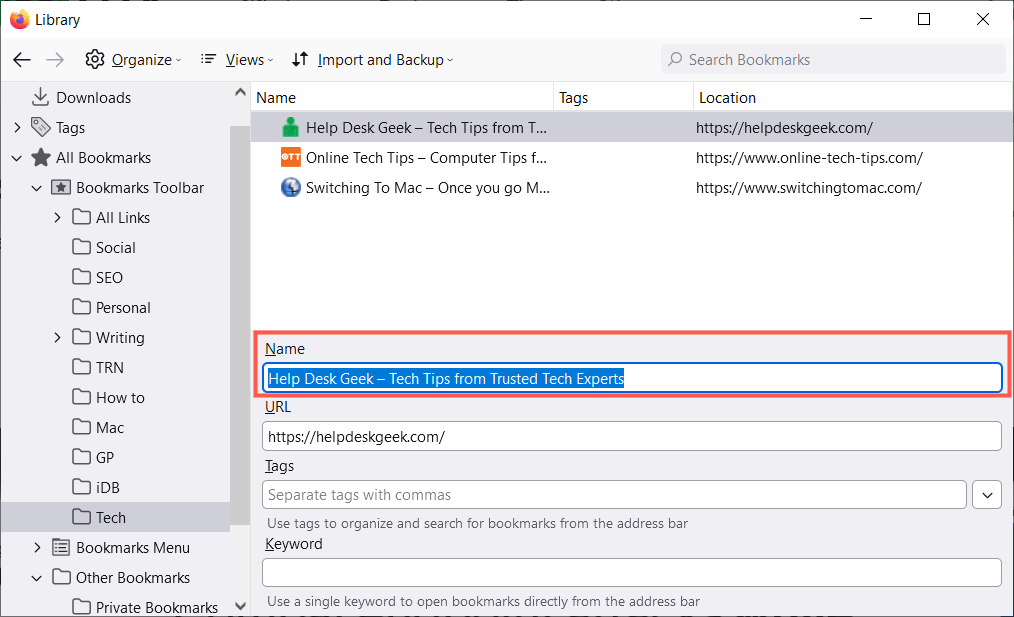
8. Címkék használata a könyvjelzők kategorizálásához
Például a megjelölés vagy a e-mailek címkézése, megcímkézheti a könyvjelzőket, hogy kategorizálja őket. Ez akkor hasznos, ha nem szeretne mappát beállítani a kapcsolódó könyvjelzők számára, vagy ugyanazt a címkét szeretné alkalmazni a különböző mappákban lévő könyvjelzőkre.
Tegyük fel például, hogy rendelkezik mappákkal a Google Apps és a Microsoft Apps számára. Alkalmazhat egy Spreadsheets címkét a Google Táblázatok első mappájában, és az Excelben a második mappában. Ezután mindkét könyvjelzőt megtekintheti a listában a címke használatával.
Alkalmazzon egy címkét, amikor először könyvjelzővel látja el az oldalt: írja be azt a Címkék mezőbe, vagy válasszon egy meglévő címkét a legördülő listából.
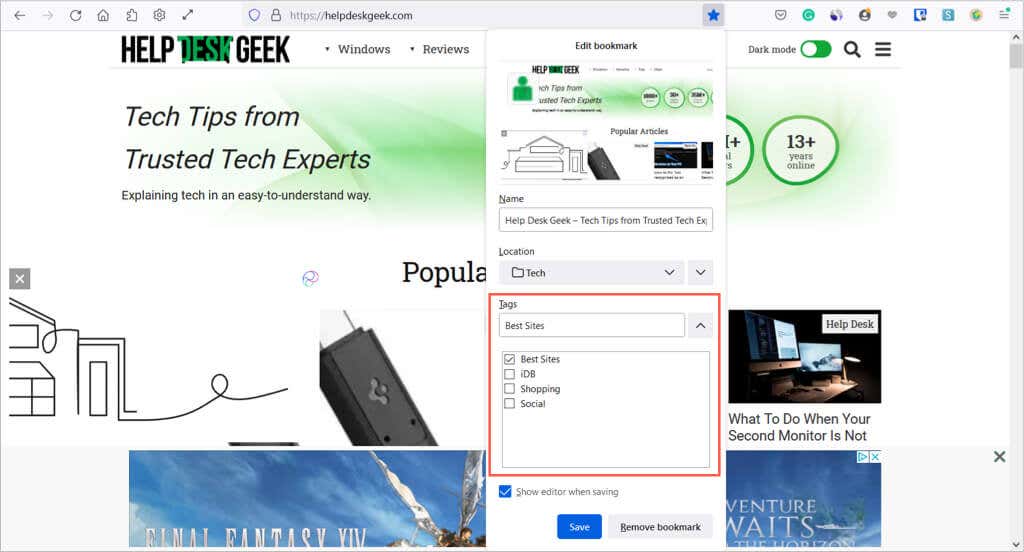
Alternatív megoldásként címkét alkalmazhat egy könyvjelzőre a Könyvtárban. Válassza ki a jobb oldalon található könyvjelzőt, majd írja be a címkét a Címkék mezőbe, vagy válasszon egyet a legördülő menüből.
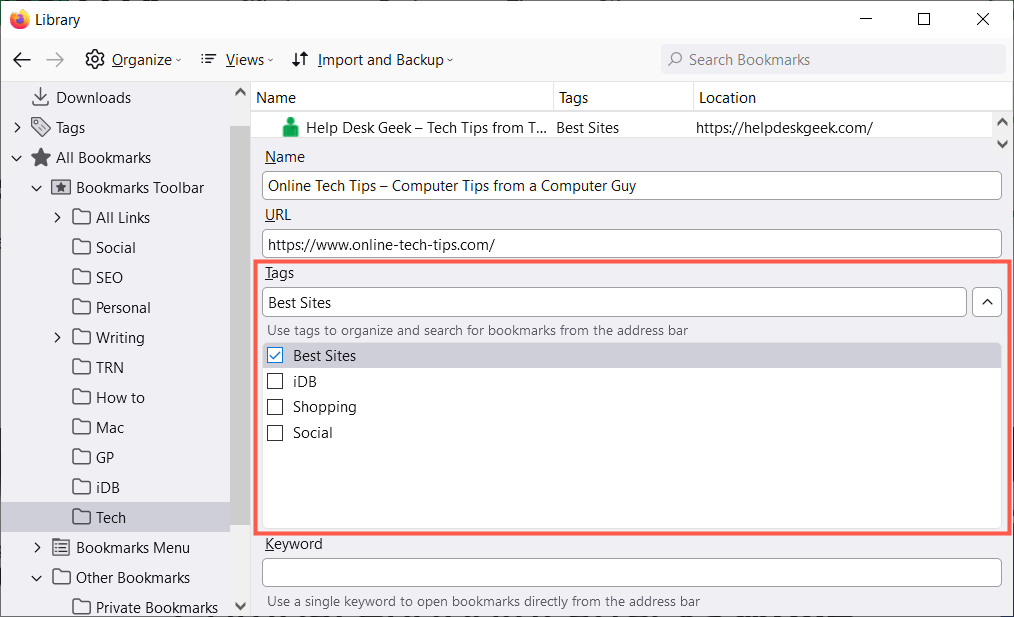
Címke használatához írja be a címsorba, és tekintse meg az alábbi eredményeket, vagy válassza ki a Címkék kategóriát a Könyvtár bal oldali oldalsávjában.
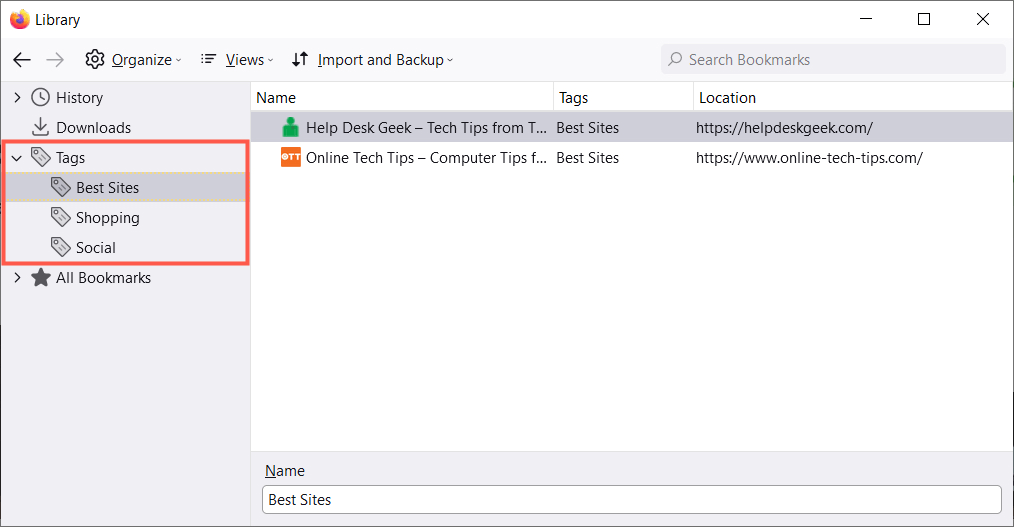
Egy címke könyvtárból való eltávolításához kattintson rá jobb gombbal, és válassza a Törlés lehetőséget.
9. Tartalmazzon kulcsszavakat a gyors hozzáféréshez
A címkék Firefoxban való használatának alternatívája a kulcsszavak használata. Ezeket a címkéket például könyvjelző hozzáadásakor vagy a Könyvtárban adhatja meg. Egyszerűen írja be a kulcsszót vagy kifejezést a Kulcsszavak mezőbe.
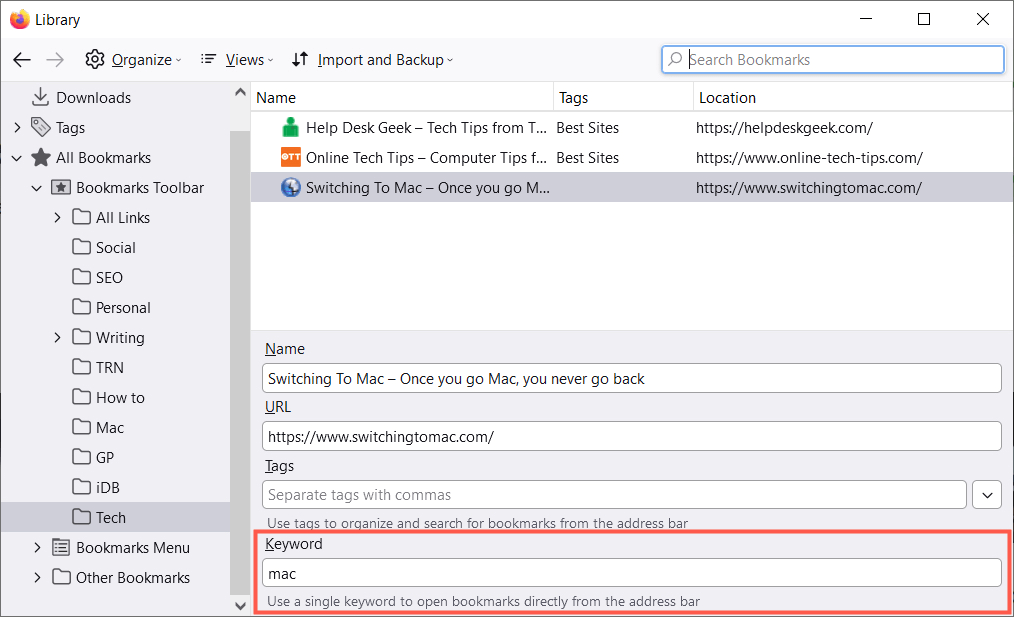
Kulcsszó használatához írja be a címsorba. Ezután látnia kell az adott kulcsszót használó könyvjelzők eredményeit.
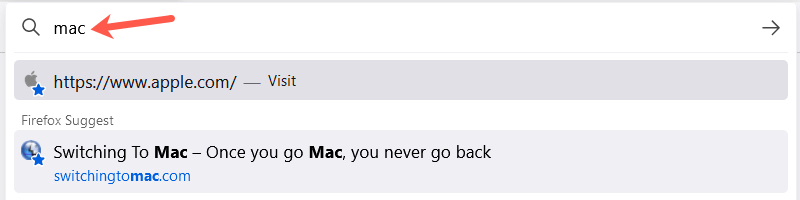
10. Távolítsa el a nem használt könyvjelzőket
Hány olyan könyvjelzőt adott hozzá, amelyet csak egyszer vagy kétszer, vagy akár rövid ideig használt? Hamarosan több könyvjelzője van, mint amennyit használ, így a funkció terméktelenné válik.
Könnyen eltávolíthatja a már nem kívánt könyvjelzőket. Válasszon egy helyet a bal oldalon a könyvjelzők jobb oldali megjelenítéséhez. Kattintson jobb gombbal egy könyvjelzőre, és válassza a Könyvjelző törlése lehetőséget.
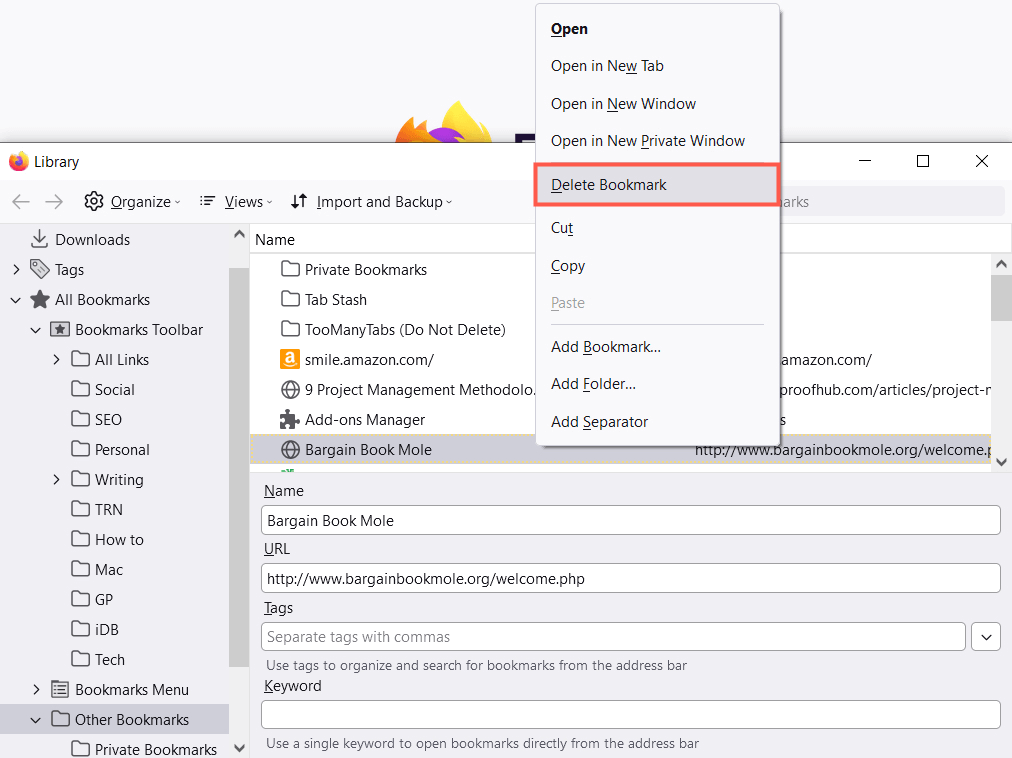
Ha egy teljes mappát és annak tartalmát szeretné eltávolítani, kattintson a jobb gombbal, és válassza a Mappa törlése lehetőséget a bal oldali sávban vagy a jobb oldali listában.
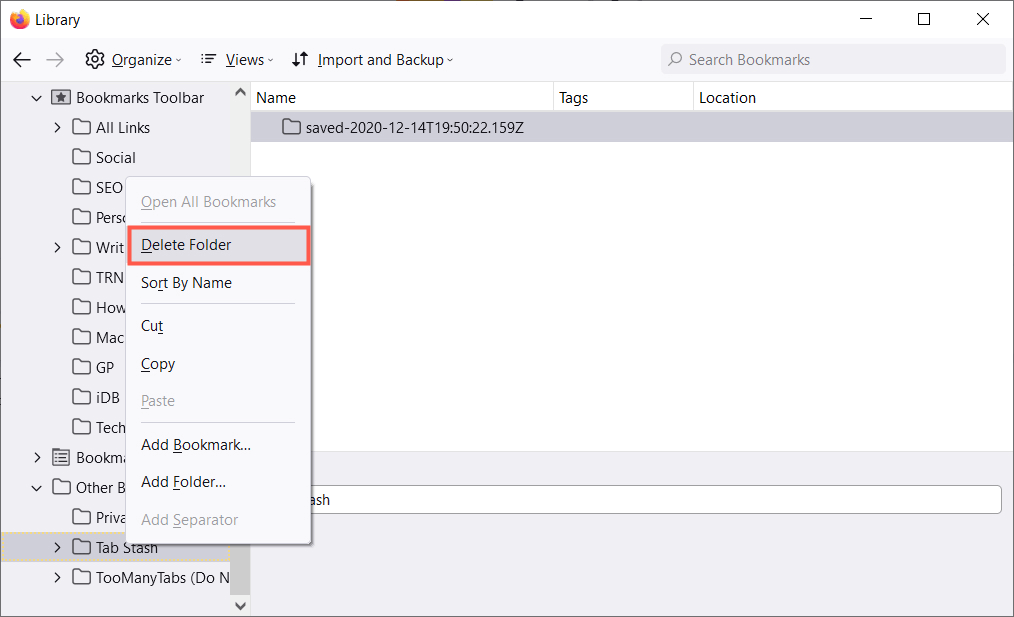
Remélhetőleg ezek a tippek segítenek a könyvjelzők kezelésében a Firefoxban. További információért tekintse meg a szinkronizálja könyvjelzőit a Firefoxban és az Opera
módját..