A DNS_PROBE_FINISHED_NXDOMAIN hiba a Google Chrome böngészőben sok felhasználó számára frusztráló és zavaró élmény lehet. Ez a hiba általában akkor jelenik meg, ha a felhasználó megpróbál hozzáférni egy webhelyhez, de a DNS-kiszolgáló nem tudja feloldani a domain nevet.
A böngésző hibájának több oka is lehet, például a hibásan beírt domain név, a webhely szerver leállása vagy az, ha a DNS-szerver nem tudja feloldani a domain nevet. Ez a cikk néhány egyszerű lépést tartalmaz, amelyek segítségével a felhasználók kijavíthatják ezt a hibát, és visszatérhetnek az internet böngészéséhez.
Mit jelent a DNS_PROBE_FINISHED_NXDOMAIN hibakód?
A Google Chrome DNS_PROBE_FINISHED_NXDOMAIN hibája azt jelzi, hogy a domain név nem található a DNS-kiszolgálón. Ez a hiba általában akkor jelenik meg, amikor megpróbál hozzáférni egy webhelyhez, de a DNS-kiszolgáló nem tudja feloldani a domain nevet.
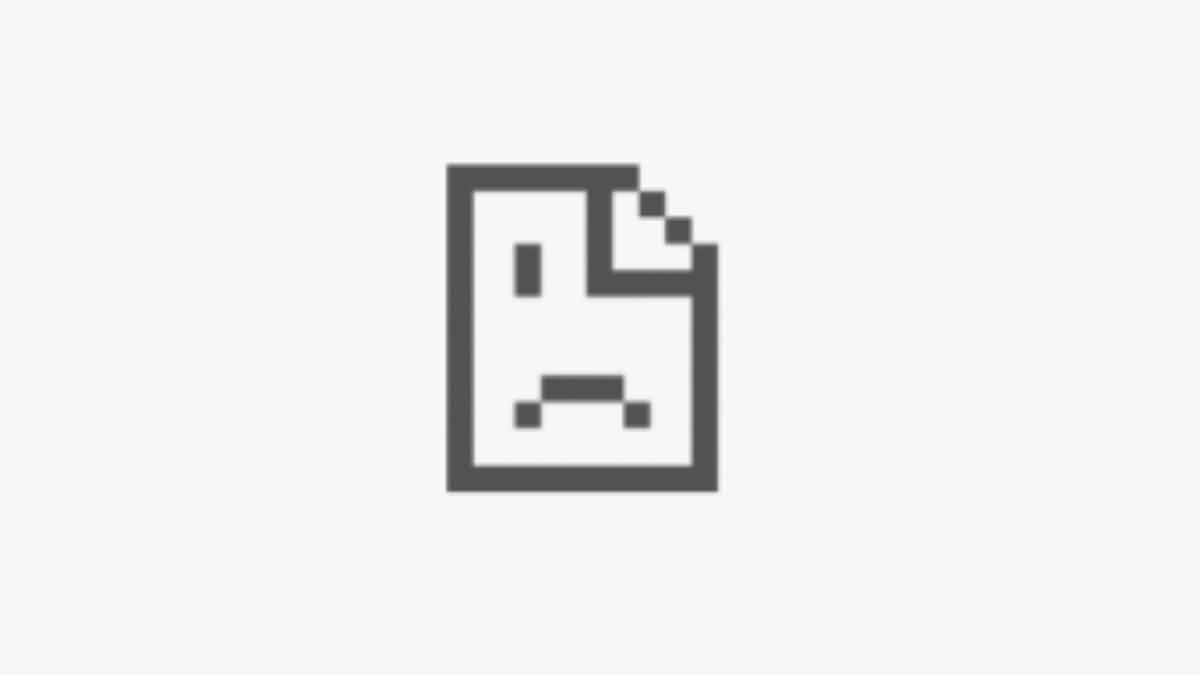
A DNS (Domain név rendszer ) szerver olyan kiszolgáló, amely az ember által olvasható tartományneveket (például example.com) géppel olvasható IP-címekké (például 192.0.2.1) fordítja le. Ez lehetővé teszi a felhasználók számára, hogy a nehezen megjegyezhető IP-címek helyett könnyen megjegyezhető domainnevek beírásával hozzáférjenek webszerverekhez és egyéb internetes erőforrásokhoz.
A hiba okainak egy része kívül esik az Ön kezében, de néhány esetben saját maga is megoldhatja a problémát. Íme, mit tehet a probléma szisztematikus hibaelhárításához.
1. Állítsa vissza az internetkapcsolatot
Az internetkapcsolat újraindításához próbálja meg bontani, majd újracsatlakoztatni az útválasztót vagy a modemet. Kövesse a következő lépéseket:

Ha Wi-Fi-kapcsolatot használ, próbáljon meg vezetékes kapcsolatra váltani, hogy megtudja, ez jelent-e változást, vagy fordítva. Ha egy adott adapter okozza ezt a problémát, előfordulhat, hogy végre kell hajtania a „Netsh Winsock Reset” műveletet vagy a másik gyakori hálózati adapter hibaelhárítási tippjei műveletet.
2. Ellenőrizze a Localhosts fájlt.
Lehet, hogy a helyi hosts fájlt használta annak meghatározására, hogy bizonyos webhelyeknek mely IP-címeket kell használniuk. A Chrome mindig a localhosts fájlban megadott IP-beállításokat használja, így ha hibás vagy elavult, akkor hibát generálhat. Tekintse meg a Mi az a Localhost és hogyan használhatod? részt a fájl hibakeresésének részleteiért.
3. Tiltsa le a VPN-t, a víruskeresőt vagy a tűzfalat (vagy módosítsa őket)
Ha aktív tűzfala van (és kellene!), ideiglenesen tiltsa le, hogy megtudja, ez a tettes. Ellenőrizze a beállításait, és ellenőrizze, hogy nem blokkol-e bizonyos webhelyeket vagy domaineket. Ugyanez vonatkozik a víruskereső szoftverekre is, amelyek zavarhatják egyes webhelyek működését. Ha víruskereső csomagja blokkol egy adott webhelyet, győződjön meg arról, hogy a webhely biztonságos, és helyesen írja be az URL-t.
Ha VPN-t használ, megpróbálhatja megváltoztatni a VPN helyét. Alternatív megoldásként kapcsolja ki teljesen a VPN-t.

Amikor VPN-t használ, az internetes forgalma egy VPN-kiszolgálón keresztül történik, mielőtt elérné a célállomást. Ez néha problémákat okozhat a DNS-sel, például lassú DNS-kereséseket vagy DNS-hibákat.
Fontos azonban megjegyezni, hogy a VPN kikapcsolása az általa nyújtott biztonsági és adatvédelmi előnyöket is letiltja. Tegyük fel, hogy VPN-t használ biztonsági vagy adatvédelmi okokból. Ebben az esetben csak akkor kapcsolja ki, ha biztos benne, hogy problémát okoz a DNS-feloldásban, és hajlandó feláldozni az általa nyújtott biztonsági és adatvédelmi előnyöket.
4. Törölje a DNS-gyorsítótárat
A DNS-gyorsítótár egy ideiglenes tárolóterület a számítógépén, amely információkat tartalmaz a nemrég felkeresett webhelyekről. A DNS-gyorsítótár törlése segíthet a hibát okozó, sérült vagy elavult információkkal kapcsolatos problémák megoldásában.
A flushdns parancs Windows rendszerben való használatához kövesse az alábbi lépéseket:
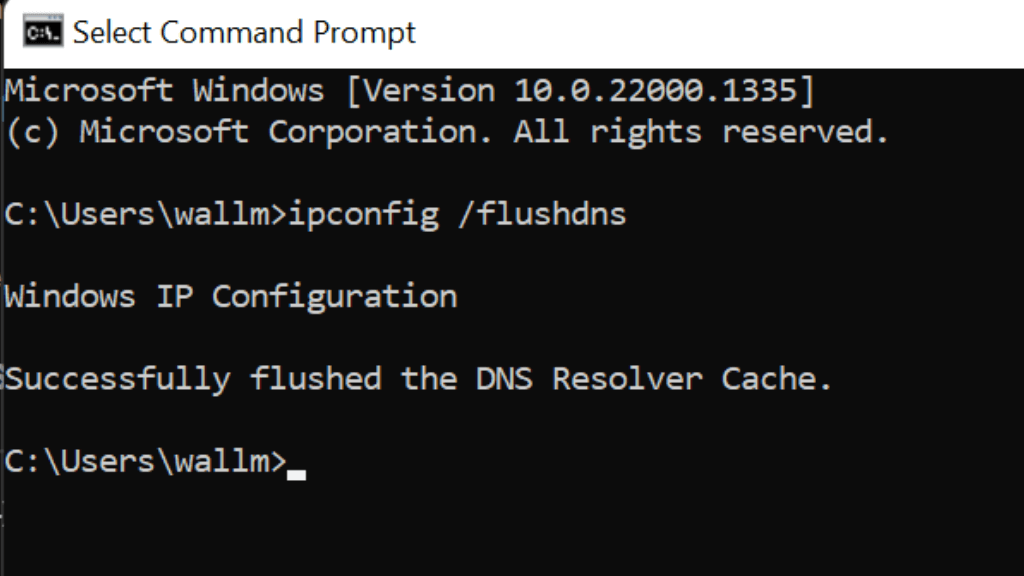
Ha elkészült, bezárhatja a Parancssor ablakot.
A DNS-problémákat most meg kell oldani. A DNS-gyorsítótár kiürítése nincs hatással az aktív kapcsolatokra, de átmeneti késést okozhat, amikor az öblítés után először ér el weboldalakat vagy egyéb internetes erőforrásokat.
5. Használjon alternatív DNS-kiszolgálót az útválasztón
Az internetszolgáltató általában kínálja DNS-kiszolgálóit, de ezek minősége és megbízhatósága eltérő lehet. A DNS_PROBE_FINISHED_NXDOMAIN hibák kijavításának legjobb módja gyakran teljesen más kiszolgálókészlet használata.
A következő DNS-kiszolgálócímek jó alternatívák, amelyeket használhat:
Ezek a DNS-kiszolgálók ingyenesek, és jó egyensúlyt kínálnak a sebesség, a biztonság és a megbízhatóság között. Ezen DNS-kiszolgálók bármelyikét használhatja a jelenlegi DNS-kiszolgáló alternatívájaként. Fontos azonban megjegyezni, hogy minden felhasználó élménye más és más, ezért érdemes lehet kipróbálni néhány különböző DNS-kiszolgálót, hogy megtudja, melyik működik a legjobban az Ön számára.
Az útválasztó DNS-kiszolgálóinak megváltoztatásához kövesse az alábbi lépéseket:
Ha csak a DNS-kiszolgáló beállításait szeretné módosítani a Windows rendszeren, a következőképpen teheti meg:
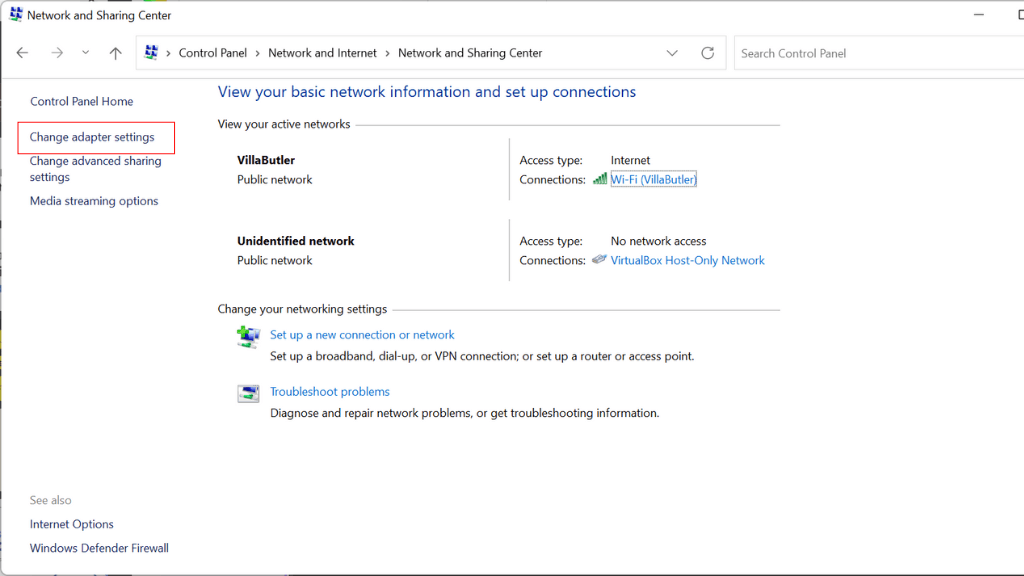

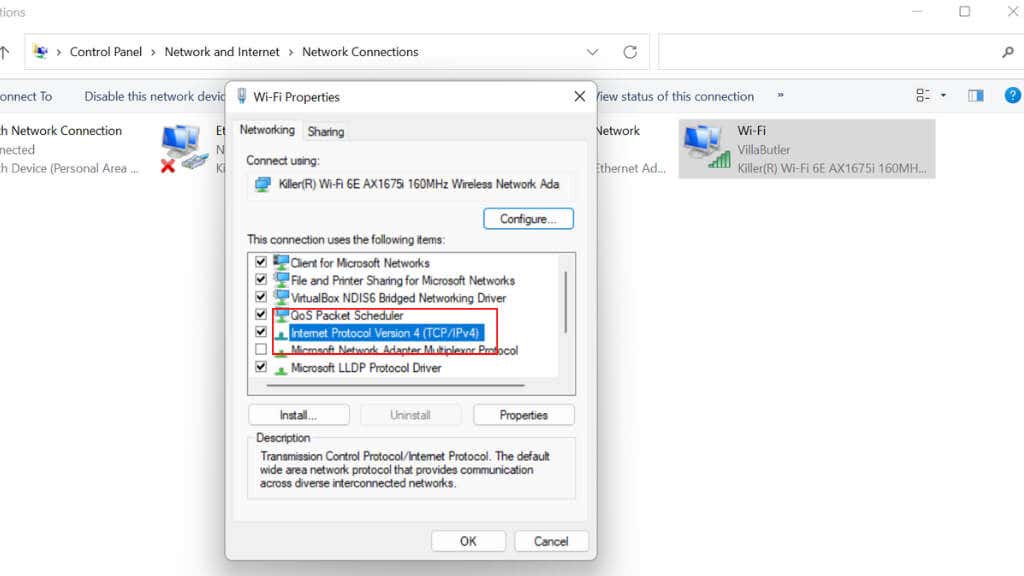
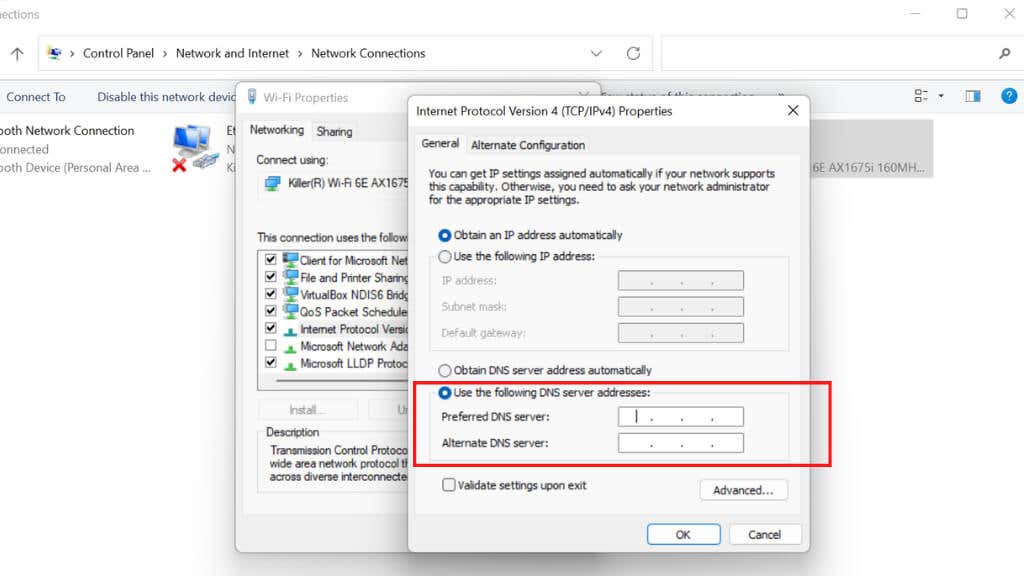
E lépések végrehajtása után számítógépe a megadott DNS-kiszolgálókat fogja használni a tartománynevek feloldásához. Lehetséges, hogy újra kell indítania a számítógépet, hogy a változtatások érvénybe lépjenek. Alternatív böngészőként használhatja a Mozilla Firefoxot vagy a Microsoft Edge-t, amíg a Chrome-specifikus hibákat meg nem oldják..
6. A Chrome Flags alaphelyzetbe állítása
A Chrome „jelzőinek” visszaállítása néha megoldja a DNS-hibákat. A Chrome-jelzők alapértelmezett értékeinek visszaállításához kövesse az alábbi lépéseket:

A Chrome-jelzők kísérleti funkciók, amelyeket nem teszteltek teljesen, és hibákat tartalmazhatnak. Ezek visszaállítása segíthet megoldani a Chrome-mal kapcsolatos problémákat, de eltávolíthatja azokat a funkciókat, amelyekre támaszkodik. Tekintse át a zászlók listáját, miután visszaállította őket. A zászlók a böngésző iOS és Android verzióiban is megtalálhatók.
7. Vegye fel a kapcsolatot internetszolgáltatójával
Elképzelhető, hogy az internetszolgáltatónak van egy webhelye vagy felhasználói irányítópultja, amelyet felkereshet, hogy ellenőrizze, vannak-e ismert problémák a hálózaton., Ha a hiba az egyik internetkapcsolat használata közben jelenik meg, de a másik nem, akkor valószínűleg az internetszolgáltatóval van a probléma. oldal.
Ha az internetszolgáltató hivatalos csatornái nem említenek ilyen problémát, naplózzon támogatási jegyet, hogy tudatában legyen a problémának, és közvetlen segítséget kaphasson.
.