A Google Chrome „Ez a webhely nem érhető el” hibája bosszantó lehet, mivel nem enged hozzáférést egyetlen webhelyhez sem. Ez a probléma általában akkor fordul elő, ha internetkapcsolati problémája van, vagy a webböngésző hibás. Megvizsgálunk néhány módszert a probléma megoldására.
Ez egy gyakori Chrome hiba, amelyet a böngésző használata során valamikor tapasztalhat. Könnyű megkerülni ezt a problémát, mivel mindössze annyit kell tennie, hogy itt-ott módosít néhány beállítást a böngészőben és a rendszeren, és a probléma megoldódik.
Indítsa újra az útválasztót
Amikor hálózattal kapcsolatos problémába ütközik, először indítsa újra útválasztóját. Ezzel kikapcsolja az útválasztó összes funkcióját, és újra betölti azokat, javítva ezzel az eszközzel kapcsolatos kisebb problémákat.
A legtöbb útválasztót újraindíthatja az eszköz bekapcsológombjánakmegnyomásával. Ha az útválasztón nem található ez a gomb, a hálózati aljzat kapcsolójával kapcsolja ki, majd be az útválasztót. Néhány útválasztó lehetővé teszi az újraindítási folyamat végrehajtását úgy, hogy felkeresi az eszköz beállításait a webböngészőjében, és kiválasztja az újraindítási lehetőséget.
Miután újraindította az útválasztót, indítsa újra a Chrome-ot, és próbáljon meg elérni webhelyeit.
Használja a Windows Internetkapcsolatok hibaelhárítóját
A Microsoft Windows 10 és 11 operációs rendszerei számos hibaelhárítót tartalmaznak. Ezekkel az eszközökkel különféle problémákat kereshet és javíthat a rendszeren. Használhatja ezek egyikét – az Internetkapcsolatok hibaelhárítóját – a következőhöz: a kapcsolattal kapcsolatos problémák észlelése és megoldása.
Ezek az eszközök többnyire önmagukban futnak, így nem kell sokat tennie, kivéve az eszköz elindítását és néhány lehetőség kiválasztását.
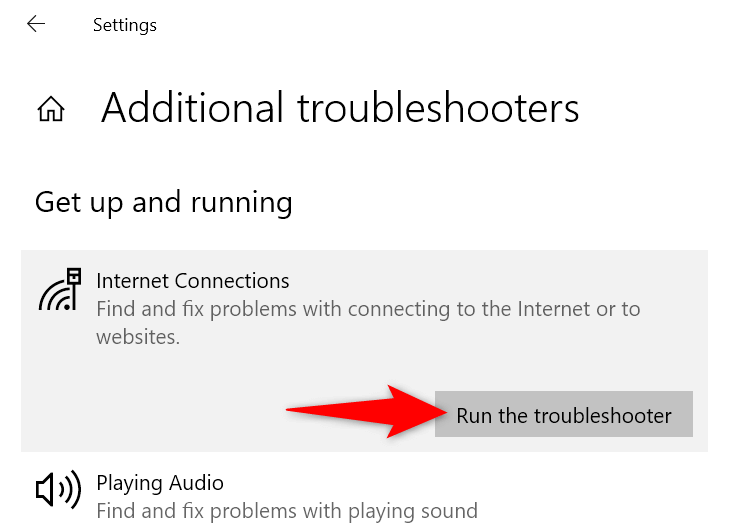
Kapcsolja ki a tűzfalat
.Az egyik oka annak, hogy „Ez a webhely nem érhető el” Chrome-hibaüzenetet kap, mert a tűzfala blokkolja a kapcsolatot a webhellyel. Ez általában akkor történik, amikor a tűzfal rosszindulatú elemként észleli a webhelyet.
A kapcsolja ki a számítógép tűzfalát lehetőséggel ellenőrizheti, hogy ez a helyzet. A következőképpen tilthatja le a Microsoft Defender tűzfalat Windows rendszeren:
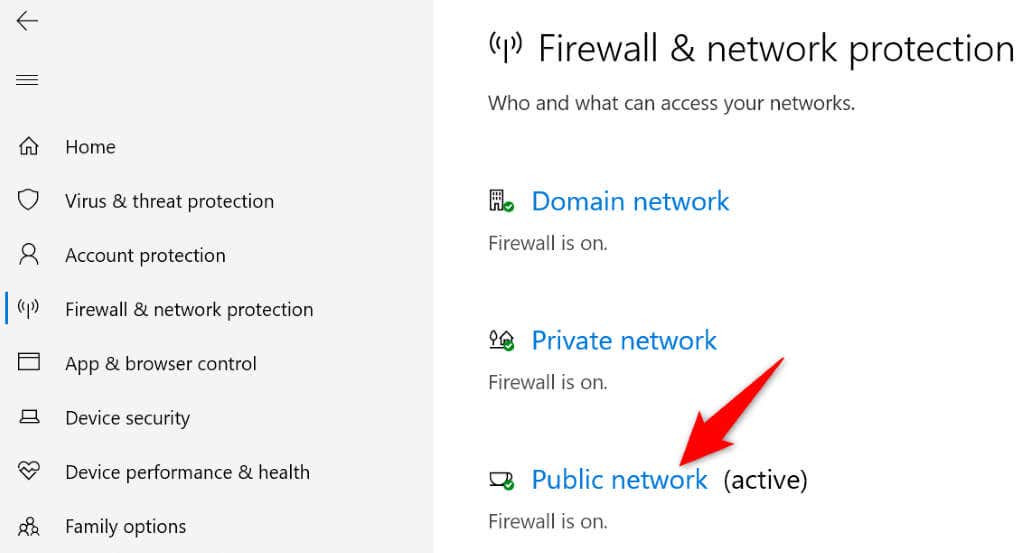

Tiltsd le a víruskeresőt
Lehetséges, hogy víruskereső programja potenciális fenyegetésként észlelte a webhelyet, így megakadályozta a hozzáférést. Ebben az esetben kikapcsolhatja a vírusvédelmet, és megnézheti, hogy ez megoldja-e a problémát.
A kapcsolja ki a Microsoft Defender Antivirus programot védelmet a következőképpen teheti meg:
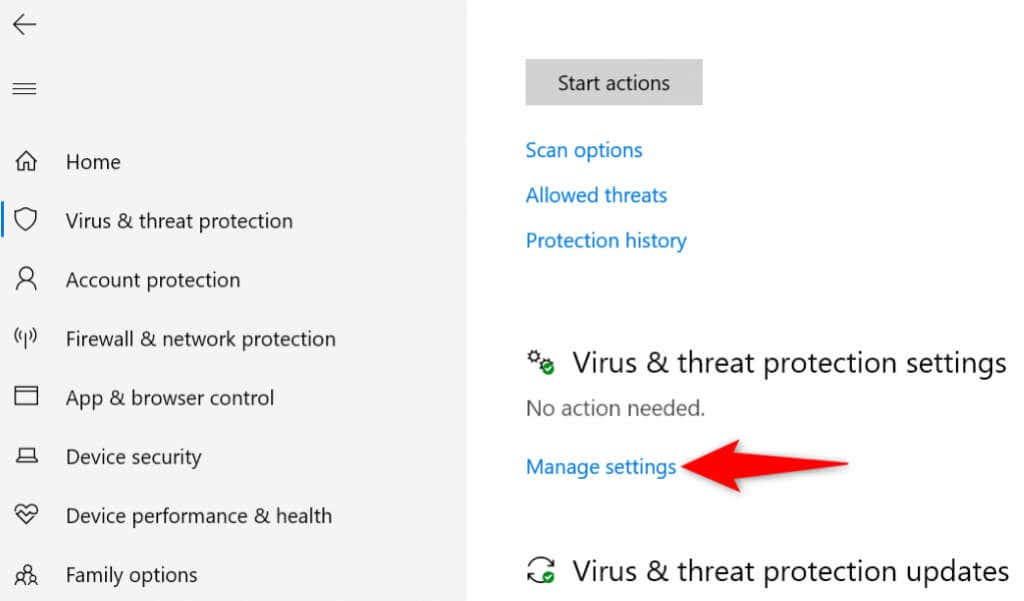

Törölje aChrome gyorsítótárat
Chrome böngészője különféle internetes tartalmakat tárol a gyorsítótárban, hogy javítsa az általános szörfözési élményt. Néha ez a gyorsítótárazott tartalom megsérül, és véletlenszerű problémákat okoz a böngészőben.
Az „Ez a webhely nem érhető el” hibaüzenet a Chrome hibás gyorsítótárának következménye lehet. Ebben az esetben törölje a böngésző gyorsítótárát megoldhatja a problémát. Ez nem érinti a böngészési előzményeket, a bejelentkezési munkameneteket, a mentett jelszavakat vagy más elemeket.

DNS-gyorsítótár törlése
Számítógépe DNS-gyorsítótárat tárol, hogy webböngészői gyorsan lefordítsák a domain neveket IP-címekké. Néha ez a gyorsítótár megsérül, és megakadályozza, hogy a böngészők elérjék a kívánt internetes helyeket.
Ebben az esetben törölje a rendszer DNS-gyorsítótárát megoldhatja a problémát.

Használjon alternatív DNS-kiszolgálókat
Egy lehetséges oka annak, hogy a Chrome „Ez a webhely nem érhető el” hibaüzenetet jelenít meg, az az, hogy a jelenlegi DNS-szerverek leállással néznek szembe. Ha ez túl gyakran fordul elő, célszerű lépjen át alternatív DNS-kiszolgálókra.
Válthat a Google nyilvános DNS-ére vagy az OpenDNS ingyenes DNS-kiszolgálóira. A következőképpen hajthatja végre ezt a módosítást Windows PC-jén:
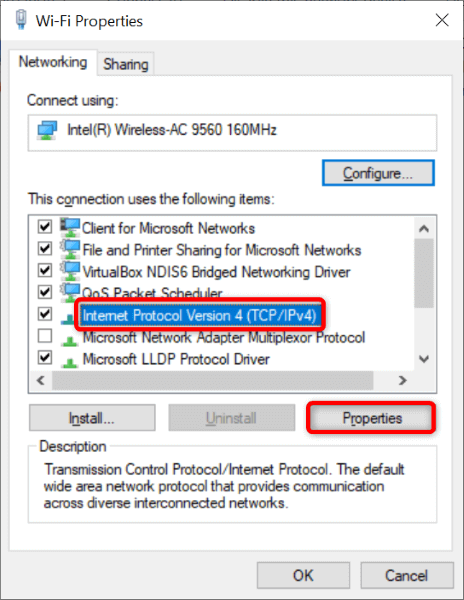

Frissítse a Chrome-ot
A Google gyakran küld új frissítéseket Chrome böngészőjéhez, így a böngészési élmény a lehető leghibamentesebb marad. Az „Ez a webhely nem érhető el” hibaüzenet egy elavult Chrome-alkalmazás eredménye lehet.
Ebben az esetben frissítse böngészőjét, és a probléma valószínűleg megoldódik.
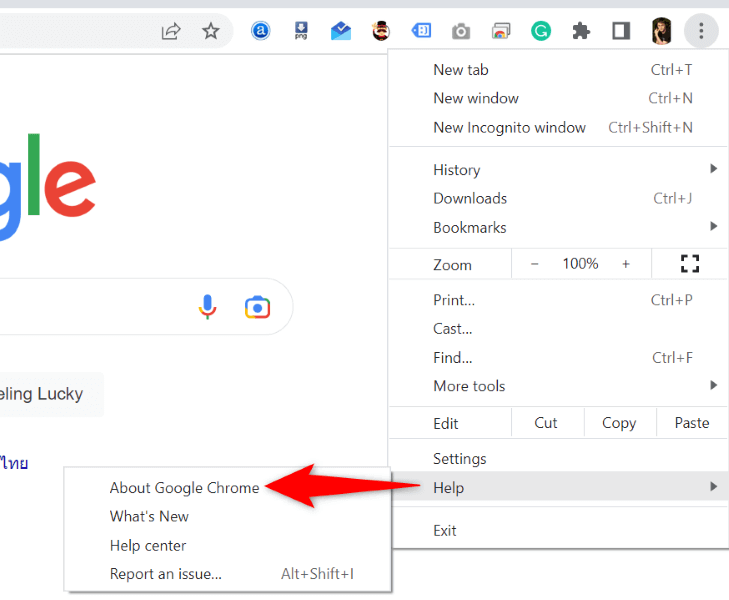
A Chrome alaphelyzetbe állítása
Ha továbbra sem tudja túllépni a hibaüzenetet, állítsa a állítsa vissza a Chrome böngészőt gyári beállításokat, és ellenőrizze, hogy ez megoldja-e a problémát. A visszaállítási folyamat törli az összes egyéni beállítási lehetőséget, és kijavítja a helytelenül megadott konfigurációkat.
Ne feledje, hogy a Chrome-ban mentett összes adata elveszik, ha visszaállítja a böngészőt.
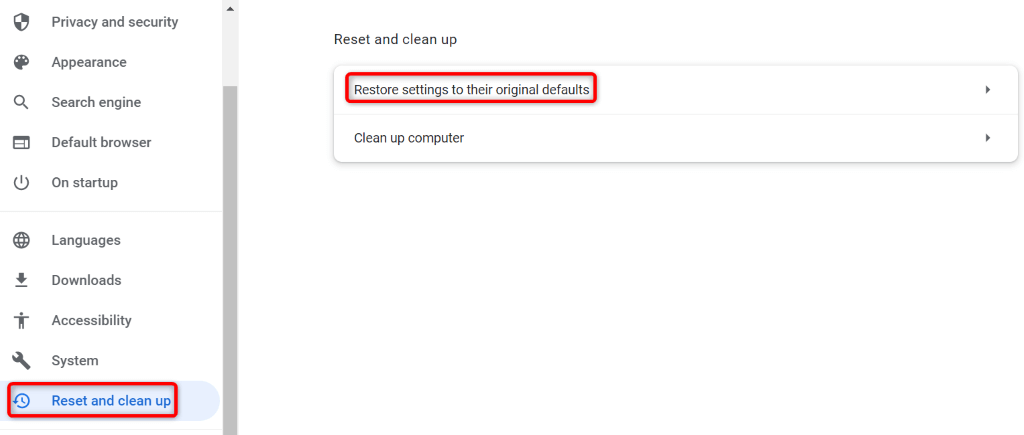
Érje el az elérhetetlen webhelyeket a Google Chrome-ban
Számítógépén számos tényező okozhatja a „Ez a webhely nem érhető el” hibaüzenet a Google Chrome-ban -et. Ha ebbe a hibába ütközik, és nem tudja, hogyan javítsa ki, hajtson végre néhány hálózati és böngészőmódosítást a rendszeren a fent leírtak szerint.
A probléma ezután megoldódik, és folytathatja a böngészési munkameneteket. Boldog Chrome használatát!
.