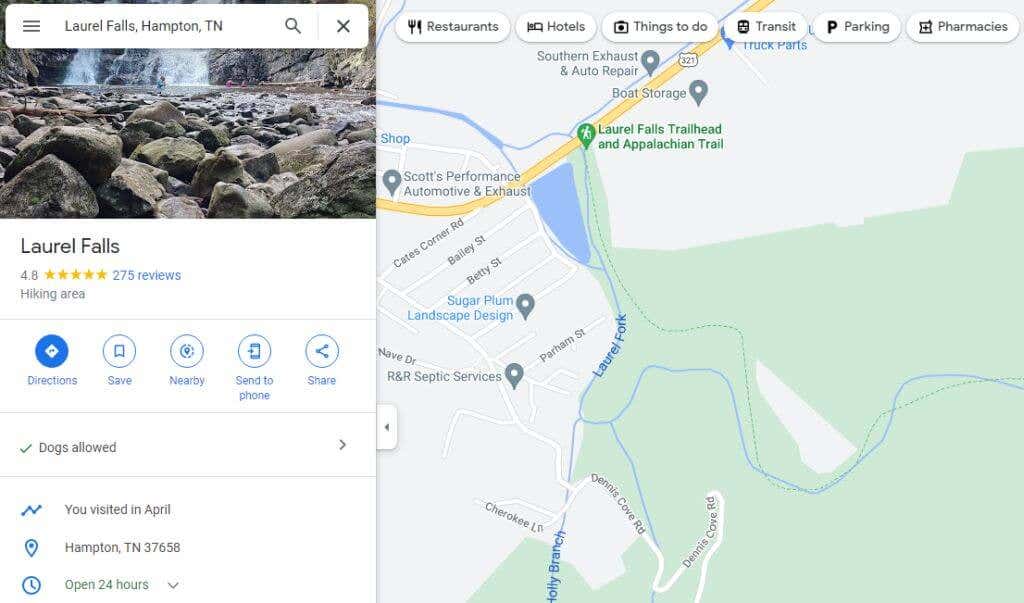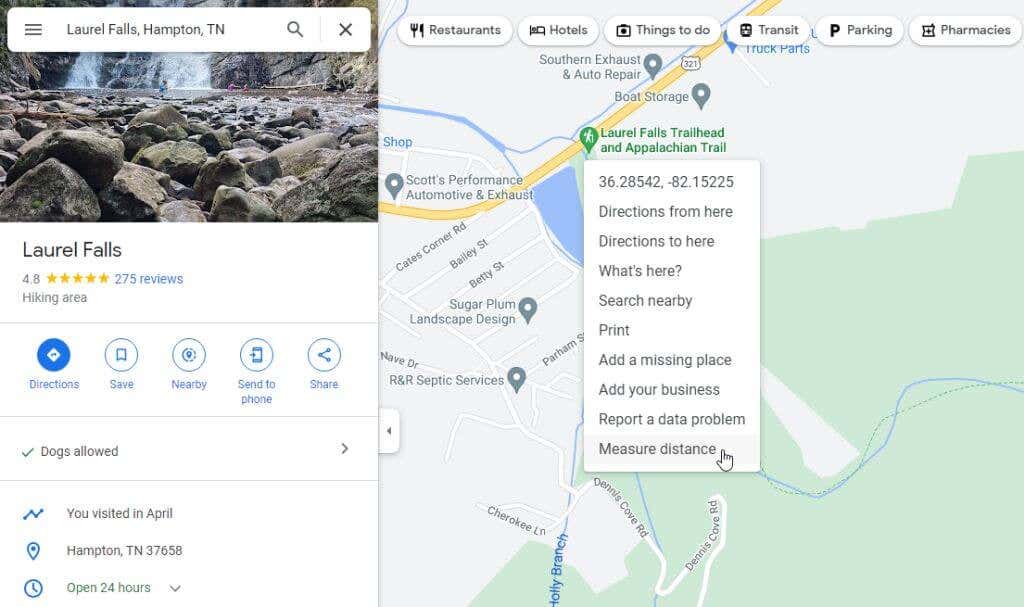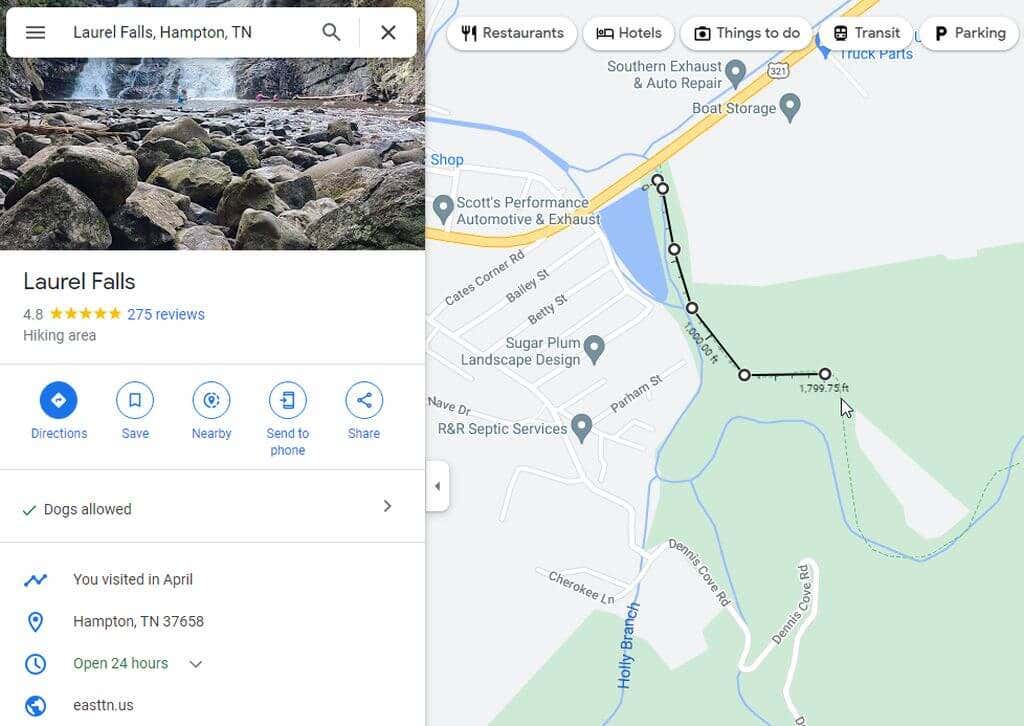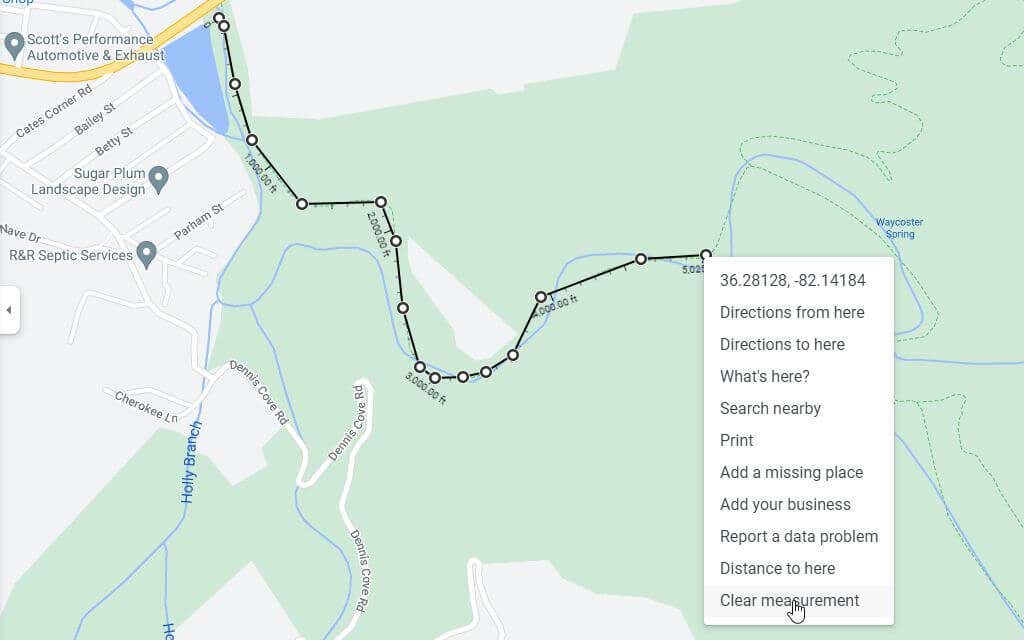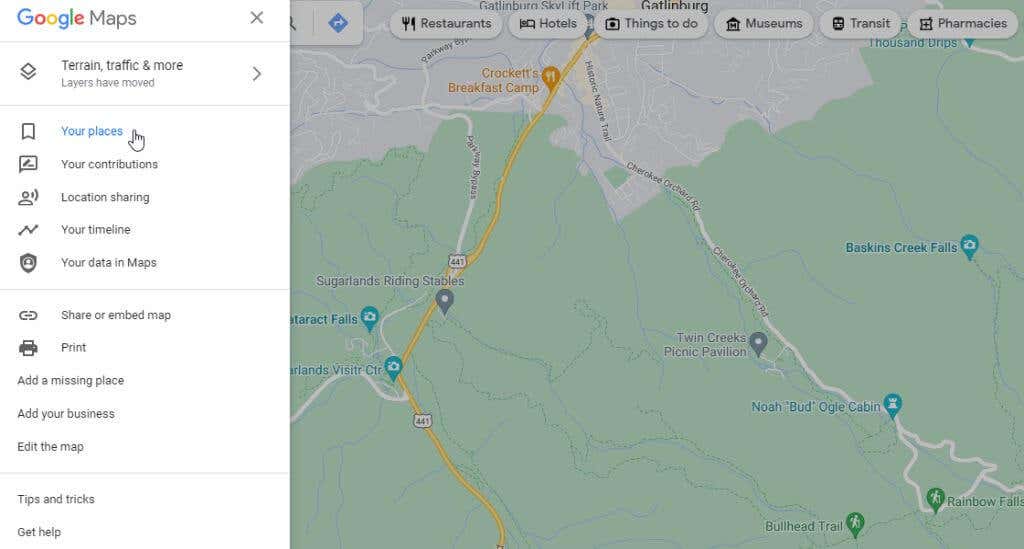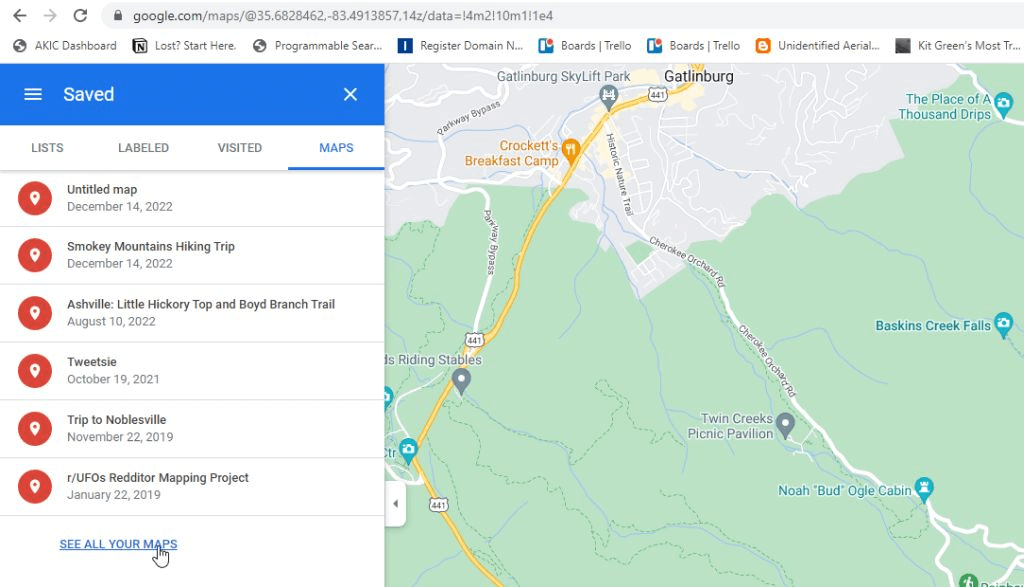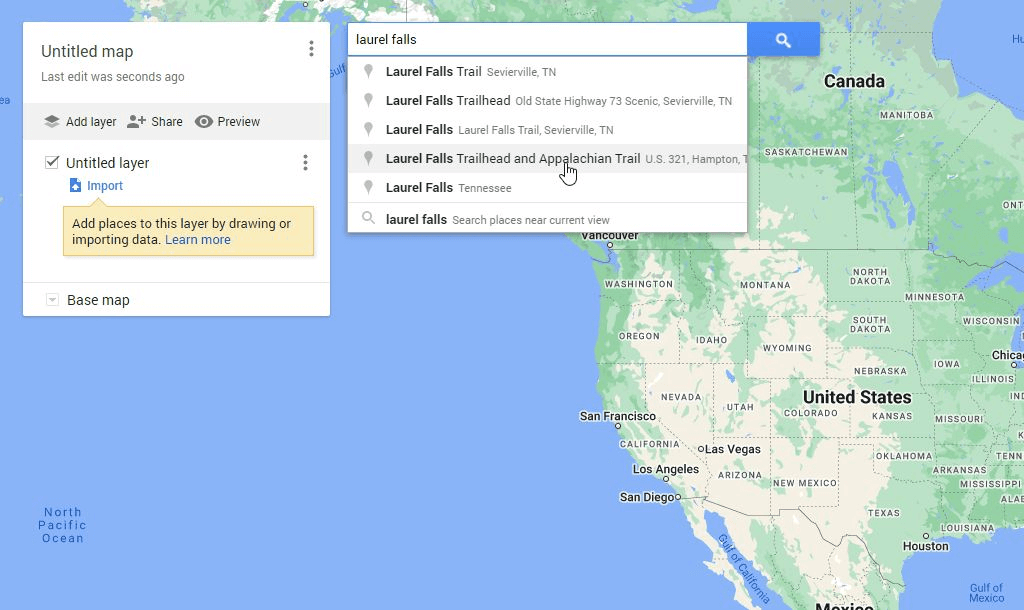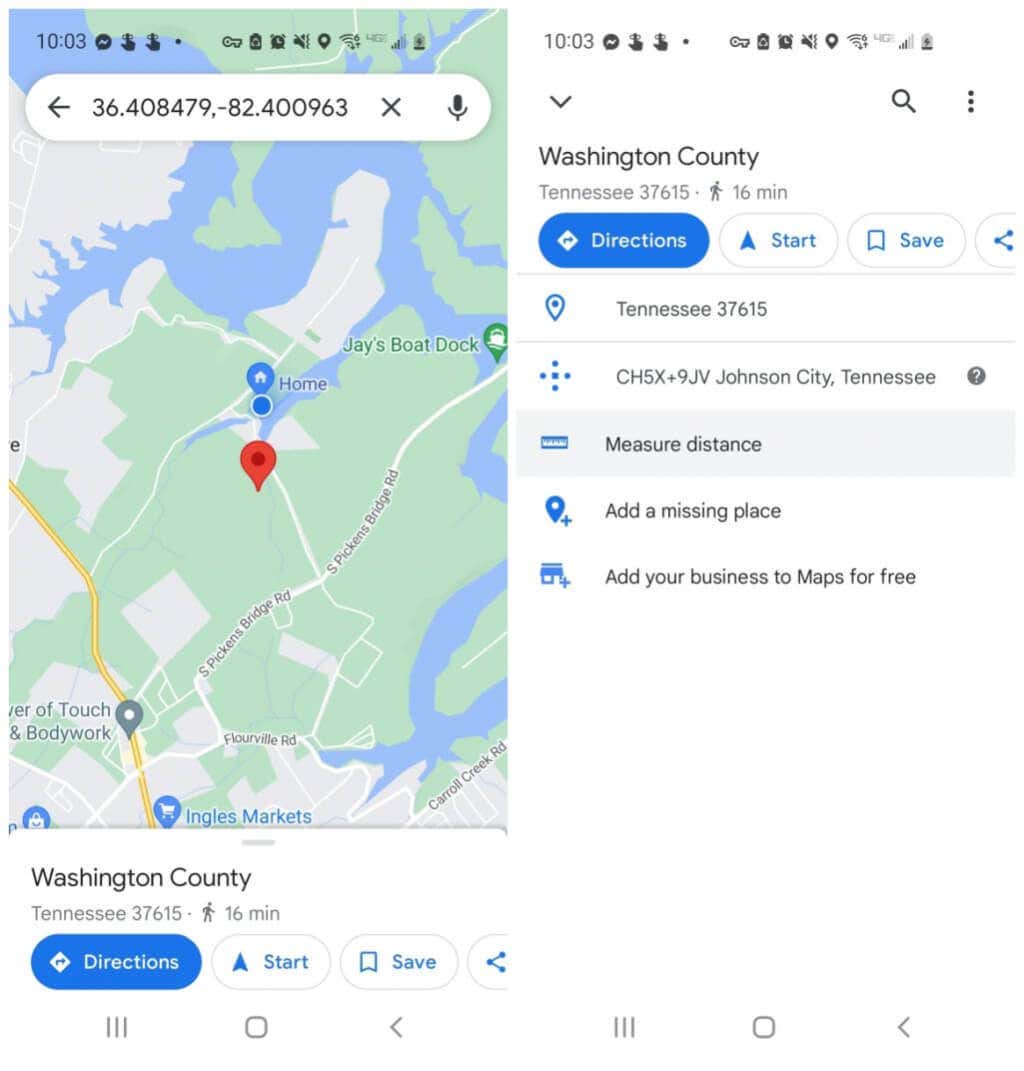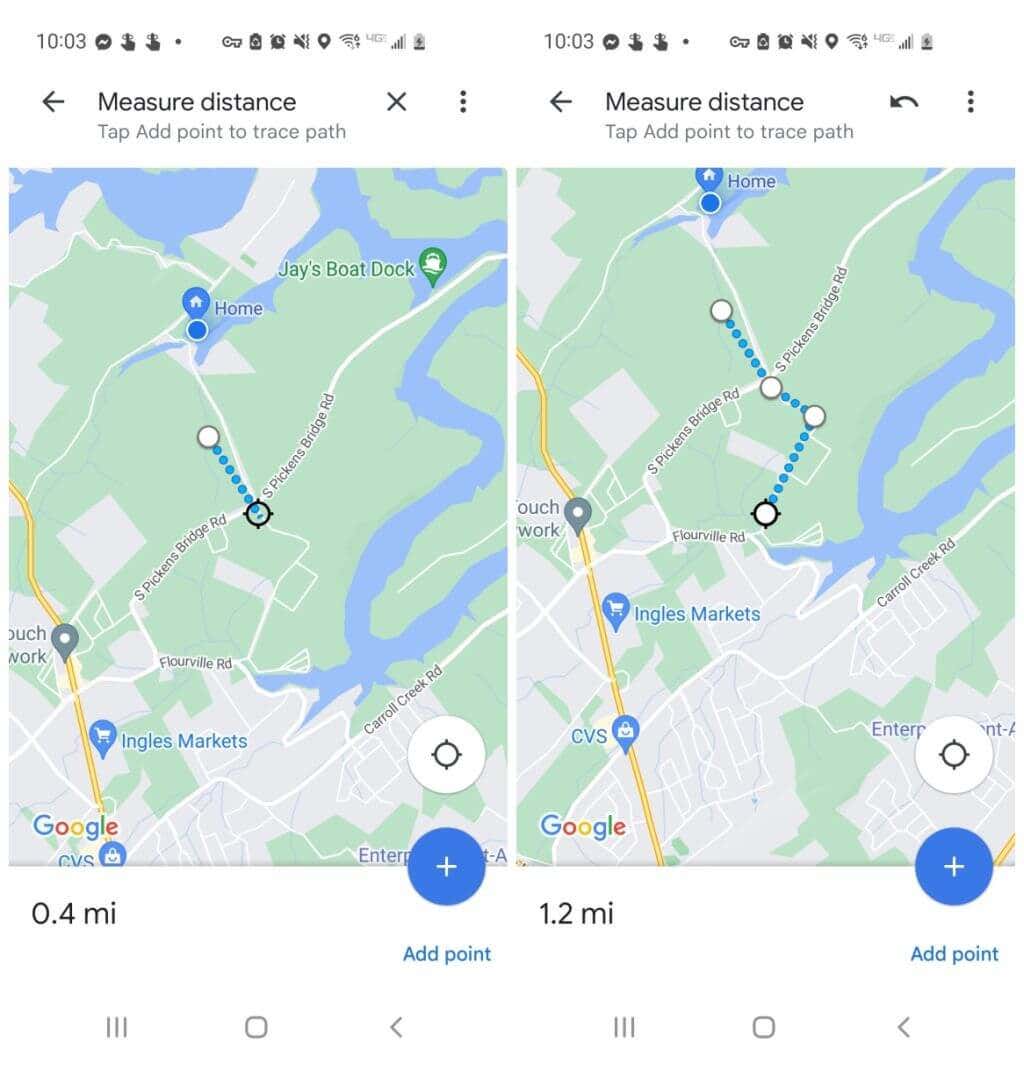Új helyek felkeresésekor vagy felfedezésekor nem mindig könnyű megbecsülni a séták vagy túrák távolságát a Google Térkép térképéről. Ezért a Google beépített egy olyan funkciót a Google Térképbe, amellyel gondosan megmérheti a távolságokat az egér segítségével.
Ebből a cikkből megtudhatja, hogyan mérhet távolságot a Google térkép ponton, valamint a kapcsolódó Google Saját térképek könyvtárban. Azt is megtudhatja, hogyan teheti ezt meg a Google Térkép mobil verziójában.
Miért kell távolságokat mérni a Google Térképen?
Amikor a(z) a location in Google térkép kifejezésre keres, megjelenik egy térképnézet, amelyben az adott hely a térkép közepén helyezkedik el.
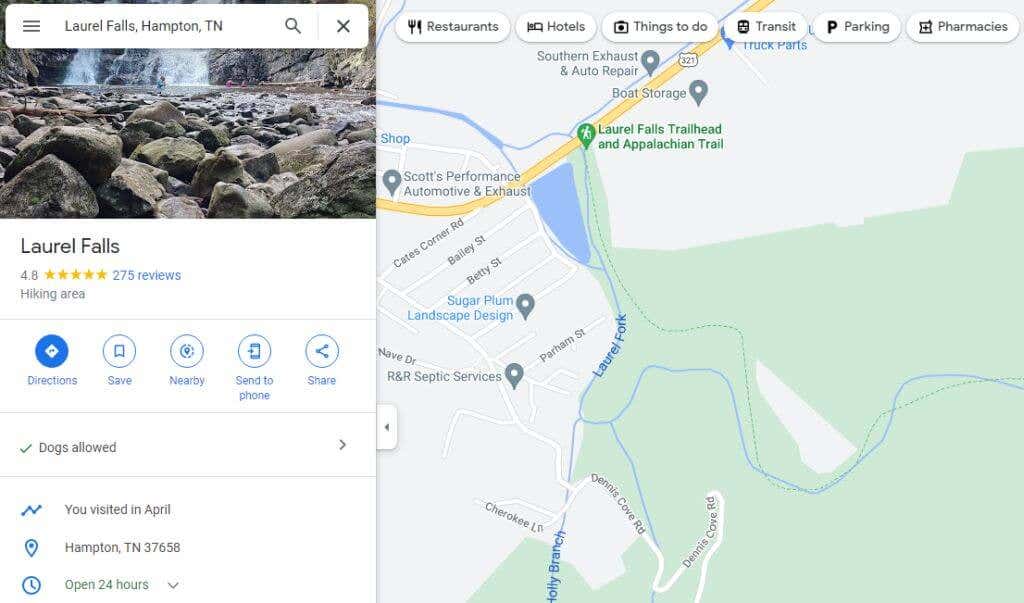
A térképen bármelyik két pont közötti távolságot megmérheti. Ezt a lépést megismételve mért szakaszokat csatlakoztathat egy nagyon hosszú út, nyomvonal és egyebek távolságának meghatározásához. De miért akarod ezt megtenni? Valójában sok oka van.
Tervezés egy túraút, és szeretné tudni, mennyi lesz a nyomvonal.
Több vezetési útvonal között próbál dönteni, és szeretné megtalálni a legrövidebbet.
A repülőtér és a repülőtér közötti különböző járatok távolság mérése.
Egy ingatlan kerületének ábrázolása, hogy kiszámíthassa a négyzetmétert (területet).
A távolság mérése a Google Térképen
A távolságok mérése a Google térkép -en olyan egyszerű, mint a jobb egérgombbal való kattintás.
Nyissa meg a Google Térképet, és használja a bal felső keresőmezőt, hogy megkeresse a térképen azt a kiindulási pontot, ahol el szeretné kezdeni a mérést (vagy csak használja az aktuális tartózkodási helyét), majd kattintson a jobb gombbal. Megjelenik egy legördülő menü. A mérési folyamat elindításához válassza a Távolság méréselehetőséget.
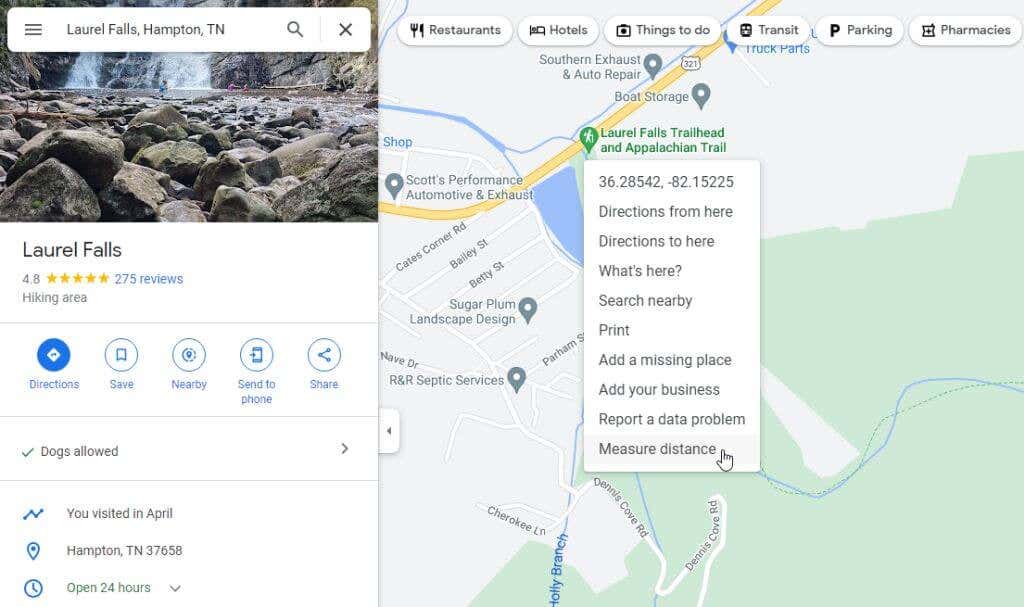
Válasszon ki egy tetszőleges pontot bármely irányba, és egy fekete, egyenes vonal (légvonalban) fog megjelenni, amely összeköti a kiindulási pontot és a kiválasztott új pontot.
11s>
Folytassa a pontok kiválasztását a mérni kívánt útvonalon. Minden kattintáskor egy új fekete vonal jelenik meg, amely összeköti az utolsó pontot a jelenlegivel. A mért távolság a fekete vonal alatt is megjelenik.
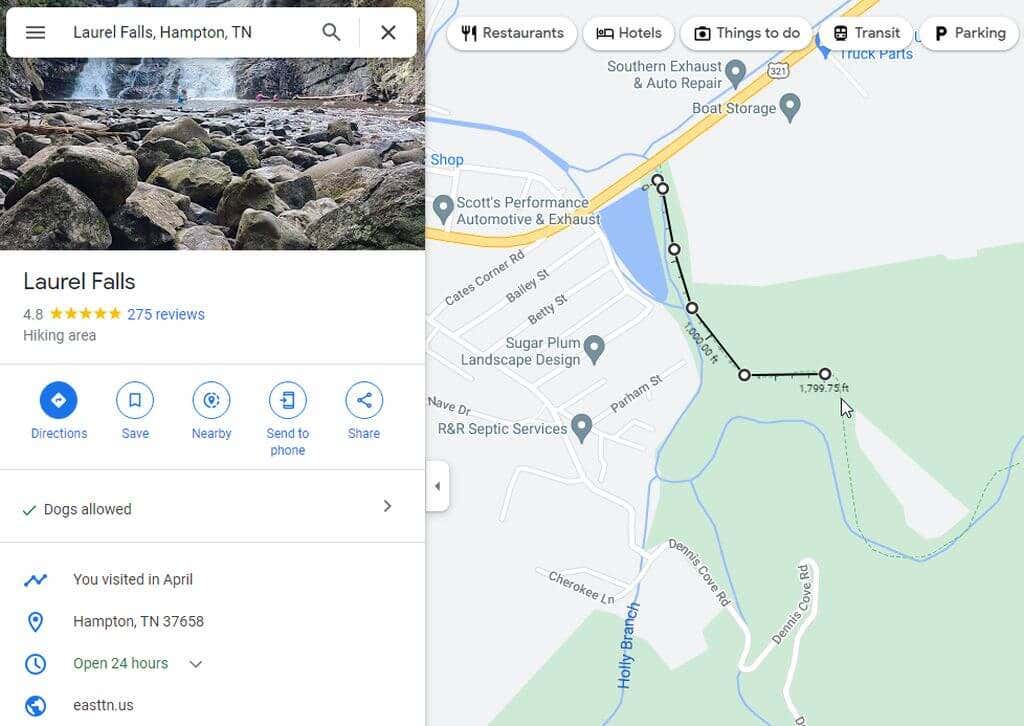
Ha hibázik, és meg akar szabadulni az utoljára létrehozott ponttól, csak válassza ki ugyanazt a fehér pontot, és a vonal utolsó szakasza eltűnik..

Ha végzett a méréssel, és meg akar szabadulni a teljes mérési vonaltól, kattintson a jobb gombbal a végpontra. Válassza a Mérés törléseelemet a megjelenő előugró menüből.
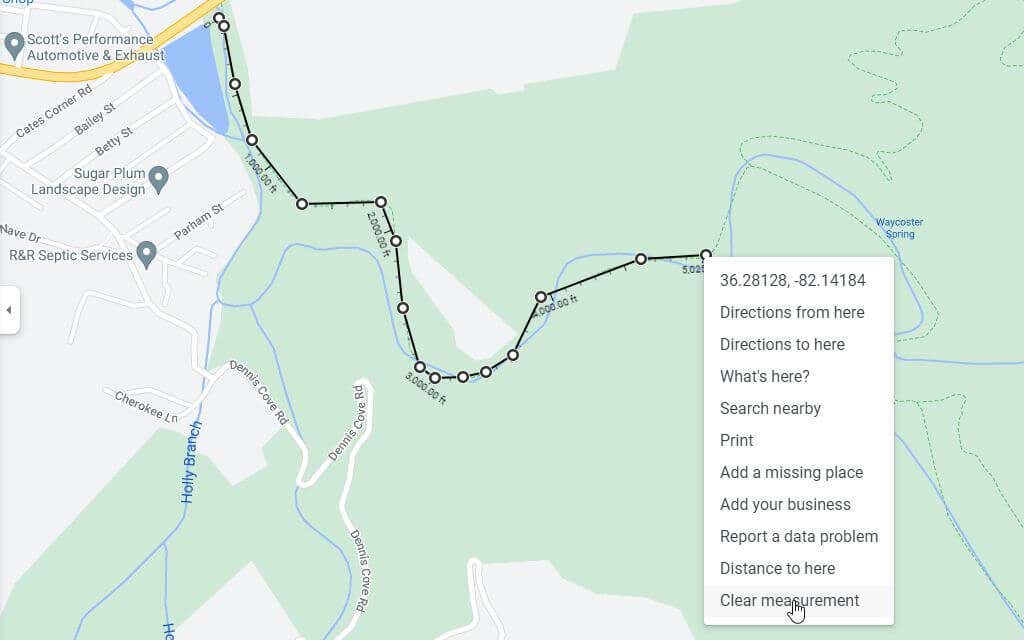
Ez teljesen eltávolítja a vonalat a Google Térkép nézetéből.
A távolság mérése a Google Saját térképeken
A Google Térkép másik területe az Ön Saját térképek könyvtára, ahol útvonalpontokat tartalmazó térképeket hozhat létre és menthet el. Ezeken a térképeken távolságot is mérhet.
A Google Térkép szolgáltatásból elérheti a Google Saját térképeket a bal oldali menü Saját helyekkiválasztásával.
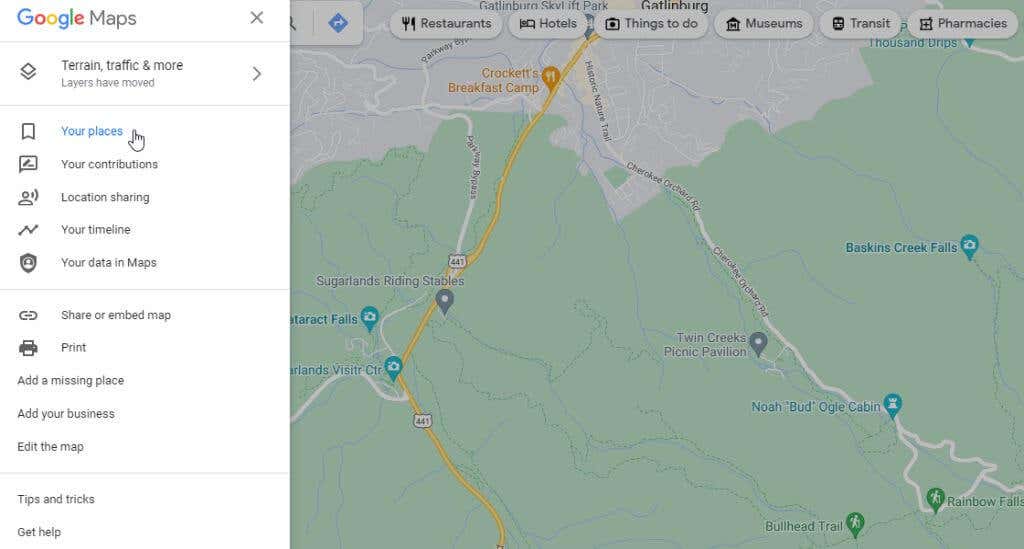
A következő bal oldali ablakban válassza ki a menüből a Térképekelemet.
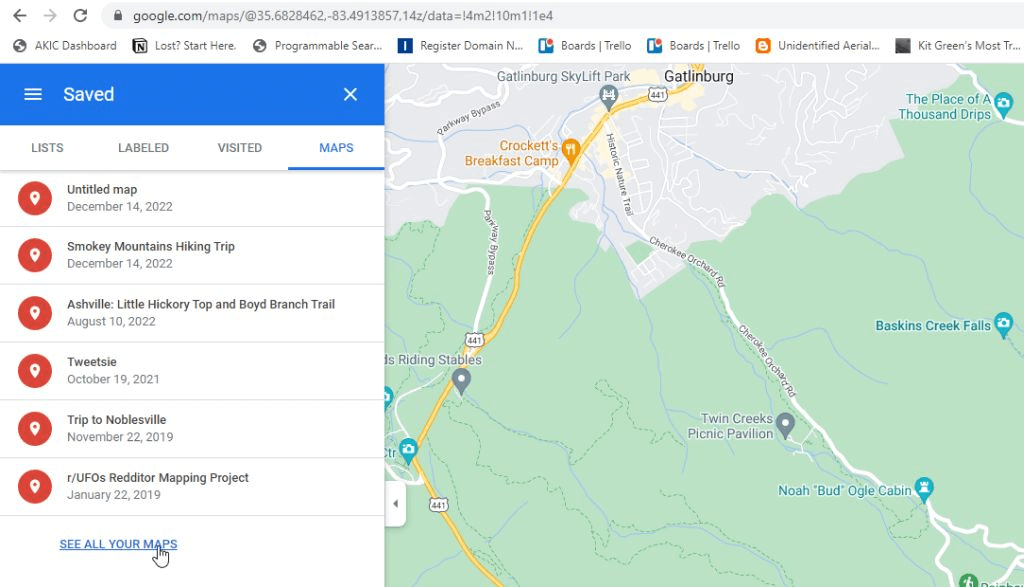
Ezzel eljut a Saját térképekhez, ahol kiválaszthatja az Új térkép létrehozásalehetőséget a térképezési munkamenet elindításához.

A következő ablak nagyon úgy fog kinézni, mint a Google Térkép. Írja be az ablak tetején található keresőmezőbe azt a helyet, ahol távolságot szeretne mérni. Nyomja meg az Enterbillentyűt, vagy válassza ki a nagyító ikont a jobb felső sarokban.
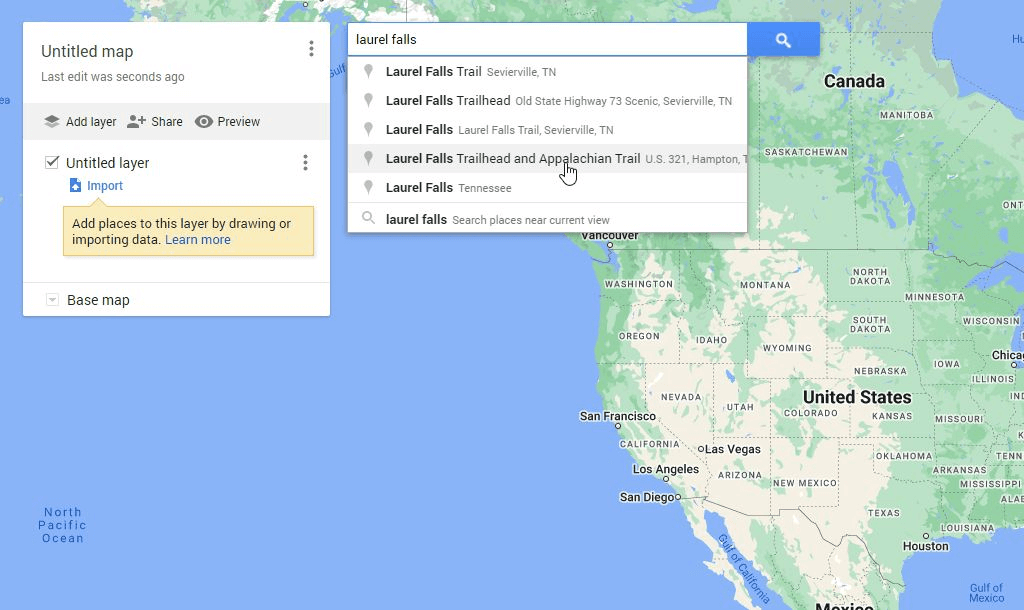
Egy kinagyított térképet fog látni a keresett helyről. Most a keresőmező alatt megjelenik az ikonok listája. Válassza ki a jobb szélső vonalzó ikont a távolságmérő eszköz elindításához.

Amikor a térkép különböző pontjain kattint az egérrel, egy halvány kék szaggatott vonal követi az egyes kattintásokat. Egy kis kék ovális tartalmazza a teljes távolságot, amelyet minden alkalommal mért, amikor a térképre kattint.

Amint láthatja, a folyamat nagyon hasonlít a Google Térképhez, de a megjelenés és a viselkedés csak kissé eltér.
Megjegyzés: Van egy Távolságmérés nevű Google Chrome böngészőbővítmény, amely továbbfejleszti ezt a funkciót futáshoz vagy kerékpározáshoz, és lehetővé teszi a térképes útvonal KML-fájljának letöltését.
A távolság mérése a Google Térkép Mobilban
A távolságmérés a Google Térkép alkalmazással (akár Android telefonokon, akár Apple iPhone ) még egyszerűbb, mint a webalapú verzióban.
Nyomja meg hosszan a térképet, amíg meg nem jelenik egy piros gombostű..
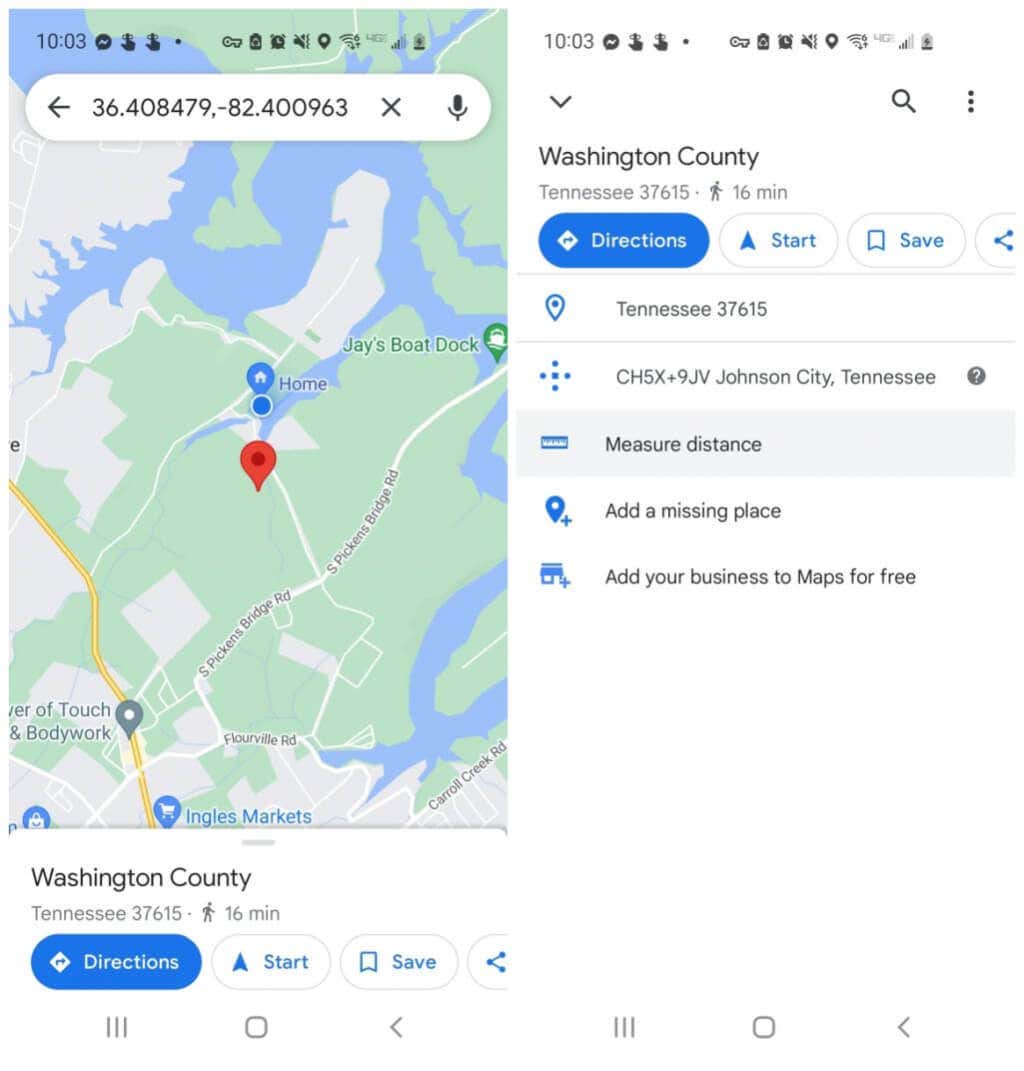
Koppintson újra a jelölőre, és megjelenik egy menü az adott helyhez. Koppintson a Távolság méréseelemre. Ez elhelyezi a kezdőpontot, ahol a piros jelölő volt, és egy szálkereszt ikont (egy üres fekete kört) a képernyő alján, hogy kiválaszthassa a következő pontot a mérés megkezdéséhez.
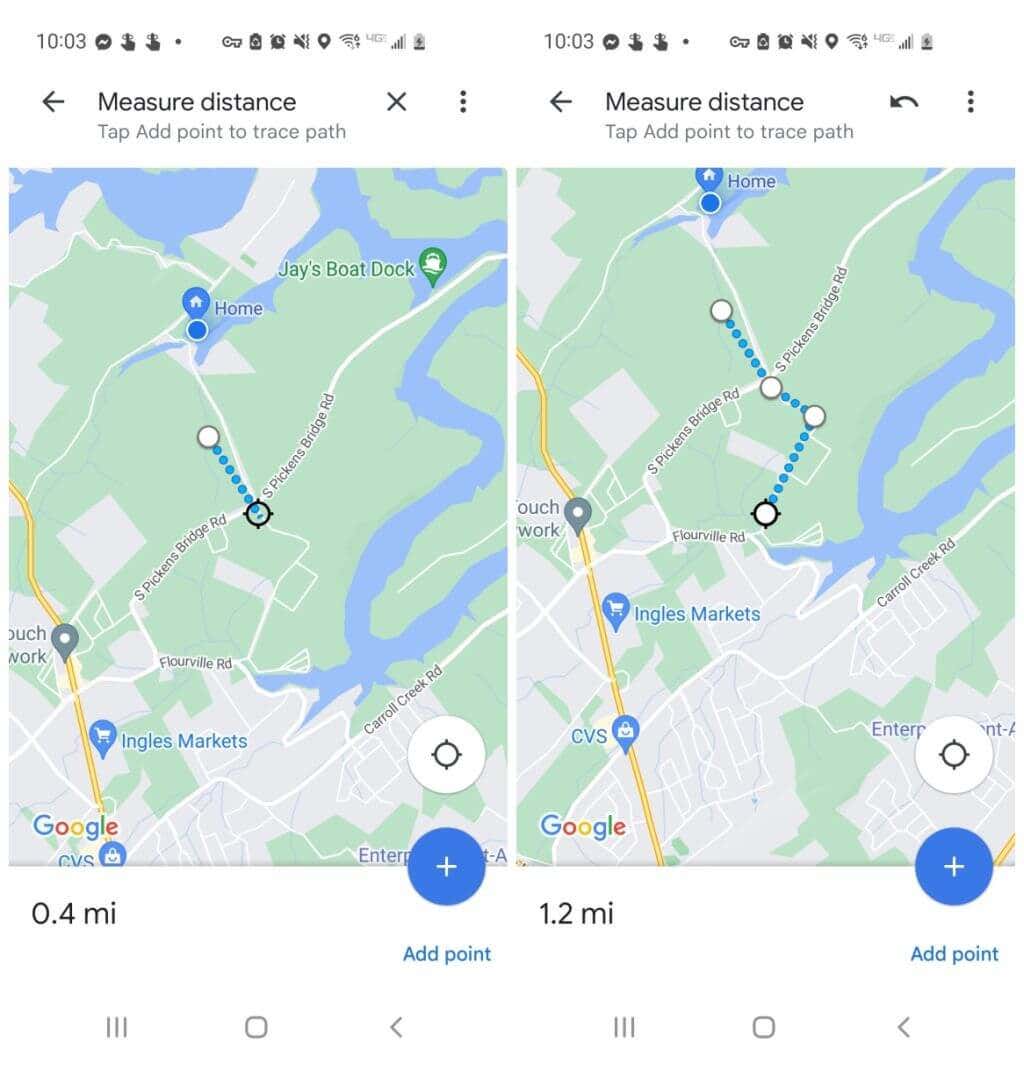
Görgessen a térképen, amíg a jelölő oda nem kerül, ahol a következő pontot szeretné elérni, ahol folytatni szeretné a távolság mérését, majd érintse meg a kék plusz (+) ikont. Ezzel hozzáadja az első helyhez kapcsolódó második pontot.
Folytassa ezt a folyamatot, és amikor minden pontot hozzáad a mérési vonalhoz, látni fogja, hogy a távolság megjelenik és felhalmozódik az ablak bal alsó sarkában.
Ha végzett a távolság mérésével, csak érintse meg a vissza nyilat, hogy ismét visszatérjen a normál módba a térképen.
A távolság mérése a Google Térképen egyszerű
Nem számít, milyen tevékenységet végez a következő utazása vagy kalandja során, valószínűleg lesz olyan hely, ahol meg kell mérnie a távolságot.
Biztonságos idő és a Google Térkép segítségével megtudhatja, milyen messze van az A pont B ponttól. Ez segít pontos útvonaltervet készíteni, több információval.
Használta már a funkciót távolságmérésre a Google Térképen valami érdekes cél érdekében? Ossza meg tapasztalatait az alábbi megjegyzések részben!
.
Kapcsolódó hozzászólások: