A Gmail az online kommunikáció elengedhetetlen része. Van néhány tipp és trükkök, amelyek javíthatják a felhasználói élményt a Gmailben. Megtanulhatja, hogyan kell blokkolja a nem kívánt e-maileket et rendezni, beérkező leveleket rendezni, ütemezni és csoportos e-maileket küldeni.
Ha azonban valódi energiafelhasználóvá akar válni, meg kell tanulnia a Gmail billentyűparancsainak használatát. Nem csak időt takarít meg, hanem az általános termelékenységet is. Az alábbiakban megtalálhatja a leghasznosabb billentyűparancsokat, és megtudhatja, hogyan engedélyezheti őket a Gmailben.
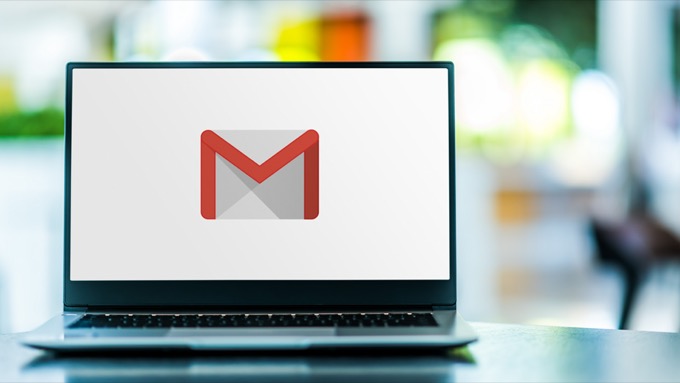
A Gmail gyorsbillentyűinek engedélyezése
Mielőtt elkezdené használni a billentyűparancsokat a Gmailben, először engedélyeznie kell őket a fiók beállításai között. Az utasítások ugyanazok, függetlenül attól, hogy melyik böngészőt használja a Gmail eléréséhez.
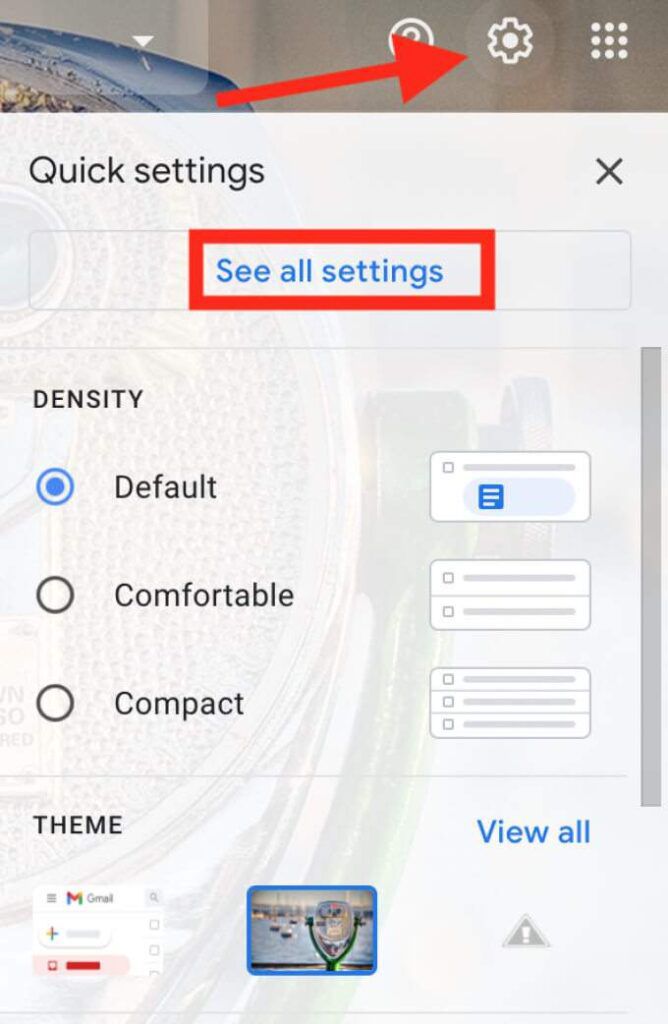
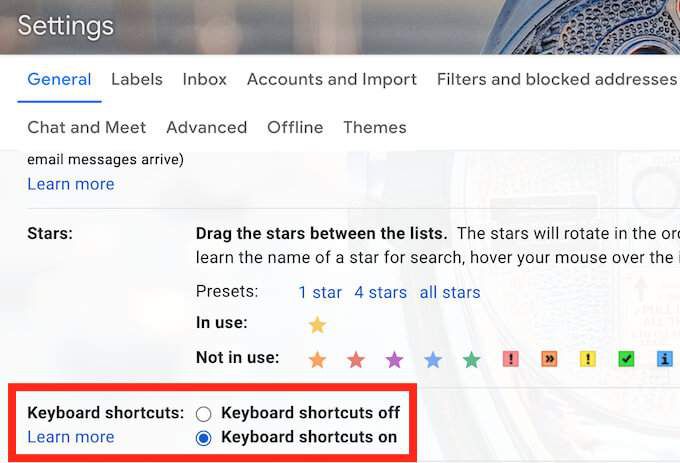
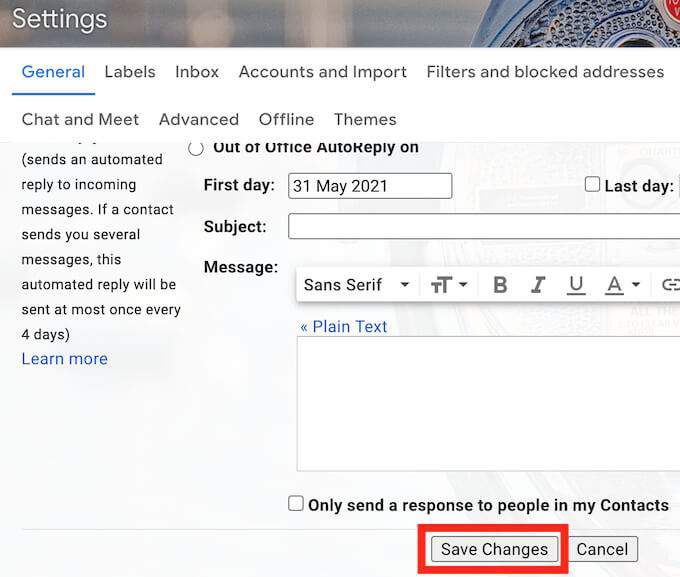
Mostantól engedélyezte a billentyűparancsokat, és használhatja őket a Gmail-fiókjában.
Billentyűparancsok e-mailek létrehozásához a Gmailben
Az új e-mailek és az e-mailes válaszok megírása az Ön idejének nagy részét felemeli, amikor a Gmailben dolgozik. A következő Gmail gyorsbillentyűket használatával gyorsabban létrehozhat, küldhet, továbbíthat és válaszolhat az e-mailekre.
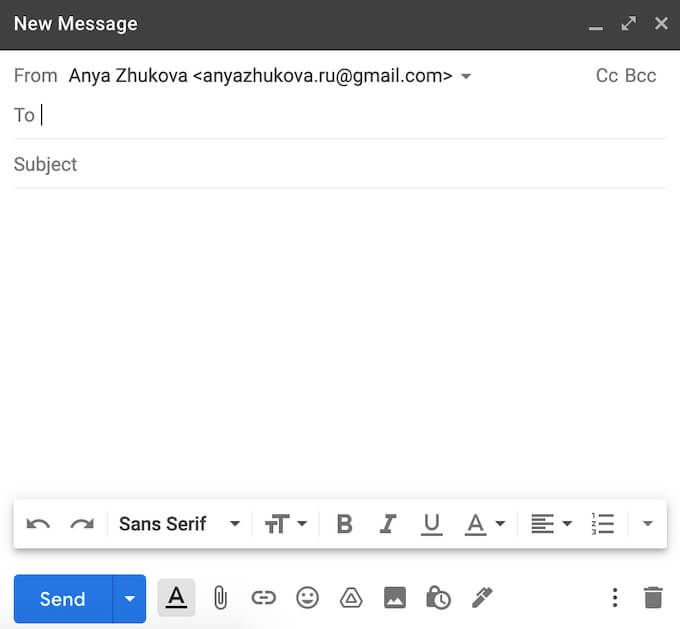
C- a C billentyű megnyitja az Új üzenetablakot.
D- a D billentyű teljes képernyőn megnyitja az Új üzenet ablakot egy új böngésző fülön.
Ctrl+ Enter (Windows esetén) vagy Cmd+ Enter(Mac esetén) - ez nyitott e-mailt küld.
F- az F billentyű továbbítson egy nyitott e-mailt.
R- megnyílik az R gomb a válaszablakot.
A- ha válaszolnia kell az e-mail összes címzettjének egyszerre használja az A billentyűt.
Tabvagy
Billentyűparancsok az e-mail rendszerezéséhez
Egy másik nagy feladat, amelytől az emberek rettegnek, az a Gmail rendezése üzenetek és a beérkező levelek rendezése. A következő parancsikonok segítenek eligazodni az üzenetekben és hatékonyabban kezelni a beérkező leveleket.
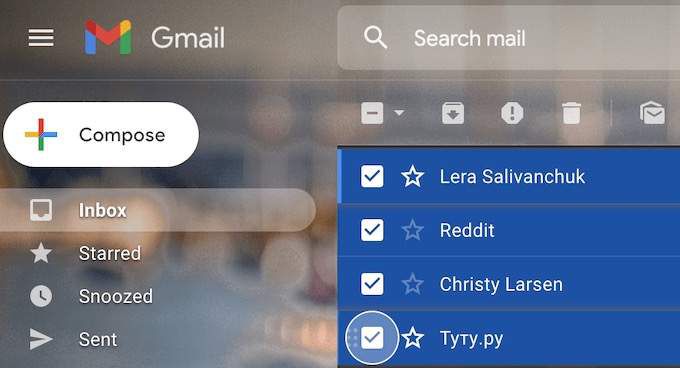
J- használja a J gomb az e-mail listán történő görgetéshez.
K- a K gombbal görgessen felfelé az e-mail listáján.
N- az N kulcs akkor hasznos, ha több beszélgetéssel át kell görgetnie egy e-mail szálat.
Shift+ U- ha nincs ideje foglalkozni egy e-maillel, de nem akarja elveszíteni egy halom más üzenetben, használja ezt a parancsikont olvasatlanként való megjelöléshez. Ahhoz, hogy ez a parancsikon működjön, először meg kell nyitnia az e-mailt, vagy ki kell választania a listából.
Shift+ =- lépjen egy lépéssel tovább, és jelölje meg a beszélgetést Fontosnak, hogy ne veszítse el. Nyisson meg egy e-mailt, vagy válassza ki a listából, majd használja a parancsikont.
/- a / gombbal gyorsan talál egy e-mailt úgy, hogy a kurzort a keresősávba helyezi.
E- nyisson meg egy e-mailt, vagy válasszon a listából, majd az E gombbal archiválja.
Shift+ 3 - nyisson meg egy e-mailt, vagy válassza ki a listából, majd ezzel a hivatkozással helyezze át a Kukába.
Shift- amikor egyszerre ki kell választania egy csomó e-mailt (például amikor törölni kell őket, vagy olvasottként / olvasatlanként kell megjelölnie), válassza ki az első e-mailt, majd nyomja meg és tartsa lenyomva a Shift billentyűt, miközben kiválasztja a többi e-mailt.
Billentyűparancsok a szövegformázáshoz
E-mail írásakor gyakran ki kell emelnie bizonyos részeket, hogy felhívja rájuk a címzett figyelmét. Ezt könnyedén megvalósíthatja a Gmailben a szövegformázás speciális billentyűparancsaival.
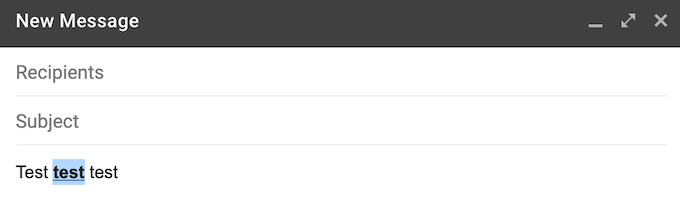
Ctrl+ B(Windows esetén) vagy Cmd+ B(Mac esetén) - a félkövér szöveghatás eléréséhez jelölje ki a kívánt szöveget félkövérre, majd használja a parancsikont.
Ctrl+ I(Windows esetén) vagy Cmd+ I(Mac esetén) - a dőlt betűs szöveghatás eléréséhez jelölje ki a kívánt szöveget dőlt betűvel, majd használja a parancsikont.
Ctrl+ U(Windows esetén) vagy Cmd+ U(Mac esetén) - az aláhúzott szöveghatás eléréséhez jelölje ki a kívánt szöveget aláhúzáshoz, majd használja a parancsikont.
Ha vissza akarja vonni a formázást, egyszerűen jelölje ki a szöveget, és használja újra ugyanazt a parancsikont. Alternatív megoldásként a következő billentyűparancsot is használhatja:
Ctrl+ Z(Windows esetén) vagy Cmd+ Z(Mac esetén) - az előző művelet törlése (visszavonása).
Ctrl+ Shift+ 7(Windows esetén) vagy Cmd+ Shift+ 7(Mac esetén) - adjon hozzá egy számozott listát az e-mailjéhez, vigye a kurzort oda, ahova a listát el szeretné indítani, és használja a parancsikont.
Ctrl+ K(Windows esetén) vagy Cmd+ K( Mac) - ha URL-t kell beillesztenie az e-mailbe, jelölje ki a szöveget, és használja a parancsikont a hiperhivatkozás beillesztéséhez.
Ctrl+ Shift+ 8(Windows esetén) vagy Cmd+ Shift+ 8(Mac esetén) - ha felsorolási pontokat szeretne hozzáadni az e-mailhez, vigye a kurzort oda, ahol a felsorolási pontok listáját el szeretné indítani, és használja a parancsikon.
A „Go to” billentyűparancsok
Ha nincs kedve túl sok gyorsbillentyűt megjegyezni, akkor korlátozhatja magát a Go to Gmail parancsikonok. Az Ugrás hivatkozások felgyorsítják a Gmailben való navigációt. Használhatja őket, hogy csak pár kattintással ugorhasson az egyik mappából a másikba. Ne feledje, hogy ezekkel a gyorsbillentyűkkel külön-külön kell nyomnia az egyes gombokat (egyenként), nem pedig egyszerre.
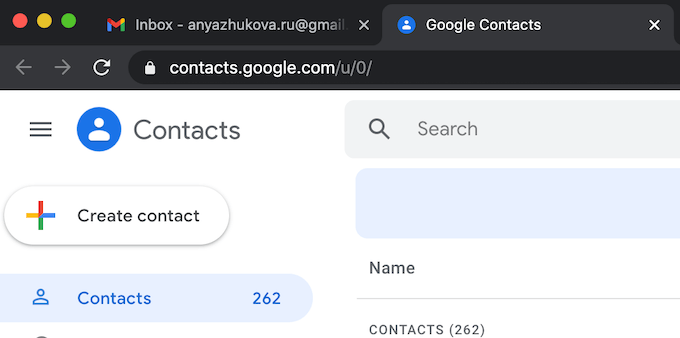
G+ I- ezzel a hivatkozással nyithatja meg az Inboxot.
G+ S- ezzel a hivatkozással léphet a csillagozott e-mailekhez a Gmailben.
G+ T- ezzel a hivatkozással nyithatja meg az elküldött üzeneteket.
G+ D - ezzel a hivatkozással ugorhat az e-mail piszkozatok listájára.
G+ A- használja ezt a parancsikont, hogy az összes e-mailt ugyanazon az oldalon láthassa.
G+ C- ezzel a hivatkozással nyithatja meg a névjegyzékét.
G+ K - használja ezt a parancsikont a Google Tasks megnyitásához.
Hol találhatom meg a többi billentyűparancsot a Gmailben
Bár ezeknek a parancsikonoknak az ismerete sok időt takaríthat meg, mindet egyszerre megjegyezni nehéznek tűnik és felesleges feladat. Nem is beszélve arról, hogy ezek nem mind, és még sok más billentyűparancs van, amelyet Ön mint Gmail felhasználó hasznosnak találhat.
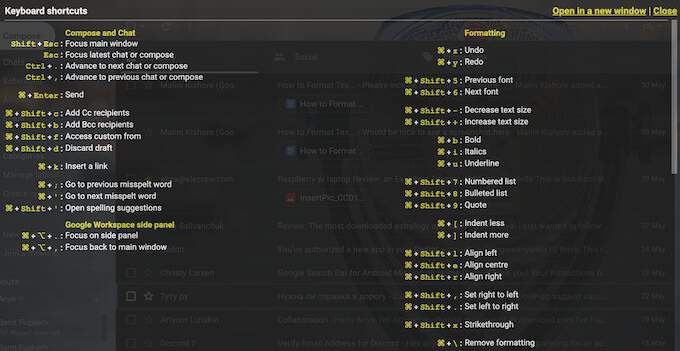
Szerencsére van egy fő billentyűparancs, amellyel megnyithatja a listát a Gmail összes billentyűparancsával. Ez Shift+ ?. Ezzel megnyílik egy csalólap a Gmail-oldal tetején, az összes hivatkozással.
Használt már billentyűparancsokat a Gmail használatához? Melyek a kedvenc parancsikonjai? Ossza meg tapasztalatait a Gmail gyorsparancsai használatával az alábbi megjegyzések részben.