A Chromebook figyelmeztetés nélkül leállhat, ha túlmelegszik, hibás az akkumulátora, vagy elavult operációs rendszert futtat. Ez a bejegyzés segít megérteni, miért kapcsol ki hirtelen a Chromebook, és hogyan háríthatja el a problémát.

1. Válassza le a külső eszközöket vagy tartozékokat
A külső tartozékok (monitor, webkamera, dokkoló stb.) vagy tárolóeszközök megszakíthatják a Chromebook rendszerindítási folyamatát. Húzza ki az összes tartozékot vagy eszközt (meghajtót, SD-kártyát stb.) a Chromebookból, és próbálja meg újra bekapcsolni.
2. Vegye ki, majd helyezze be újra a Chromebook akkumulátorát
Ha a Chromebook akkumulátora levehető, akkor előfordulhat, hogy az akkumulátor eltávolítása és visszahelyezése nem kapcsol ki használat közben. Győződjön meg arról, hogy az akkumulátorrekesz tiszta, portól, szennyeződéstől és minden olyan anyagtól mentes, amely megzavarhatja az akkumulátor csatlakozását. Ezenkívül tiszta és száraz ruhával törölje le a szennyeződéseket az akkumulátor fémérintkezőiről.

Cserélje ki az akkumulátort, ha megdagadt vagy bármilyen fizikai sérülést szenved. Ellenkező esetben ellenőrizze az akkumulátor állapotát (lásd a következő szakaszt), ha Chromebookja folyamatosan leáll az akkumulátorról.
3. Ellenőrizze Chromebookja akkumulátorának állapotát
Ha le van választva az áramforrásról, előfordulhat, hogy a Lemerülő vagy hibás akkumulátorokkal rendelkező Chromebookok nem indul el, vagy bekapcsolva marad.
Kövesse az alábbi lépéseket Chromebookja akkumulátorának állapotának ellenőrzéséhez a Croshban – a ChromeOS Command Shell környezetben.
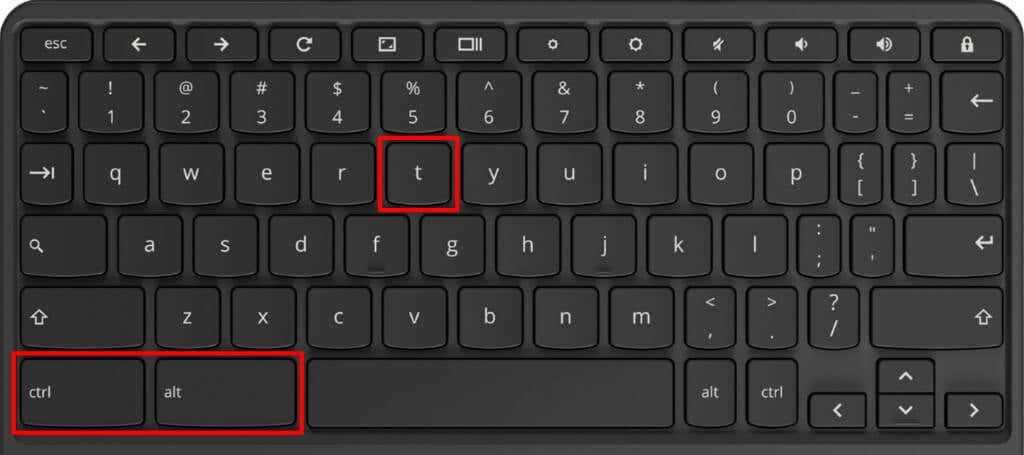
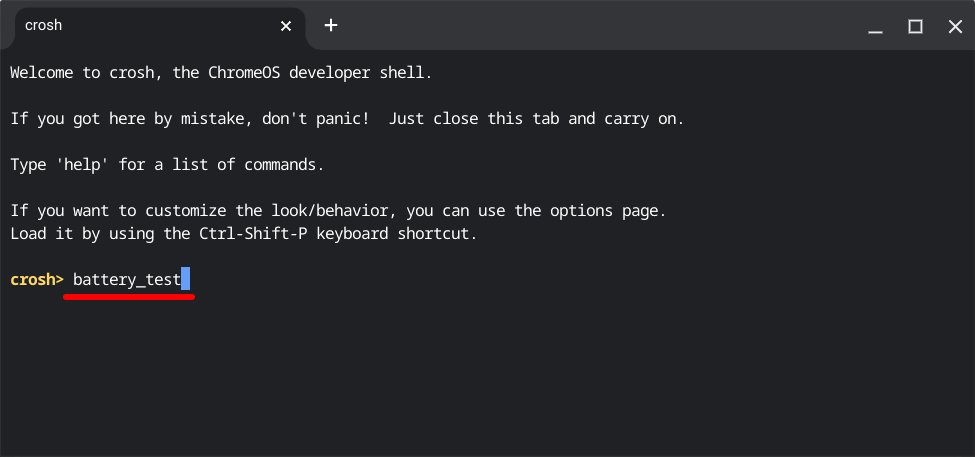
Várja meg, amíg a Crosh futtatja a parancsot (kb. 3-5 perc), és folytassa a következő lépéssel.
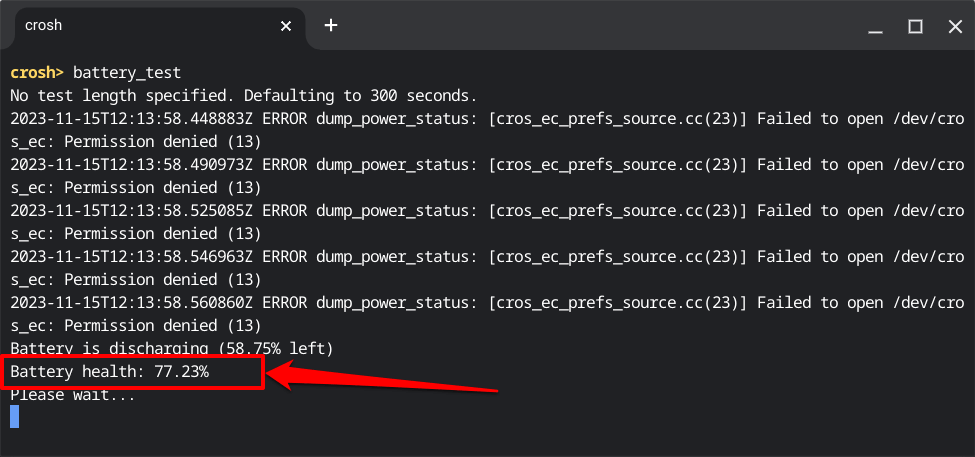
A 80%-os (vagy alacsonyabb) akkumulátor állapota az akkumulátor lemerülését jelzi. Ez azt jelenti, hogy Chromebookja már nem tudja megőrizni eredeti kapacitásának 80%-át.
Várja, hogy Chromebookja gyorsabban lemerül (a szokásosnál), vagy figyelmeztetés nélkül elkezd kikapcsolni, ha a „battery_health” besorolás eléri a 80%-ot vagy az alacsonyabb értéket.
Forduljon a Chromebook gyártójához, adminisztrátor vagy bármely számítógép-technikus, hogy cseréltesse ki a haldokló vagy elhasználódott akkumulátort. A Chromebook gyártója nem számít fel díjat az akkumulátor szervizeléséért vagy cseréjéért, ha eszközére garanciális vonatkozik..
4. Futtasson le egy akkumulátorkisülési tesztet
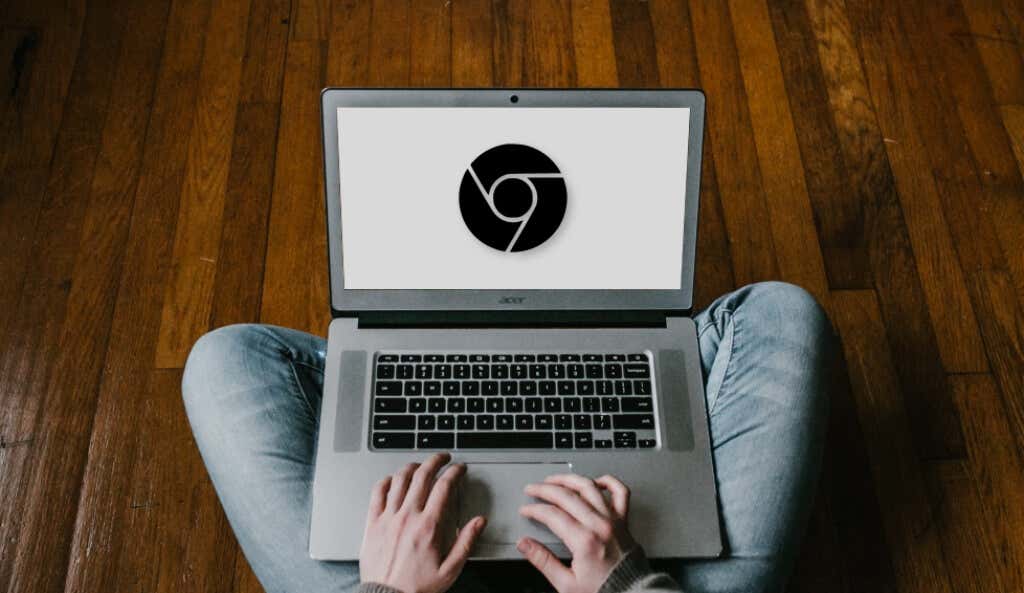
A ChromeOS rendelkezik egy diagnosztikai eszközzel, amely észleli az akkumulátor meghibásodását és a töltési problémákat. Kapcsolja be Chromebookját, és kövesse az alábbi lépéseket az akkumulátor lemerülési tesztjének futtatásához, mielőtt leállna.
A teszt méri a Chromebook akkumulátorának töltési és lemerülési sebességét egy adott időszak alatt.
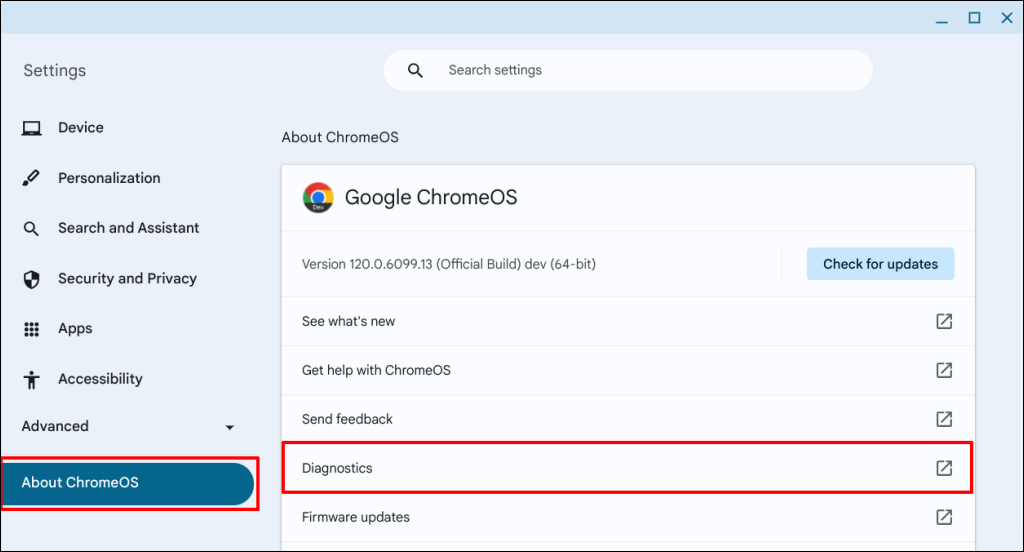
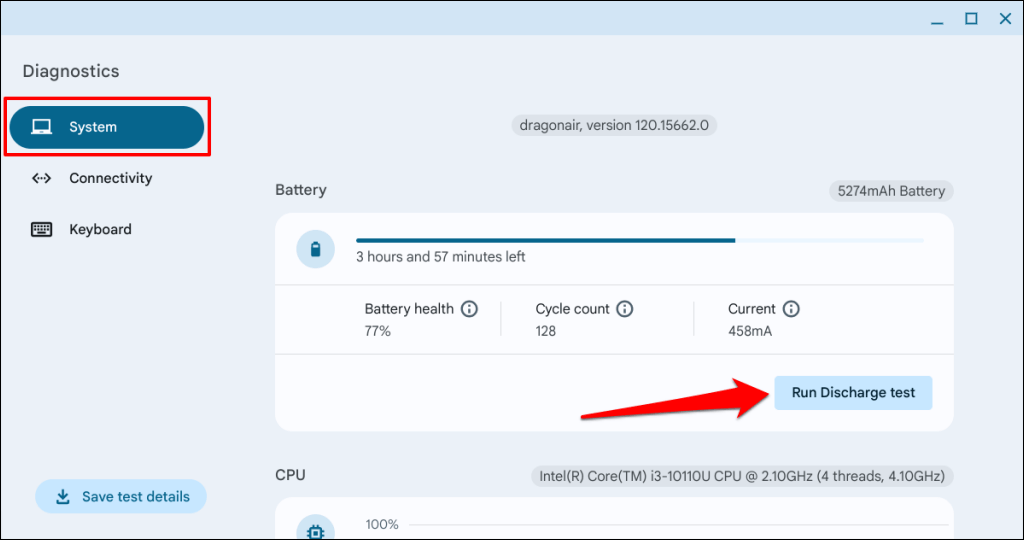
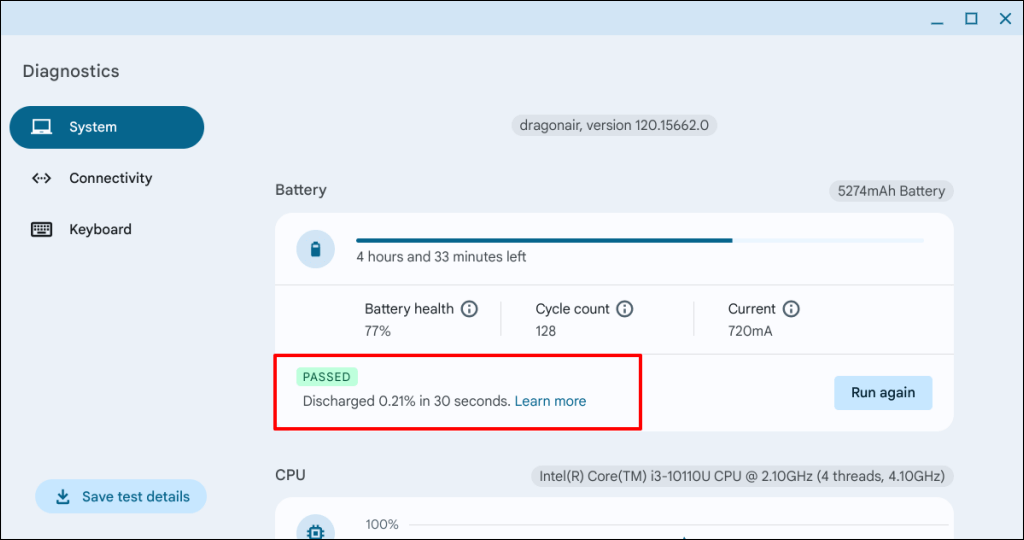
Chromebookja sikertelen lesz a teszten, ha probléma van az akkumulátorral vagy a töltőporttal. Forduljon a Chromebook gyártójához, hogy vizsgálja meg az akkumulátort és a töltőportot. További hibaelhárítási lépésekért olvassa el a a Chromebook töltési problémáinak megoldása című oktatóanyagunkat.
5. Hagyja kihűlni Chromebookját
A laptopok időnként újraindulnak, vagy átmenetileg kikapcsolt állapotban maradnak, hogy elkerüljék a hő okozta károsodást. Chromebookja túlmelegedhet a rossz szellőzés vagy a szellőzőnyíláson felhalmozódott szennyeződés miatt. Arra is számítson, hogy Chromebookja túlmelegszik, ha a hűtőventilátor hibásan működik vagy eltömődött.
Ha a Chromebook alja melegnek vagy forrónak tűnik, hagyja kihűlni, mielőtt újra bekapcsolná. Még jobb, ha egy laptopállványra helyezi vagy hűtőpárna a gyorsabb hűtés érdekében.

Ellenőrizze Chromebookja szellőzőnyílását is, hogy nincs-e benne por, szennyeződés vagy szennyeződés, amely elzárja a levegő be- és kiáramlását. Tiszta és száraz ruhával húzza át a szellőzőnyílást a por vagy szennyeződés eltávolításához. Nedvesítse meg a rongyot tisztítófolyadékkal, hogy eltávolítsa a szellőzőnyílás rácsaira és réseire tapadt szennyeződéseket.
Sűrített levegővel is kifújhatja a szennyeződéseket és a port. Ezzel javítja a levegő keringését, és megakadályozza a Chromebook túlmelegedését. A szükségtelen böngészőlapok és alkalmazások bezárása csökkentheti a CPU-terhelést és a hőmérsékletet is. Ha tölti Chromebookját, húzza ki a tápegységet néhány percre.
Ha a CPU ventilátora nem működik, vagy a túlmelegedés továbbra is fennáll, forduljon a Chromebook gyártójához vagy egy számítógép-technikushoz. Ha munkahelyi vagy iskolai Chromebookot használ, jelentse a rendszergazdának a folyamatos leállási problémát..
6. Frissítse Chromebookját
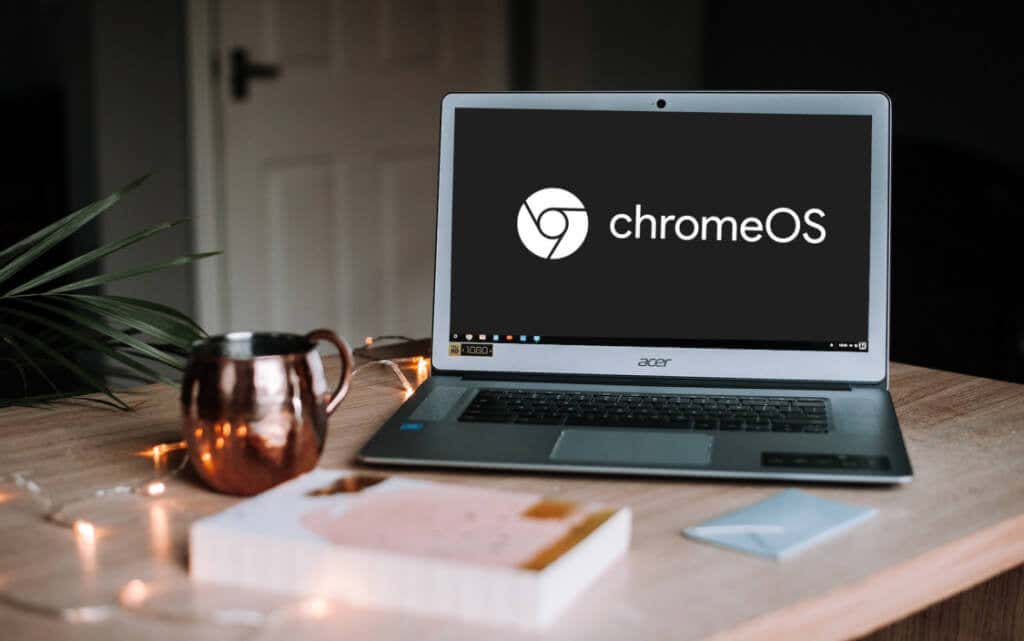
A Chromebook operációs rendszerének hibái azt is okozhatják, hogy a Chromebook figyelmeztetés nélkül leáll. Ha a Chromebook rövid időre bekapcsolva marad, mielőtt leállítja, frissítse az operációs rendszerét a lehető leggyorsabban.
Csatlakozzon egy Wi-Fi-/Ethernet-hálózathoz, lépjen a Beállítások>A ChromeOS névjegyeoldalára, és válassza a Frissítések kereséselehetőséget a Chromebook kézi frissítéséhez. .
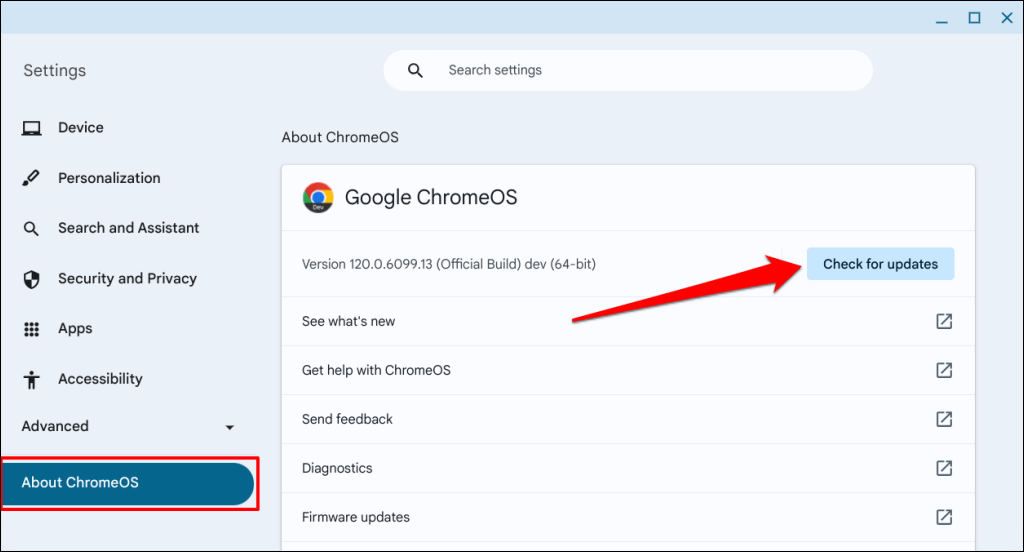
Ha függőben lévő vagy előre letöltött szoftverfrissítés van, megjelenik egy lehetőség a Chromebook újraindítására. A függőben lévő frissítések telepítéséhez kattintson az Újraindításgombra.
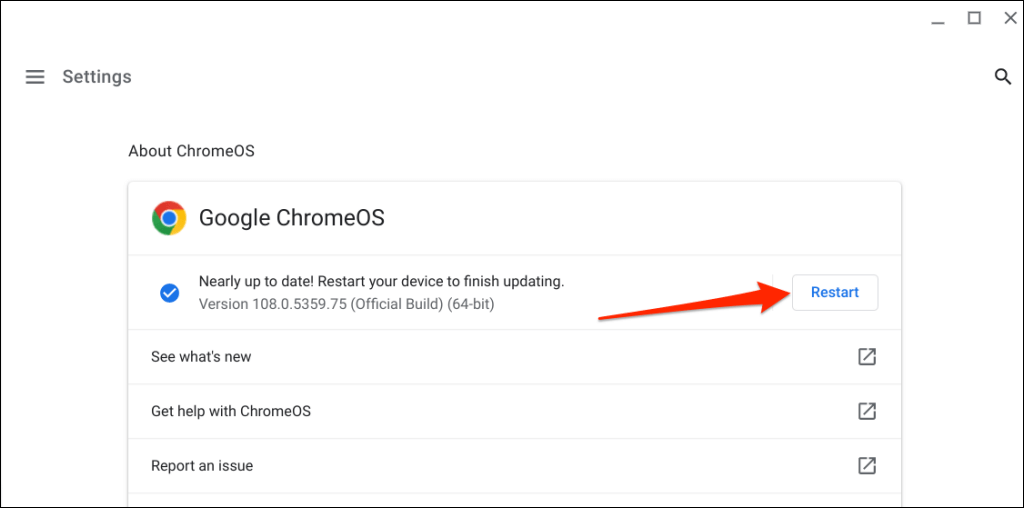
A Chromebook alaphelyzetbe állítása (lásd a következő szakaszt), ha a szoftver legújabb verzióra frissítése ellenére sem marad bekapcsolva.
7. Állítsa vissza Chromebookja hardverét
A Chromebook alaphelyzetbe állítása nem törli a személyes fájlokat vagy alkalmazásokat. A művelet azonban eltávolíthat néhány fájlt a „Letöltések” mappából. A hardver visszaállítása előtt készítsen biztonsági másolatot a mappáról vagy a fontos fájlokról a Google Drive-ra vagy egy külső tárolóeszközre.
A Chromebook alaphelyzetbe állítása a billentyűparancsok segítségével
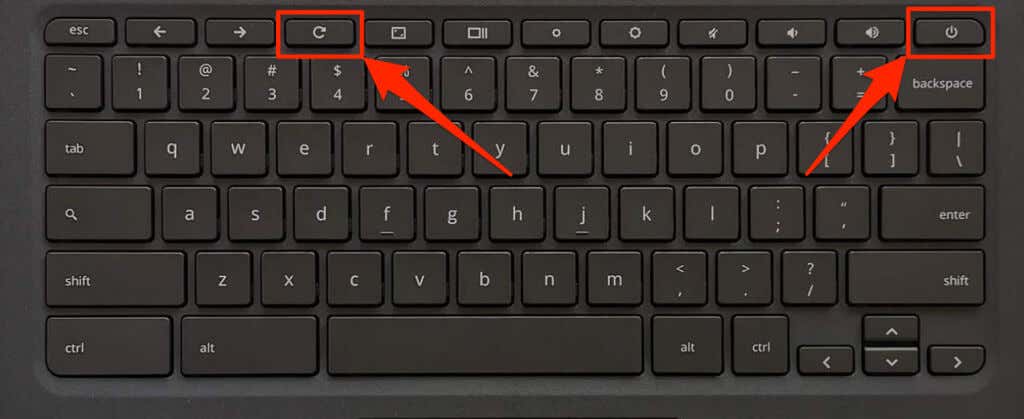
A Chromebook alaphelyzetbe állítását úgy is elvégezheti, hogy lenyomva tartja a Vissza+ Frissítés+ Bekapcsológombot10-15 másodpercig.p>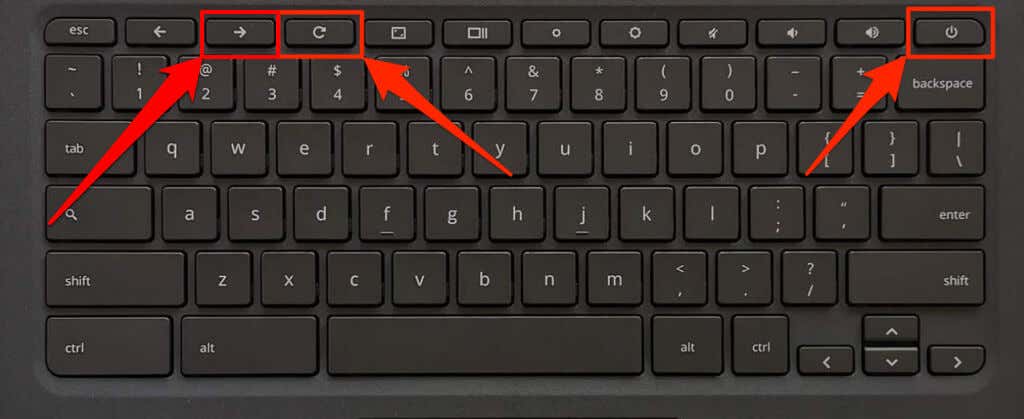
Chromebook alaphelyzetbe állítása speciális visszaállítási gombbal
A következő Chromebook-modellek speciális visszaállító gombbal rendelkeznek: Acer AC700, Lenovo Thinkpad X131e, Samsung Series 5 és Series 5 550. A visszaállító gomb a Chromebook házának alján lévő lyukban található.
Kapcsolja ki Chromebookját, húzza ki a töltőjét, és kövesse az alábbi lépéseket a hardver visszaállításához.
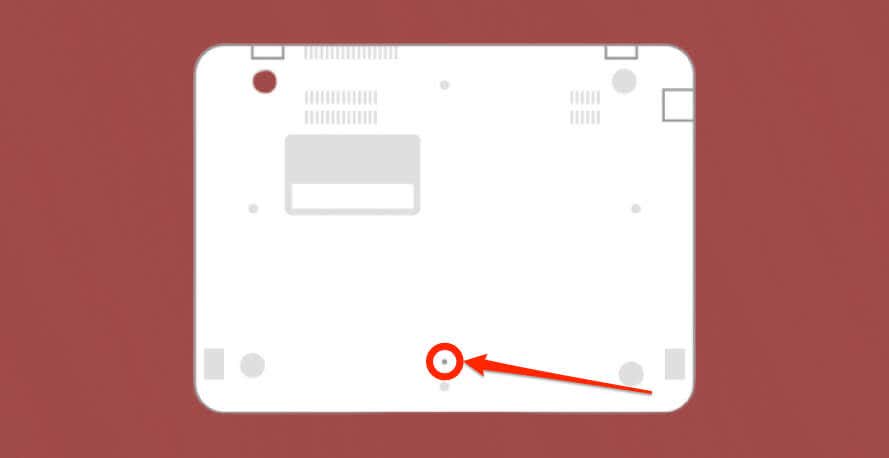
8. Futtasson rosszindulatú programok vizsgálatát
A ChromeOS az alkalmazásokat és a weboldalakat korlátozott „sandbox” környezetben futtatja, amely megvédi a Chromebookokat a rosszindulatú programoktól. Csekély az esélye a rosszindulatú programok fertőzésének a ChromeOS rendszerben, de ez nem teljesen lehetetlen.
 Az
Az
Makacs malware, amely beférkőzik a Chromebook operációs rendszerébe, indítási és áramellátási problémákat okozhat. Futtasson le egy teljes rendszerellenőrzést a harmadik féltől származó vírusirtó/biztonság használatával, hogy észlelje és távolítsa el a rosszindulatú programokat eszközéről.
9. A Chromebook gyári beállításai
A Chromebook Powerwash-jával vagy a gyári beállítások visszaállításával végleg törlődik a merevlemezről. A Powerwash futtatása előtt készítsen biztonsági másolatot a fontos fájlokról – ha Chromebookja elég sokáig bekapcsolva marad ahhoz, hogy ezt megtehesse.
Lépjen a Beállítások>Speciális>Beállítások visszaállításarészhez, és kattintson a Visszaállításgombra.
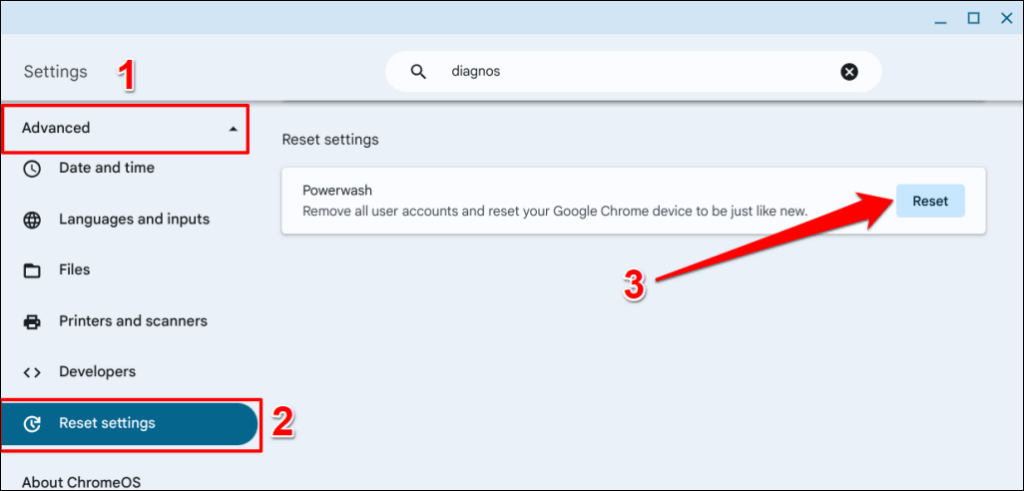
Ha problémába ütközik az eszköz gyári beállításainak visszaállítása során, tekintse meg a oktatóanyag a powerwashing Chromebookokról -et.
A Chromebook magától kikapcsolásának megakadályozása
Biztosak vagyunk abban, hogy a hibaelhárítási javaslatok egyikével újra megszakítás nélkül működni fog Chromebookja. Vigye el Chromebookját egy javítóműhelybe, vagy forduljon a gyártóhoz, ha folyamatosan elsötétül.
.