Gondjai vannak a Discord megnyitásával a számítógépén? Különböző tényezők, például a váratlan szoftverhibák, az ütköző beállítások és a fájlok sérülése okozhatják az alkalmazás összeomlását vagy lefagyását indításkor. Ebből a hibaelhárítási útmutatóból megtudhatja, hogyan javíthatja ki a Discord indítási problémáit a Windows 10 és 11 rendszerben.
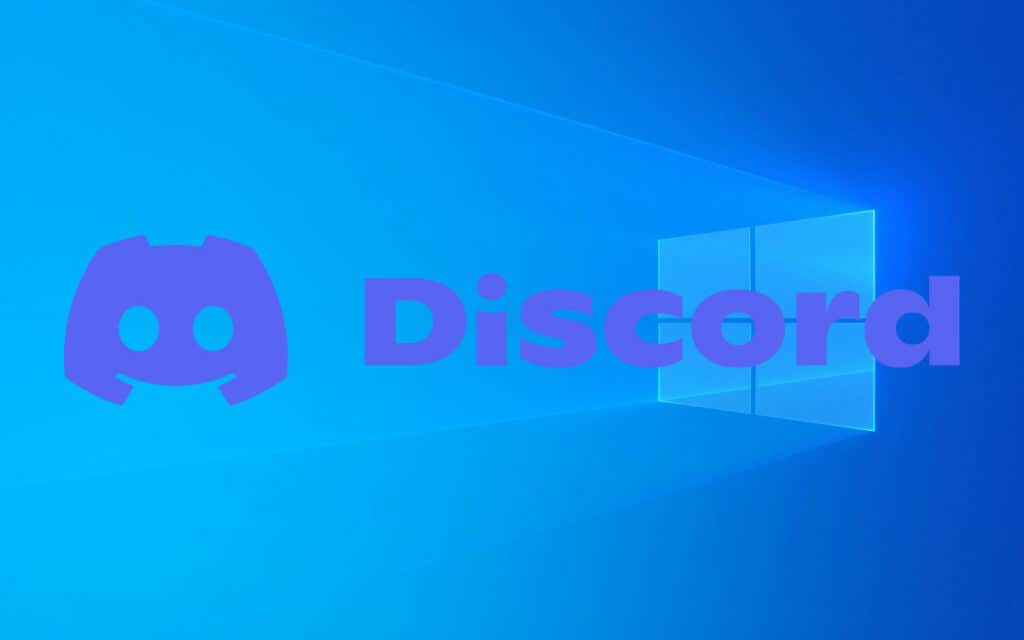
1. Teljesen lépjen ki, és nyissa meg újra a Discord
tA legjobb, ha teljesen leállítod a Discordot, mielőtt megpróbálnád újraindítani. Ez megoldja a véletlenszerű technikai problémákat, amelyek megakadályozzák az alkalmazás megnyitását. Ehhez kattintson a jobb gombbal a Discordikonra a tálcán, és válassza a Kilépésparancsot.
Ha a tálcaikon nem reagál, leállíthatja a Discordot és az elakadt háttérfolyamatokat a Windows Feladatkezelőjének használatával. Így teheti meg:
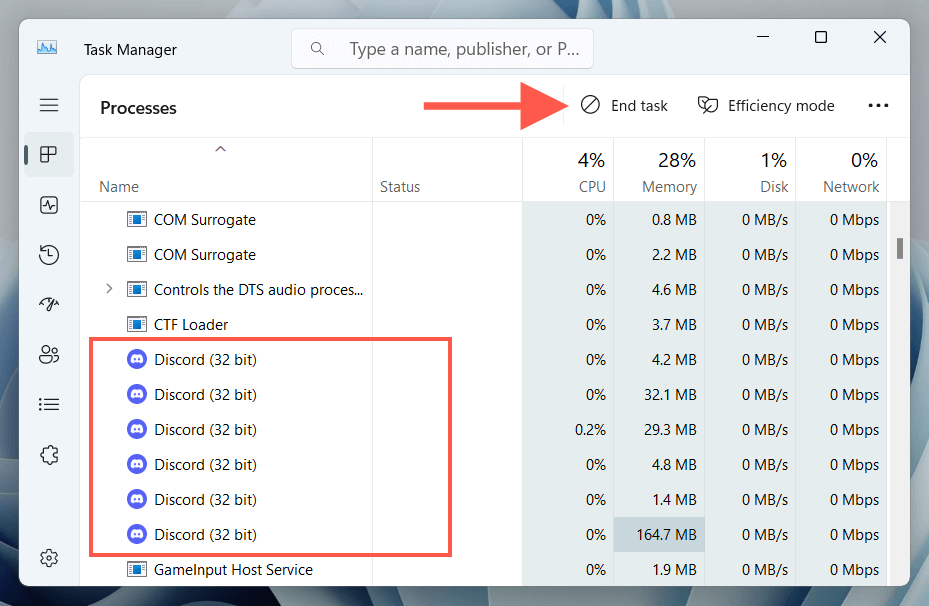
A Discordból való kilépés után nyissa meg újra az alkalmazást, és ellenőrizze, hogy megfelelően indul-e el. Ha nem, indítsa újra a számítógépet – nyissa meg a Start menüt, és válassza a Tápellátás>Újraindításlehetőséget, mielőtt folytatná a többi javítást.p>
2. Ellenőrizze a Discord frissítéseket
Az elavult szoftverek kompatibilitási problémákat okozhatnak, ezért a következő javítás során gondoskodni kell arról, hogy Ön az a Discord legújabb verzióját futtatja. Miután megpróbálta megnyitni az alkalmazást, kattintson jobb gombbal annak ikonjára a tálcán, és válassza a Frissítések kereséseparancsot.
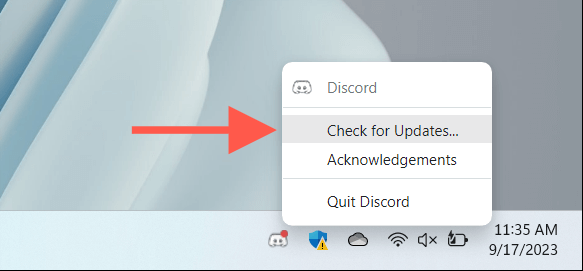
Ha a Discord tálcaikonja nem reagál, töltse le a Discord telepítőjét a hivatalos Discord weboldal webhelyről. Futtassa, és automatikusan frissítenie kell az alkalmazást, majd el kell indítania.
3. Futtassa a Discord-ot rendszergazdaként
Az elégtelen engedélyek egy másik ok, ami akadályozza a Discord elindítását. A probléma megoldásához próbálja meg rendszergazdaként futtatni az alkalmazást.
Ehhez kattintson jobb gombbal a Discordikonra az asztalon, vagy keresse meg a Discordelemet a Start menüben, és válassza a Futtatás rendszergazdaként.
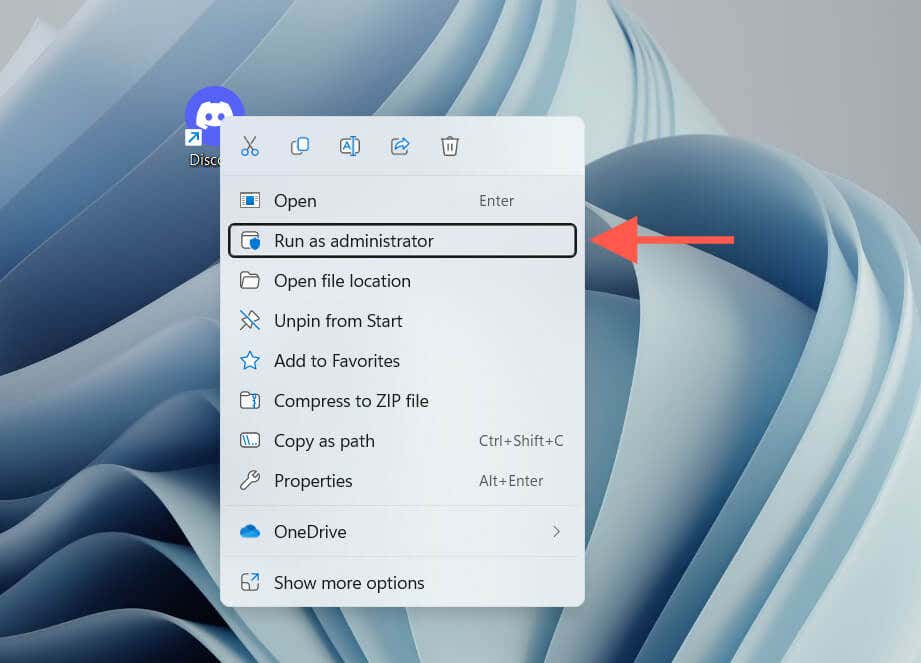
Ha ez segít, beállíthatja, hogy a Discord mindig rendszergazdaként fusson. Ehhez tegye a következőket:
- .
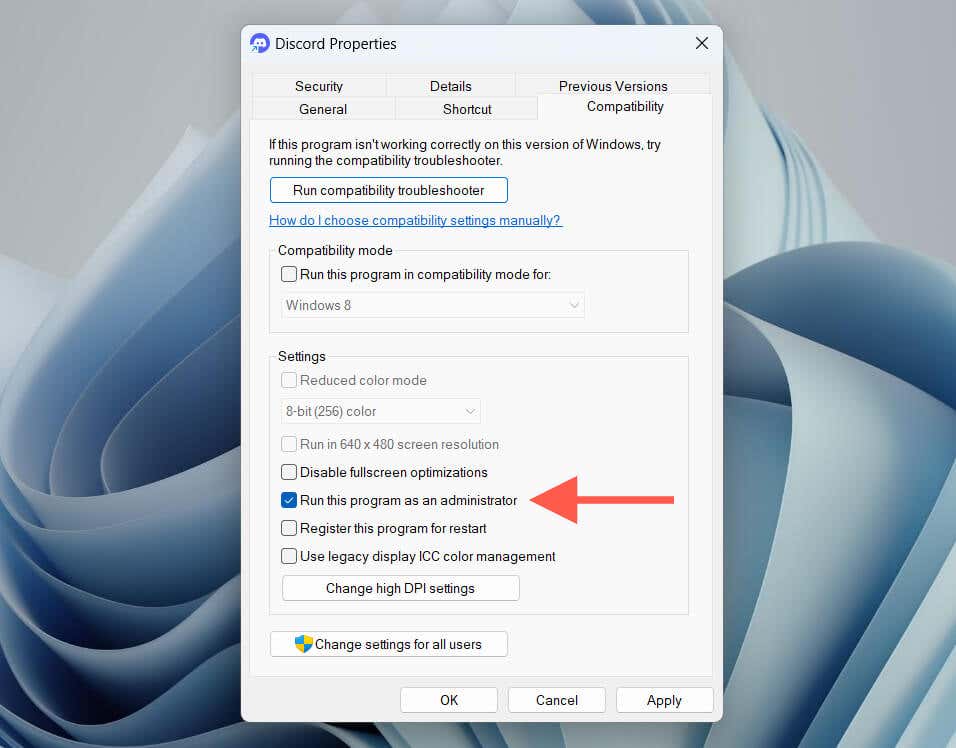
Megjegyzés: Ha a Discord nem érhető el parancsikonként, nyissa meg a Start menüt, válassza az Minden alkalmazáslehetőséget, és húzza a Discord
4. Törölje a Discord gyorsítótárat
A Discord gyorsítótárában lévő sérült fájlok különféle rendellenességekhez vezethetnek, így azok törlése visszaállíthatja az alkalmazás normál működését. Ehhez tegye a következőket:
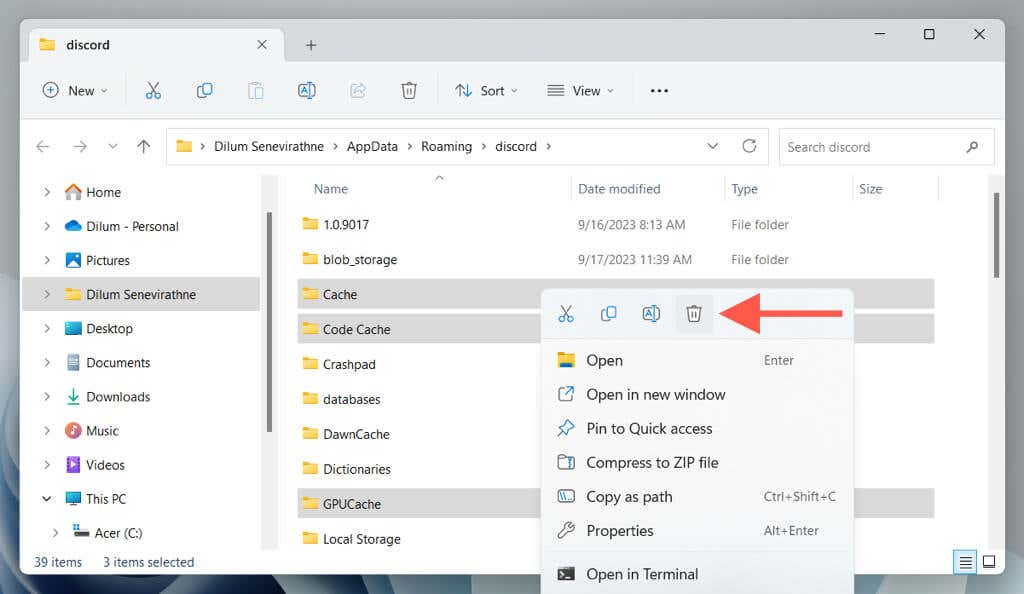
5. Hardveres gyorsítás engedélyezése/letiltása
A Discord alapértelmezés szerint a hardveres gyorsítás a teljesítmény javítása érdekében -ra támaszkodik. Ez azonban az alkalmazás hibás működését okozhatja különböző Windows-konfigurációkban. A probléma megoldásához ki kell kapcsolnia ezt a funkciót.
Mivel nem érheti el a megfelelő beállításokat a Discord alkalmazáson keresztül, le kell tiltania a hardveres gyorsítást a File Explorer és a Jegyzettömb segítségével. Így teheti meg:
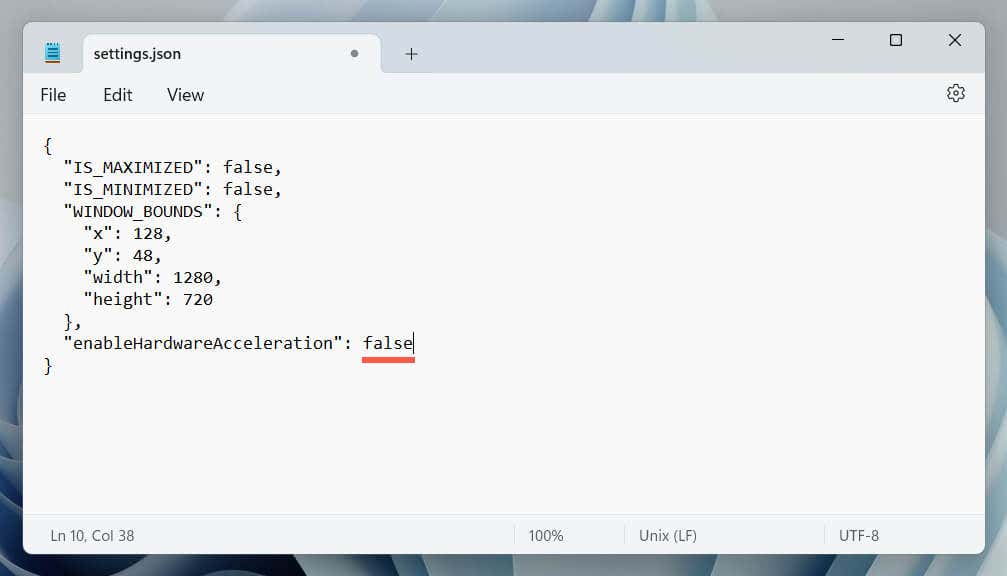 >
>Ha ez segít, frissítse számítógépe videokártya illesztőprogramjait, engedélyezze újra a hardveres gyorsítást, és ellenőrizze, hogy a probléma megismétlődik-e.
6. Ellenőrizze a Discord szerver állapotát
Minden alkalommal, amikor megnyitja a Discordot, megpróbál csatlakozni a szervereihez. Ha ezekkel a szerverekkel probléma van, az alkalmazás leállíthatja a betöltődést, vagy határozatlan ideig üres képernyőt jeleníthet meg.
Látogassa meg a Discord hivatalos állapotoldalát, hogy biztosítsa a szerverek működőképességét. Ha kimaradást tapasztalnak, meg kell várnia, amíg a Discord újra online hozza őket..
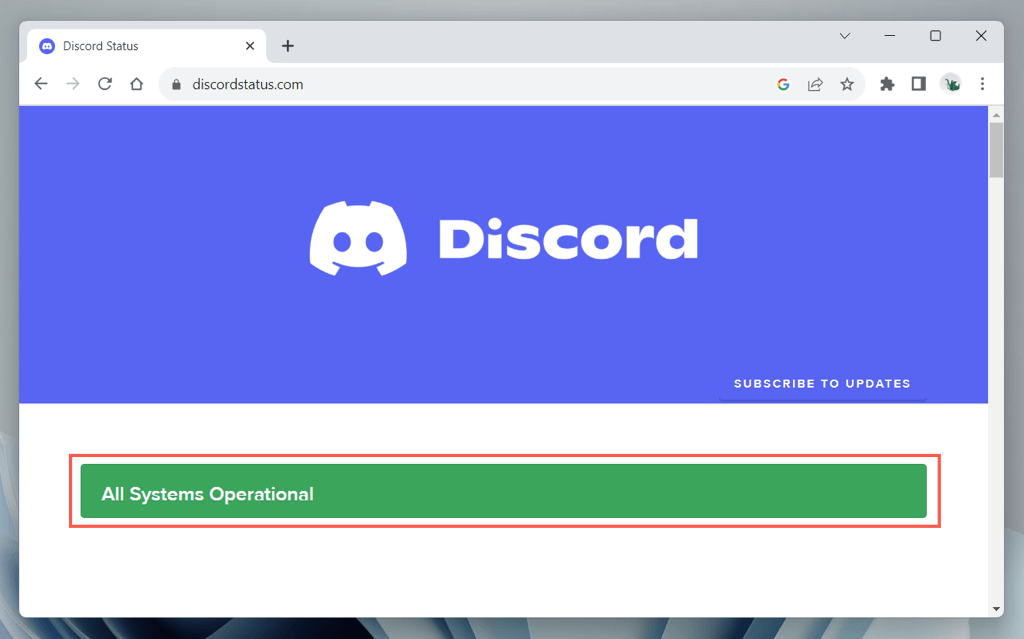
7. Proxyk és VPN letiltása
Ha nincs semmi probléma a Discord-szerverekkel, fontolja meg a minden aktív proxy letiltása vagy a virtuális magánhálózatok (VPN-ek) verziót Mac-en, mivel ezek megzavarhatják az alkalmazások csatlakozását. Ehhez tegye a következőket:
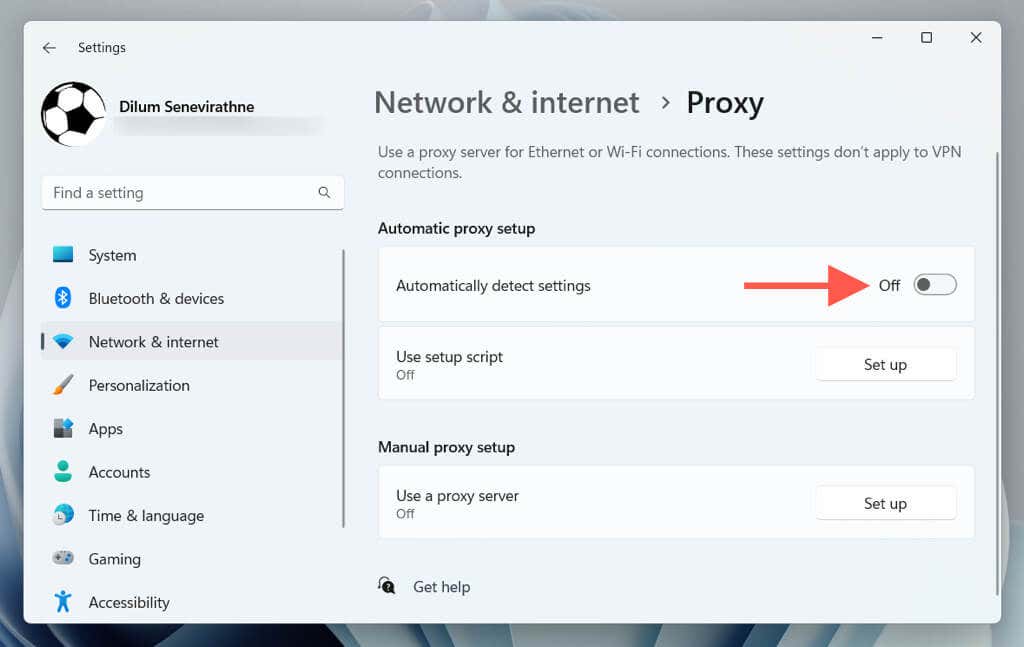
8. Törölje a DNS-gyorsítótárat
AElavult DNS (Domain Name System) adatok megakadályozhatja, hogy a Discord csatlakozzon a szervereihez. A DNS-gyorsítótár törlése Windows rendszerben:
ipconfig /flushdns

9. A Discord engedélyezése a Windows tűzfalon
Ha a probléma továbbra is fennáll, ellenőrizze a Windows tűzfal -et, hogy megbizonyosodjon arról, hogy a Discord rendelkezik-e engedéllyel az internettel való szabad kommunikációhoz. Ehhez tegye a következőket:
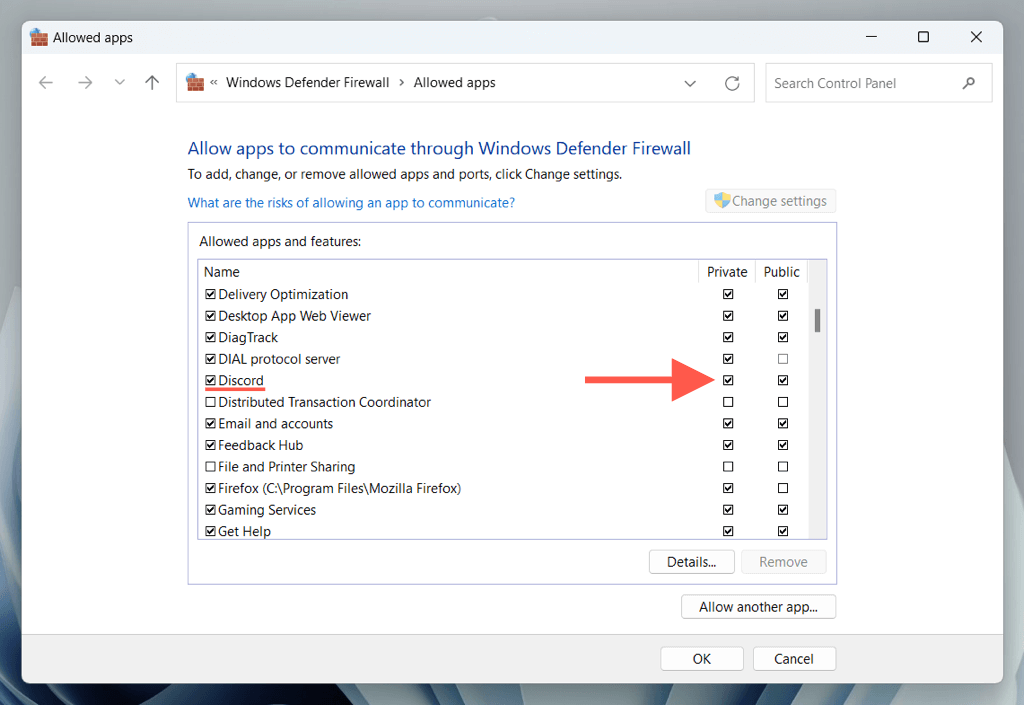
Ha a Discord nem jelenik meg a listában, válassza az Másik alkalmazás engedélyezéselehetőséget, és adja hozzá a Discordelemet a következő könyvtárból:
Helyi C lemez>Felhasználók>[Az Ön felhasználóneve]>AppData>Helyispan>>Vitatérés
Megjegyzés: Cserélje ki a [Your Username]elemet a Windows-felhasználónevére.
10. Javítsa ki a dátumot és az időt
A helytelen rendszeridő-beállítások Discord-kapcsolati problémákhoz vezethetnek, ezért a következő javítás során gondoskodni kell a számítógép órájának pontosságáról. Ha ki van kapcsolva, szinkronizálja a Microsoft időszervereivel. Így teheti meg:
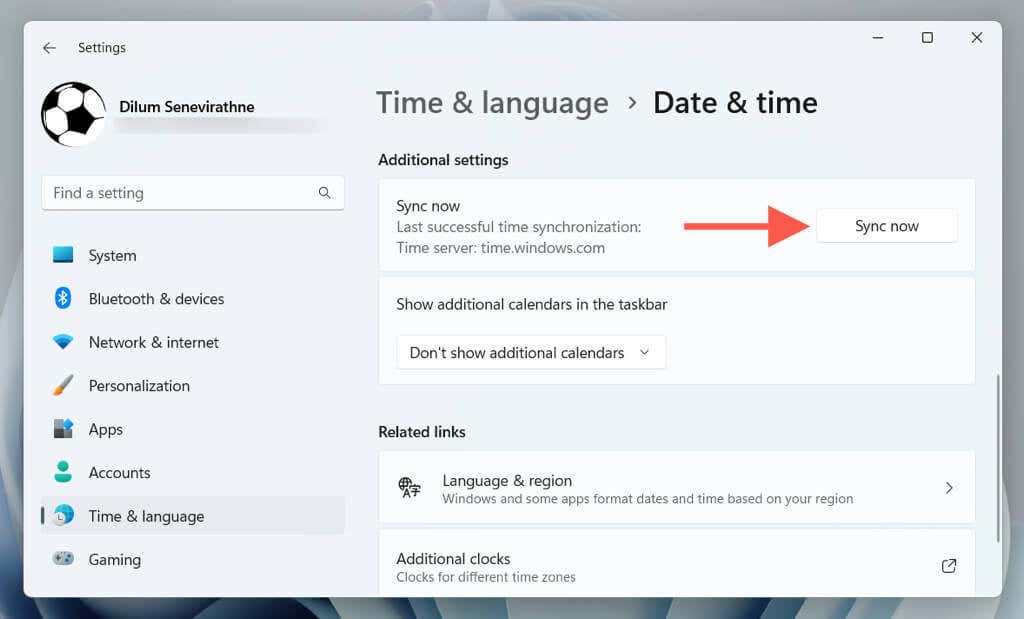
További információ a állítsa be az időt és a dátumot a Windows rendszerben kézi beállításáról, ha a az óra nem szinkronizálódik az időszerverekkel.
11. Távolítsa el és telepítse újra a Discordot.
Végső megoldásként próbálja meg eltávolítani és újratelepíteni a Discord programot, mivel ez megoldhatja az alkalmazással kapcsolatos hibákat. Ha tovább szeretne lépni:
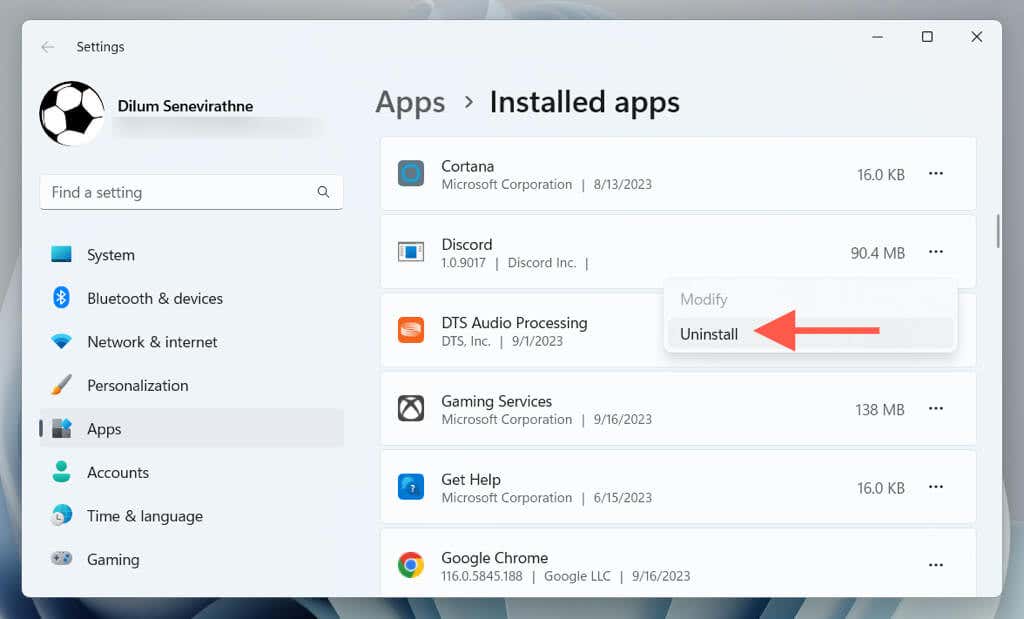
A Discord újraindítása
Amíg szisztematikusan végigdolgozza magát a fenti javításokon, a Discord elég gyorsan üzembe helyezhető. Ha azonban egyik sem oldja meg a problémát, addig is lépjen kapcsolatba a Discord ügyfélszolgálatával és használja a Discord webes verzióját.
.