Nem tud átmásolni egy fájlt a külső tárolóeszközről a számítógépére, és folyamatosan 0x800700E1 hibaüzenet jelenik meg? Ezt a hibát egy üzenet kíséri, amely szerint „A művelet nem fejeződött be sikeresen, mert a fájl vírust vagy potenciálisan nem kívánt szoftvert tartalmaz”, ami arra utal, hogy a másolni kívánt fájl rosszindulatú lehet. Ha megbízik a fájlban, lehetséges a fájl sikeres átvitele az USB-eszközről vagy más tárolóeszközről a Windows 11 vagy Windows 10 rendszerű számítógépre. Megmutatjuk, hogyan.
Néhány elem, amely megakadályozhatja a fájlmásolás műveletét, a következők: víruskereső program, a számítógépére telepített rosszindulatú alkalmazás, a Windows sérült rendszerfájljai, a rendszeren végrehajtott helytelen módosítások és egyebek.
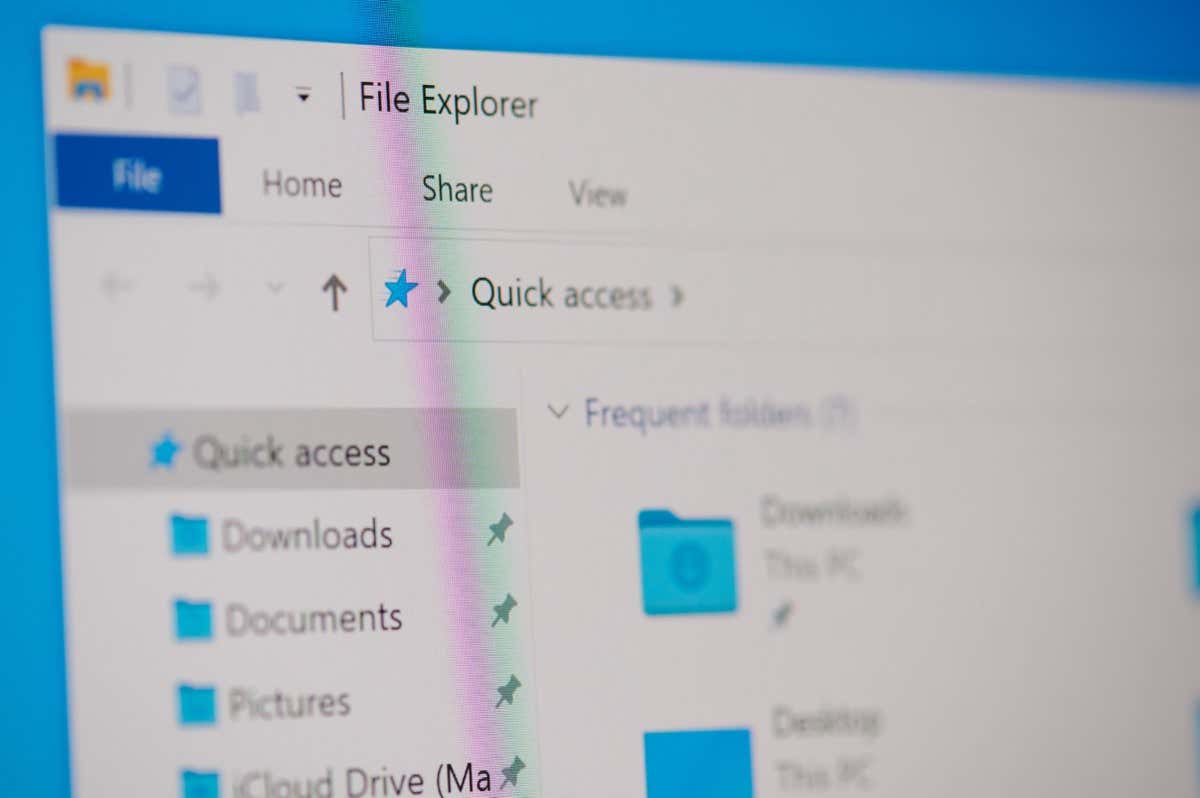
A víruskereső szoftver ideiglenes kikapcsolása
Amint látja, a hibaüzenet arra utal, hogy a fájl vírust tartalmazhat. Ha megbízik a fájl forrásában, és tudja, hogy a fájl biztonságosan használható, ideiglenesen letilthatja a vírusvédelmet a fájl másolásához.
A vírusvédelem kikapcsolásának módja a használt programtól függ. A védelem kikapcsolására szolgáló gomb a legtöbb víruskereső alkalmazás főképernyőjén található.
Ha Ön Microsoft Defender Antivirus felhasználó, kövesse az alábbi lépéseket a kapcsolja ki a valós idejű védelmet :
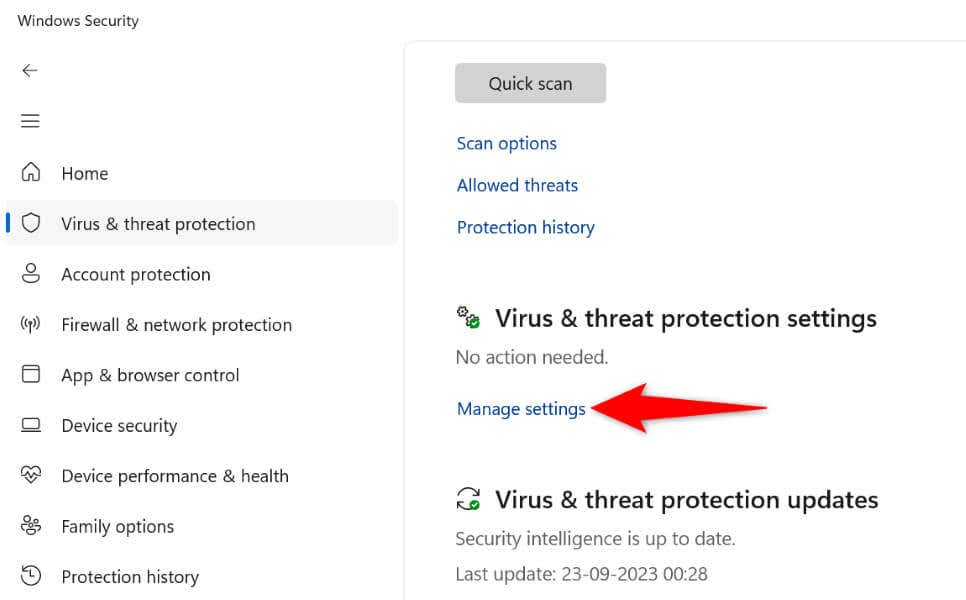
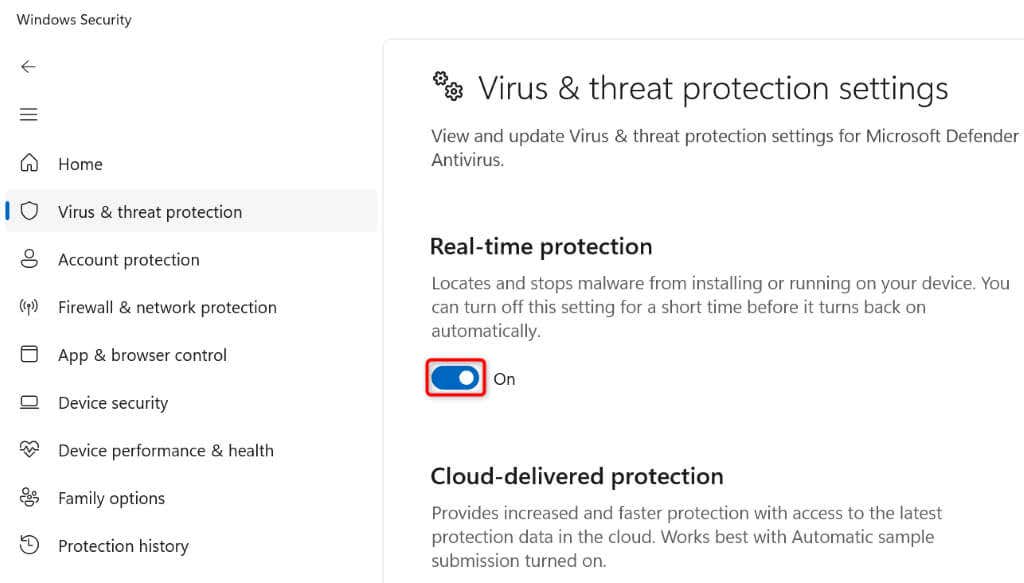
Fájl hozzáadása a víruskereső kizárási listához
Egy másik módja annak, hogy a Microsoft Defender Antivirus ne szakítsa meg a fájlátviteli feladatot, a adja hozzá a másolni kívánt fájlt a vírusirtó biztonságos listájához. Ezzel biztosíthatja, hogy a víruskereső ne vizsgálja meg, és ne korlátozza a hozzáférést a megadott fájlhoz.
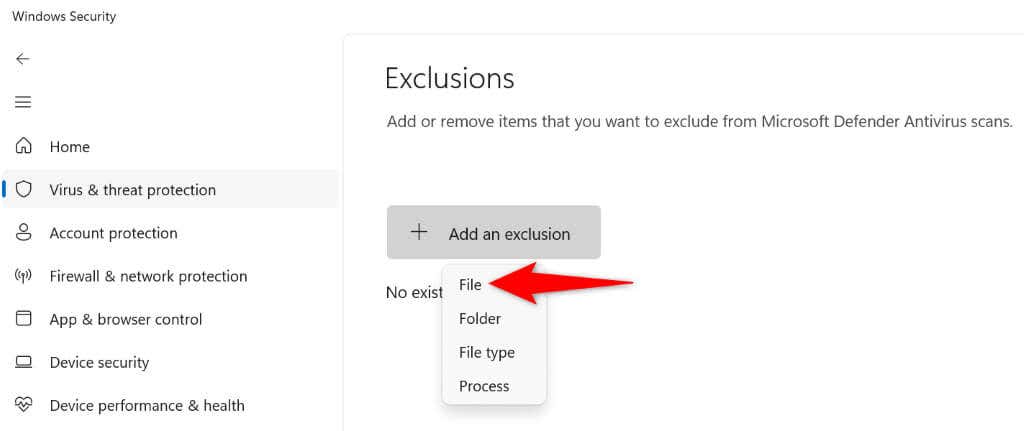
Futtasson víruskeresést Windows PC-jén
A 0x800700E1 hibaüzenet egyik oka az, hogy Windows PC-jét vírus vagy rosszindulatú program fertőzte meg. Ez megszakításokat okoz a különböző rendszerfeladatokban, beleértve a fájlátviteli feladatot is.
Megjavíthatja, ha teljes víruskeresés futtatása és eltávolítja az összes vírust a gépéről.
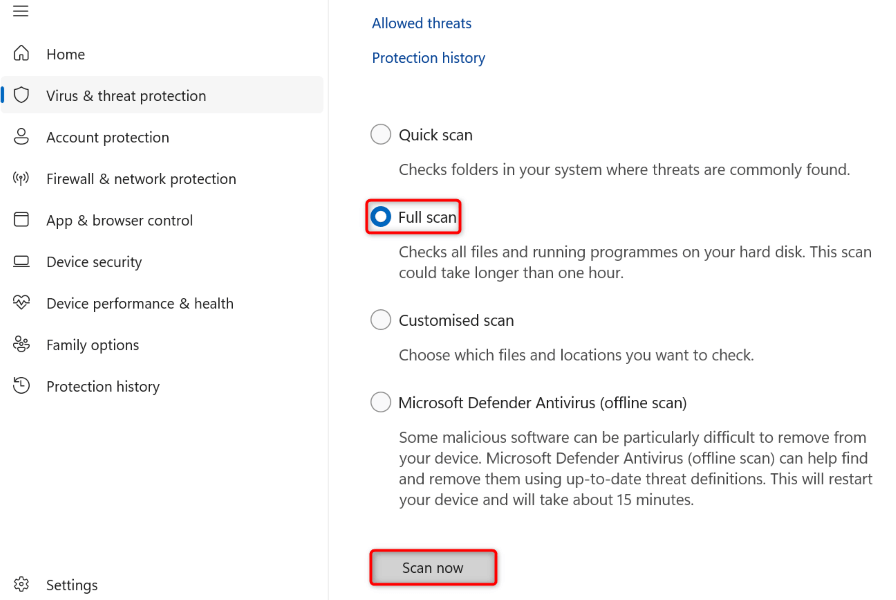
A Windows File Explorer segédprogram javítása
Ha továbbra sem tudja átmásolni a fájlt, előfordulhat, hogy a Fájlböngésző eszközzel hibás. Ebben az esetben futtathat néhány parancsot a Parancssorból, hogy megkeresse és javítsa ki a korrupciós problémákat a File Explorer segítségével.
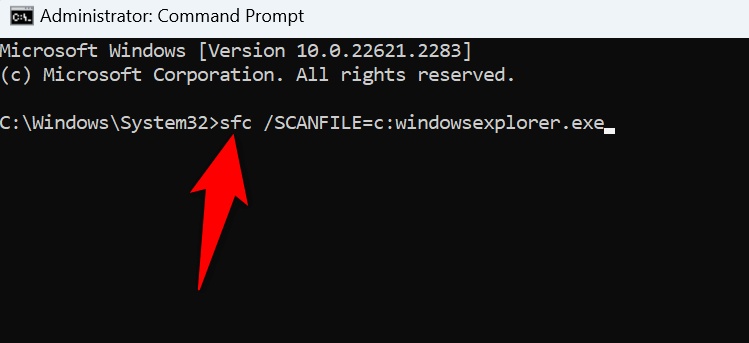
A Windows rendszerű számítógép tiszta rendszerindítása
Néha problémái vannak bizonyos rendszerfunkciók használatával, mert a számítógépére telepített rosszindulatú alkalmazás interferenciát okoz. Önnél is ez a helyzet.
Ezt a Windows rendszer tiszta indítása -ig ellenőrizheti. Ezzel csak a számítógép bekapcsolásához szükséges alapvető fájlokat tölti be, így ellenőrizheti, hogy egy harmadik féltől származó alkalmazás okozza-e a problémát. Az eljárás végrehajtásának megismeréséhez tekintse meg az adott témával kapcsolatos útmutatónkat..
Ha a fájl a rendszer tiszta indításakor probléma nélkül másolódik, távolítson el minden nemrégiben telepített rosszindulatú alkalmazást a számítógépről. Ezt a Windows 11 rendszeren a Beállítások>Alkalmazások>Telepített alkalmazásokés a Beállítások>Alkalmazások
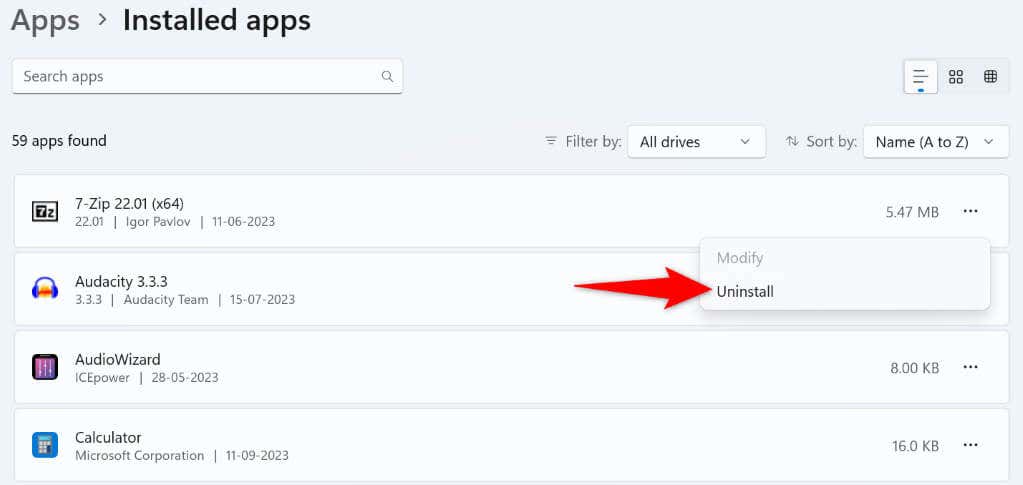
A rosszindulatú alkalmazás eltávolítása után indítsa újra a számítógépet, és próbálja meg másolni a fájlt.
A Windows meghibásodott rendszerfájljainak javítása
Ha Windows operációs rendszerének alapvető fájljai megsérülnek, az számos rendszerfunkció meghibásodását okozhatja. Ez lehet az oka annak, hogy nem tud fájlokat másolni a tárolóeszközről a számítógépére.
Ebben az esetben javítsa ki a rendszer rossz fájljait az SFC (System File Checker) eszközzel. Ez az eszköz automatikusan megkeresi és kijavítja a sérült rendszerfájlokat a Windows PC-n, így számos rendszerprobléma megoldható.
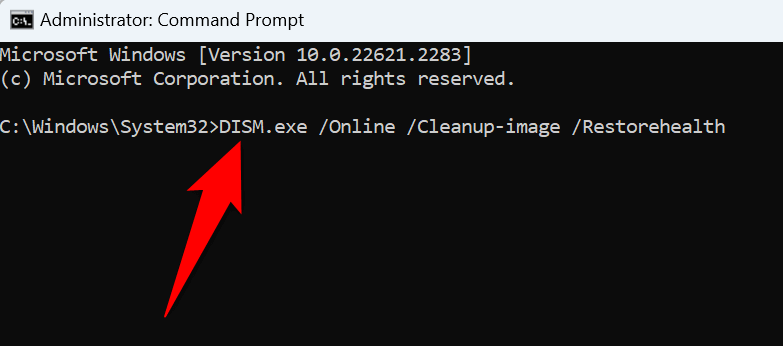
Rendszermódosítások visszaállítása a Rendszer-visszaállítás segítségével
Ha a 0x800700E1 hibával a számítógépen végzett konkrét módosítás után jelentkezett, akkor lehet, hogy ez a változás okozta a problémát. Ebben az esetben állítsa vissza a módosítást, és a problémát meg kell oldani.
A használja a számítógépe beépített rendszer-visszaállítási segédprogramját lehetőséggel automatikusan visszavonhatja legutóbbi módosításait.
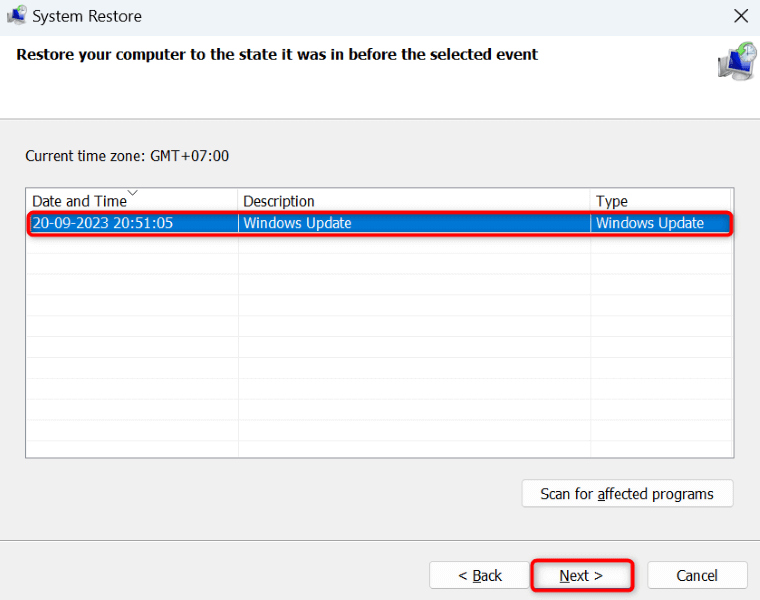
Javítsa ki a 0x800700E1 hibakódot, és másolja át a fájlokat Sikeresen.
Windows 11 és Windows 10 0x800700E1 hiba megakadályozza a fájlok átvitelét tárolóeszközeiről számítógépére. Ha a hiba a fájlok többszöri másolási kísérlete után sem szűnik meg, a fenti útmutató segít.
Az útmutató olyan módszereket tartalmaz, amelyek pontosan a fájlmásolási hibát okozó elemeket javítják ki, lehetővé téve a fájlok problémamentes átvitelét. Boldog Windows PC használatát!
.