A Disney+ összeomlik vagy lefagy a Amazon Fire TV -on? A Disney+ alkalmazás hibaüzeneteket jelenít meg, amikor filmeket és műsorokat próbál streamelni? Érzel audio/videó késéseket a Disney+ streamelése közben? Az ebben az oktatóanyagban található hibaelhárítási lépések révén a Disney+ zökkenőmentesen működik Fire TV-jén.

1. Ellenőrizze az internetkapcsolatot
A kapcsolat sebessége közvetlen hatással van a Disney+ streamelési minőségére és teljesítményére. Az instabil, lassú vagy inkonzisztens internetkapcsolat videó pufferelést, hang késést és egyéb adatfolyam-problémákat okozhat. A csatlakozási problémák az több Disney+ hibakód -t is kiválthatják, ami megakadályozza a filmek vagy műsorok streamelését.
A Disney+ 5,0 Mbps letöltési sebességet ajánl a nagyfelbontású (HD) tartalmakhoz és 25,0 Mbps letöltési sebességet a 4K tartalmakhoz. Keresse fel a(z) fast.com vagy speetest.net oldalt Fire TV webböngészőjén vagy bármely, a hálózathoz csatlakoztatott eszközön.
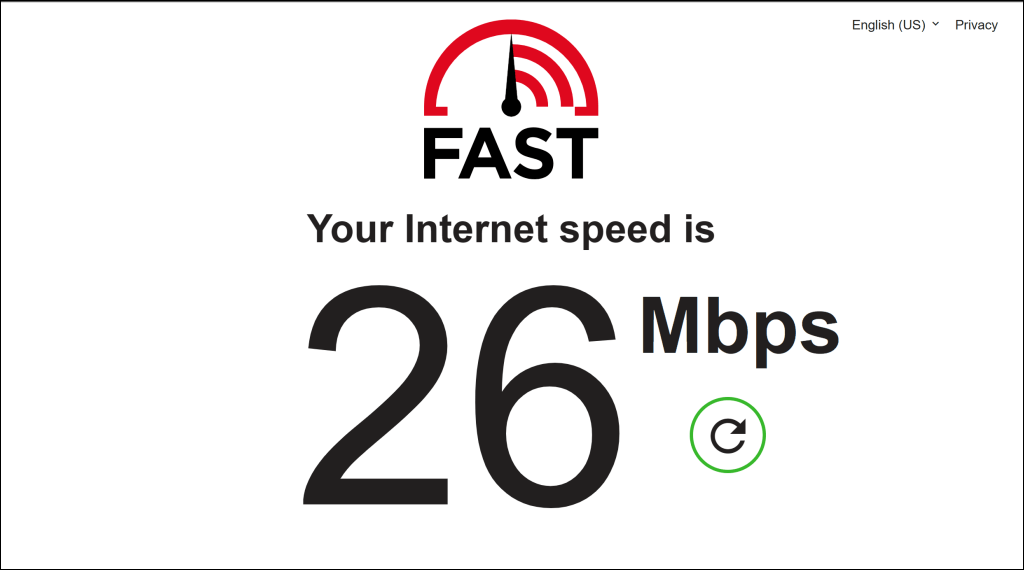
Indítsa újra, vagy állítsa vissza a Wi-Fi útválasztót -et, ha a letöltési sebesség a streamelt tartalom minőségére vonatkozó Disney+ által javasolt alá esik. Váltson alacsonyabb videóminőségre, vagy forduljon internetszolgáltatójához, ha a kapcsolat sebessége továbbra sem felel meg az ajánlásnak.
Váltson másik Wi-Fi-hálózatra gyorsabb letöltési sebességgel, amely megfelel a Disney+ ajánlásainak.
2. Ellenőrizze a kiszolgáló leállását
Valószínűleg probléma van a Disney Plus szerverekkel, ha a streaming alkalmazás nem működik Fire TV-n és egyéb támogatott eszközök -en. Ellenőrizze a Disney+ állapotoldal a Downdetectoron -t a lehetséges szerverleállások vagy kimaradások miatt.
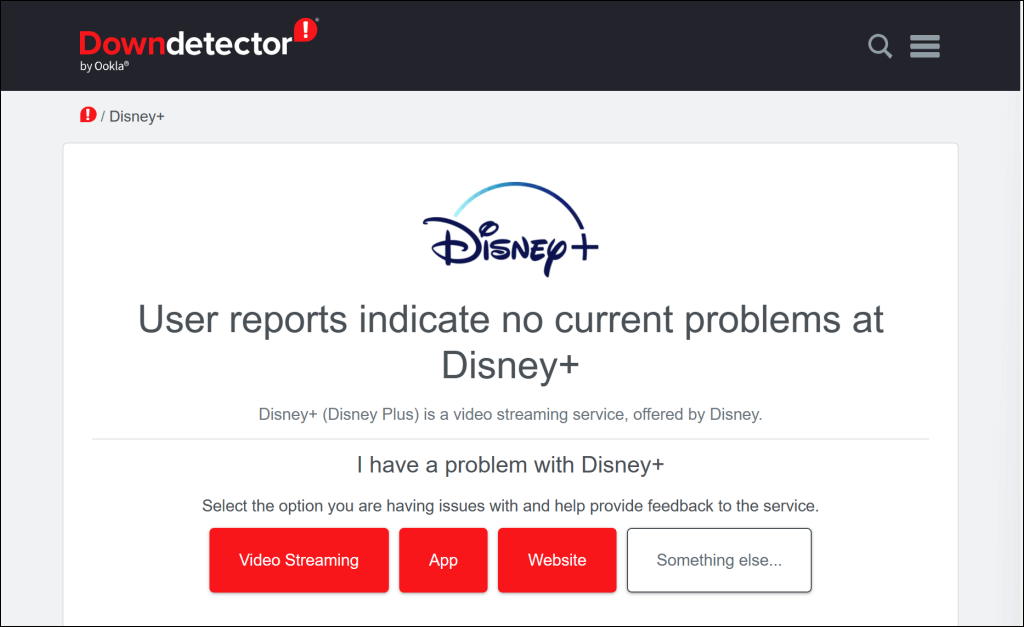
A szerverleállások gyakran gyorsan megoldódnak, így a Disney+ hamarosan újra működik a Fire TV-n. Ha a szerver leállása órákig tart, lépjen kapcsolatba a(z) 7-tel.
A Disney+ ideiglenesen korlátozhatja a streaming szolgáltatáshoz való hozzáférést is, ha gyanús tevékenységeket (például ismételt sikertelen bejelentkezési kísérleteket) észlel az Ön IP-címéről. Hasonlóképpen, a streaming szolgáltatás néha konkrét hibakódokat jelenít meg, ha szokatlanul nagy forgalmat kap a(z) IP-cím vagy egy adott filmcímről.
Indítsa újra a Fire TV-t és az útválasztót, ha folyamatosan a következő hibaüzenetek bármelyikét kapja:
3. Kényszerített bezárás és indítsa újra a Disney Plus
 ot
ot
A hibásan működő alkalmazás kényszerített bezárásával újra megfelelően működhet. A Disney+ kényszerített bezárása, ha az alkalmazás időnként vagy folyamatosan lefagy vagy összeomlik a Fire TV-n.
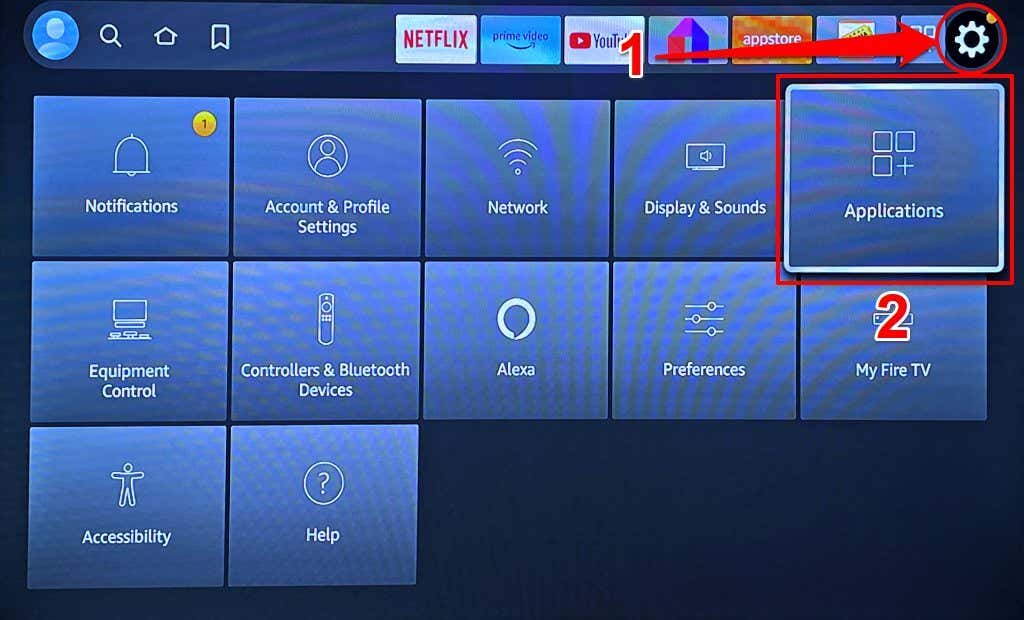
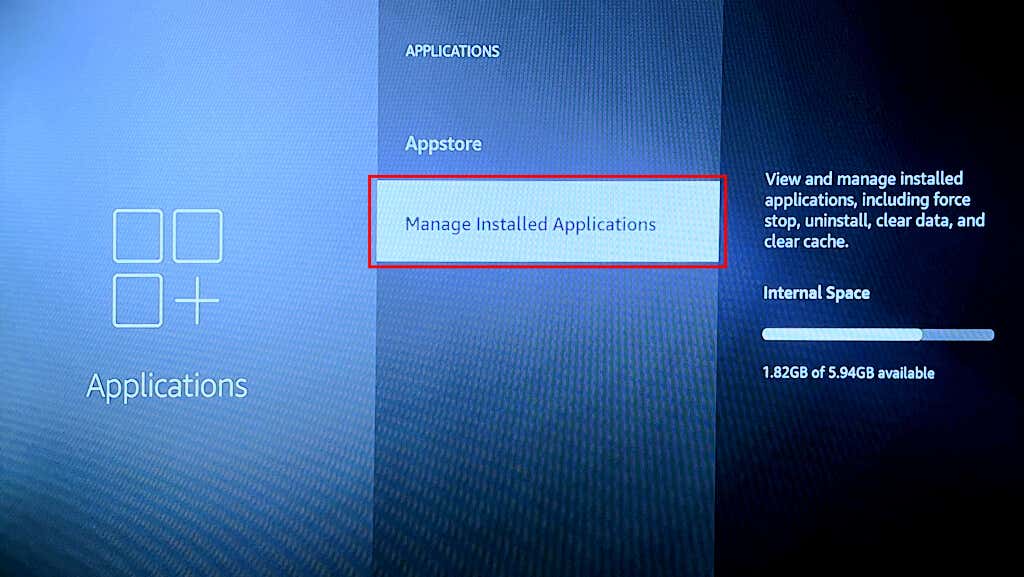
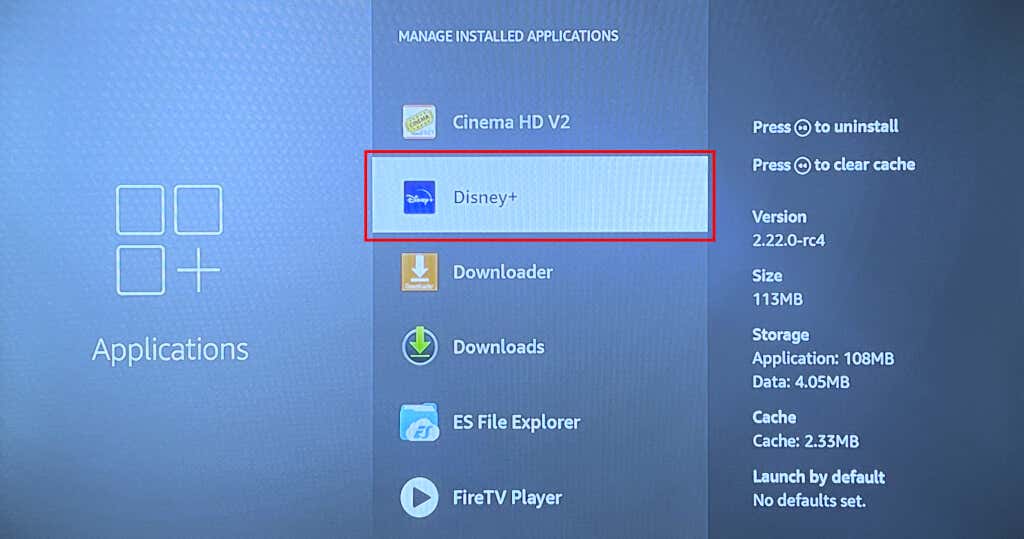
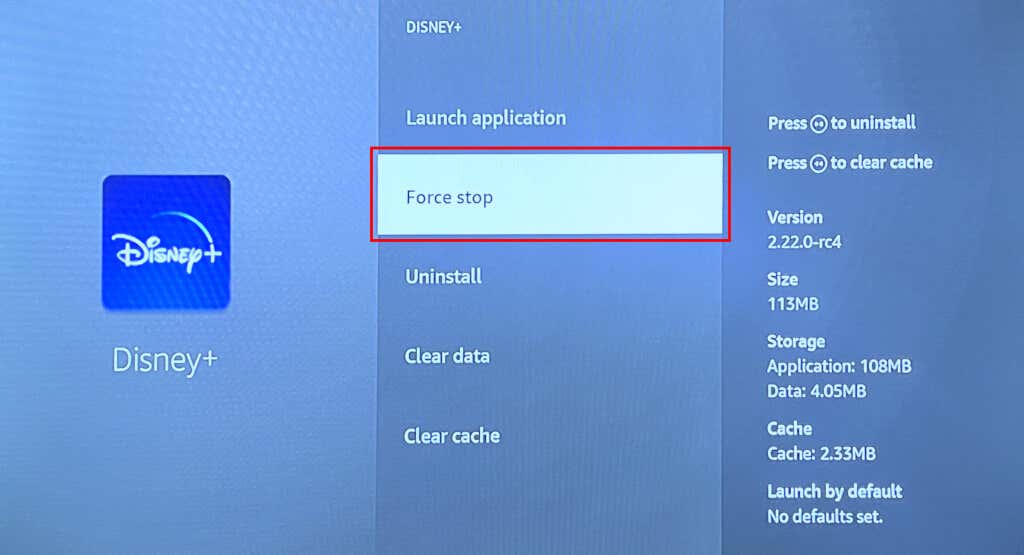
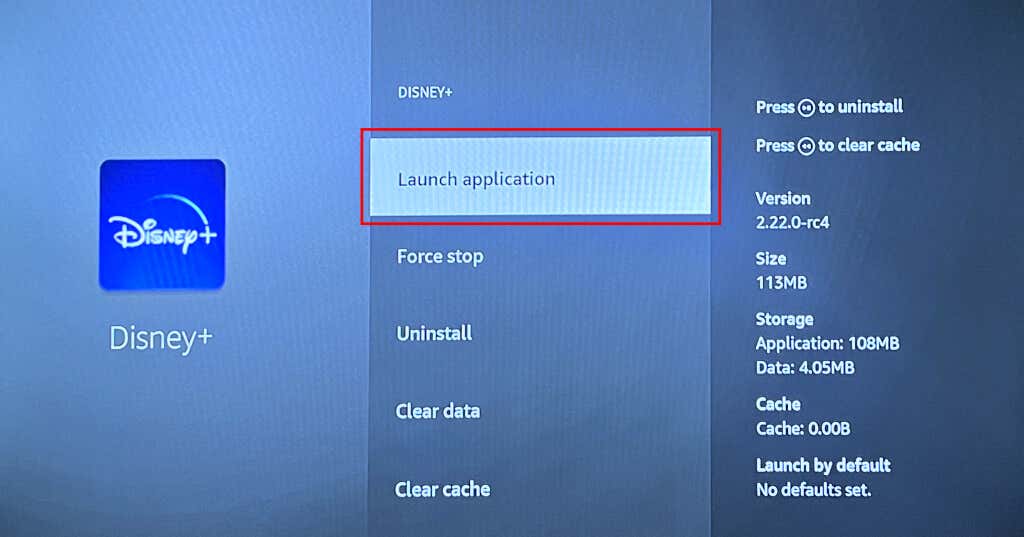
4. Indítsa újra a Fire TV
et AA Fire TV újraindítása meg tudja oldani az ideiglenes rendszerhibákat és az alkalmazások hibáit. Az eszköz újraindítása memóriát is felszabadít az alkalmazások zökkenőmentes, problémamentes működéséhez.
Lépjen a Beállítások>My Fire TV>Újraindításrészhez, és válassza az Újraindításlehetőséget a megerősítő képernyőn. p>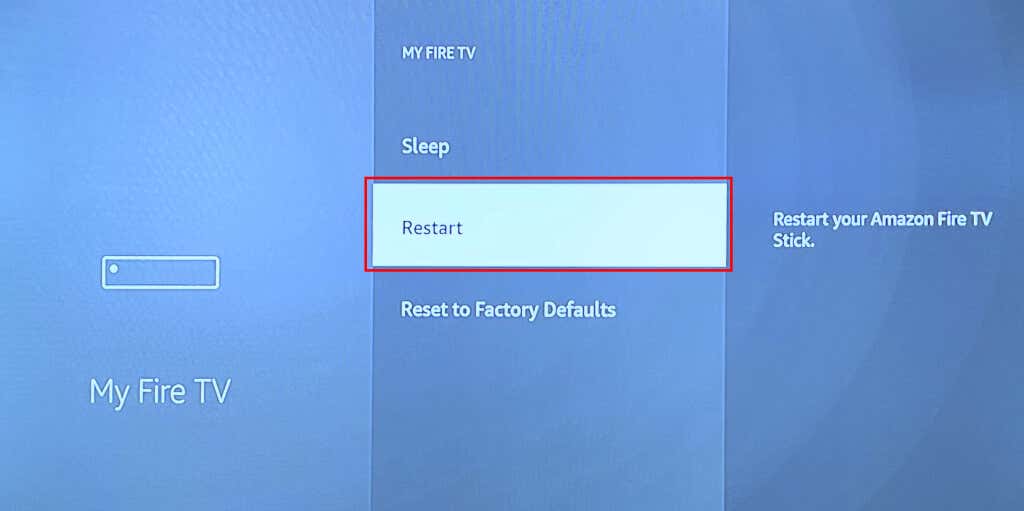
A rendszer újraindítását távoli parancsikon használatával is kezdeményezheti. Tartsa lenyomva a Fire TV távirányító Kiválasztásés Lejátszás/Szünetgombját 3-5 másodpercig.
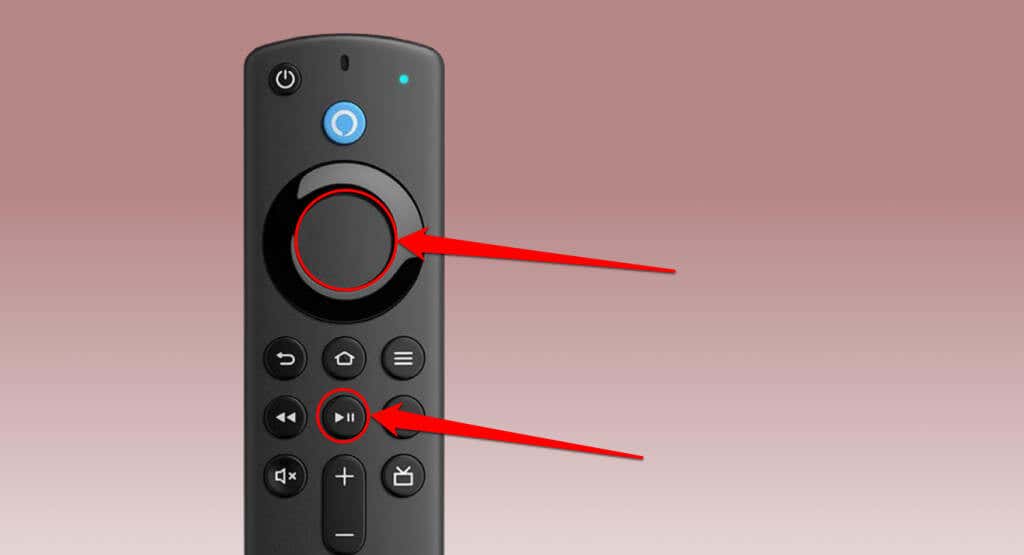
Engedje el mindkét gombot, ha „Az Amazon Fire TV kikapcsol” üzenetet látja a képernyőn.
Ha nem találja a Fire TV távirányítóját, vagy hibás a távirányítód, hajtson végre kemény újraindítást. Húzza ki a Fire TV eszközt az áramforrásból, és várjon 10-30 másodpercet.
Csatlakoztassa újra a streamelő eszközt az áramforráshoz, várja meg, amíg elindul, és ellenőrizze, hogy a Disney+ problémamentesen működik-e.
5. Törölje a Disney+ gyorsítótárát és az adatokat
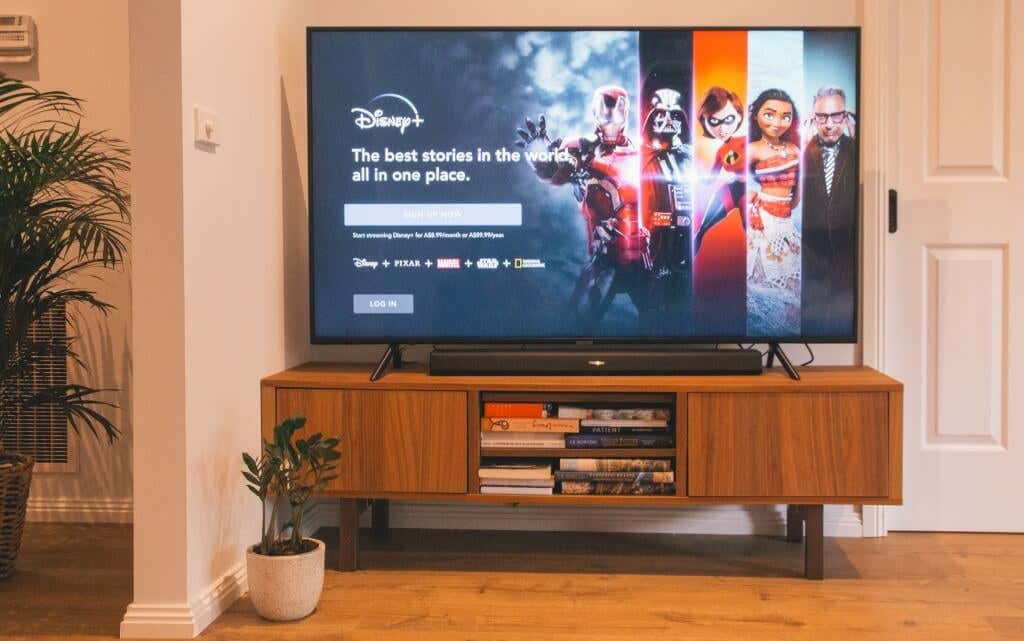
A Disney+ alkalmazás hibásan működhet, ha a gyorsítótár fájljai megsérülnek. Kényszerítette be a Disney+-t, törölje a gyorsítótár fájlját, és indítsa újra az alkalmazást. Ha a hiba továbbra is fennáll, törölje a Disney+ adatait, és indítsa újra az alkalmazást.
Megjegyzés:A Disney+ adatok törlése eltávolítja az alkalmazás beállításait, fájljait és fiókinformációit a Fire TV-ről.
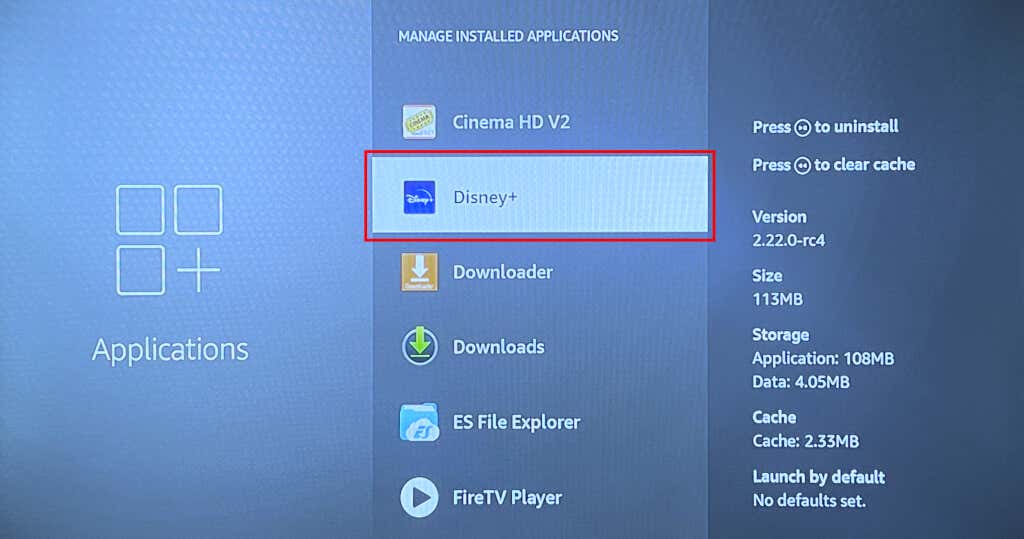
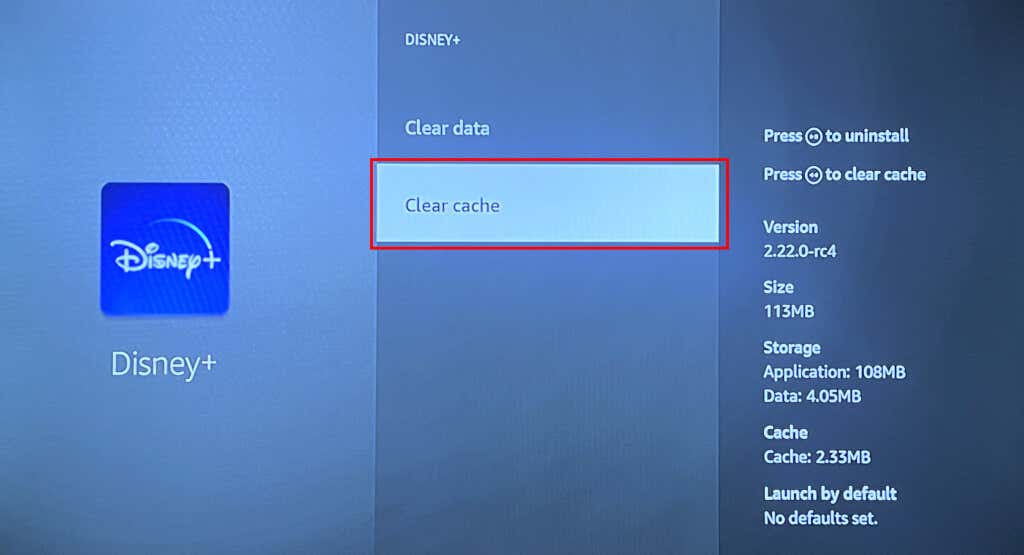
Nyissa meg újra a Disney Plus-t, és próbáljon meg streamelni egy filmet vagy műsort. Törölje az alkalmazás adatait (lásd a 3. lépést), ha a probléma továbbra is fennáll.
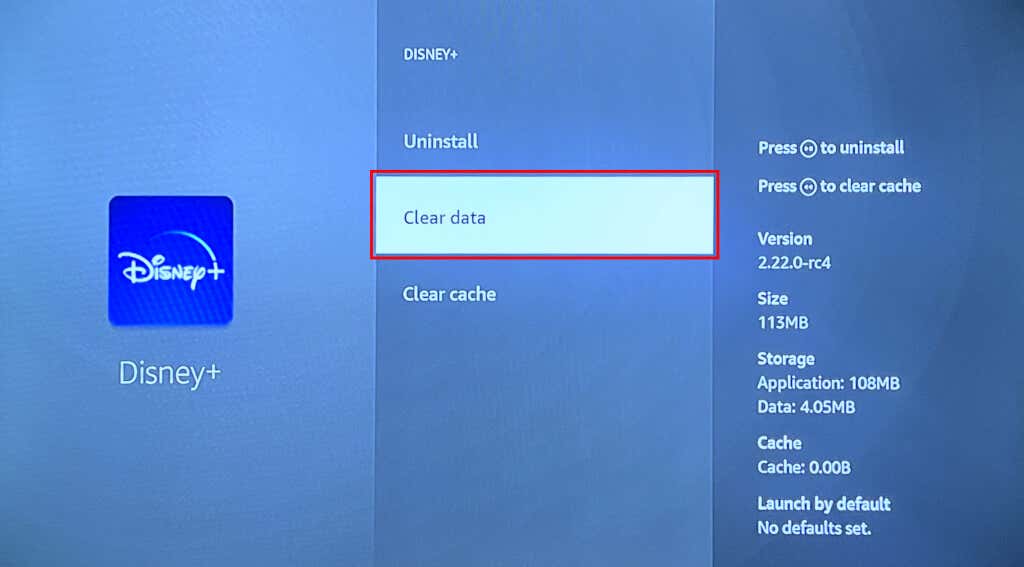
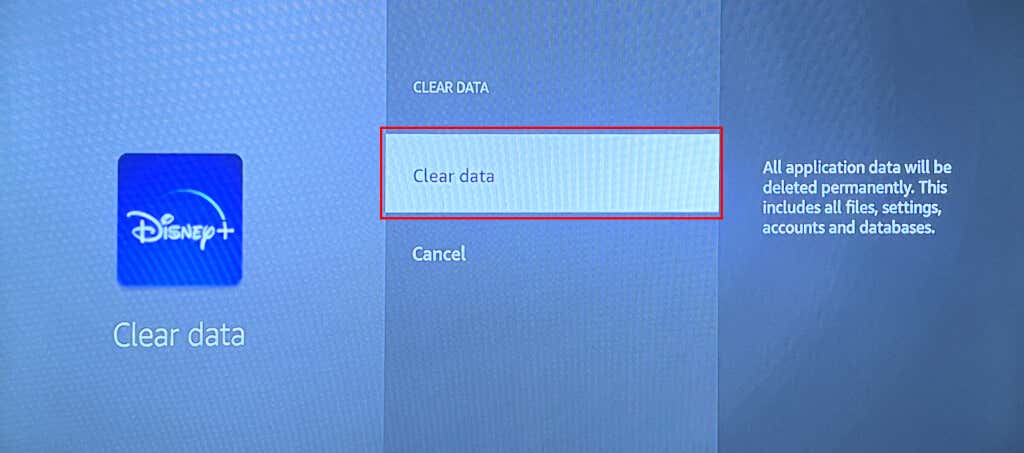
Nyissa meg újra a Disney+-t, jelentkezzen be Disney Plus-fiókjába, és ellenőrizze, hogy az alkalmazás hibátlanul működik-e.
6. Frissítse a Disney+ alkalmazást
Ha elavult alkalmazásverzióval rendelkezik, problémákba ütközhet a Disney+ streamelése során. Kövesse az alábbi lépéseket a Disney Plus frissítéséhez a Fire TV App Store legújabb verziójára.
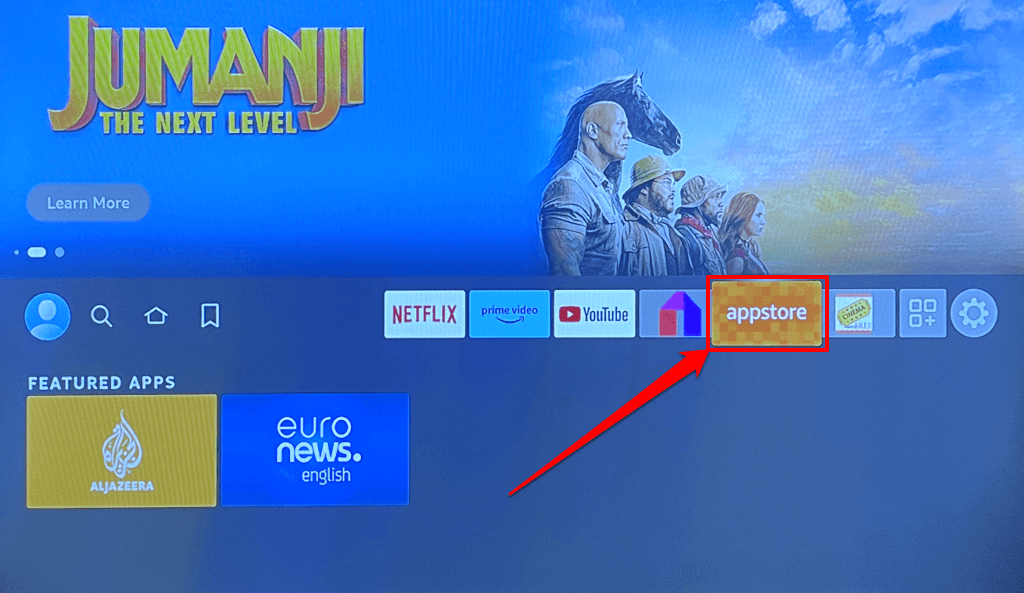
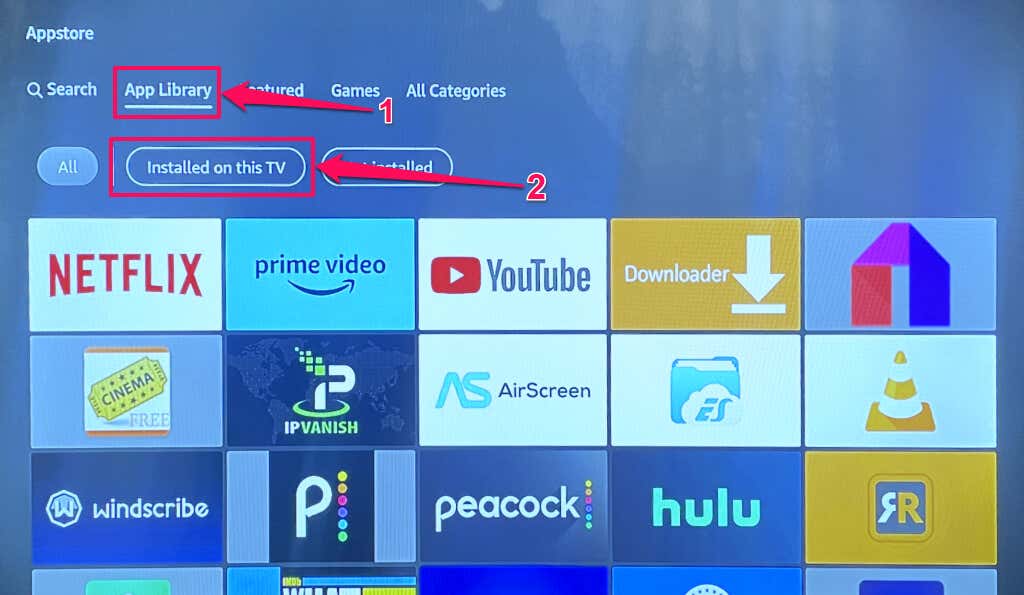
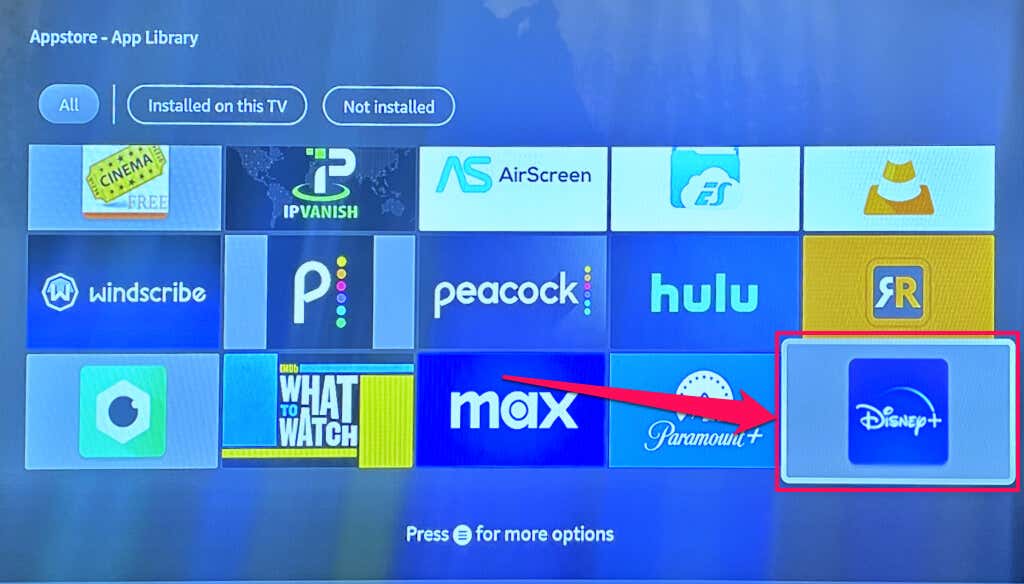
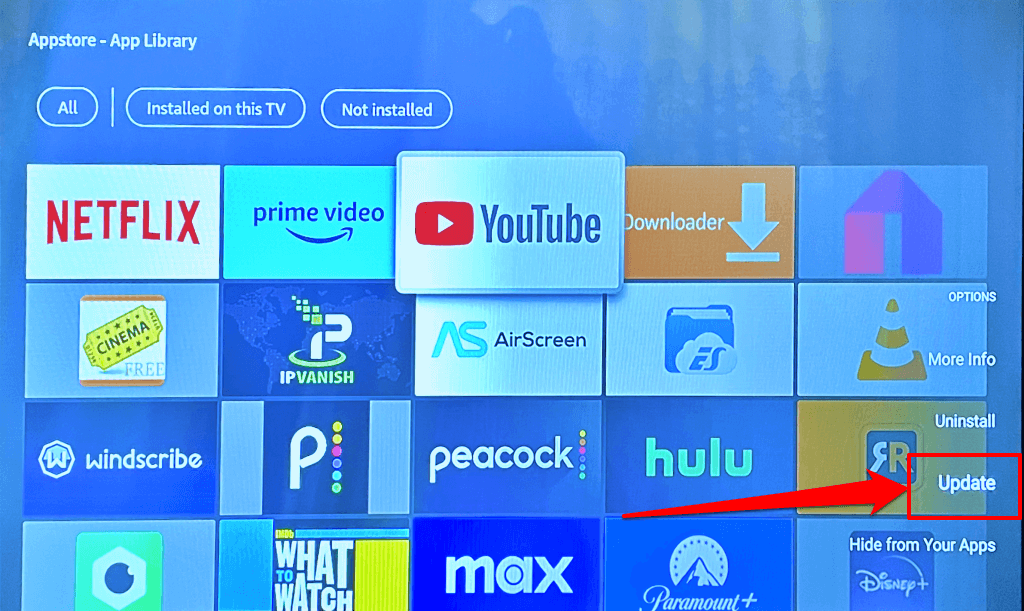
Javasoljuk, hogy engedélyezze az „Automatikus frissítések” funkciót a Fire TV-n, hogy az automatikusan frissítse a Disney+-t és minden elavult alkalmazást.
Lépjen a Beállítások>Alkalmazások>App Store részhez, és állítsa az Automatikus frissítéseket„BE” értékre.
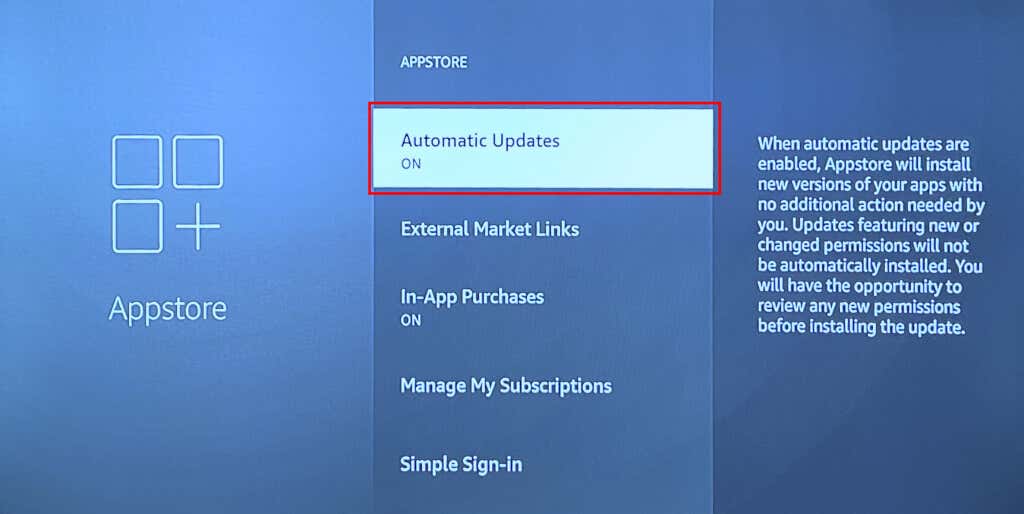
7. Frissítse Fire TV-jét
Az elavult vagy hibás szoftververziót futtató Fire TV-eszközök bizonyos alkalmazások futtatásával problémákba ütközhetnek. Az Amazon gyakran ad ki Fire OS frissítéseket, amelyek megoldják a rendszerhibákat és az alkalmazások hibáit. Nyissa meg a Fire TV beállítási menüjét, és telepítse a Fire TV-hez elérhető frissítéseket.
Csatlakoztassa Fire TV-jét az internethez, és lépjen a Beállítások>My Fire TV>Névjegymenüpontra. Válassza a Frissítések kereséselehetőséget, és várja meg, amíg a Fire TV letölti az elérhető frissítéseket.
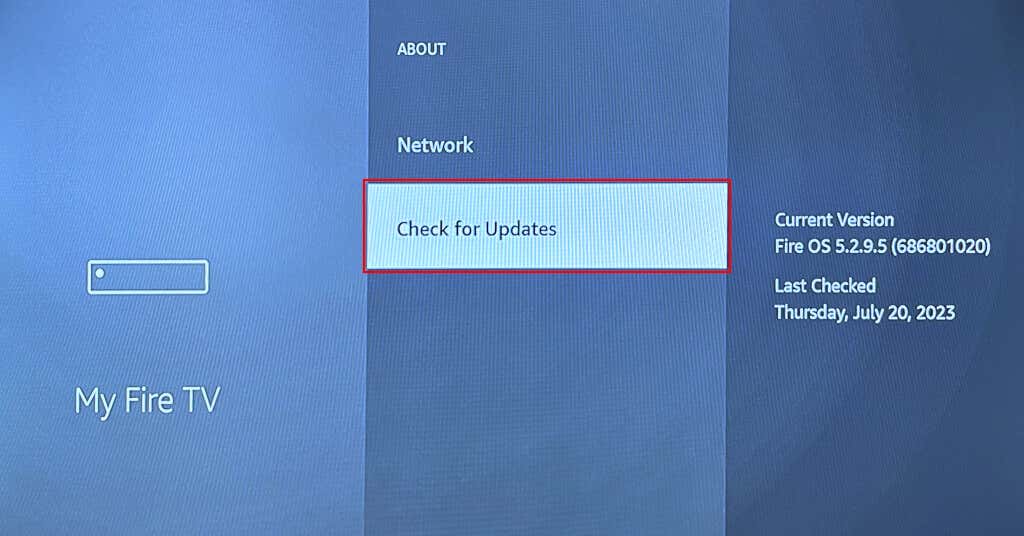
Ha Fire TV-je frissítést töltött le a háttérben, válassza a Frissítés telepítéselehetőséget a frissítés elindításához.
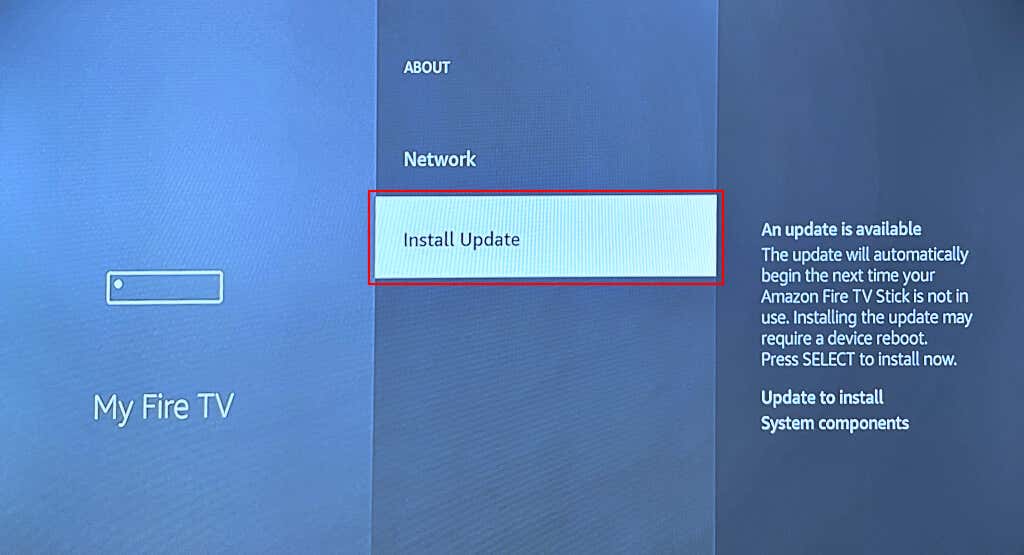
A szoftverfrissítés a frissítés méretétől, a Fire TV modelljétől és az internet sebességétől függően akár 30 percig is eltarthat. A frissítés után nyissa meg a Disney+ alkalmazást, és ellenőrizze, hogy a Fire TV frissítése megoldotta-e a problémát..
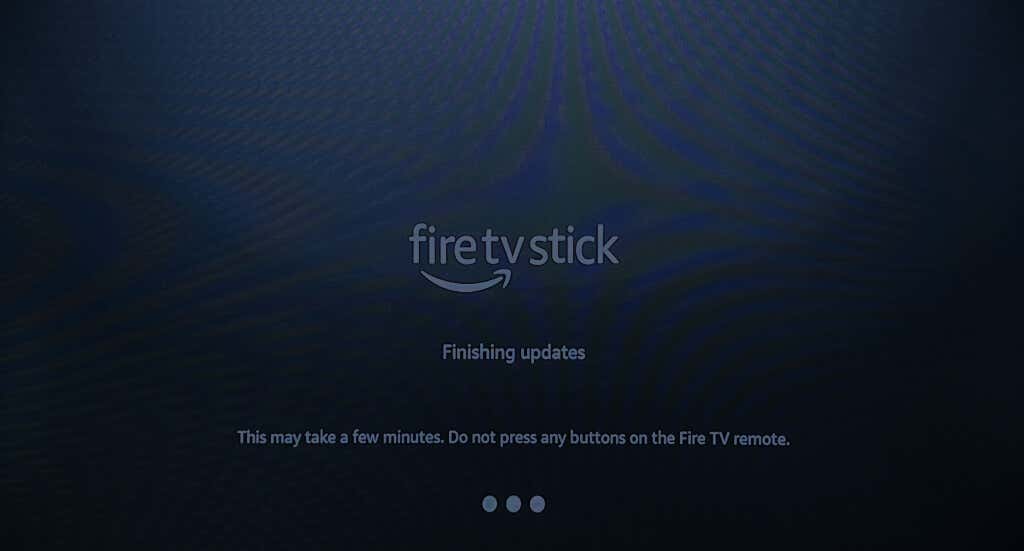
Gondjai vannak a Fire TV-eszközök szoftverének frissítésével? Tekintse meg az ebben a cikkben található hibaelhárítási javaslatokat –A 7 legjobb javítás, amelyet érdemes kipróbálni, ha a Fire TV nem frissül.
8. Telepítse újra a Disney Plus
tTávolítsa el a Disney+ alkalmazást a Fire TV-ből, és telepítse újra az alkalmazást, ha a fenti javítások kipróbálása után az alkalmazás hibásan működik.
Lépjen a Beállítások>Alkalmazások>Telepített alkalmazások kezelése>Disney+oldalára, és válassza az Eltávolításlehetőséget. span>.
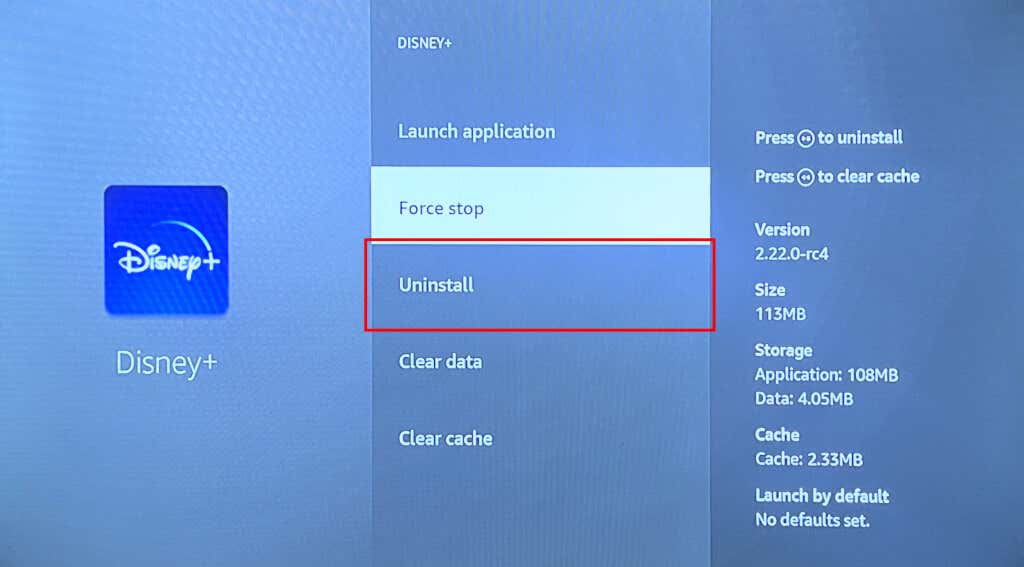
Az alkalmazás eltávolításához válassza a Megerősítéslehetőséget a megerősítő képernyőn.
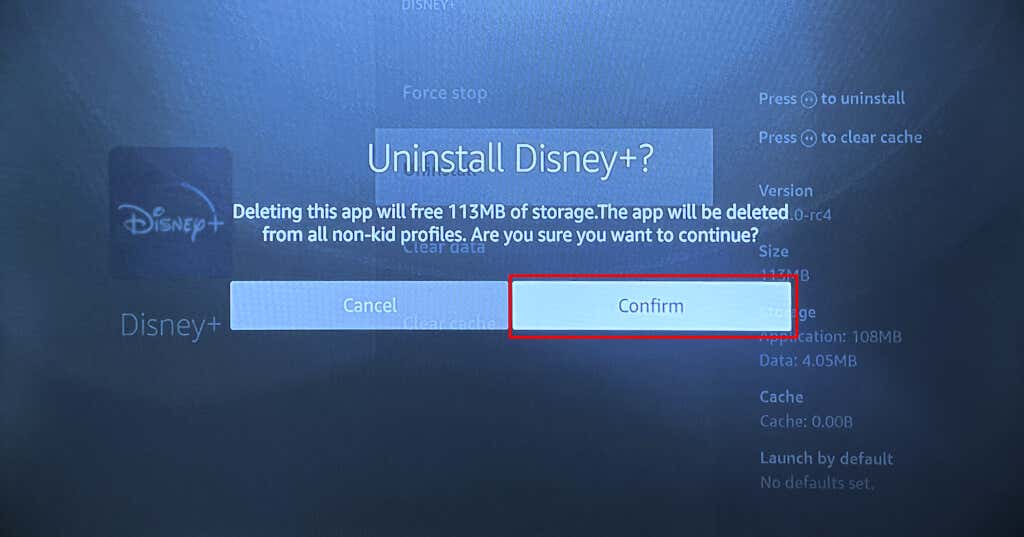
Indítsa újra a Fire TV-t, és telepítse újra a Disney+-t az Amazon App Store áruházból, vagy oldalra töltse be az APK-t harmadik féltől származó forrásból.
A Disney+ újraindítása
A fenti hibaelhárítási lépések kipróbálása után érdemes megfontolni a a Fire TV gyári visszaállítása -et is, ha a Disney+ (és más streamelő alkalmazások) nem működnek.
Lépjen a Beállítások>My Fire TV>Gyári alapértékek visszaállításaoldalára, és válassza a Visszaállításlehetőséget a megerősítő képernyőn. .
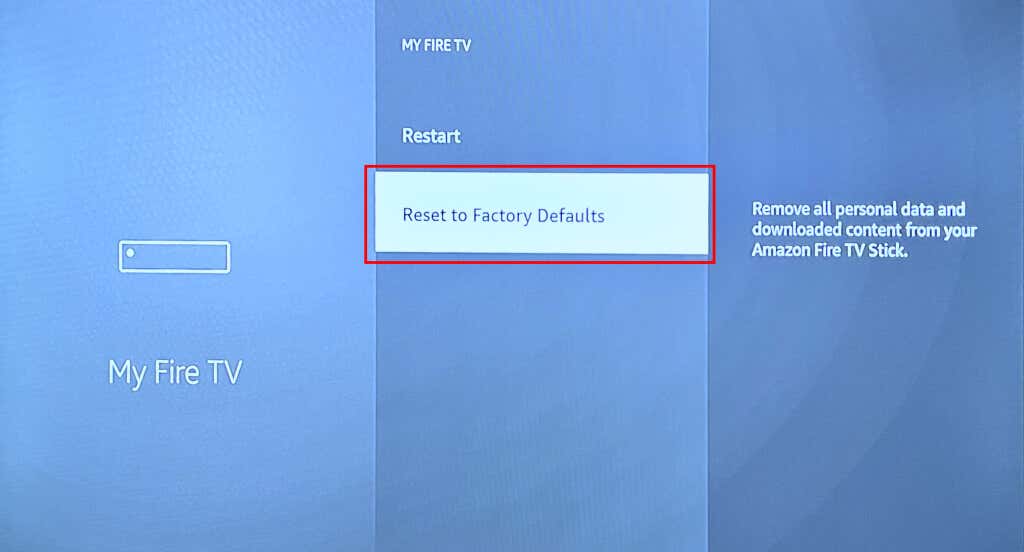
A Fire TV visszaállítása mindent (alkalmazásokat, beállításokat, mentett hálózatokat, letöltött fájlokat stb.) töröl a streaming eszközről, és leválasztja az Amazon-fiókjáról.
Állítsa be eszközét a visszaállítás után (lásd: Az Amazon Fire TV beállítása), és telepítse a Disney+-t. Ha a Disney+ alkalmazás továbbra is hibásan működik, forduljon a következőhöz: Disney+ Súgó vagy Amazon eszköztámogatás..