A böngésző előzményeinek törlésével bizalmasan kezelheti böngészési tevékenységeit, különösen, ha megosztott vagy nyilvános Chromebook -t használ. Ez az oktatóanyag a böngészési előzmények törlésének lépéseit ismerteti személyes, munkahelyi vagy iskolai Chromebookján.
A Google Chrome a ChromeOS alapértelmezett böngészője. Ezért megmutatjuk, hogyan törölheti a keresési és böngészési előzményeket a Chrome-ban. Ha nem használja a Google Chrome-ot, tekintse meg az oktatóanyag bármely webböngésző előzményének törléséhez -et.
Megjegyzés:A Chrome előzményeinek törlése a Chromebookon a többi, a Google Fiók eszközzel szinkronizált eszközökön is törli az előzményeket.
Keresse meg Chromebookja böngészési előzményeit
Nyissa meg bármelyik lapot a Google Chrome böngészőben, és nyomja meg a Ctrl+ Hbillentyűt a billentyűzeten.
Alternatív megoldásként válassza ki a hárompontos menüikonta jobb felső sarokban, válassza az Előzményeklehetőséget, majd ismét válassza az Előzményeklehetőséget.p>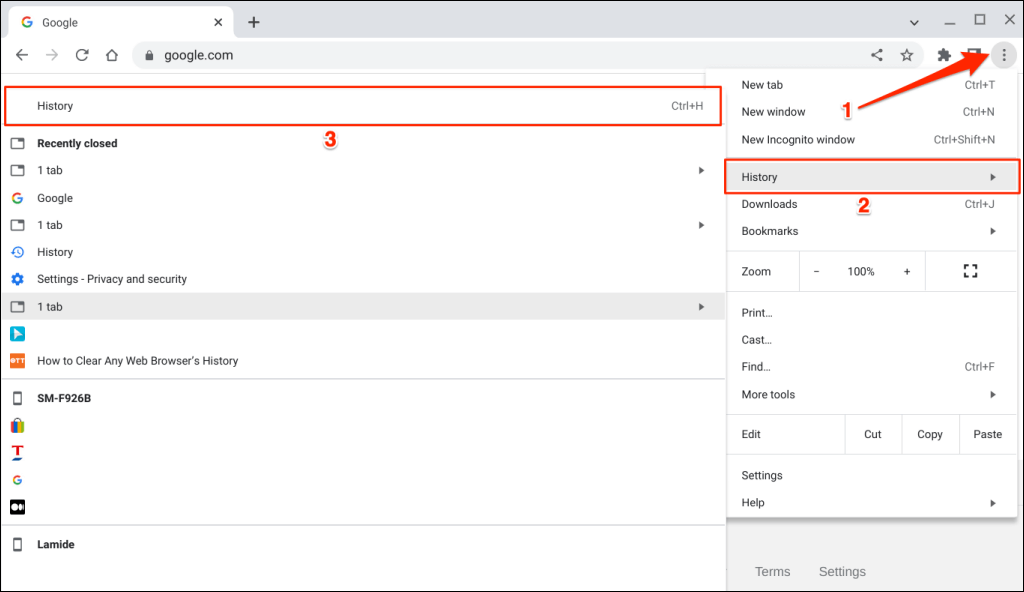
Az előzmények oldalát úgy is elérheti, ha beírja a chrome://historycímet a címsorba.
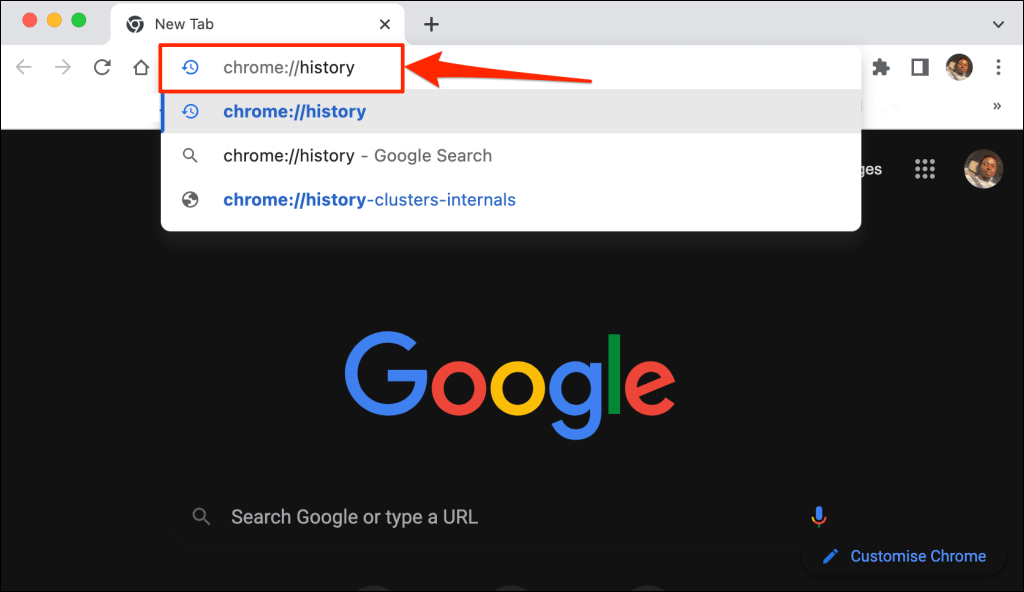
A Google Chrome megjeleníti az összes meglátogatott weboldalt és az elmúlt 90 napban végzett Google-kereséseket. Nem fogja megtalálni a privát böngészés vagy inkognitó mód alatt végzett tevékenységeket (webhelylátogatások és keresések).
Azonban más eszközök böngészési előzményeit megtalálja Google-fiókjával szinkronizálva.
A „Listák” lapon dátum és idő szerint rendezve találja a Chrome-ban meglátogatott weboldalak rekordjait.
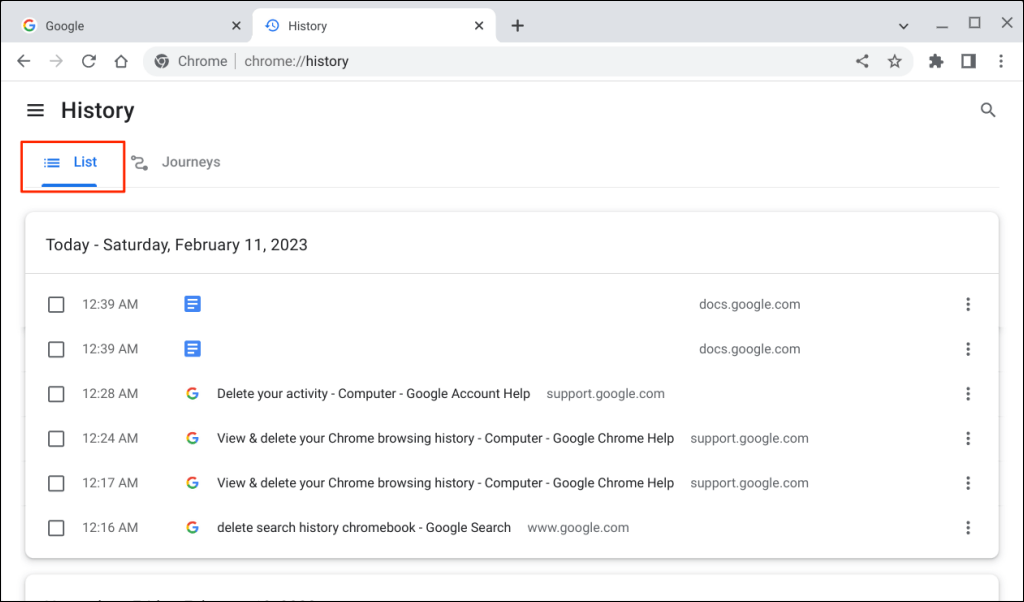
Nyissa meg az „Utazások” lapot a böngészési előzmények és a keresések témakörök és kapcsolódó keresések szerint rendezett megtekintéséhez.
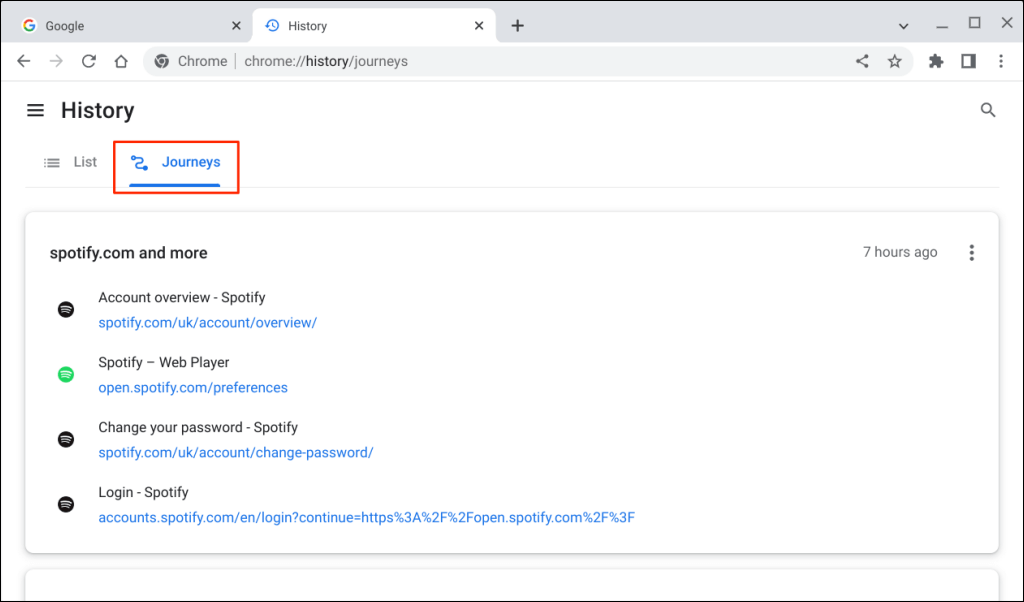
A böngészési előzmények törlése a Chromebookon
Többféleképpen törölheti a böngészési előzményeket a Chrome-ban – egyénileg, együttesen vagy időtartományonként. Ez a szakasz mindent tartalmaz, amit tudnia kell a böngészési előzmények törlésével vagy a Chrome-ban való utazással kapcsolatban.
Elem törlése a Chrome böngészési előzményei közül
Kövesse az alábbi lépéseket, ha csak egy webhelyet szeretne eltávolítani Chromebookja böngészési előzményei közül.
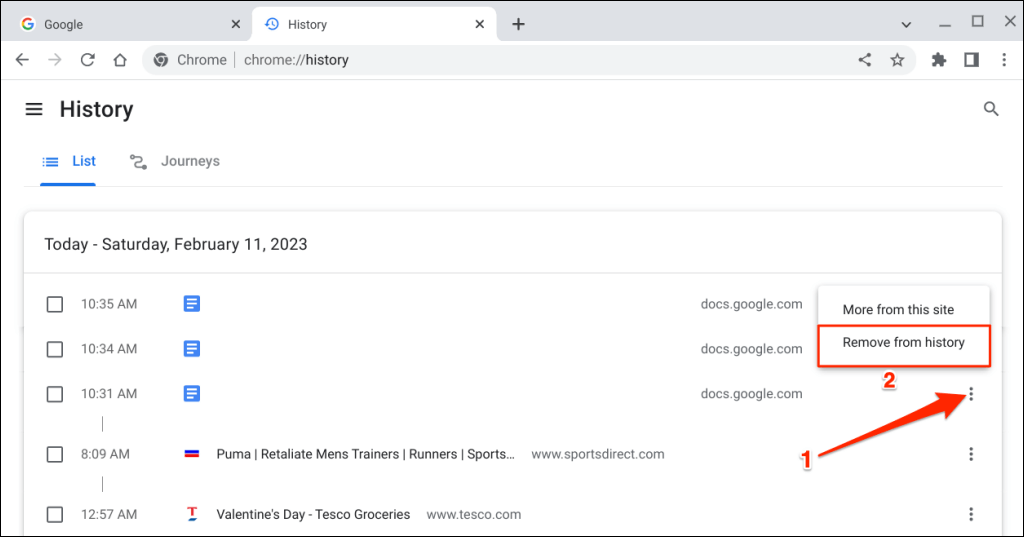
Több oldal törlése a böngészési előzményekből
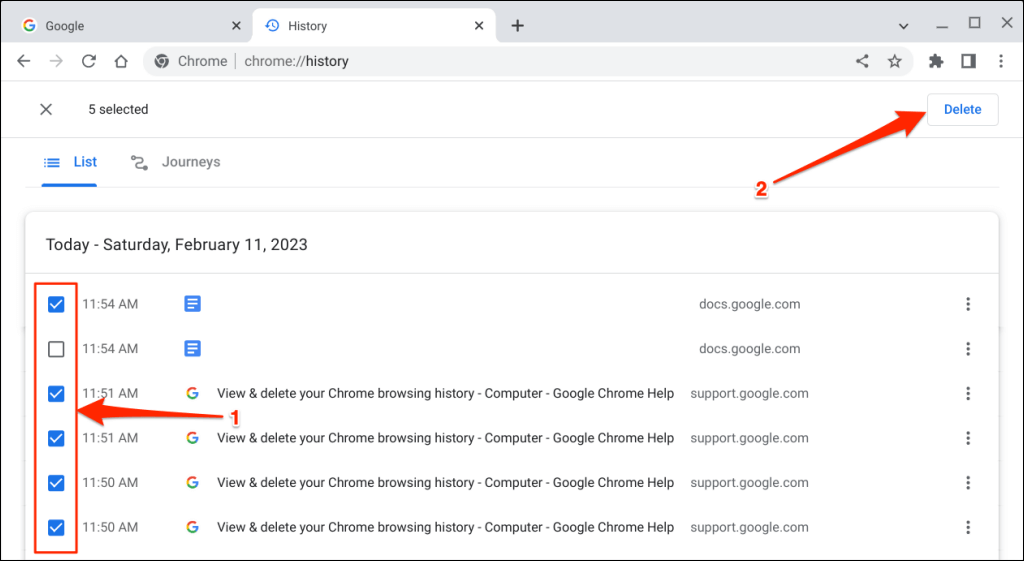
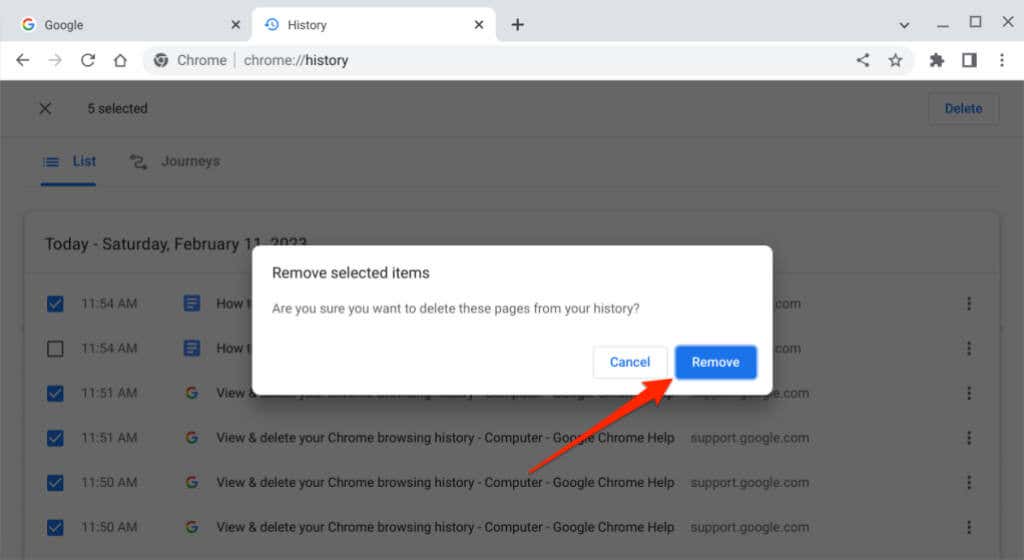
Utazások törlése a böngészési előzményekből
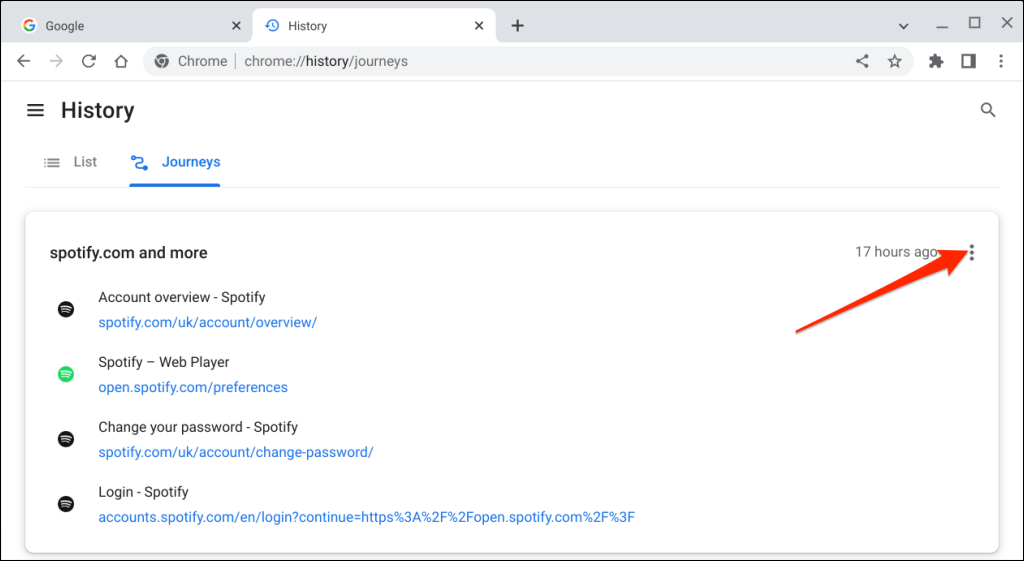
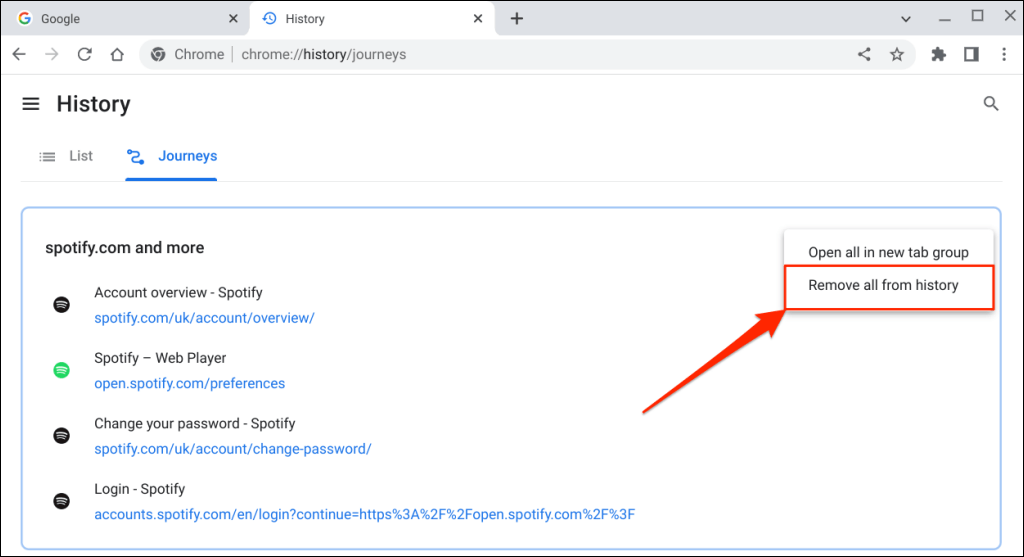
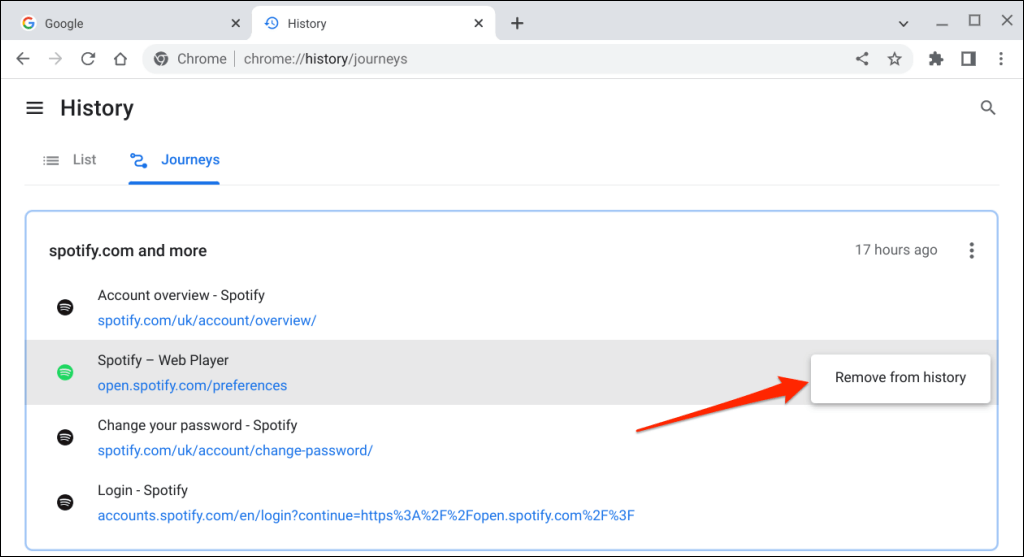
Gyors tipp:Válassza az Utazások kikapcsolásalehetőséget az oldalsávon, hogy eltávolítsa az „Utazások” lapot a Chrome előzményoldaláról.
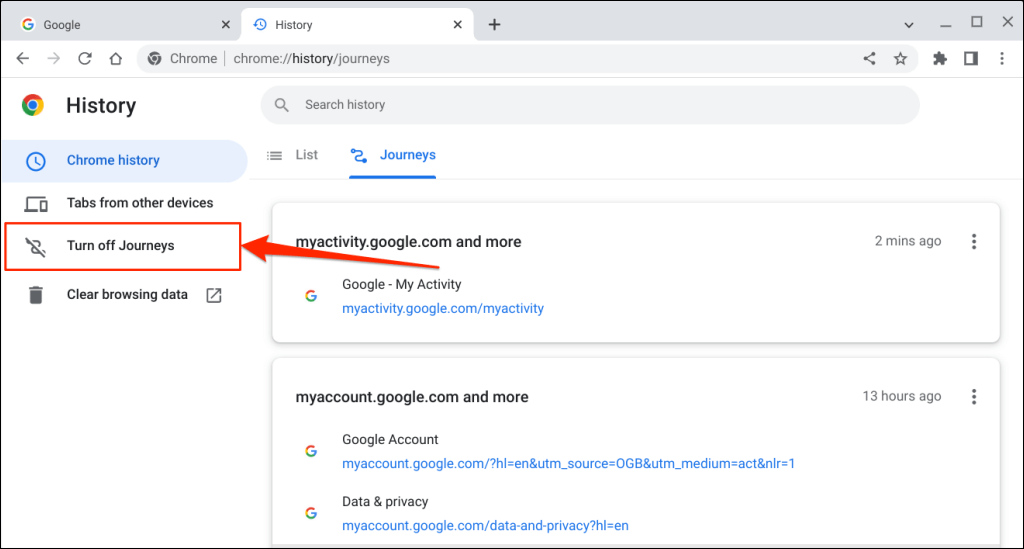
Teljes böngészési előzmények törlése
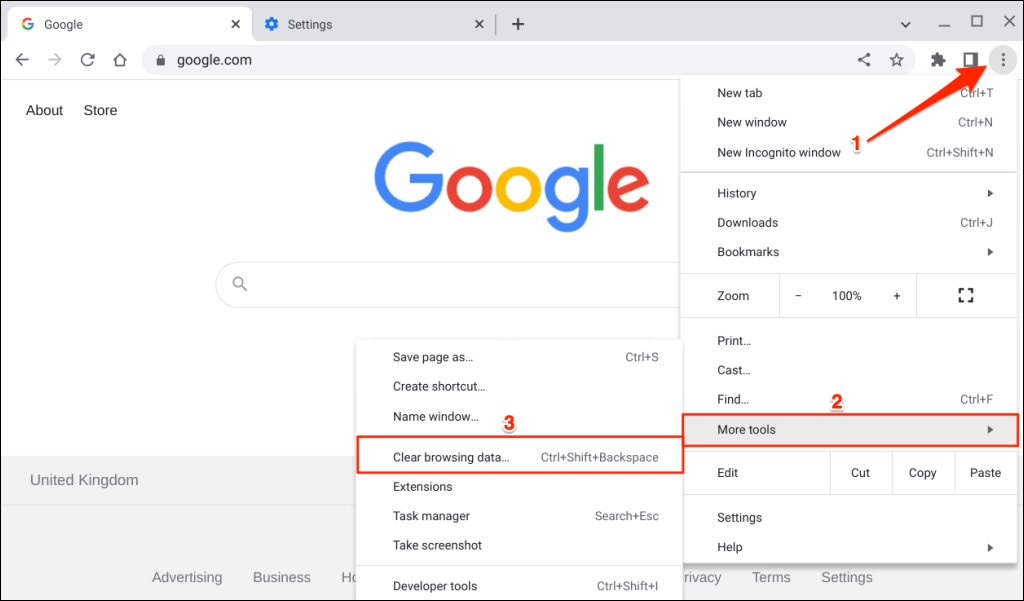
Gyors tipp:Nyomja meg a Ctrl+ Shift+ Backspacebillentyűket bármelyik lapon a Chrome „Böngészési adatok törlése” elemének megnyitásához ” oldalon.
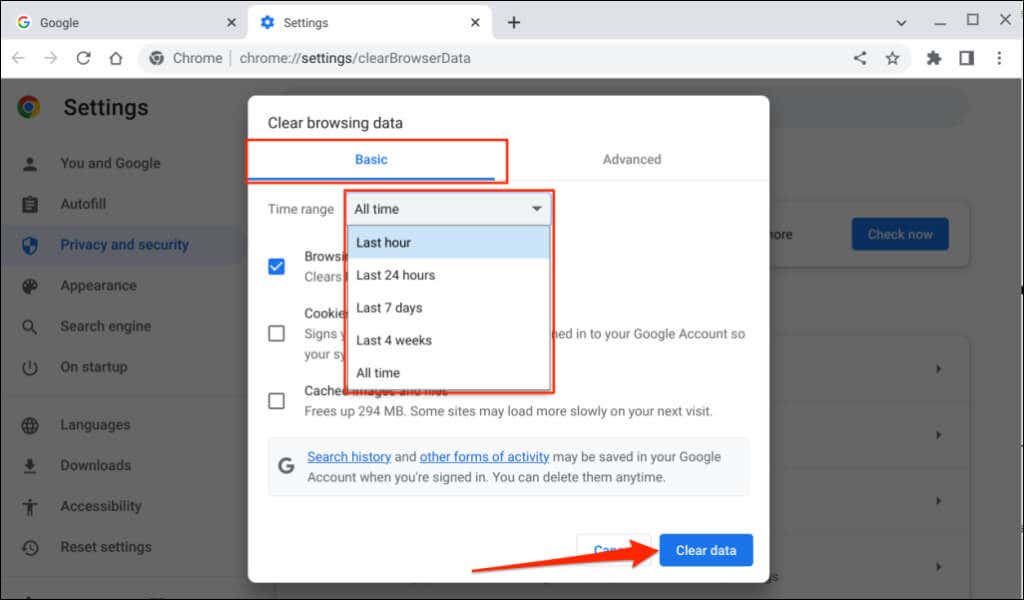
A Google keresési előzmények törlése
A Google-kereséseket a rendszer elmenti böngészőjében és Google-fiókjában. A keresési előzmények törlése a Chrome-ban csak az információkat távolítja el a böngészőből, nem a Google-fiókjából..
Kövesse az alábbi lépéseket a Google keresési előzmények végleges törléséhez a fiókjából.
Megjegyzés:A Google keresési előzményei tartalmazzák a google.com webhelyen és a Google alkalmazásban végzett tevékenységeit az összes eszközén. Ez magában foglalja a keresési lekérdezéseket, a rákattintott találatokat, a hangfelvételeket, a helyadatokat, az olvasott történeteket stb.
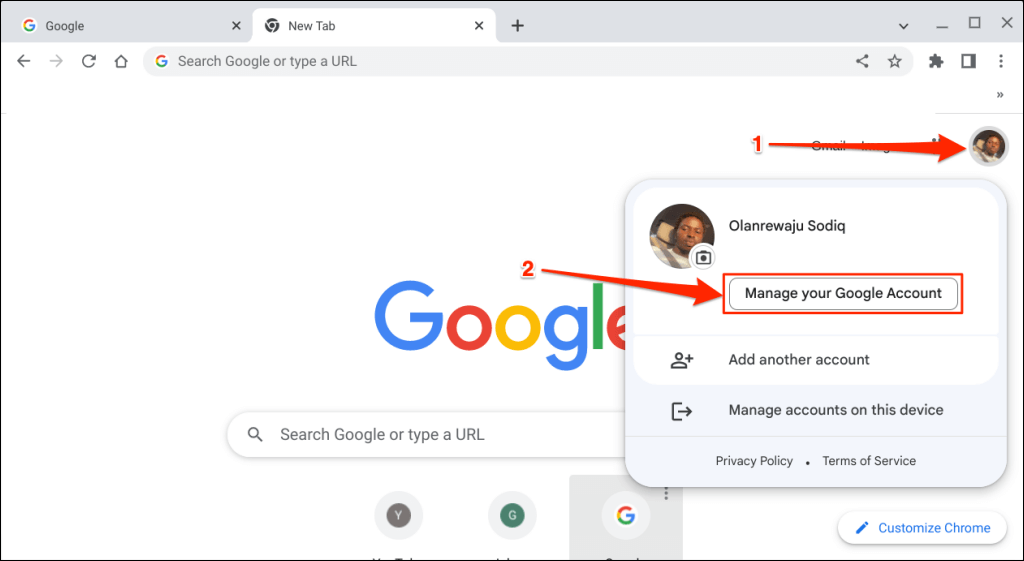
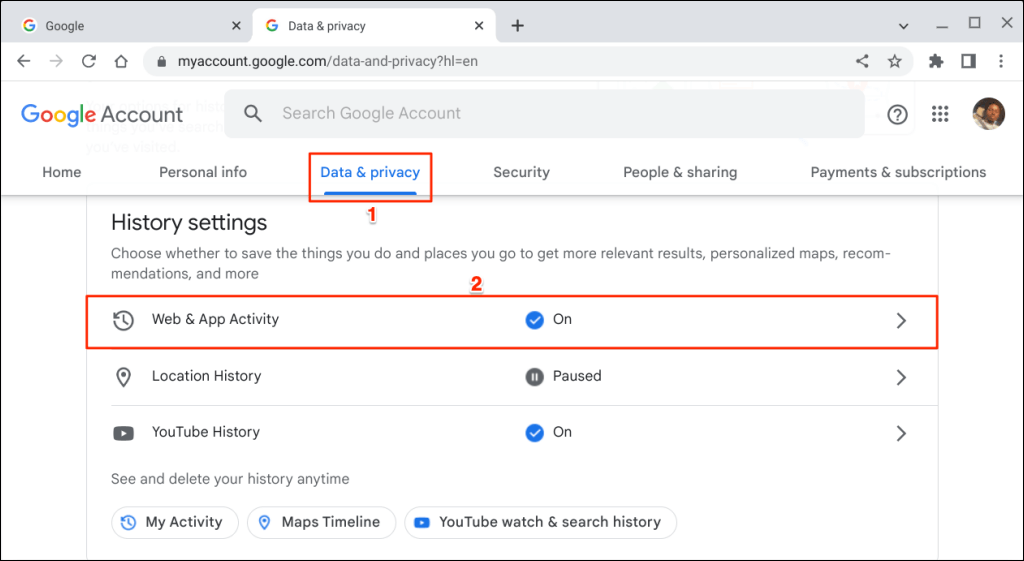
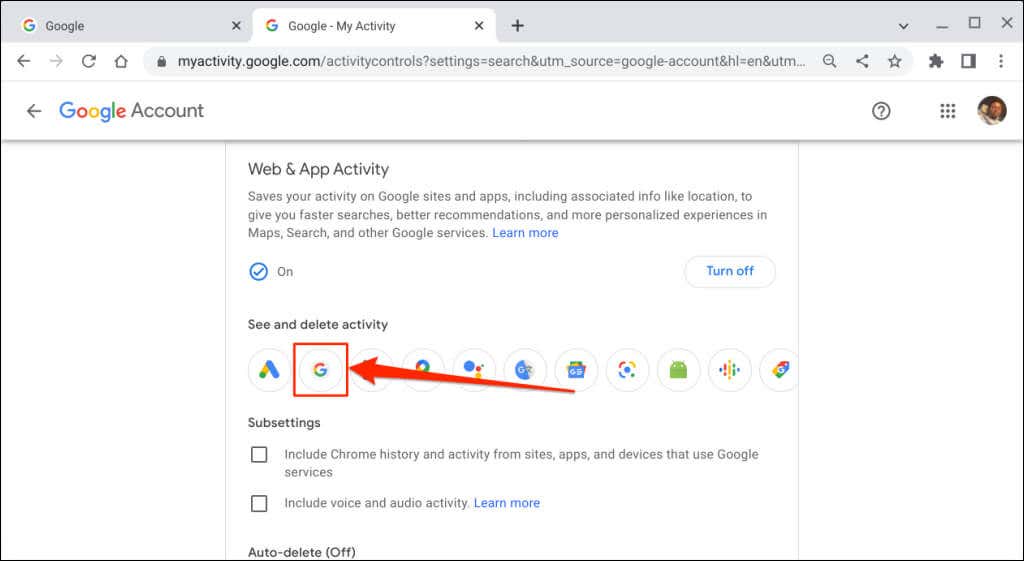
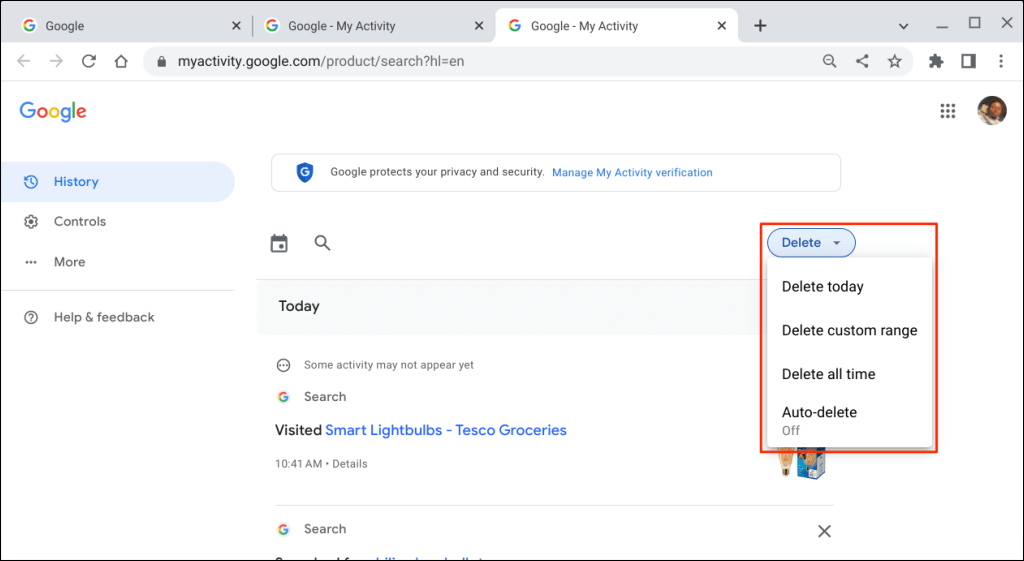
A Törlés maopció törli az adott nap keresési előzményeit, míg a Törlés minden időpontbana teljes keresési előzményeket. Válassza az Egyéni tartomány törléselehetőséget a megadott időtartományon belül végzett keresések törléséhez. Az Automatikus törlésopció lehetővé teszi a 3–36 hónapnál régebbi keresési előzmények vagy tevékenységek törlésének ütemezését.
A Google lehetőséget biztosít a keresési előzmények letöltésére, valamint lehetővé teszi a keresési tevékenységek fiókjába történő mentésének szüneteltetését. átfogó útmutató a Google keresési előzmények törléséhez -ünkben minden megtalálható, amit tudnia kell.
Nem hagy nyomot
A Chrome böngészési előzményeinek törlése nem törli a cookie-kat, a letöltési előzményeket, a könyvjelzőket és a webhelyadatokat a böngészőben. A művelet csak a címsávon keresztül meglátogatott weboldalakat és más webhelyeket vagy alkalmazásokat törli.
Frissítse Chromebookját, ha problémái vannak a Chrome keresési és böngészési előzményeinek törlésével.
.