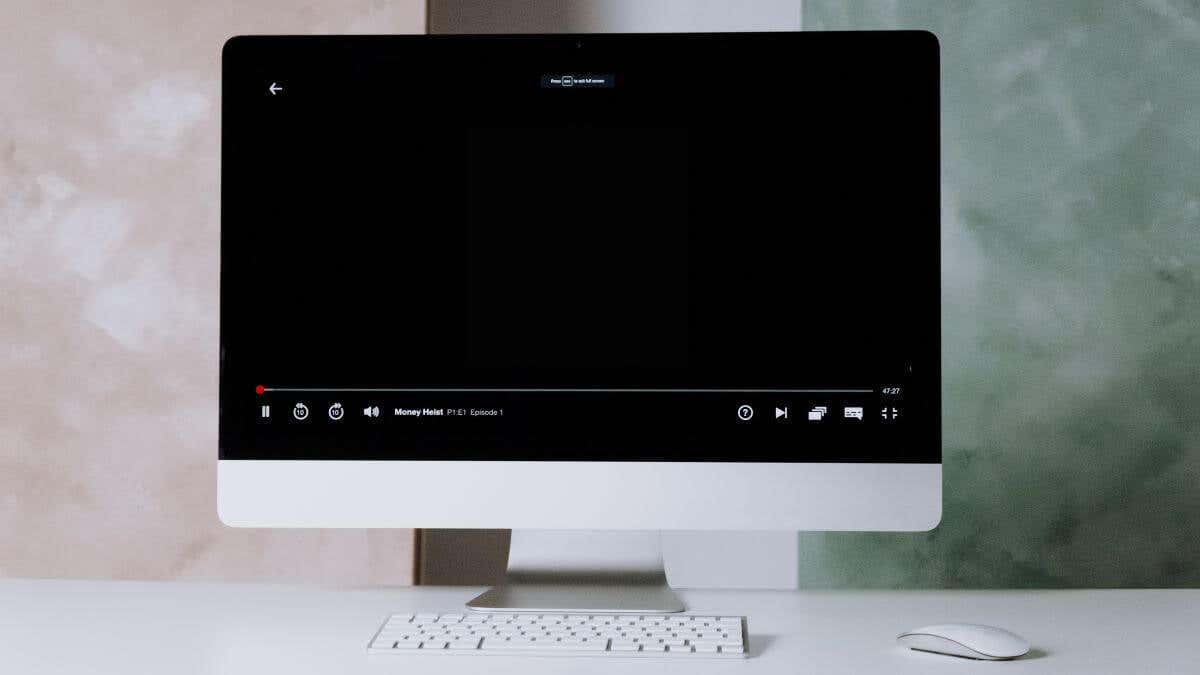
A Netflix célja, hogy audiovizuális élmény legyen, így ha hirtelen nem kap hangot vagy képet, amikor megpróbál egy műsort vagy filmet megnézni, akkor nyilvánvalóan valami nincs rendben. Ha a Netflix elakad a fekete képernyőn, íme néhány dolog, amit kipróbálhatsz.
1. Módosítsa a videó- vagy képbeállításokat tévéjén vagy eszközén

Ez kissé hülyén fog hangzani, de véletlenül le van némítva a hang, és le van kapcsolva a fényerő? Egyes tévék, különösen a régi plazma- és modern OLED TV-k lehetővé teszik, hogy kikapcsolja a képernyőt, és csak a hang marad.
Bármilyen tévé is van, csak győződjön meg arról, hogy a HDMI bemenet vagy a Smart TV alkalmazás beállításai a megfelelő szinten vannak.
Lehet, hogy le szeretné tiltani a HDR-t az eszközén, például az Apple TV-n, vagy letiltani az Ön által használt kijelzőn. Néha probléma adódik az SDR-ről HDR-re való átállással, és a képernyő egyszerűen fekete marad, amíg a csatlakoztatott eszköz vissza nem vált SDR-re.
2. Tiltsa le a VPN-t vagy a proxyt
Bár egyes VPN-ek továbbra is együttműködnek a Netflix-szel a regionális tartalom feloldása érdekében, ezek a VPN-ek továbbra is általánosabb problémákat okozhatnak a szolgáltatással kapcsolatban. Próbálja meg kikapcsolni a VPN-t, vagy módosítani egy másik régióra, hátha ez megoldja a problémát. Valami probléma lehet az Ön által használt VPN kilépési csomóponthoz legközelebbi CDN -val (Tartalomelosztó Hálózat), ezért a videó lejátszása nem megfelelő.
3. Lépjen ki, és nyissa meg újra a Netflix alkalmazást
Ha magában a Netflix alkalmazásban is van hiba, a leggyorsabb módja annak, hogy bezárja, majd újra megnyitja. Ez többet igényel, mint kilépni az alkalmazásból, és visszatérni hozzá, mivel a legtöbb modern eszközön csak addig függeszti fel az alkalmazást, amíg újra meg nem nyitja.
Bár nem tudunk minden eszközt vagy operációs rendszer verziót lefedni, itt vannak az alkalmazások kényszerített bezárásának leggyakoribb módjai:
A Netflixet böngészőben használó számítógépen egyszerűen bezárhatja a böngésző lapot, vagy akár az egész böngészőt, mielőtt újra próbálkozna. Ha kétszeresen meg szeretne bizonyosodni arról, hogy böngészője teljesen be van zárva, használhatja az Windows Feladatkezelő -et, macOS-ben pedig a Activity Monitor
4. Indítsa újra az eszközt
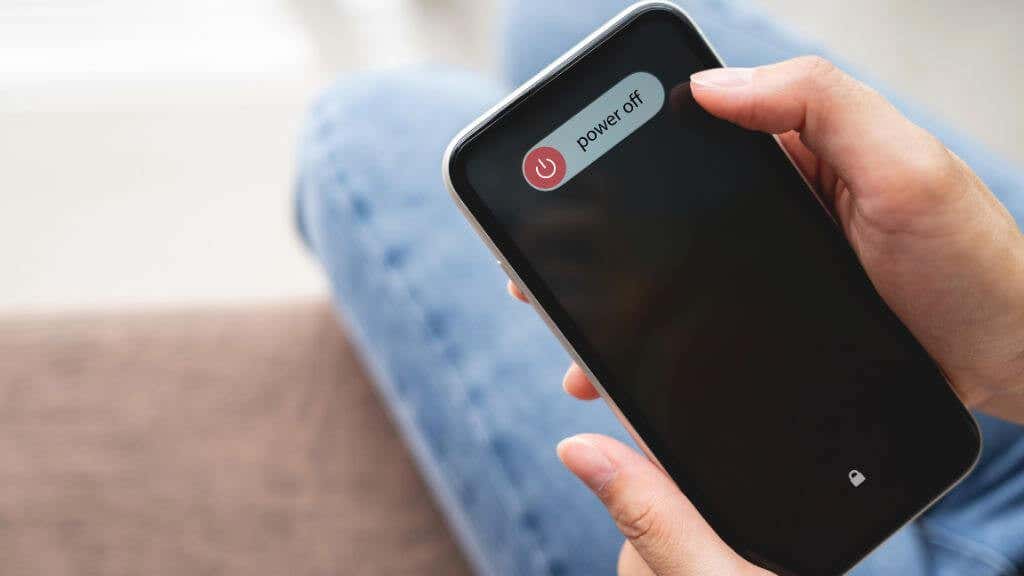
Ha a Netflix bezárása nem működik, próbálja meg újraindítani az eszközt. Mivel a Netflix manapság szinte mindenen fut, a pontos lépések attól függnek, hogy mit használ a szolgáltatás nézéséhez.
Ha Ön iPhone-felhasználó, tekintse meg útmutatónkat a indítsa újra bármelyik iPhone modellt és a Android felhasználók használatához is!
5. Ellenőrizze a hardverkapcsolatokat

Ha olyan eszközt használ, mint az Apple vagy Android TV, ellenőrizze, hogy a HDMI-kábel megfelelően csatlakozik-e a tévéhez. Érdemes lehet másik HDMI-kábelt is használni, vagy áthelyezni a HDMI-kábelt a TV másik portjára. Ha van egy második TV-je vagy egy számítógép-monitora HDMI-vel, kipróbálhatja eszközét egy másik képernyővel is, hogy megbizonyosodjon arról, hogy nem a tévével van a probléma.
6 . Frissítse HDMI-kábelét

Ha rossz minőségű HDMI-kábelt használ, vagy nem felel meg a tartalom felbontására, színminőségére és általános bitrátára vonatkozó követelményeknek, az fekete képernyővel kapcsolatos problémákat okozhat. Tekintse meg HDMI kábel típusú magyarázó -ünket, hogy megtudja, melyik kábel felel meg az Ön képbeállításainak és követelményeinek.
7. Jelentkezzen ki a Netflix
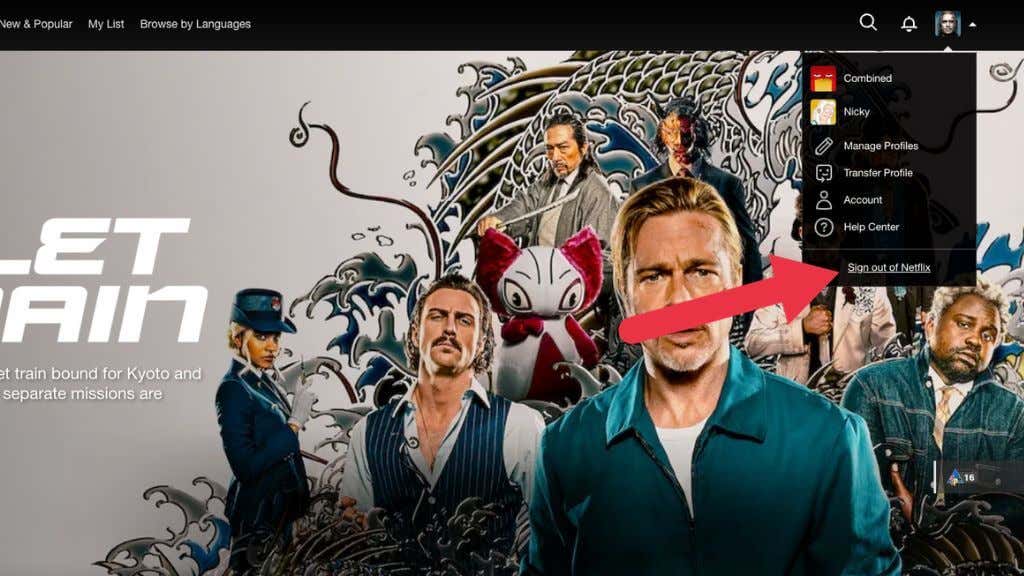 szolgáltatásból
szolgáltatásból
Akár mobileszközt, tévékészüléket, okostévét vagy webböngészőt használ, az egyik gyakori megoldás az, hogy ki kell jelentkeznie a Netflixből, majd újra be kell jelentkeznie. A webhelyen egyszerűen kattintson a profilképére, és válassza a Kijelentkezéslehetőséget a legördülő menüből.
A mobilalkalmazásban először ki kell választania profilképét, majd a „hamburger” menüt, mielőtt megjelenik a kijelentkezés. span>opció.
8. Frissítse a Netflix alkalmazást
Általában az Android vagy iOS rendszeren futó mobilalkalmazások automatikusan frissülnek, de néha egy kis lökést kell adnia a frissítések elindításához, amikor szüksége van rájuk. Ha nem tudja, hogyan frissítse manuálisan az alkalmazásokat, tekintse meg a iOS és Android útmutatót..
9. Frissítse az eszköz szoftverét vagy firmware-ét
Ha egy alkalmazásfrissítés nem működött, próbálja meg ellenőrizni, hogy van-e szoftverfrissítés magának az eszköznek. Ez ismét a kérdéses eszközöktől függően eltérő lesz. Ezért tekintse meg a hivatalos dokumentációját a pontos utasításokért.
10. Frissítse webböngészőjét (számítógép-felhasználók számára)
Mivel nincs Netflix alkalmazás Windowshoz vagy macOS-hez, a következő legjobb dolog a webböngésző frissítése. Ez különféle okokból kijavíthatja a problémát, többek között az, hogy a Netflix újabb technológiát használ, mint amit a böngésző jelenleg támogat.
A rossz hír az, hogy sok böngészőben eltérő utasítások vannak a frissítésükhöz. A jó hír az, hogy elkészítettünk egy útmutatót a hogyan kell frissíteni minden böngészőt témakörben.
11. Ellenőrizze a Video-illesztőprogramokat (Windows-felhasználók számára)

Ha a GPU-illesztőprogramok elavultak, ez hatással lehet arra, hogy Windows PC-je megfelelően tudja-e megjeleníteni a videofedvényeket. Valószínűleg NVIDIA, AMD vagy Intel GPU-ja van, és minden vállalat webhelyéről letöltheti a legújabb illesztőprogramokat.
Egyszerűen telepítse a legújabb illesztőprogramot, indítsa újra a számítógépet, és próbálja újra nézni a Netflixet.
12. Ellenőrizze az adott tévéműsort vagy filmet
Ez a probléma minden műsorral vagy filmmel fordul elő a Netflixen, vagy csak egy? Néha magával a filmmel van probléma, és semmi sem segít ezen változtatni. Ha az egyik műsor nem működik, de mások igen, az valószínűleg csak átmeneti probléma.
13. Ellenőrizze az eszköz- és hardverkompatibilitást
A fekete képernyő problémáját néha hardver- vagy eszközkompatibilitási problémák okozzák. Például, ha telefonját vagy táblagépét külső monitorhoz csatlakoztatta, győződjön meg arról, hogy a használt adapter együttműködik az olyan szolgáltatásokkal, mint a Netflix. Különösen az adapternek (és a kábelnek) HDCP 2.2-kompatibilisnek kell lennie. Ellenkező esetben a videót a szerzői jogvédelmi technológia blokkolja.
14. A nem támogatott funkciók letiltása
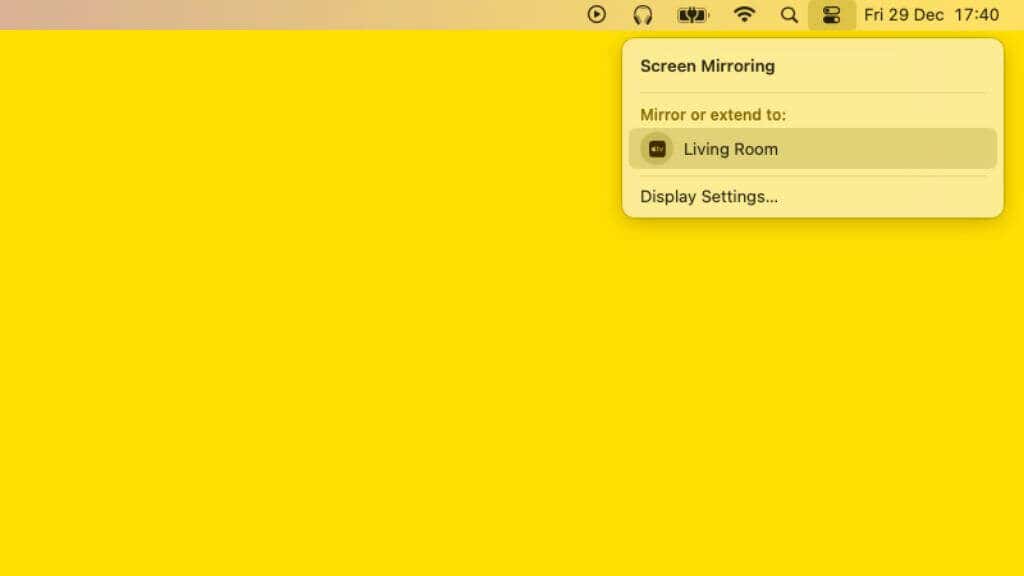
Egyes funkciók nem működnek a Netflixnél. Használhat például képernyőtükrözési funkciókat, például az AirPlay-t a Netflix tévére való átküldéséhez. Ugyanez vonatkozik a SideCarra is macOS-en. A Netflix nem fog működni azokon a kijelzőkön, amelyek e funkciók valamelyikével kapnak jelet. Váltson HDCP 2.2-es vezetékes kapcsolatra. Megfelelő..
15. Távolítsa el a Netflix
alkalmazástBár ez egy kisebb bosszúság, eltávolíthatja a Netflix alkalmazást Android- és iOS-eszközökről, majd újratelepítheti, hogy megnézze, ez segít-e a fekete képernyő problémáján. Ha bármilyen sérülés vagy egyéb adatintegritási probléma merült fel az alkalmazásban, akkor ezt meg kell oldani.
Ha bármilyen okból az alkalmazás oldalra rakva verzióját használja, próbálja meg inkább az alkalmazásboltból származó hivatalos alkalmazást használni, mivel nem lehet tudni, milyen módosításokat hajtottak végre az alkalmazás egy példányán. alkalmazás ismeretlen forrásból.
16. Állítsa vissza az eszközt az eredeti beállításokra
Ez egy kicsit drasztikus, de ha a fent kipróbált megoldások nem változtattak a problémán, megpróbálhatja visszaállítani az eszköz gyári beállításait. Ez a telefon, a táblagép, az Apple TV és így tovább gyári beállítások visszaállítását jelentené. Ezt nem javasoljuk.
17. Lépjen kapcsolatba az eszköz gyártójával
Ha még a gyári beállítások visszaállítása sem működik, előfordulhat, hogy kapcsolatba kell lépnie a használt eszközt gyártó céggel. Lehetséges, hogy tudatában vannak a Netflix jelenlegi verziója és az eszközük közötti problémáknak.
Előfordulhat, hogy a frissítéseket már nem fogadó régebbi okostévék vagy set-top boxok már nem kompatibilisek. A régebbi konzolok, mint például a PlayStation 3, a cikk írásakor még támogatják a Netflixet, valószínűleg nem sokára már nem kap frissítéseket. Akárhogy is, az eszköz gyártója további információkkal szolgálhat..