Ha a Steam lefagy, gondjai vannak a frissítéssel, vagy nem sikerül letölteni, telepíteni vagy elindítani a játékokat, az alkalmazás újraindítása megoldhatja a problémát okozó műszaki problémákat. Ez az oktatóanyag végigvezeti Önt a Steam alkalmazás kilépésének és újraindításának többféle módszerén keresztül PC-n és Mac-en.

Lépjen ki, majd indítsa újra a Steam alkalmazást a Steam alkalmazás
Ha a Steam alkalmazás érzékeny PC-n vagy Mac-en, közvetlenül az alkalmazáson keresztül léphet ki belőle, mielőtt újraindítaná. Ehhez kövesse az alábbi lépéseket.

Ha Ön csatlakozási problémákat tapasztal a Steam szolgáltatással, érdemes lehet kapcsolja az Offline módot -et választania a Steam menüben az Go Offlineopciót, mielőtt kilép az alkalmazásból. . A Steam újraindítása után nyissa meg újra a Steam menüt, és válassza a Go Onlinelehetőséget, hogy újra csatlakozzon a Steam online szolgáltatásaihoz.
Kilépés kényszerítése és a Steam újraindítása
Ha a Steam nem válaszol, az alkalmazás erőszakos bezárása és újraindítása újra megfelelően működhet. A követendő módszer attól függ, hogy Windows PC-t vagy Apple Mac-et használ.
Kényszerített kilépés és a Steam újraindítása – Windowsh4>
Ha Windows PC-t használ, használja a Feladatkezelő gombot a Steam kliens leállításához. Így teheti meg:

Kényszerített kilépés és indítsa újra a Steamet – macOS
Ha Mac számítógépet használ, használja az Alkalmazások kényszerített kilépése párbeszédpanelt a Steam kényszerített bezárásához. Csak:
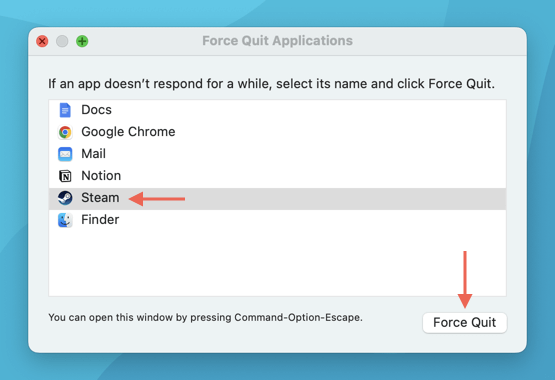
Egy másik módszer a használja az Activity Monitor alkalmazást Mac számítógépén a Steamből való kilépés kényszerítése. Először nyissa meg az Indítópultot, és válassza az Egyéb>Activity Monitorlehetőséget. Ezután jelölje ki a Steamelemet a CPUlapon, kattintson az Xgombra az ablak tetején, és válassza a Kényszerített kilépéslehetőséget. span>.
A Steam újraindítása a parancssoron keresztül
Tegyük fel, hogy problémái vannak a Steam nem válaszoló példányának kilépésével a Windows Feladatkezelőn vagy az Alkalmazások kényszerített kilépése párbeszédpanelen keresztül Mac számítógépen (vagy az Activity Monitoron). Ebben az esetben használhatja számítógépe parancssorát a Steam folyamat befejezéséhez és újraindításához.
A Steam újraindítása a parancssoron keresztül – Windows
Windows rendszeren használja a Parancssor konzolt a Steam leállításához, majd újbóli megnyitásához. Így teheti meg:
 >
>Indítsa újra a Steamet a parancssoron keresztül – macOS
A terminál használatával kiléphet, és újra megnyithatja a Steam szolgáltatást. Csak:

A Steam letöltési gyorsítótárának törlése
A Steam kényszerített újraindításának másik módja a letöltési gyorsítótár törlése. A fent említett szabványos és kényszer-újraindítási technikákkal ellentétben ez a módszer különféle videojátékok letöltésével vagy frissítésével kapcsolatos problémák kezelésére alkalmas.
A törölje a Steam letöltési gyorsítótárát legegyszerűbb módja a Steam alkalmazás Beállítások konzolján keresztül vezetni. Csak:

A Steam letöltési gyorsítótárának törlése – alternatív módszer
Ha problémái vannak a Steam Beállítások konzoljának elérésével, használja a következő megoldásokat a Steam letöltési gyorsítótárának törléséhez.
A Steam letöltési gyorsítótár törlése – PC
A használjon Futtatás parancsot lehetőséggel törölheti a Steam letöltési gyorsítótárát a számítógépen. Csak:
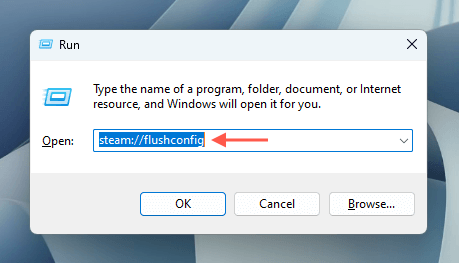
A Steam letöltési gyorsítótárának törlése – Mac
Mac rendszeren a Steam letöltési gyorsítótárának törléséhez parancsot kell futtatnia a böngészőn keresztül. Csak:
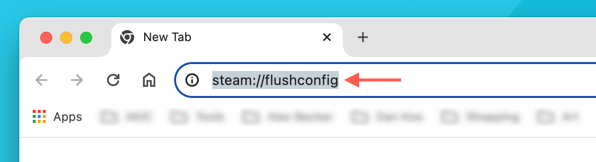 >
>Újraindítás
A Steam alkalmazás újraindítása PC-n vagy Mac-en számos problémát megoldhat, és kiváló kiindulópont a fejlettebb javításokhoz. Először próbáljon kilépni, és újraindítsa a Steamet a szokásos módon. Ha ez nem működik, a Steam folyamatok kényszerített bezárása, a számítógép parancssorának használata vagy a letöltési gyorsítótár törlése segíthet..