Ha használja a Google Chrome-ot elsődleges böngészőként, akkor előfordulhat, hogy a „Szerver IP-címe nem található” hibaüzenetet kapta. Amikor ez a hiba előfordul, nem tud hozzáférni webhelyeihez, mert a böngészője egyszerűen nem teszi lehetővé ezt.
AKülönféle hálózati problémák esetén a Chrome megjelenítheti a fenti hibát. Amint kijavította ezeket a mögöttes problémákat, a Chrome megfelelően működik, és lehetővé teszi a webhelyek elérését.
Mielőtt elkezdi követni az alábbi módszereket, győződjön meg arról, hogy a hibaüzenet minden webhelyen megjelenik, nem csak egy adott webhelyen. Ha a probléma csak egy adott webhelyen jelentkezik, akkor az adott webhelyen problémák lehetnek. Ha nem ez a helyzet, kövesse az alábbi módszereket.
Indítsa újra a Google Chrome-ot
A megoldja a legtöbb problémát a Chrome-ban legegyszerűbb módja a böngésző újraindítása. Amikor ezt megteszi, a Chrome újra létrehozza az összes böngészőkapcsolatot, lehetővé téve a csatlakozást a webhelyekhez.
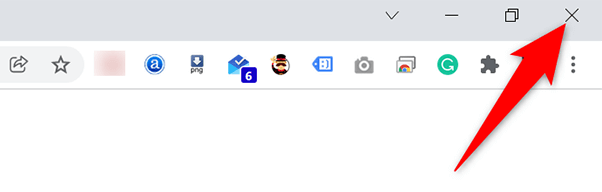
Győződjön meg arról, hogy az internet működik
Valószínűleg a leggyakoribb ok, amiért a Chrome a „Szerver IP-címe nem található” hibaüzenetet jeleníti meg, az az, hogy az internetkapcsolat nem működik. Győződjön meg arról, hogy a kapcsolat optimálisan működik, és javítsa ki a problémákat, ha vannak.

Az ellenőrzés gyors módja, ha megnyit egy másik webböngészőt (vagy egy másik internethez kapcsolódó alkalmazást) a számítógépén, és elindít egy webhelyet. Ha a webhely betöltődik, az internet jól működik. Ha a webhely nem töltődik be, oldja meg a kapcsolattal kapcsolatos problémát.
Ellenőrizze a proxy beállításait
Ha proxyszervert konfigurált, vagy nem biztos abban, hogy számítógépe milyen proxybeállításokat használ, érdemes ellenőrizze ezeket a beállításokat -t, hogy megbizonyosodjon arról, hogy nem zavarják a Chrome működését. Ezt a következőképpen teheti meg.
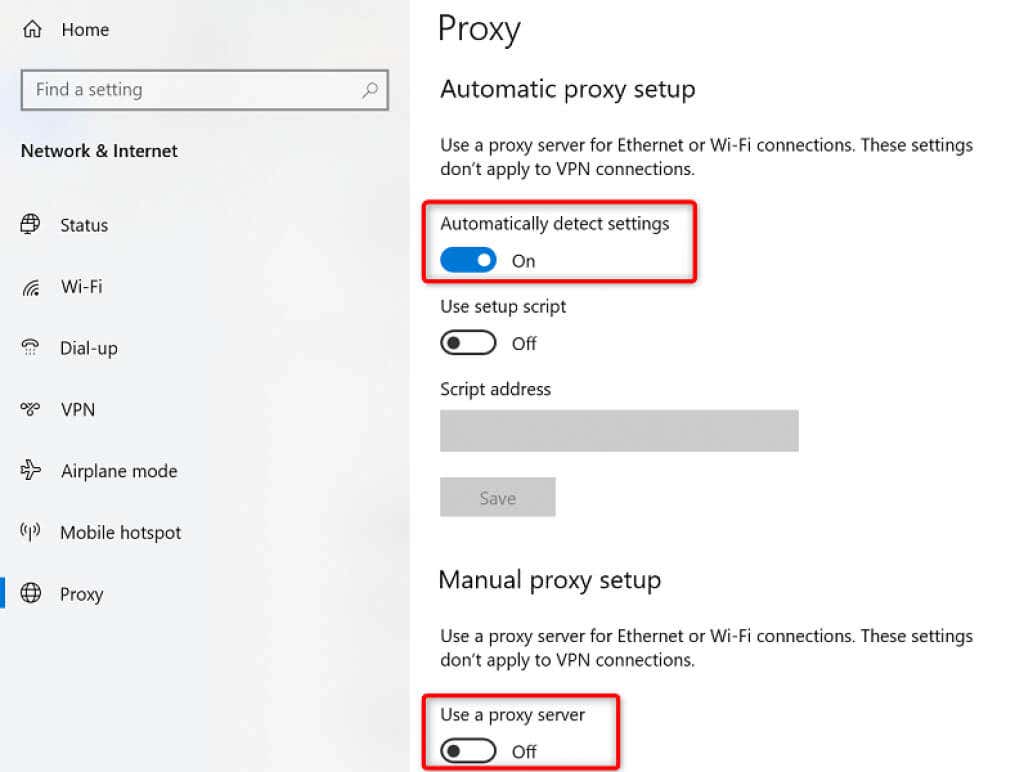
Kapcsolja ki a VPN-t
Ha Ön használjon VPN-t a számítógépével, fontolja meg a VPN-szolgáltatás kikapcsolását, és ellenőrizze, hogy ez segít-e megoldani a problémát. A VPN-ek gyakran különféle hálózati problémákat okoznak, és a problémák megoldása érdekében érdemes ideiglenesen letiltani ezeket a szolgáltatásokat.
A VPN letiltásának pontos lépései a használt alkalmazástól függően változnak. A szolgáltatás kikapcsolására szolgáló gomb azonban a legtöbb VPN-alkalmazás főképernyőjén található.
Használja az Internetkapcsolatok hibaelhárítóját
Ha továbbra sem fér hozzá webhelyeihez, és a Chrome folyamatosan a „Szerver IP-címe nem található” hibaüzenetet jeleníti meg, kérjen segítséget a számítógépe beépített internetkapcsolatok hibaelhárítójától.
Ez az eszköz hibaellenőrzést futtat a kapcsolatokon, majd segítséget kínál a problémák megoldásához.
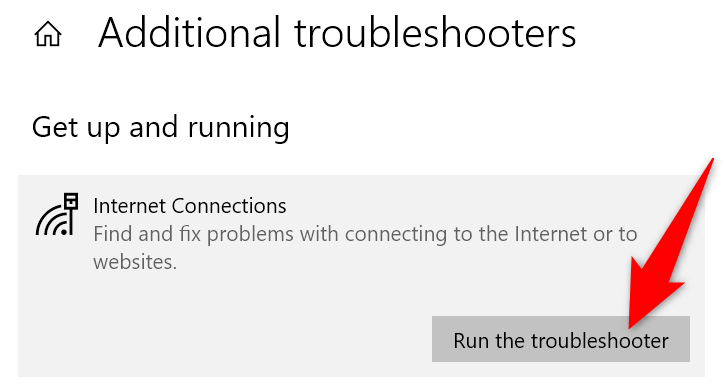
Törölje a DNS-gyorsítótárat
Érdemes törölje a számítógép DNS-gyorsítótárát, hogy megoldja a gyorsítótár problémás fájljaival kapcsolatos problémákat. Ez nem változtatja meg a webhelyek betöltődését, és az internetes munkameneteit nem érinti.
A DNS-gyorsítótár eltávolítása olyan egyszerű, mint egy parancs futtatása a számítógépen.
Windows rendszeren:
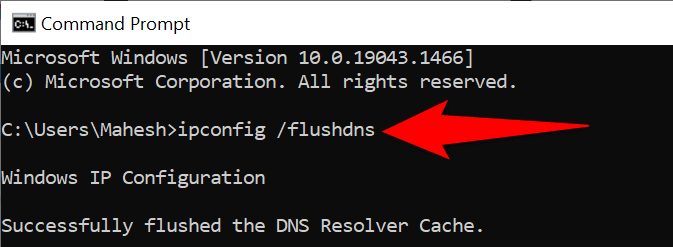
MacOS rendszeren:
Törölje a Chrome Host gyorsítótárát
A Chrome saját DNS-gyorsítótárat tárol, és ezt a gyorsítótárat is törölnie kell a „Szerver IP-címe nem található” probléma lehetséges megoldása érdekében. A gyorsítótár eltávolítása ismét olyan egyszerű, mint egy gomb kiválasztása.
chrome://net-internals/# dns
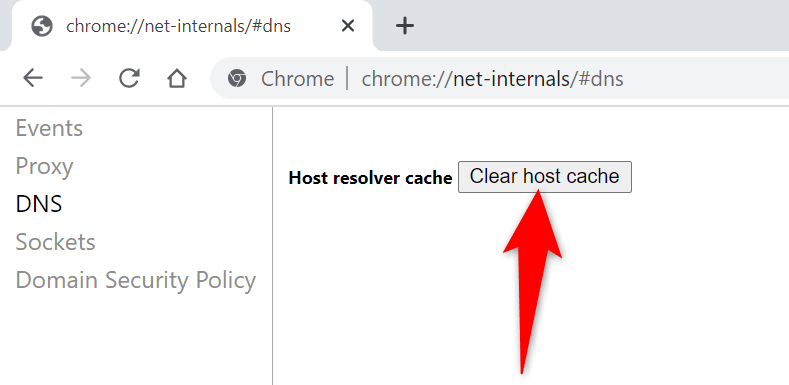
Dinamikus IP-cím engedélyezése Windows PC-n
A helytelenül megadott IP-cím azt is előidézheti, hogy a Chrome a „Szerver IP-címe nem található” hibaüzenetet jelenítsen meg. Néha ez a helyzet, ha használjon kézi IP-címet használja a számítógépét.
Szerencsére gyorsan átválthat DHCP-re, és egyedi és automatikus IP-címet kaphat számítógépéhez. Mielőtt ezt megtenné, tudjon arról, hogy a statikus IP-címét kifejezetten használó konfiguráció (például a játékszerver) nem fog működni. Újra kell konfigurálnia, hogy működjön a számítógépével.
Később, ha akarja, visszatérhet a hálózat egy nem használt statikus IP-címéhez.
Windows rendszeren:
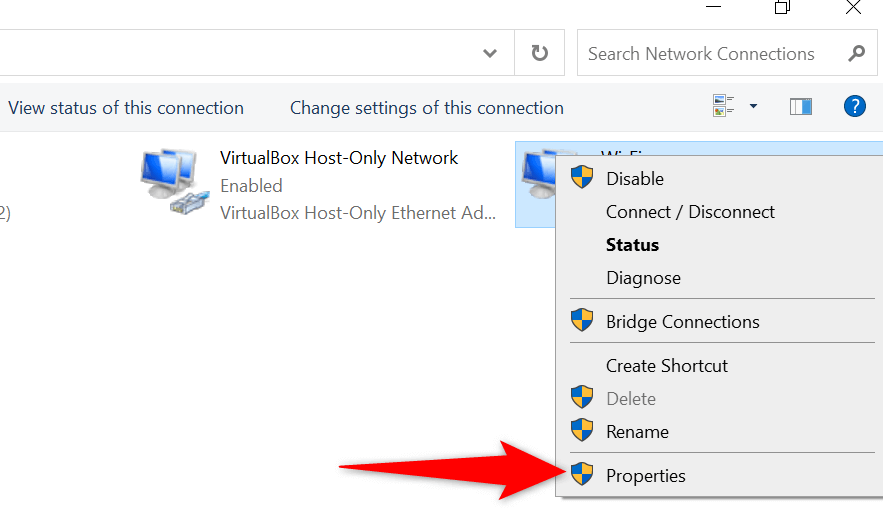
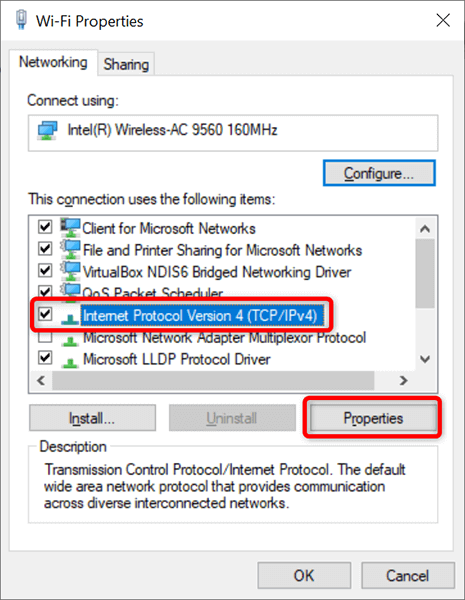
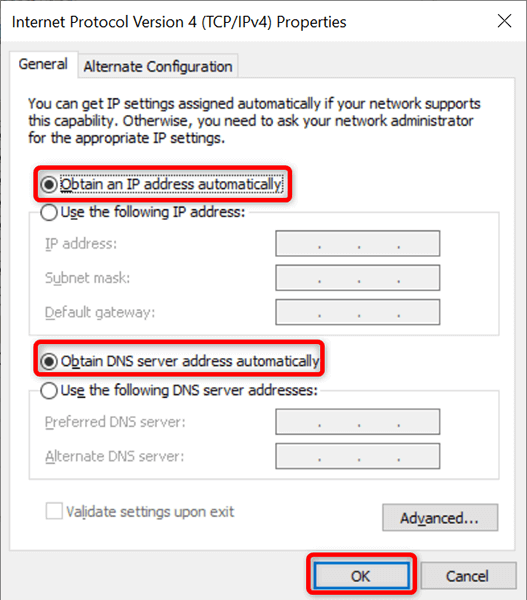
MacOS rendszeren:
Frissítse a hálózati adapter illesztőprogramját
Minden más eszközhöz hasonlóan a hálózati adapter illesztőprogramjainak naprakészen tartása is fontos. Ez segít megoldani a hálózati problémákat a számítógépén, beleértve a Chrome-ban lévő problémákat is, és optimális hálózati teljesítményt biztosít.
Lehet automatikusan megtalálja és telepíti a legújabb illesztőprogramokat az adapterhez Windows PC-jén.
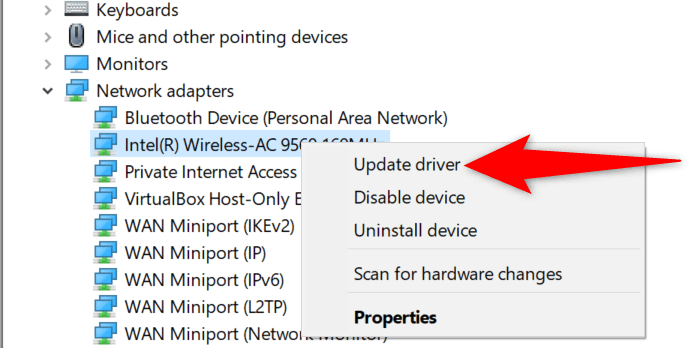
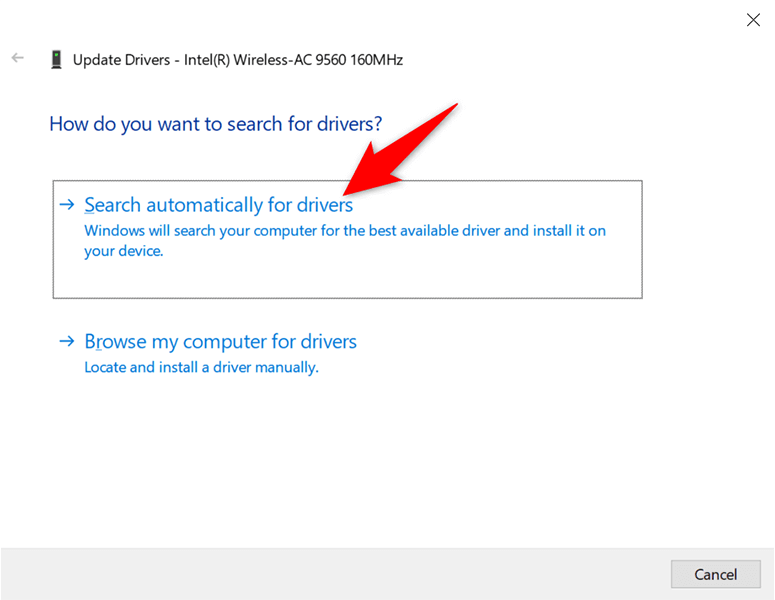
A „Szerver IP-címe nem található” hibaüzenetet látja? Ne essen pánikba
Ha a Chrome valaha ezt a hibát jeleníti meg számítógépén, ne essen pánikba, hanem kövesse az útmutatóban található módszereket a probléma megoldásához. Könnyebb megoldani ezt a problémát, mint gondolná, és azonnal visszatérhet webhelyére. Reméljük, hogy ez az útmutató segít Önnek.
.