2023 elején A Google számos új funkciót vezetett be a Táblázatokhoz, köztük nyolc a tömbökkel való munkavégzéshez. Ezekkel a függvényekkel átalakíthat egy tömböt sorrá vagy oszlopmá, új tömböt hozhat létre sorból vagy oszlopból, vagy hozzáfűzhet egy aktuális tömböt.
A tömbökkel való munkavégzés rugalmasabbá tételével és az alapvető ARRAYFORMULA függvényen túlmutatva nézzük meg, hogyan használhatjuk ezeket a tömbfüggvényeket az képletek a Google Táblázatokban -el.
Tipp: Néhány ilyen funkció ismerős lehet az Ön számára, ha Microsoft Excelt is használ.
Tömb átalakítása: TOROW és TOCOL
Ha az adatkészletben van egy tömb, amelyet egyetlen sorrá vagy oszlopmá szeretne átalakítani, használhatja a TOROW és TOCOL függvényeket.
Minden függvény szintaxisa ugyanaz, a TOROW(tömb, figyelmen kívül hagyás, vizsgálat)és TOCOL(tömb, figyelmen kívül hagyás, vizsgálat), ahol csak az első argumentum szükséges mindkettőre.
Nézzünk át néhány példát a TOROW és TOCOL függvények és képleteik használatával.
Ebben az első példában az A1-től C3-ig terjedő tömbünket egy sorrá alakítjuk az alapértelmezett argumentumok használatával a következő képlettel:
=TOROW(A1:C3)
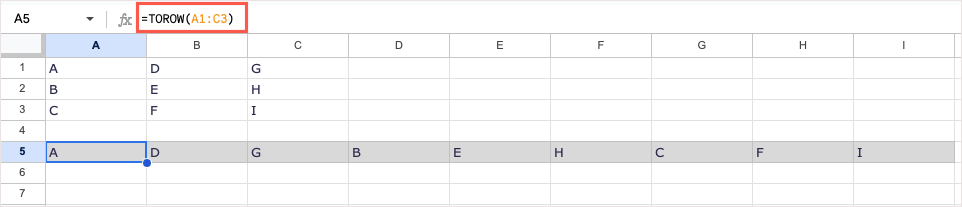
Amint látja, a tömb most egy sorban van. Mivel az alapértelmezett szkennelésargumentumot használtuk, a függvény balról jobbra (A, D, G), lefelé, majd ismét balról jobbra (B, E, H) olvas a befejezésig – sor.
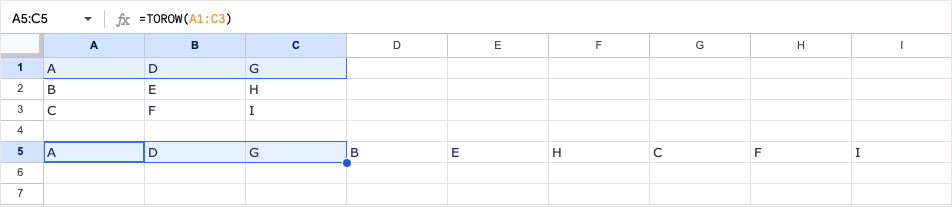
A tömb oszlop helyett soronkénti olvasásához használhatjuk az Trueértéket a scanargumentumhoz. A figyelmen kívül hagyásargumentumot üresen hagyjuk. Íme a képlet:
=TOROW(A1:C3,,TRUE)
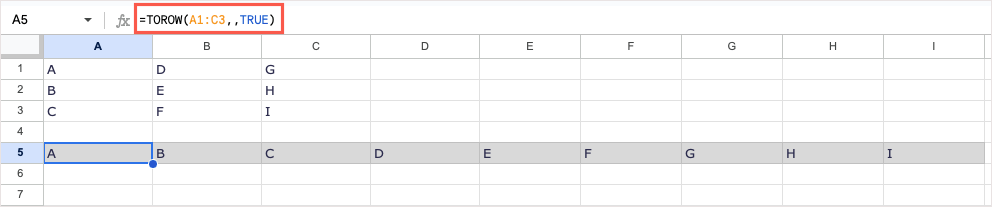
Most látja, hogy a függvény felülről lefelé (A, B, C), felülről lefelé (D, E, F) és felülről lefelé (G, H, I) olvassa a tömböt..
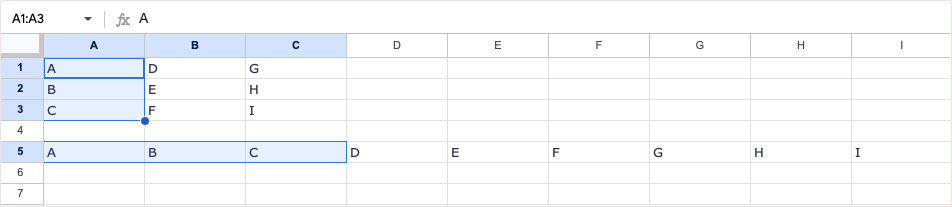
A TOCOL függvény ugyanúgy működik, de a tömböt oszlopmá alakítja. Ugyanazt az A1-től C3-ig terjedő tartományt használva az alábbi képlet az alapértelmezett argumentumokat használja:
=TOCOL(A1:C3)
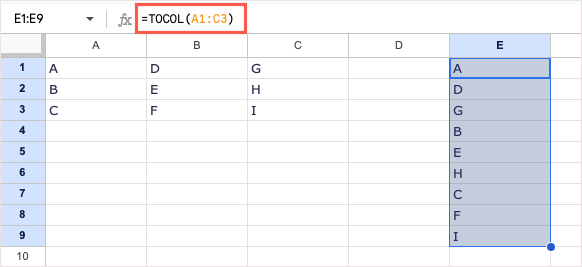
Ismét, a scanargumentum alapértelmezett értékét használva a függvény balról jobbra olvas, és így adja meg az eredményt.
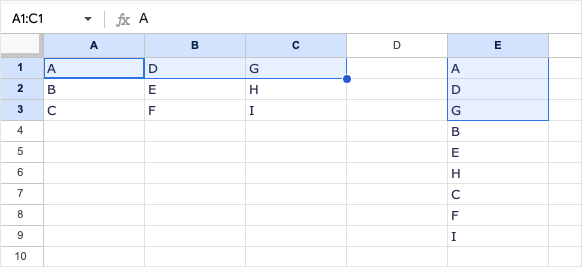
Ha oszloponként szeretné olvasni a tömböt sor helyett, illessze be az Trueértéket a scanargumentumhoz, így:
=TOCOL(A1:C3,,TRUE)
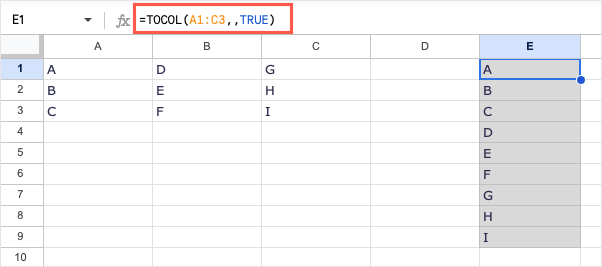
Most azt látja, hogy a függvény felülről lefelé olvassa be a tömböt.
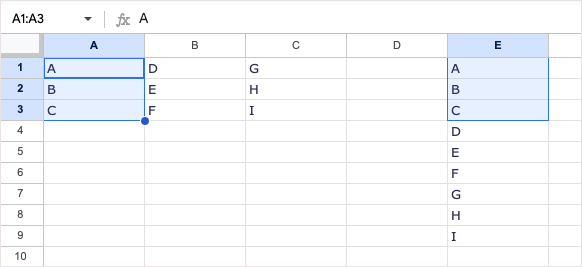
Új tömb létrehozása sorokból vagy oszlopokból: CHOOSEROWS és CHOOSECOLS
Létrehozhat egy új tömböt egy meglévőből. Ez lehetővé teszi egy új cellatartomány létrehozását, amely csak meghatározott értékeket tartalmaz egy másik cellából. Ehhez használja a CHOOSEROWS és CHOOSECOLS Google Táblázatok funkciói.
Az egyes függvények szintaxisa hasonló: CHOOSEROWS (tömb, sor_száma, sor_száma_opt)és CHOOSECOLS (tömb, col_num, col_num_opt),ahol az első két argumentumra van szükség mindkettőre.
Nézzünk meg néhány példát a CHOOSEROWS és CHOOSECOLS, valamint képleteik használatára.
Ebben az első példában az A1–B6 tömböt fogjuk használni. Az 1., 2. és 6. sorban lévő értékeket szeretnénk visszaadni. Íme a képlet:
=CHOOSEROWS(A1:B6,1,2,6)
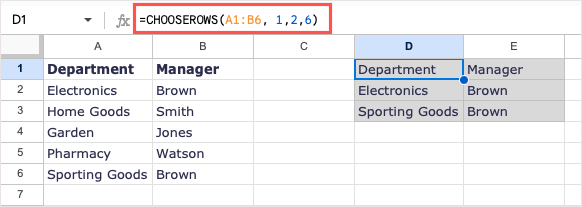
Amint látja, megkaptuk ezt a három sort az új tömb létrehozásához.
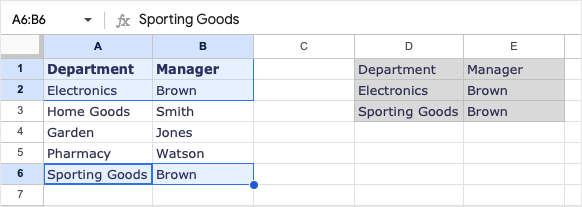
Egy másik példa esetében ugyanazt a tömböt használjuk. Ezúttal az 1., 2. és 6. sort szeretnénk visszaadni, de a 2. és 6. sorokat fordított sorrendben. Használhat pozitív vagy negatív számokat, hogy ugyanazt az eredményt kapja.
Negatív számok használatával a következő képletet használja:
=CHOOSEROWS(A1:B6;1;-1;-5).
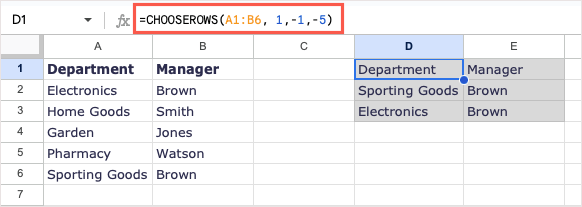
Megmagyarázzuk, hogy az 1 az első visszaadandó sor, a -1 a második visszaadandó sor, amely az első sor alulról kezdődik, és a -5 az ötödik sor alulról.
Pozitív számokat használva a következő képletet kaphatja meg ugyanazt az eredményt:
=CHOOSEROWS(A1:B6;1;6;2)
A CHOOSECOLS függvény hasonlóan működik, csak akkor használja, ha sorok helyett oszlopokból szeretne új tömböt létrehozni.
Az A1–D6 tömb használatával visszaadhatjuk az 1. oszlopot (A oszlop) és a 4. oszlopot (D oszlop) a következő képlettel:
=CHOOSECOLS(A1:D6,1,4)
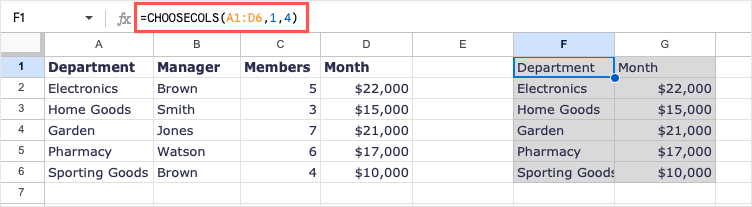
Most már csak ezt a két oszlopot tartalmazó új tömbünk van.
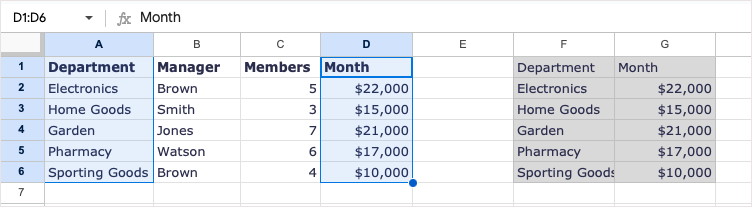
Másik példaként ugyanazt a tömböt használjuk a 4. oszloptól kezdve. Ezután először hozzáadjuk az 1. és 2. oszlopot 2-vel (B oszlop). Használhat pozitív vagy negatív számokat is:
=CHOOSECOLS(A1:D6;4;2;1)
=CHOOSECOLS(A1:D6;4;-3;-4)
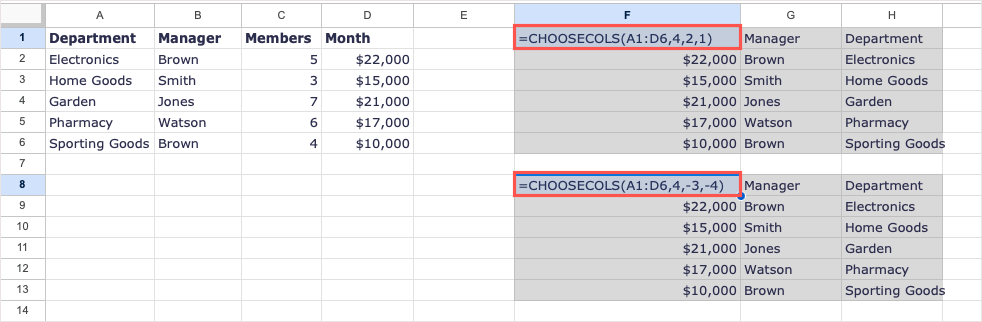
Amint a fenti képernyőképen is látható, a képletsor helyett a cellákban lévő képletekkel ugyanazt az eredményt kapjuk mindkét lehetőség használatával.
Megjegyzés: Mivel a A Google negatív számok használatát javasolja megfordítja az eredmények elhelyezését, tartsa ezt szem előtt, ha nem a megfelelő eredményeket kapja pozitív számokkal.
Wrapolás új tömb létrehozásához: WRAPROWS és WRAPCOLS
Ha új tömböt szeretne létrehozni egy meglévő tömbből, de az oszlopokat vagy sorokat egy bizonyos számú értékkel tördeli, használhatja a WRAPROWS és WRAPCOLS függvényeket.
Minden függvény szintaxisa ugyanaz, a WRAPROWS (tartomány, szám, pad)és WRAPCOLS (tartomány, szám, pad),ahol az első két argumentum mindkettőhöz szükséges.
Vegyünk néhány példát a WRAPROWS és WRAPCOLS függvények és képleteik használatára..
Ebben az első példában az A1–E1 cellatartományt fogjuk használni. Létrehozunk egy új tömbtördelési sorokat, amelyek mindegyik sorban három értékkel rendelkeznek. Íme a képlet:
=WRAPROWS(A1:E1,3)
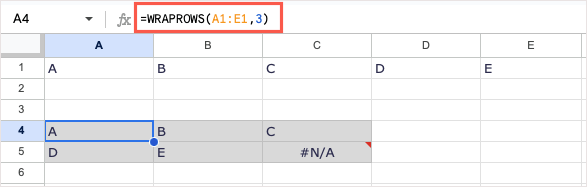
Amint látja, van egy új tömbünk a megfelelő eredménnyel, minden sorban három értékkel. Mivel a tömbben van egy üres cella, megjelenik az #N/A hibaüzenet. A következő példában a padargumentumot használjuk, hogy a hibát a „Nincs” szövegre cseréljük. Íme a képlet:
=WRAPROWS(A1:E1,3"Nincs")
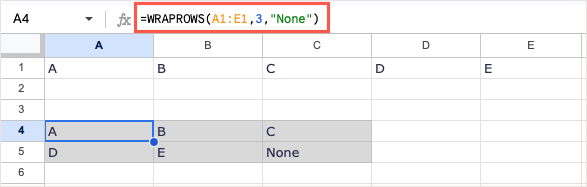
Most egy szót láthatunk a Google Táblázatok hibája helyett.
A WRAPCOLS függvény ugyanezt teszi, ha új tömböt hoz létre egy meglévő cellatartományból, de ezt úgy teszi, hogy sorok helyett oszlopokat burkol.
Itt ugyanazt az A1-től E3-ig terjedő tömböt fogjuk használni, az oszlopokat három értékkel körbevonva minden oszlopban:
=WRAPCOLS(A1:E1,3)
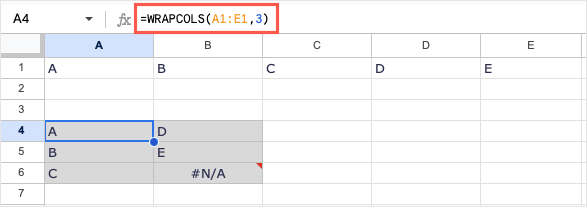
A WRAPROWS példához hasonlóan a helyes eredményt kapjuk, de az üres cella miatt hibát is kapunk. Ezzel a képlettel a padargumentum segítségével hozzáadhatja az „Üres” szót:
=WRAPCOLS(A1:E1,3"Üres")
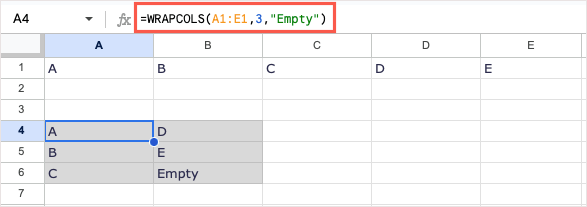
Ez az új tömb sokkal jobban néz ki, ha a hiba helyett szó van.
Összevonás új tömb létrehozásához: HSTACK és VSTACK
Két utolsó függvény, amelyet megvizsgálunk, a tömbök hozzáfűzésére szolgál. A HSTACK és a VSTACK segítségével két vagy több cellatartományt adhat hozzá, hogy egyetlen tömböt képezzen, akár vízszintesen, akár függőlegesen.
Minden függvény szintaxisa ugyanaz, a HSTACK (tartomány1, tartomány2,…)és VSTACK (tartomány1, tartomány2,…),ahol csak az első argumentum kívánt. Azonban szinte mindig a második argumentumot fogja használni, amely egy másik tartományt kombinál az elsővel.
Nézzünk meg néhány példát a HSTACK és a VSTACK, valamint képleteik használatára.
Ebben az első példában az A1–D2 tartományokat az A3–D4 tartományokkal kombináljuk a következő képlet segítségével:.
=HSTACK(A1:D2,A3:D4)
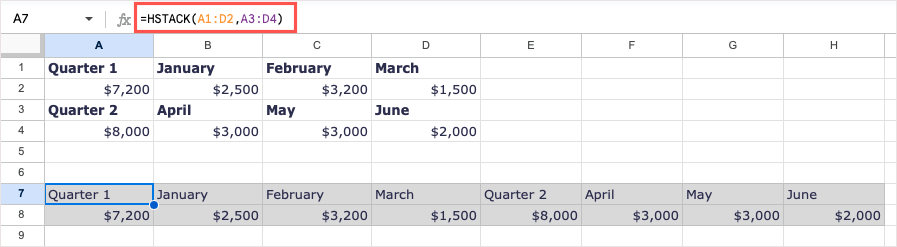
Láthatja, hogy az adattartományok kombinálva egyetlen vízszintes tömböt alkot.
A VSTACK függvény példájára három tartományt kombinálunk. A következő képlet segítségével az A2-C4, A6-C8 és A10-C12 tartományokat használjuk:
=VSTACK(A2:C4,A6:C8,A10:C12)
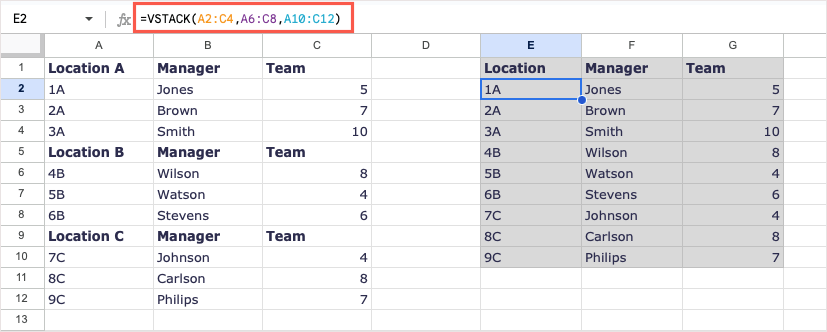
Most egyetlen tömbünk van, amelyben az összes adatunk egy képletet tartalmaz egyetlen cellában.
Könnyen kezelheti a tömböket
Míg bizonyos helyzetekben használhatja a ARRAYFORMULA -t, például a SUM függvény vagy az IF függvény esetében, ezekkel a további Google Táblázatok tömbképletekkel időt takaríthat meg. Segítségükkel pontosan úgy rendezheti el a lapot, ahogyan szeretné, egyetlen tömbképlettel.
További ehhez hasonló, de nem tömbfüggvényekkel rendelkező oktatóanyagokért nézze meg, hogyan kell használja a COUNTIF-et vagy SUMIF funkció a Google Táblázatokban.
.