Ha hangot szeretne hozzáadni Google Diák-prezentációjához, ezt egyszerűen megteheti. Érdemes lehet egy oktató elbeszélés -t, nyugtató háttérzenét vagy egy képhez illő hangeffektust. Bármi legyen is az öröme, a következőképpen adhat hozzá hangot a Google Diákhoz.
Hang hozzáadása a Google Diákhoz az interneten
Hozzáadhat MP3- vagy WAV-fájlt egy diához a Google Diákban az interneten. Ehhez először fel kell töltenie a fájlt a Google Drive-ra. A Diák jelenleg nem kínál közvetlen feltöltési lehetőséget a számítógépről.
Töltse fel a hangfájlt az internetes Google Drive-ba
Ha ismeri a fájlok Google Drive-ba való feltöltését, kihagyhatja ezt a részt, de ha először jár, kövesse ezeket az egyszerű lépéseket.
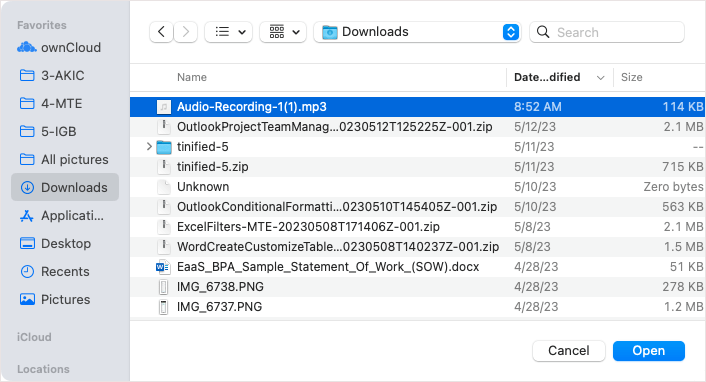
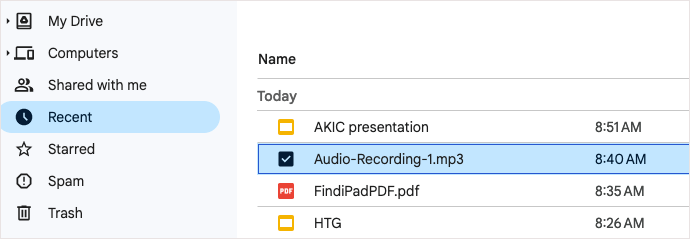
Következő lépésként a Google Diákhoz léphet, és beillesztheti a hangfájlt.
Adja hozzá az audiofájlt a Google Diákhoz az interneten
Miután hangfájlja megtalálható a Google Drive-ban, könnyedén beillesztheti a prezentáció bármely diájába.
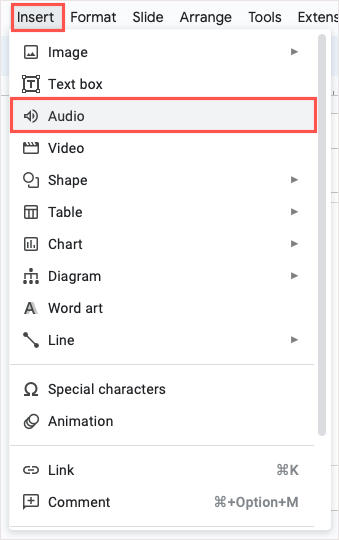
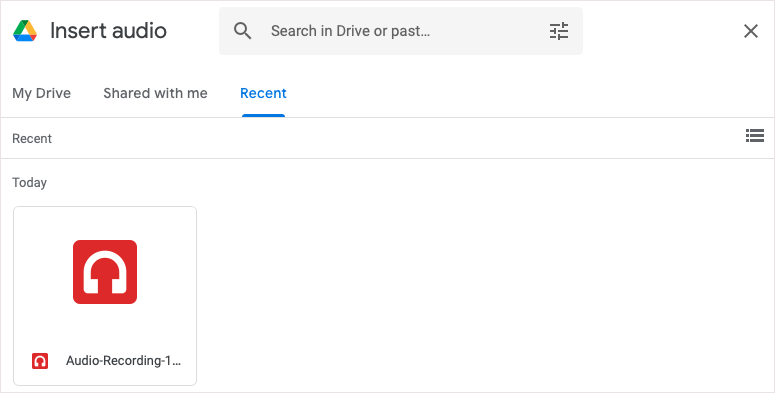
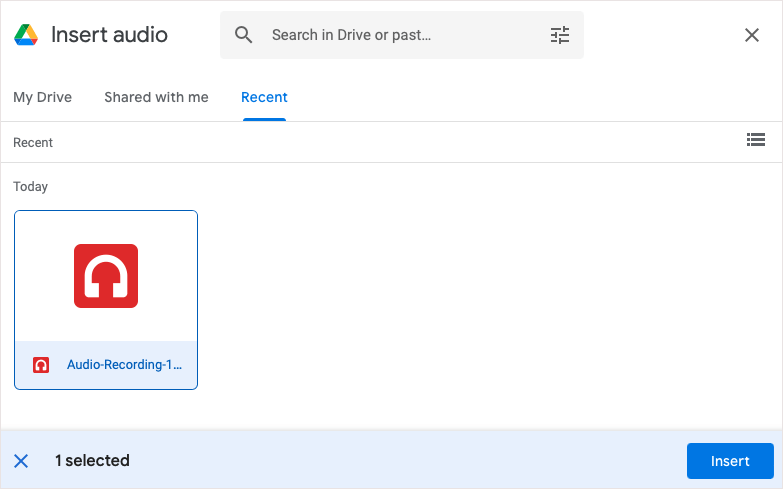
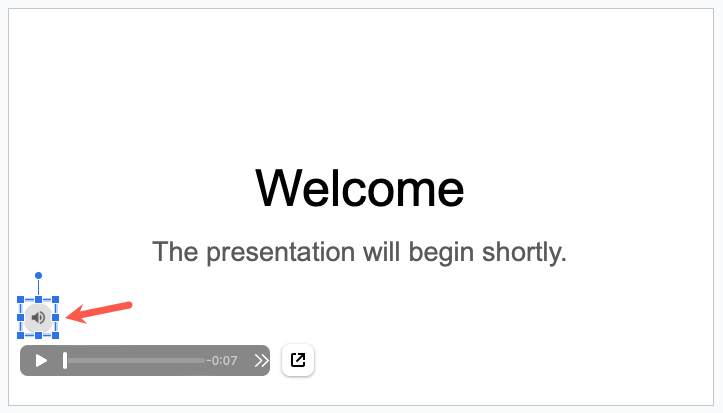
Amikor bemutatja a diavetítést, egyszerűen válassza ki az ikont a zene lejátszásához vagy narráció. Néhány lejátszási beállítást először személyre szabhat.
A hangfájl lejátszásának testreszabása
Ha szeretné automatikusan lejátszani a hangfájlt, vagy ismételni szeretné, akkor módosíthatja ezeket a lejátszási beállításokat.
Válassza ki a hang ikont, és tegye a következők egyikét:
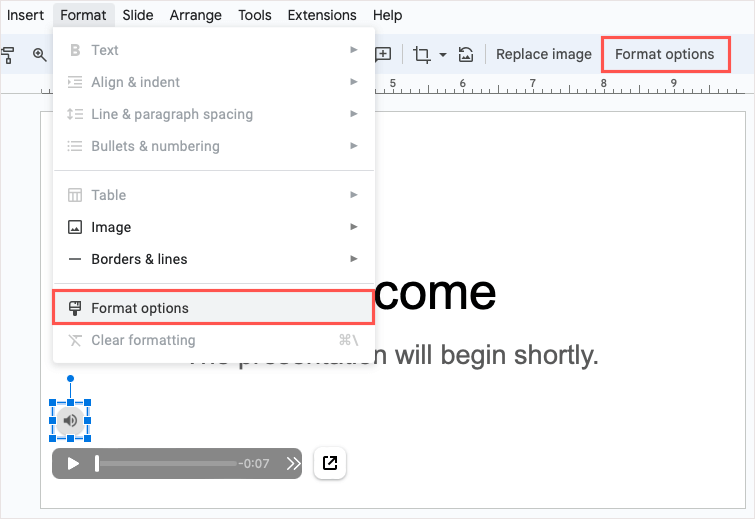
A formátum oldalsávja megnyílik. Bontsa ki az Hanglejátszásrészt.
A Lejátszás indítása alatt a Kattintásravagy az Automatikusanközül választhat a hang lejátszásához. Ha a Kattintásralehetőséget választja, ki kell választania az ikont a hang lejátszásához. Ha az Automatikusanlehetőséget választja, a hangot azonnal lejátssza, amint átlép a diára.
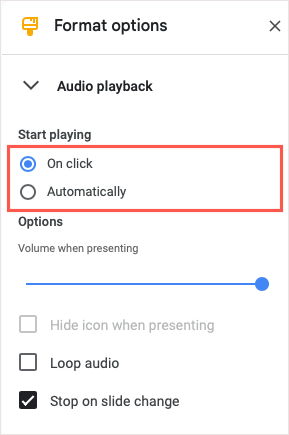
Az Opciók alatt a csúszkával állítsa be a hangerőt a prezentáció alatt.
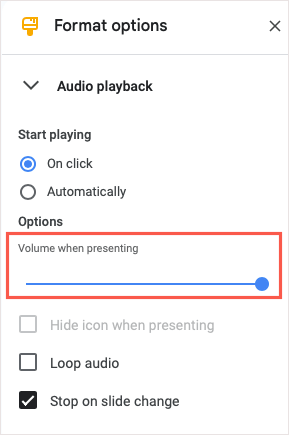
Ezután, ha az Automatikusanlehetőséget választja a Lejátszás indítása részben, látni fogja, hogy elérhetővé válik az Ikon elrejtése prezentációkorlehetőség. Jelölje be a jelölőnégyzetet, ha el szeretné rejteni az ikont a közönség elől prezentáció közben.
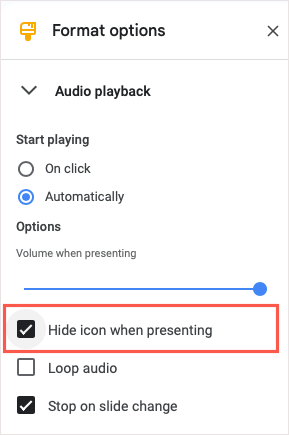
Bejelölheti a Hang ismétlésejelölőnégyzetét is, hogy automatikusan lejátssza a hangot, amikor véget ér, és a Leállítás diaváltáskorjelölőnégyzetet is bejelölheti, ha le szeretné állítani a hang lejátszását, amikor mozog. a következő diára.
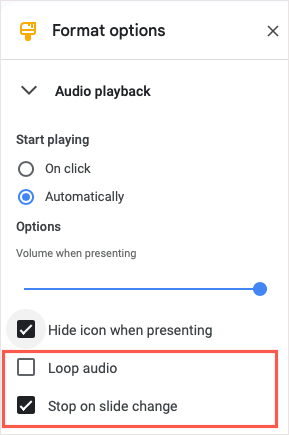
Ha végzett, az oldalsáv jobb felső sarkában található Xgombbal zárhatja be.
Hang hozzáadása a Google Diákhoz iPhone, iPad és Android rendszeren
Ha a Google Diákat iPhone-on, iPaden vagy Android-eszközén használja, beszúrhat hangfájlt, de egy kicsit másképp. Az írás pillanatában a Beszúrás menüben nincs Hang opció; azonban van megoldás.
Hang hozzáadásához hozzon létre egy linket a dián lévő szöveg, kép vagy más objektum használatával. Amikor kiválasztja a hivatkozott elemet, lejátszhatja a hangot.
Töltse fel a hangfájlt a Google Drive-ra mobileszközön
Ha hozzá szeretné adni a hangfájlt prezentációjához, egyszerűen feltöltheti a Google Drive mobilalkalmazásba..
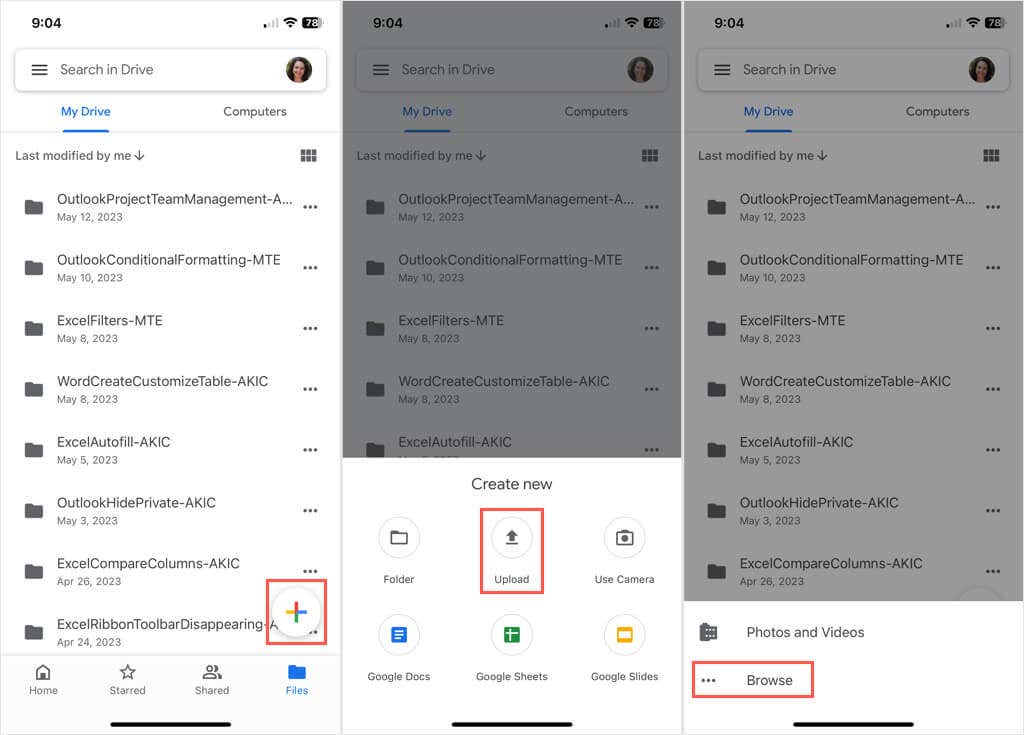
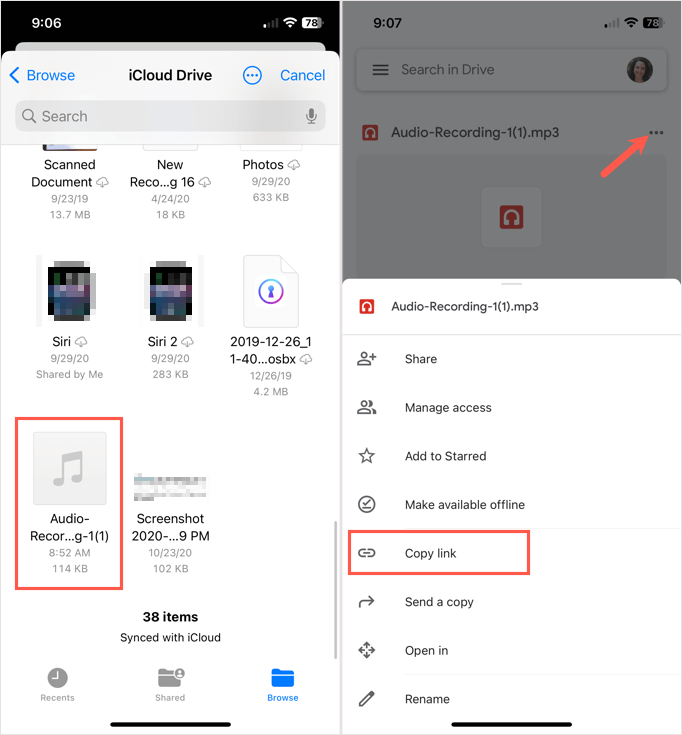
Adja hozzá az audiofájl hivatkozását a Google Diákhoz mobileszközön
Ha hozzá szeretné adni a linket a Google Diákhoz, menjen oda, és nyissa meg a diát. Ha nem rendelkezik az összekapcsolni kívánt elemmel, például szöveggel, képpel vagy objektummal, adja hozzá.
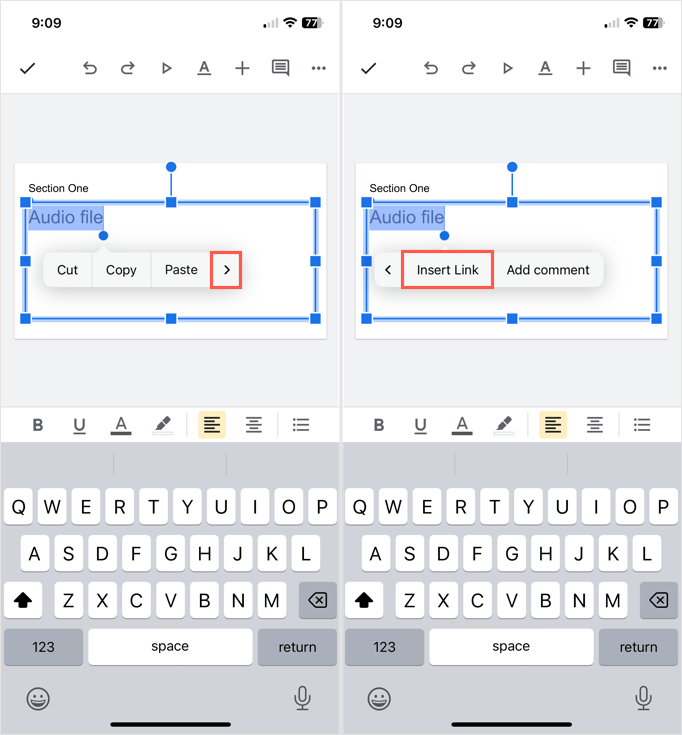
A prezentáció lejátszásakor válassza ki a hivatkozást vagy a hivatkozott elemet a hanganyag megnyitásához és lejátszásához.
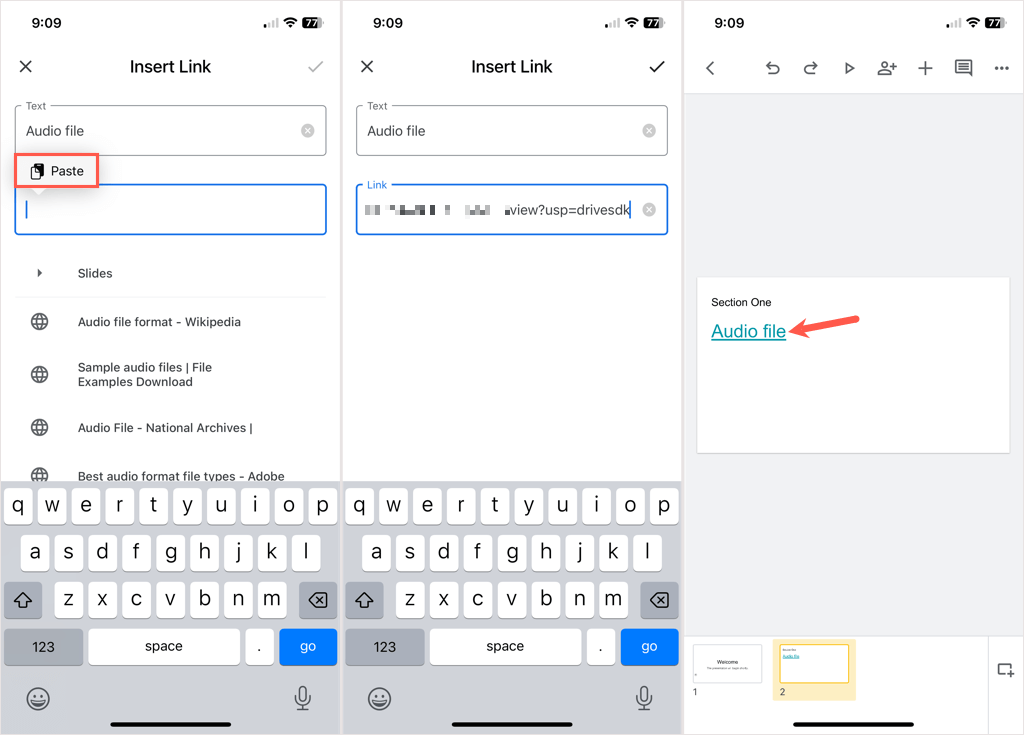
Ne feledje, hogy mivel ez egy megoldás, a link kiválasztása nem egyszerűen lejátssza a zenét, a hangfelvételt vagy a hangfelvételt, hanem megnyitja a hangfájlt, és megnyomja a Lejátszásgombot. gombot.
Mielőtt a Google bevezette a hangfunkciót a Diákban az interneten, egy másik 3-atkellett használnia. Remélhetőleg a Google is követi a példáját, és bevezeti a hangbeállítást mobilalkalmazásához is.