A Twitch hihetetlen streaming élményt kínál a PC -n, de nem tökéletes. Még akkor is, ha a legjobb internetkapcsolattal rendelkezik, továbbra is alkalmankénti ütközésekbe ütközik, amelyek megakadályozzák az élő adások és az előre rögzített videók zökkenőmentes lejátszását.
Tehát, ha továbbra is foltos videócsatornákkal találkozik, állandó pufferelés, az alábbi javítások listájának végiggondolása segíthet a javításban.
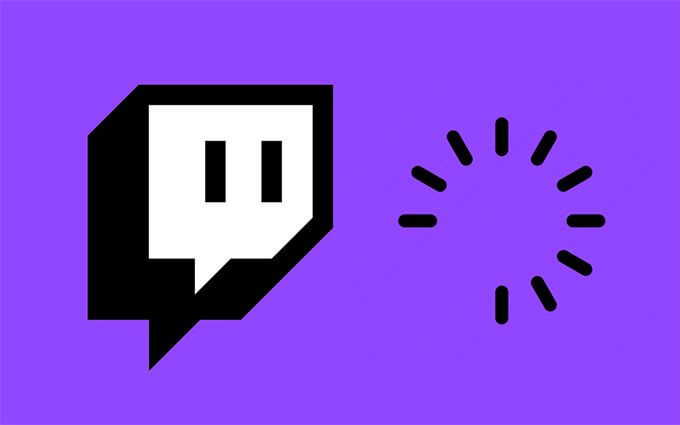
Szerver állapotának ellenőrzése
Ha a Twitch csak egy pillanattal ezelőtt működött jól, akkor lehet, hogy a szerver oldallal van problémája. Ezt kizárhatja, ha átlép a Rángatózás állapota oldalra. Ha bármilyen problémát észlel a Videó (nézés)mellett, akkor nincs más teendője, mint várni, amíg a Twitch rendezi a dolgokat.
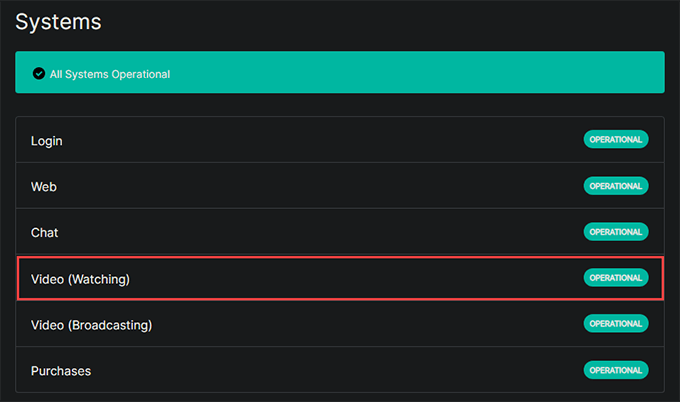
Engedje le Minőség
Ha nagyobb felbontású videót próbál streamelni, az problémákat okozhat a hálózati torlódások és a sebességkorlátozások miatt.
Próbálja meg csökkenteni a hírcsatorna minőségét egy sub-HD felbontásra, például 480p-re vagy alacsonyabbra. Használja a fogaskerék alakú Beállításokikont a videó panel jobb alsó sarkában, és válassza a Minőséglehetőséget a videó minőségének megváltoztatásához.
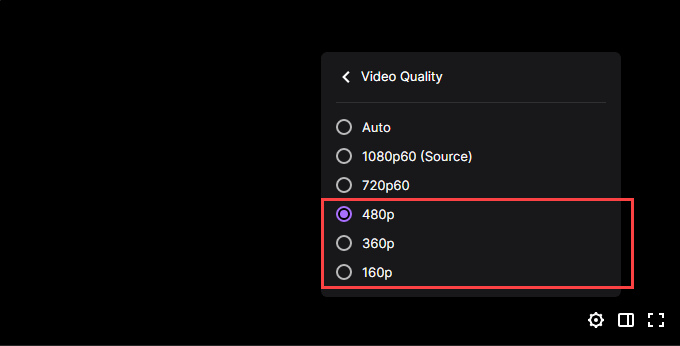
A böngésző/alkalmazás/számítógép újraindítása
Ha a Twitch továbbra is pufferel, érdemes újraindítani a böngészőt, a Twitch alkalmazást vagy a számítógépet. A legtöbb esetben ez segíthet a kisebb hibák és hibák kijavításában, amelyek megakadályozzák, hogy a Twitch normálisan betöltse a videotartalmat.
Ellenőrizze az internetkapcsolatot
Futtasson sebességtesztet a számítógépén egy online szolgáltatás, például Speedtest.net, TestMy.net vagy Fast.com használatával.
Ha általában lassú internetet észlel, kezdje a a Wi-Fi útválasztó lágy visszaállítása gombbal. Ha a probléma továbbra is fennáll, csatlakozzon Ethernet-kapcsolaton keresztül (ha lehetséges), vagy váltson másik Wi-Fi-hálózatra.
A DNS (tartománynévrendszer) gyorsítótárának öblítése
A DNS -gyorsítótár kiürítése segíthet a számítógépnek abban, hogy újra kapcsolatba lépjen a Twitch szerverekkel. Ezt a következőképpen teheti meg:
1. Nyomja meg a Windows+ Xgombot, és válassza a Windows PowerShell (rendszergazda)lehetőséget.
2. Gépelje be a következő parancsot:
Clear-DnsClientCache
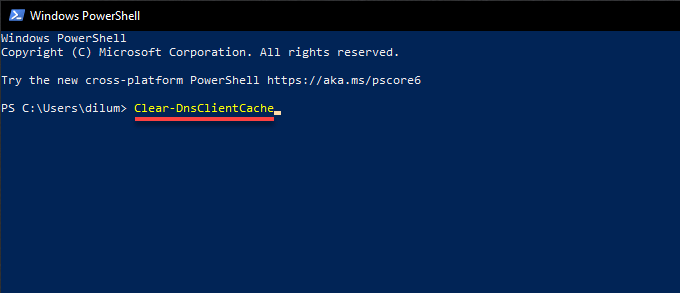
3. Nyomja meg az Enter <<gombot .
A sávszélesség-szabályozó leállítása
Ha más, aktív letöltésű alkalmazása is van, ez hátrányosan befolyásolhatja a Twitch azon képességét, hogy a videókat anélkül futtassa, pufferelési problémák. Próbálja meg szüneteltetni őket.
Ha problémái adódnak a túlzott hálózati használatú alkalmazások azonosításával, használja a Resource Monitor alkalmazást a számítógépén segíthet ebben.
1. Kattintson a jobb gombbal a tálcára, és válassza a Feladatkezelőlehetőséget.
2. Válassza a További részleteklehetőséget, váltson a Teljesítményfülre, majd válassza az Erőforrásfigyelő megnyitásalehetőséget.
3. Váltson a Hálózatlapra a hálózati tevékenységek alkalmazás szerinti megtekintéséhez.
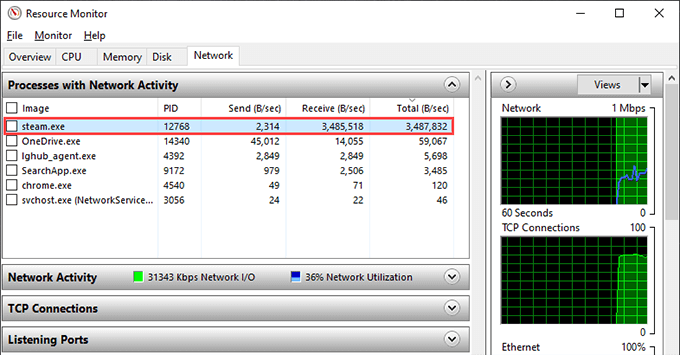
DNS (tartománynév -szolgáltatás) módosítása
Ha a probléma továbbra is fennáll, érdemes megváltoztatni az internetkapcsolat DNS (Domain Name Service) szervereit. Egy népszerű DNS -szolgáltatás használata - a Google DNS nagyszerű választás - sokat segíthet abban, hogy számítógépe megtalálja a legjobb szervereket a Twitch streaminghez.
1. Nyissa meg a Startmenüt, és válassza a Beállítások>Hálózat és internet>Wi-Fivagy Ethernet.
2. Válassza a Tulajdonságoklehetőséget az internetkapcsolat alatt.
3. Válassza a Szerkesztéslehetőséget az IP -beállításokalatt.
4. Állítsa az IP -beállítások szerkesztésebeállítást Kéziértékre, és kapcsolja be az IPv4kapcsolót.
5. Írja be az alábbiakat a Preferált DNSés az Alternatív DNSmezőkbe, és válassza a Mentéslehetőséget. /
<,88.8.4.4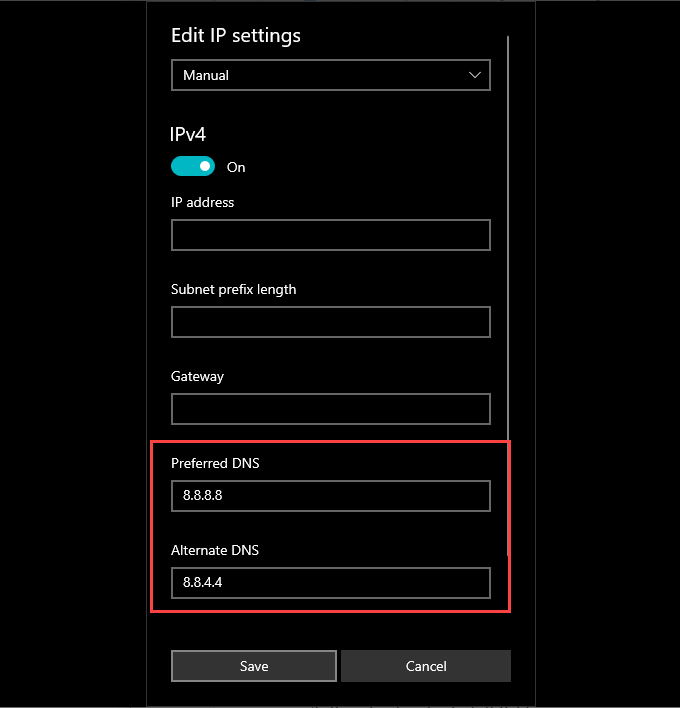
VPN letiltása
VPN (virtuális magánhálózat) szolgáltatások kiválóak a magánélet védelmére, de nem a legjobbak a hálózati teljesítményben. Ha ilyet használ, annak letiltása segíthet a Twitch adatfolyamban újra pufferelés nélkül.
Törölje a böngésző gyorsítótárát
Ha a Twitch -et webböngészőn keresztül közvetíti, akkor egy elavult webes gyorsítótár megakadályozhatja attól, hogy megfelelően működjön. Íme, hogyan törölje a böngésző gyorsítótárát három népszerű böngészőben - Chrome, Firefox és Edge.
Google Chrome
1. Nyissa meg a Chromemenüt, és válassza a Beállításoklehetőséget .
2. Válassza az Adatvédelem és biztonságlehetőséget.
3. Válassza a Böngészési adatok törléselehetőséget.
4. Állítsa az Időtartományértéket Minden időre.
5. Jelölje be a Gyorsítótárazott képek és fájlokmelletti négyzetet.
6. Válassza az Adatok törléselehetőséget.
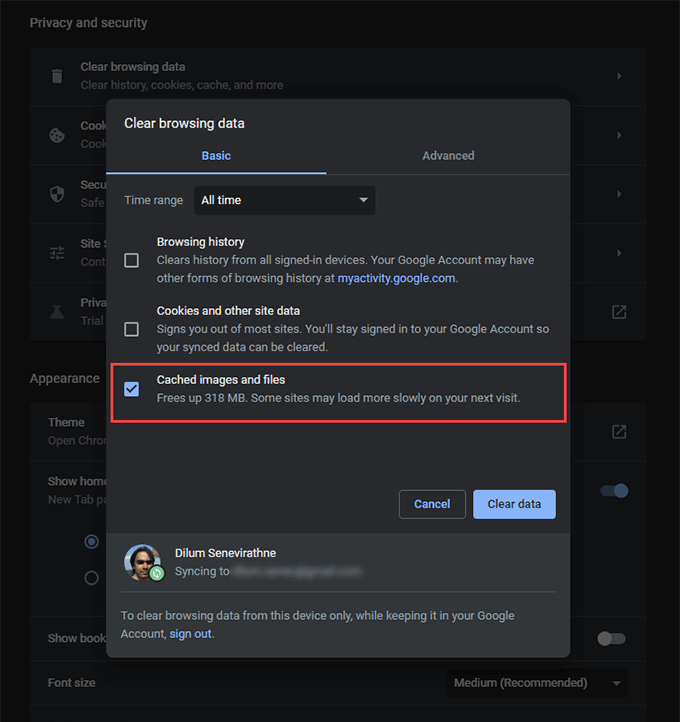
Mozilla Firefox
1. Nyissa meg a Firefoxmenüt, és válassza a Beállításoklehetőséget .
2. Válassza az Adatvédelem és biztonságlehetőséget.
3. Válassza az Adatok törléselehetőséget a Cookie -k és webhelyadatokalatt.
4. Jelölje be a Tárolt webes tartalommelletti négyzetet.
5. Válassza a Törléslehetőséget .
Microsoft Edge
1. Nyissa meg az Élmenüt, és válassza a Beállításoklehetőséget .
2. Válassza az Adatvédelem, keresés és szolgáltatásoklehetőséget az oldalsávon.
3. Válassza a Válassza ki a törölni kívántlehetőséget a Böngészési adatok törlésealatt.
4. Állítsa az Időtartományértéket Minden időre.
5. Jelölje be a Gyorsítótárazott képek és fájlokmelletti négyzetet, és válassza a Törlés mostlehetőséget.
A böngészőbővítmények letiltása
A böngészőbővítmények ütközést okozhatnak a Twitch webes alkalmazással, és állítsa le a megfelelő streamelést. Tiltsa le az összes bővítményt, és ellenőrizze, hogy ez megoldja-e a problémát.
Google Chrome
Válassza a tetején található Bővítményekikont -jobbra a Chrome ablakban, és válassza a Bővítmények kezeléselehetőséget. Ezután kapcsolja ki az összes kapcsolót a képernyőn.
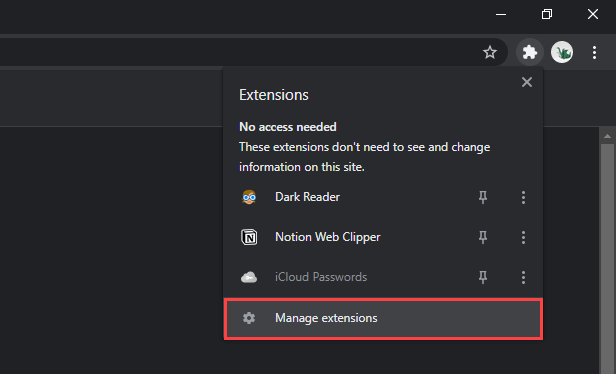
Mozilla Firefox
Nyissa meg a Firefoxmenüt, és válassza a Bővítmények és témák
Microsoft Edge
Nyissa meg az Edgemenüt, válassza az Bővítmények, és kapcsolja ki az összes aktív bővítmény melletti kapcsolót.
Frissítse a böngészőt
Maga a böngésző is problémákat okozhat, amelyek megakadályozzák, hogy a Twitch a szokásos módon streameljen. Próbálja meg alkalmazni a függőben lévő frissítéseket, és nézze meg, hogy ez segít -e. Ezt a következőképpen teheti meg Chrome, Firefox és Edge esetén:
Google Chrome
Nyissa meg a Chromemenüt, mutasson a Súgó, majd válassza a A Google Chrome névjegyelehetőséget.
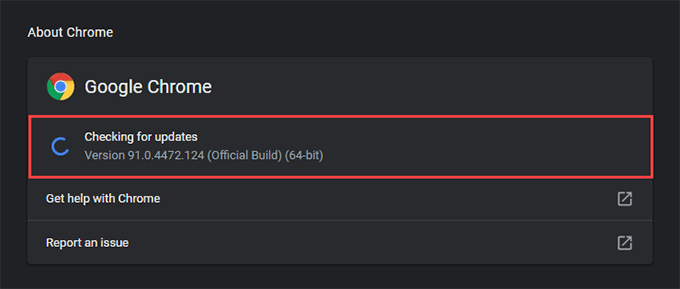
Mozilla Firefox
Nyissa meg a Firefoxmenüt, mutasson a Súgóelemre, és válassza a A Firefox névjegyelehetőséget.
Microsoft Edge
Nyissa meg az Edgemenüt, mutasson a Súgó és visszajelzéselemre, majd válassza a A Microsoft Edge névjegyelehetőséget.
Váltson a Twitch alkalmazásra
Ha továbbra is problémái vannak a puffereléssel a Twitch streaming közben a webböngészőjében, váltson a Twitch alkalmazás PC -hez használatára, és ellenőrizze, hogy ez egy különbség. Feltűnően hasonlít a Twitch webalkalmazás -verziójához, és azonnal elkezdheti nézni, amint bejelentkezik a meglévő Twitch felhasználói hitelesítő adataival.
Ha már használja a Twitch alkalmazást, próbálja meg frissíteni. Ehhez nyissa meg a Twitchmenüt (válassza ki az ablak bal felső sarkában lévő három halmozott sort), mutasson a Súgópontra, majd válassza a Check for Frissítések.
A hardveres gyorsítás letiltása/engedélyezése
A hardveres gyorsítás segít felgyorsítani a teljesítményt, miközben videókat közvetít a Twitch -en keresztül. De néha a teljesítményre is árthat. A funkció letiltása segíthet. Ezzel szemben érdemes lehet újra engedélyezni a hardveres gyorsítást, ha azt korábban letiltotta.
Google Chrome
1. Nyissa meg a Chromemenüt, és válassza a Beállításoklehetőséget .
2. Válassza a Speciális>Rendszerlehetőséget az oldalsávon.
3. Kapcsolja be a Hardveres gyorsítás, ha rendelkezésre álllehetőséget, és válassza az Újraindításlehetőséget .
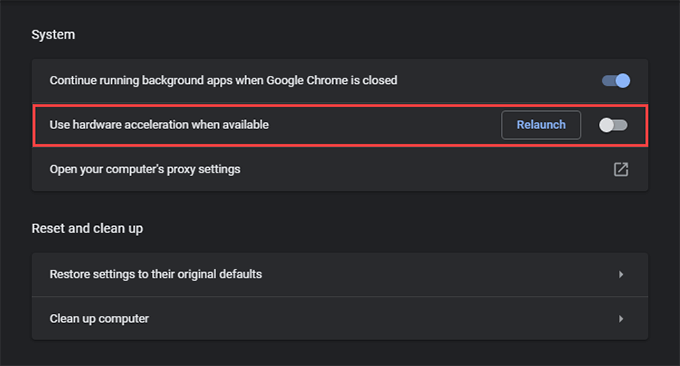
Mozilla Firefox
1. Nyissa meg a Firefoxmenüt, és válassza a Beállításoklehetőséget .
2. Görgessen lefelé az Általánoslapon, amíg el nem jut a Teljesítményszakaszhoz .
3. Törölje a jelet az Ajánlott teljesítménybeállítások használatajelölőnégyzetből. Kövesse ezt a Hardveres gyorsítás használataha rendelkezésre állkiválasztásával.
Microsoft Edge
1. Nyissa meg az Élmenüt, és válassza a Beállításoklehetőséget .
2. Válassza a Rendszerlehetőséget az oldalsávon.
3. Kapcsolja ki a Használja a hardveres gyorsítást, ha elérhetőmelletti kapcsolót, és válassza az Újraindításlehetőséget.
Twitch alkalmazás
1. Válassza ki profilképét, majd válassza a Beállításoklehetőséget .
2. Válassza az Általánoslapot .
3. Kapcsolja be a Szoftver -megjelenítési módmelletti kapcsolót.
A Twitch leállította a pufferelést
A fenti javítások segítettek a Twitch állandó pufferelésének javításában a számítógépen . Ha ugyanaz a probléma ismét előfordul, ne felejtse el gyorsan átgondolni a fenti néhány egyszerűbb megoldást. A DNS-gyorsítótár törlése, a gyorsítótárazott böngészési adatok megszüntetése vagy a hálózatigényes programok leállítása szinte mindig elősegíti a Twitch megfelelő működését.