A nem kívánt vagy spam e-mailek esetenként törlése nagyszerű módja a vezérlésen kívüli postaládák megtisztításának. Ha véletlenül töröl egy fontos e-mailt vagy beszélgetést a Gmail beérkező levelek törlése közben, megmutatjuk, hogyan lehet ezeket helyreállítani - mobilon és számítógépen.
Az alábbiakban említett technikák hatékonysága a törlés időkeretétől függhet. . Egyszerűen fogalmazva, a nemrégiben törölt e-mailek nagyobb helyreállítási esélyekkel bírnak - minél tovább várakozunk, annál vékonyabb a helyreállítás esélye. De ne aggódjon, a véglegesen törölt e-maileket továbbra is helyreállíthatja a Gmailből. Megmutatjuk, hogyan.
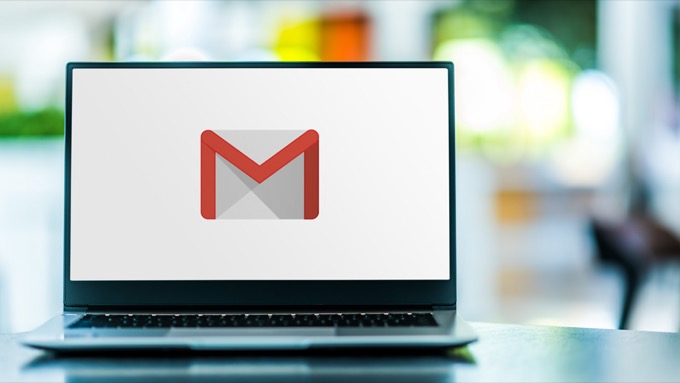
A törölt e-mailek helyreállítása a kuka mappából
Minden e-mail szolgáltató rendelkezik külön „kukával” vagy „kukával”. mappa, ahol ideiglenesen tárolják a Beérkező levelek mappából törölt üzeneteket. A Gmail esetében a törölt üzenetek és beszélgetések 30 napig a Kuka mappában maradnak, ezt követően véglegesen eltávolításra kerülnek a Google szervereiről.
Ha kevesebb, mint 30 nap telt el az e-mail törlése óta, irány a Kuka mappa az üzenet megtekintéséhez vagy helyreállításához.
Törölt e-mailek helyreállítása a Kuka mappából (web)
A törölt e-maileket visszaállíthatja a Gmailből a számítógépén, vagy mobil böngésző. Ha számítógépről éri el a Gmailt, vigye a kurzort a bal oldalsávra a menüopciók megjelenítéséhez, majd válassza a Továbblegördülő menüpontot.

Nyissa meg a Kukamappát az oldalsávon.
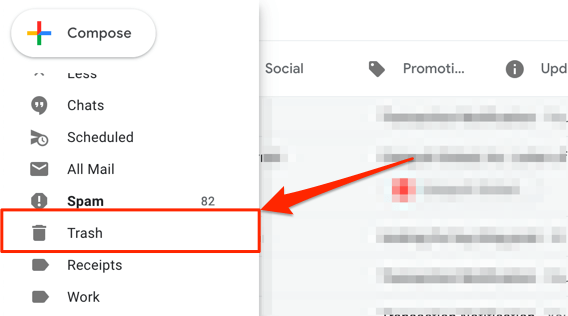
Megnyitás a helyreállítani kívánt üzenetet / beszélgetést, és válassza a Eszköztárikont a Gmail eszköztáron.
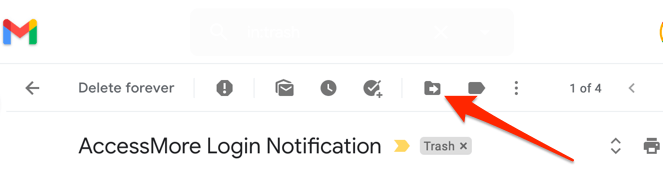
Válassza ki a kívánt mappát, címkét vagy csoportot visszaállítani a törölt levelet. Vagy használja a keresősávot egy csoport megkereséséhez.
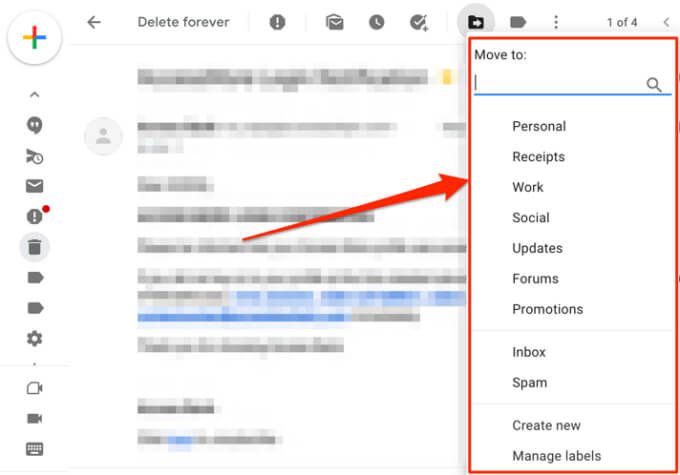
Gyors tipp:Tudja meg, hogyan kezelheti a Gmail beérkező üzeneteit e-mailek rendezése címkékre, mappákra, csoportokra stb.
A képernyő alsó sarkában kap egy értesítést arról, hogy a beszélgetés a kívánt mappába / címkébe került.
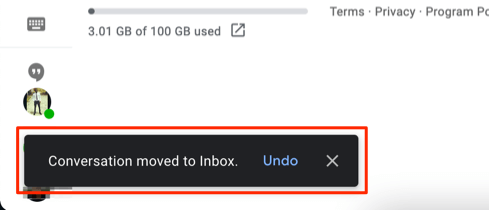
A Gmail lehetővé teszi több beszélgetés egyszerre történő helyreállítását is. Jelölje be a helyreállítani kívánt törölt e-mailek melletti jelölőnégyzetet, válassza az eszköztár Áthelyezésikonját, és válassza ki a kívánt helyreállítási mappát.
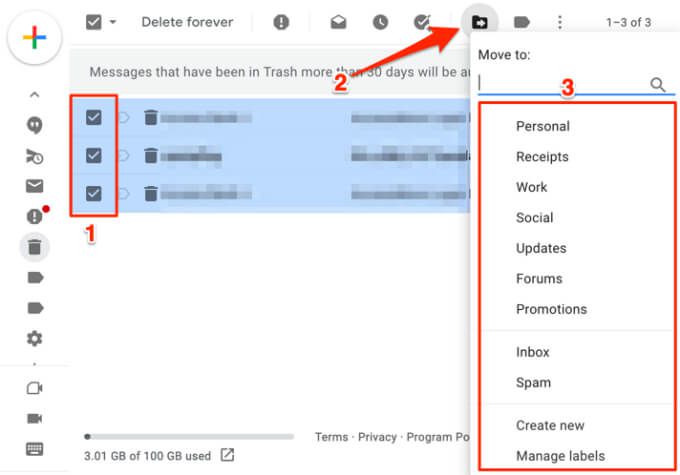
Törölt e-mailek helyreállítása a kuka mappából (mobil)
Szeretné visszakapni a törölt e-maileket a Gmail alkalmazásból, egyszerűen érintse meg a hamburger menü ikont, nyissa meg a Kukamappát, és koppintson a helyreállítani kívánt üzenetre.
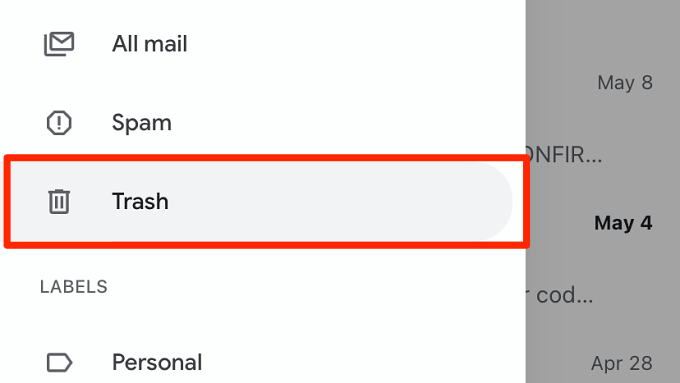
Koppintson a hárompontos menü ikonraa beszélgetés jobb felső sarkában.
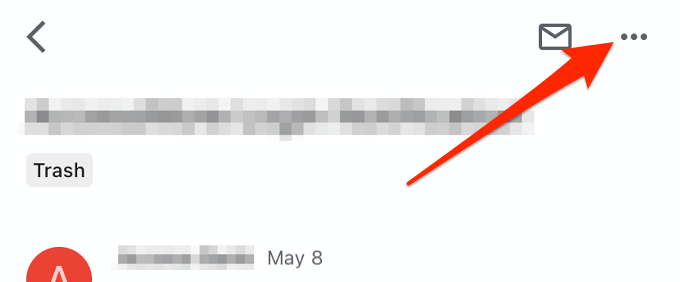
Válassza az Áthelyezéselemet.
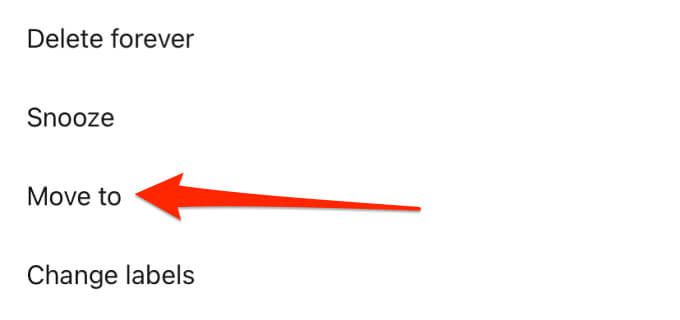
Válassza ki azt a mappát / csoportot, ahová áthelyezni szeretné a törölt e-mailt, vagy új címke létrehozásához válassza a jobb felső sarokban található plusz (+) ikont.
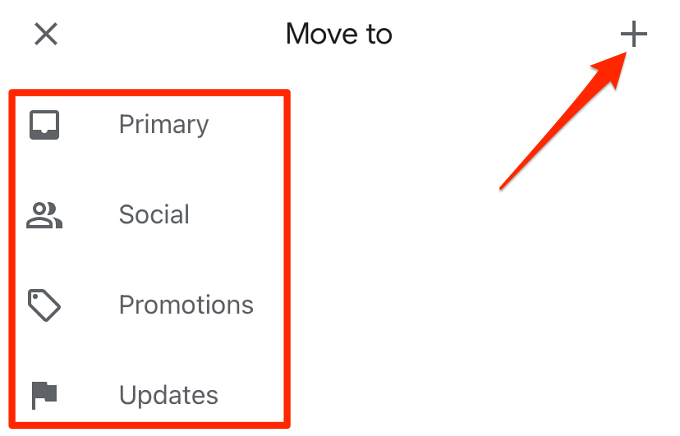
A Gmail sikeres értesítést jelenít meg a képernyőn.
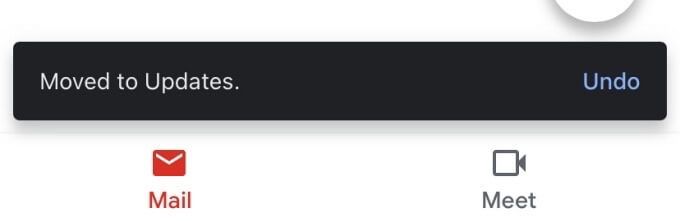
Több kuka törléséhez a Kuka mappában érintse meg a küldők profilikonjaitaz üzenetek kiválasztásához.
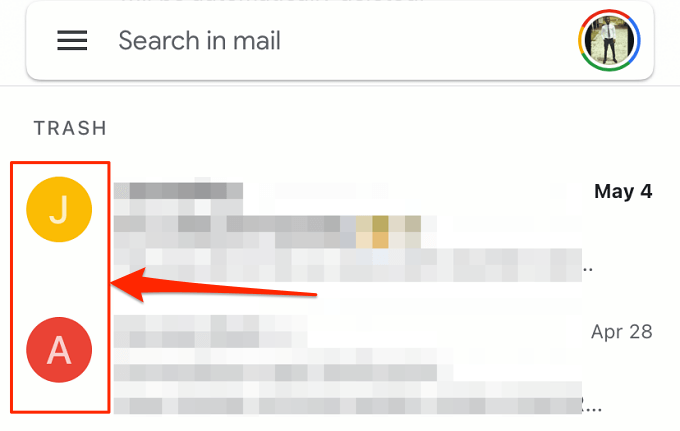
Koppintson a hárompontos menüikonra, válassza a menüből az Áthelyezéslehetőséget, és válassza ki, hová kívánja áthelyezni az üzeneteket.
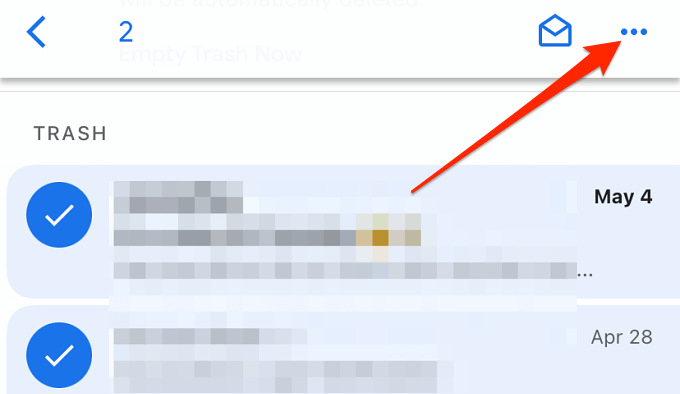
Vegye fel a kapcsolatot a Google munkaterület rendszergazdájával
Ha fiókja egy Google Workspace része - esetleg munkahelyen, iskolában vagy a szervezetében -, akkor a törölt e-maileket visszaállíthatja 30 után is napok. A korábban G Suite néven ismert Google Workspace rendelkezik egy vezérlőpulttal (úgynevezett Felügyeleti konzol), ahol az engedélyezett hozzáféréssel rendelkező felhasználók (azaz rendszergazdák) kezelhetik a felhasználókat és az eszközöket, a felhasználói adatokat, az alkalmazásokat és így tovább.
A Google Workspace felhasználóinak törölt e-mailjei a kukába kerülnek, ahol 30 nap után helyreállíthatók. A munkaterület rendszergazdáinak azonban 25 további nap áll rendelkezésükre a törölt üzenetek helyreállítására a Felügyeleti konzolból. Ha már nem talál törölt üzenetet a fiók kuka mappájában, kérjen segítséget a Google Workspace adminisztrátorától.
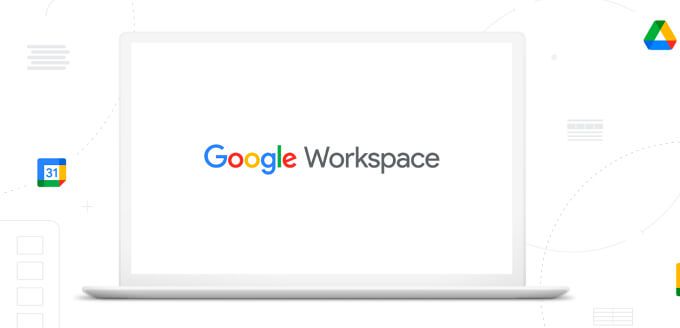
Ha egy Google Workspace-et kezel, akkor egyszerű segíteni egy szabványosnak 30 napnál régebbi törölt e-mailt. Jelentkezzen be a Google Felügyeleti konzolba, és lépjen a kezdőlap Felhasználókszakaszába. Keresse meg azokat a felhasználókat, akiknek e-mailjét vissza szeretné állítani, válassza az Adatok visszaállításalehetőséget, majd válassza az „Alkalmazás” részben a Gmailt.
A Felügyeleti konzolnak van egy szűrője a törölt adatok dátum szerinti megkeresésére. hatótávolság. Válassza ki a dátumtartományt, és kattintson a Visszaállításgombra a hiányzó e-mailek megkereséséhez és helyreállításához.
Megjegyzés:Az 55 napnál régebbi törölt e-maileket véglegesen eltávolítja a Google Workspace Felügyeleti konzol. Ebben az esetben senki - még az adminisztrátor sem - tudja helyreállítani a törölt üzeneteket.
Vegye fel a kapcsolatot a feladóval vagy a fogadóval
A Gmail-beszélgetések törlésével csak az üzeneteket távolítja el a Google-fiókjából. . A másik fél (vagy a pártok - csoportos e-maileket esetén) továbbra is megkapja az üzenet / beszélgetés másolatát. Ez azt jelenti, hogy 50-50 esély van egy törölt e-mail helyreállítására, amely már nem elérhető a Kuka mappában vagy a Google Felügyeleti konzolban. Csak abban kell reménykednie, hogy a feladó vagy a címzett szintén nem törölte az üzenet (ek) et.
További fontos korlátozás - a feladó vagy a címzett e-mail címének vagy kapcsolattartási adatainak nem ismerete vagy megjegyzése. Ez lehetetlenné teszi a kapcsolattartást azokkal a felekkel, akiknek lehet másolata a törölt e-mailből.
Keresse meg az e-mailt küldő vagy fogadó személyt, és kérje meg, hogy küldje el újra, vagy továbbítsa Önnek az e-mailt. Ha nem emlékszik a személy e-mail címére, hívjon vagy küldjön szöveges üzenetet.
Ha e-mailt szeretne továbbítani a PC-hez vagy az Internetre szóló Gmail-ben, kattintson a jobb gombbal az üzenetre / beszélgetésre, és válassza a Továbbítás lehetőséget.
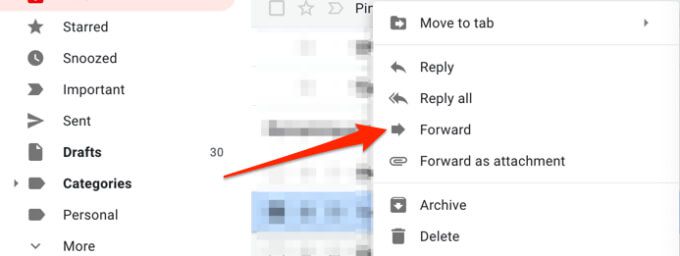
Írja be a címzett e-mail címét a Címzettpárbeszédpanelen, és válassza a Küldéslehetőséget.
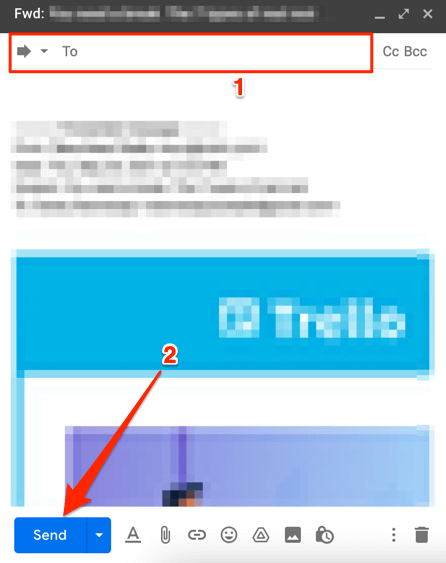
Használja a Gmail Üzenet-helyreállítási eszközt
A Google rendelkezik egy hasznos eszközzel a törölt e-mailek helyreállításához az Ön Gmail-fiókjából - különös tekintettel az illetéktelen fél által törölt e-mailekre. Nyissa meg a Gmail üzenet-helyreállító eszköz t webböngészőjében, és kövesse az oldalon található utasításokat. Jelentkezzen be Google-fiókjába, és válassza a Folytatáslehetőséget a folytatáshoz.
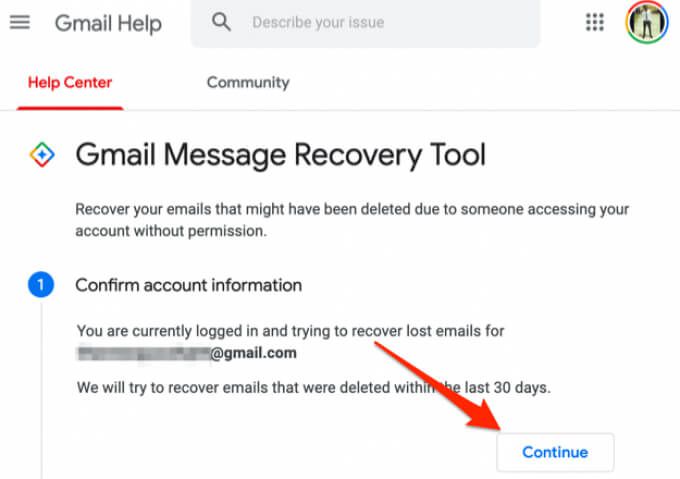
Előfordulhat, hogy frissítenie kell a biztonsági hitelesítő adatait (read: password), vagy meg kell erősítenie a fiók adatait. A Google megvizsgálja az Ön fiókját hiányzó vagy elveszett e-mailek után, és utána megjeleníti a helyreállítási eredményt. Ha sikerüzenetet kap, a Google visszaállítja a véglegesen törölt e-maileket a Gmail postaládájának „Minden levél” fülére.
Ne feledje, hogy a Gmail Üzenet-helyreállító eszköz visszaállítja a törölt e-maileket is 50. Ha a Google nem tudja helyreállítani a hiányzó e-maileket, hibaüzenetet kaphat (például az alábbiakat).
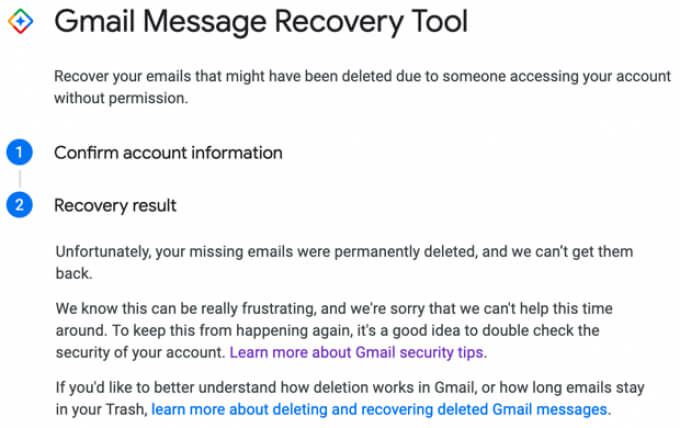
Biztonsági másolatok készítése és e-mailek védelme
Ha van másik e-mail címe, fontolja meg az a Gmail beállítása az üzenetek automatikus továbbításához t erre a címre. Beállíthat egy szűrőt is, hogy csak bizonyos típusú e-maileket továbbítson, így nem fogja eltömíteni a beérkező leveleket szükségtelen üzenetekkel. Mondja el nekünk, ha kérdése van.