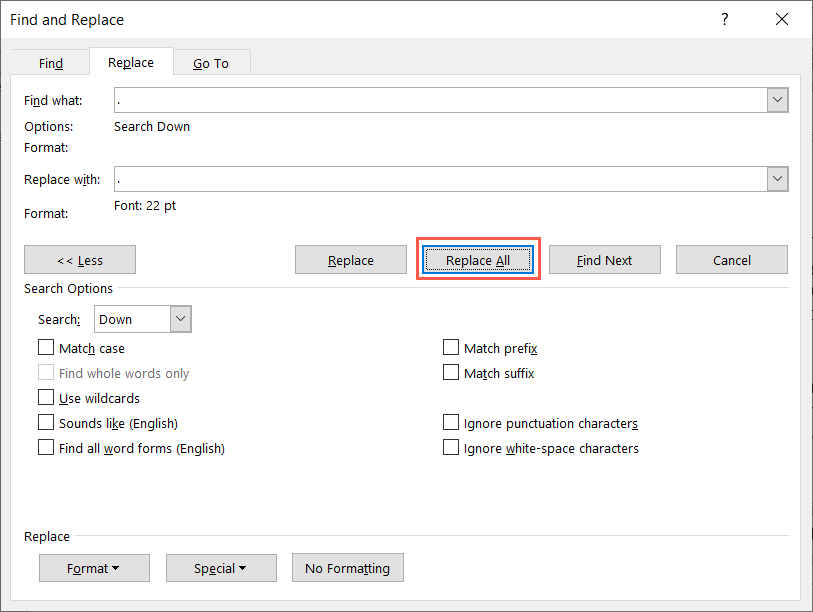Word-dokumentum létrehozásakor használhat olyan betűstílust, amely miatt a pontok túl kicsinek tűnnek, vagy egyszerűen azt szeretné, hogy jobban láthatóak legyenek a dokumentum kinyomtatása során. Mutatunk néhány módszert a pontok növelésére a Microsoft Wordben.
A pontok méretének manuális beállítása a Wordben
Ha csak bizonyos pontokat szeretne módosítani, akkor ugyanolyan egyszerű, mint módosítani mindegyiknél a betűméretet. A betűméretet a preferenciáktól függően egynél több módszerrel módosíthatja.
Használja a Betűméret menüt
Válasszon ki egy pontot a kurzor áthúzásával vagy dupla kattintással. Ekkor ki van emelve.
Lépjen a Főoldallapra, és válasszon méretet a Betűméretlegördülő menüből.
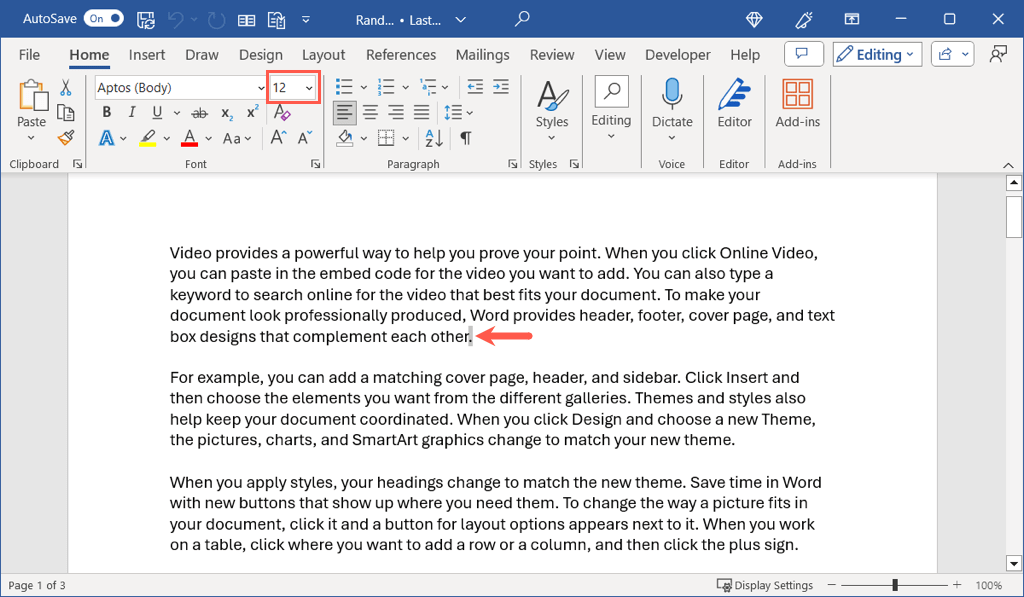
>
Egy előnézetet fog látni a dokumentumban, miközben a kurzort az egyes méretek között mozgatja, amíg a kívánt méretre nem kerül.
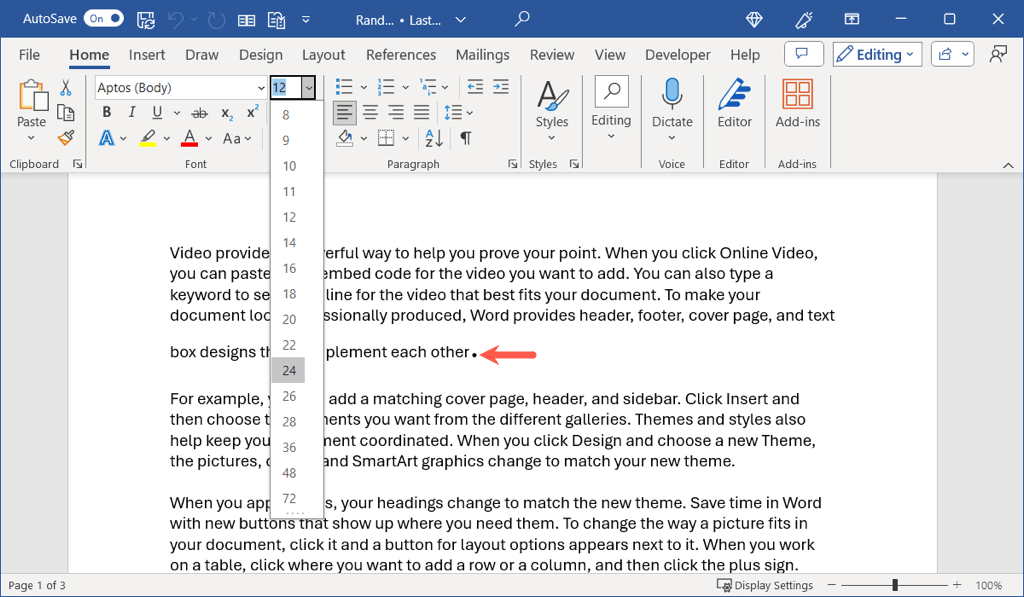
Használja a Betűméret növelése gombot
Kiválaszthat egy pontot is, és használhatja a Betűméret növelésegombot, amely szintén a Kezdőlapmenüszalag Betűtípusszakaszában található. lapon. Ha szükséges, a gombbal folyamatosan növelheti a méretet.
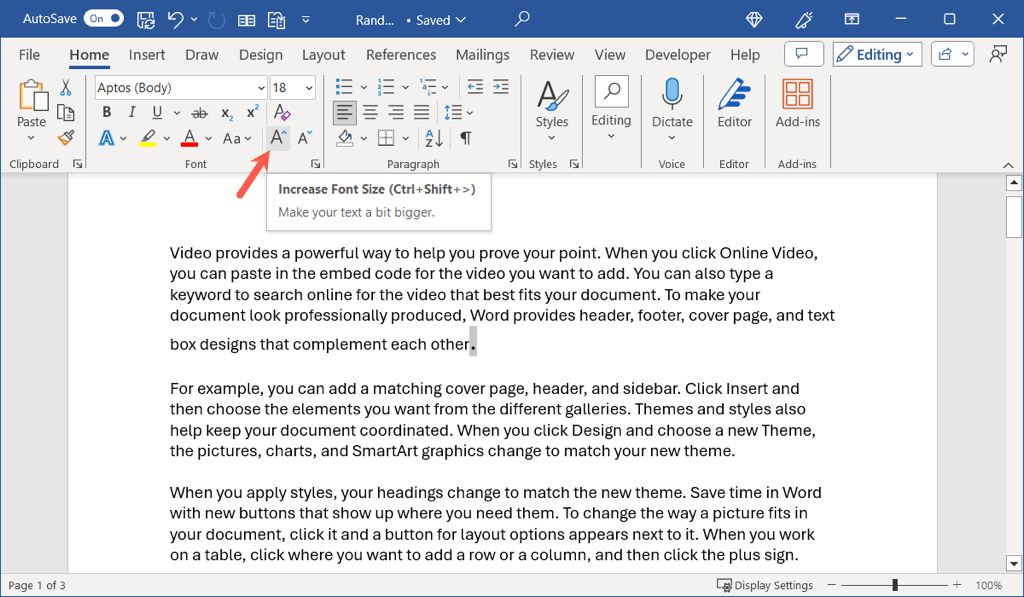
Használja a Betűtípus formázása párbeszédpanelt
Talán további betűtípusmódosításokat szeretne végrehajtani az időszak méretével együtt. Ebben az esetben használhatja a Betűtípus párbeszédpanelt.
Válassza ki az időszakot, és tegye a következők egyikét:
Windows rendszeren nyissa meg a Betűtípusindítót a Kezdőlaplap Betűtípus szakaszának sarkában található apró nyílsegítségével.
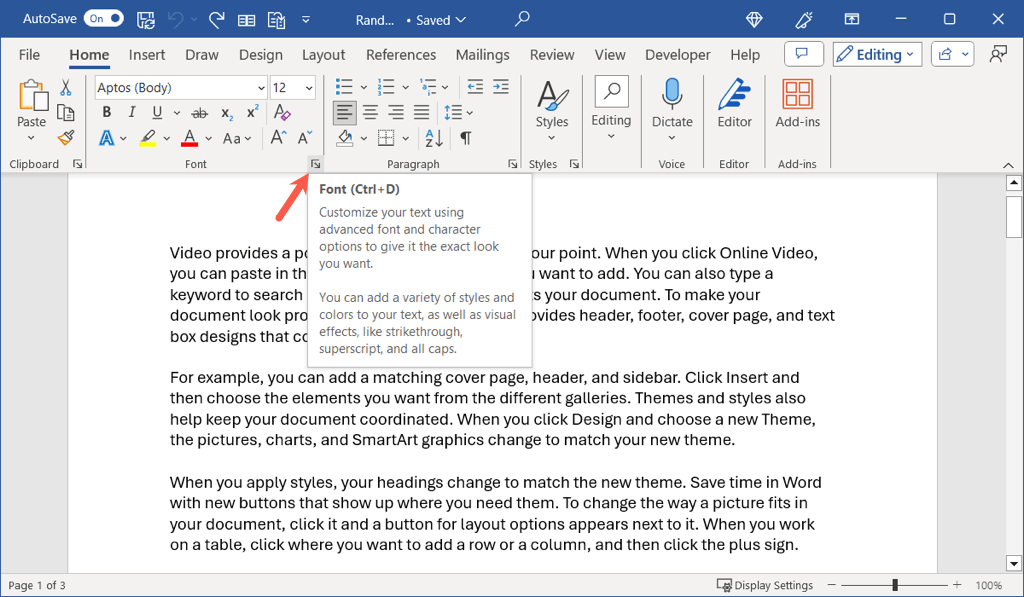
Mac rendszeren a menüsorban lépjen a Formátum>Betűtípuselemre.
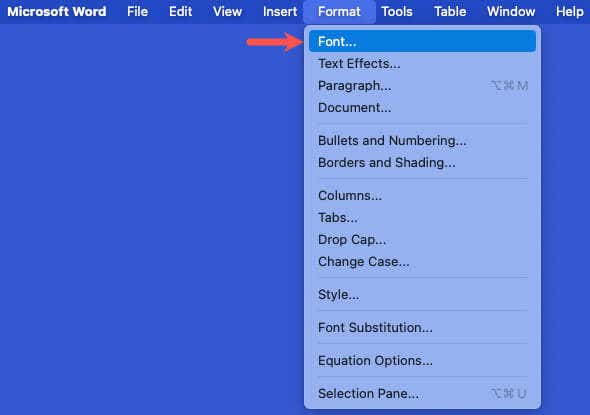
Amikor megnyílik a doboz, ellenőrizze, hogy a Betűtípuslapon van-e, és a Méretmenü segítségével válassza ki a méretet. Alul megjelenik az új méret előnézete, amely lehetővé teszi a további módosításokat, ha szeretné.
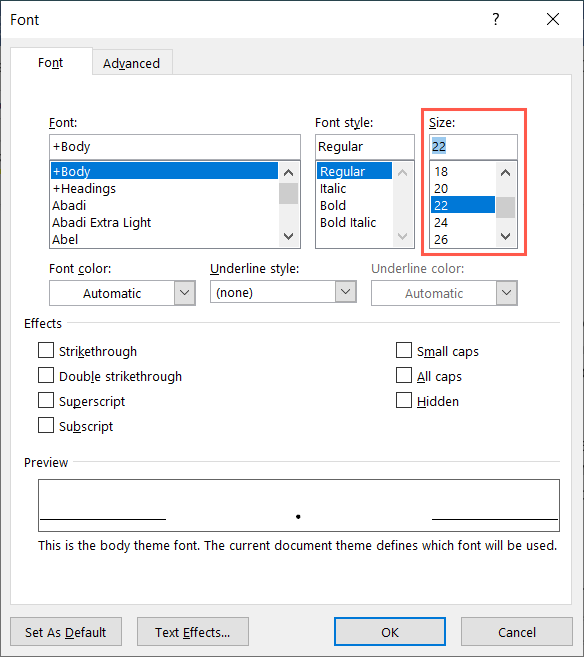
Kattintson az OKgombra a méret és az egyéb változtatások alkalmazásához.
Használja a Lebegő eszköztárat Windowson
A Windows rendszeren futó Wordben használhatja a Betűméretlegördülő listát is a lebegő eszköztáron. Válasszon ki egy időszakot, és megjelenik az eszköztár..
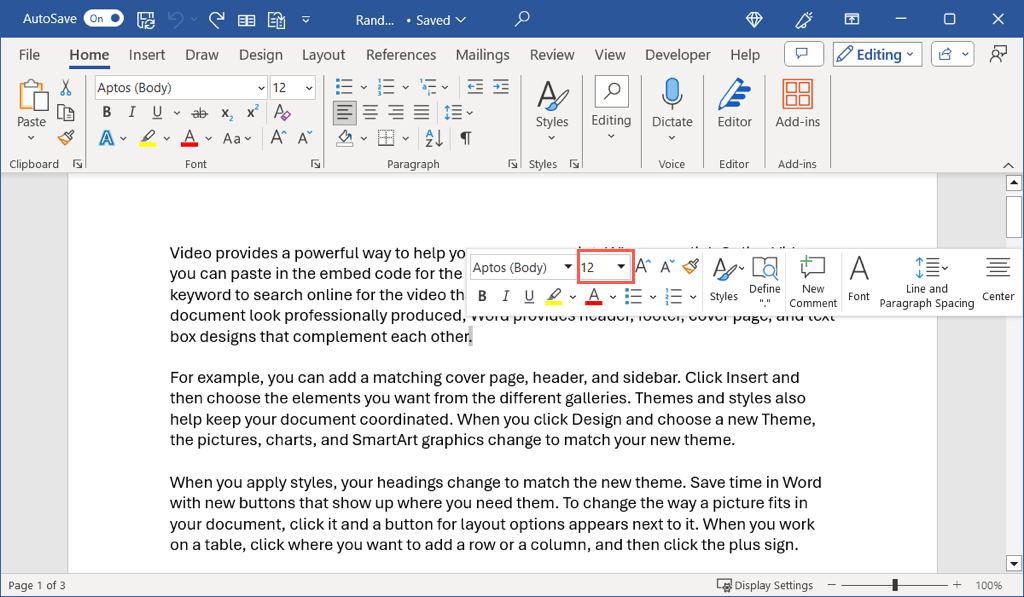
A pontok méretének automatikus beállítása a Wordben
Ha inkább az összes pont méretét szeretné módosítani a Word-dokumentumban, akkor ezt nem kell egyenként megtennie, ami időigényes. A Keresés és csere használata és a funkció speciális beállításai, növelheti az egyes időszakok méretét.
Nyissa meg a Keresés és csere eszközt az alábbi módok egyikével:
Windows rendszeren lépjen a Kezdőlaplapra, és válassza a Csereparancsot a szalag Szerkesztés részében.
10s>
Mac rendszeren válassza a Szerkesztés>Keresés>Speciális keresés ésCserelehetőséget.
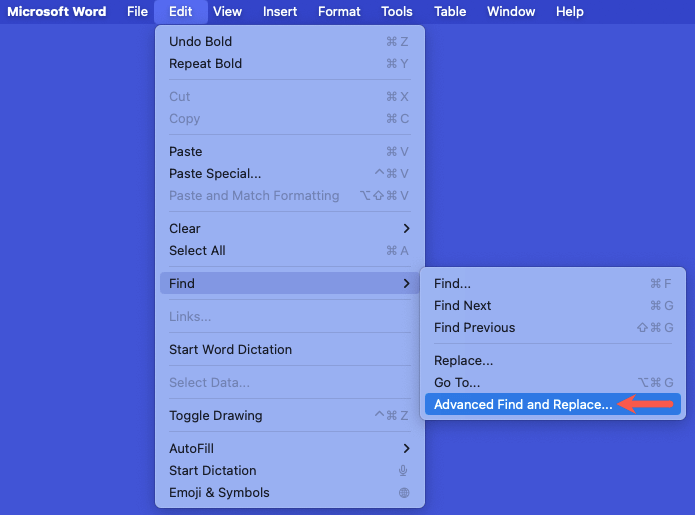
Amikor megnyílik a párbeszédpanel, ellenőrizze, hogy a Cserelapon van-e. Ezután írjon be egy pontot a Mit keressenés a Csere erremezőkbe.
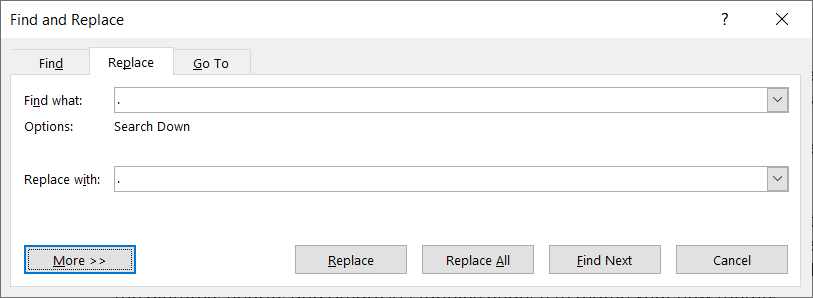
Kattintson a Továbbiakgombra (Mac-en nyílgomb) a speciális beállítások megjelenítéséhez. Ezután a Formátumgombbal válassza ki a Betűtípuslehetőséget.
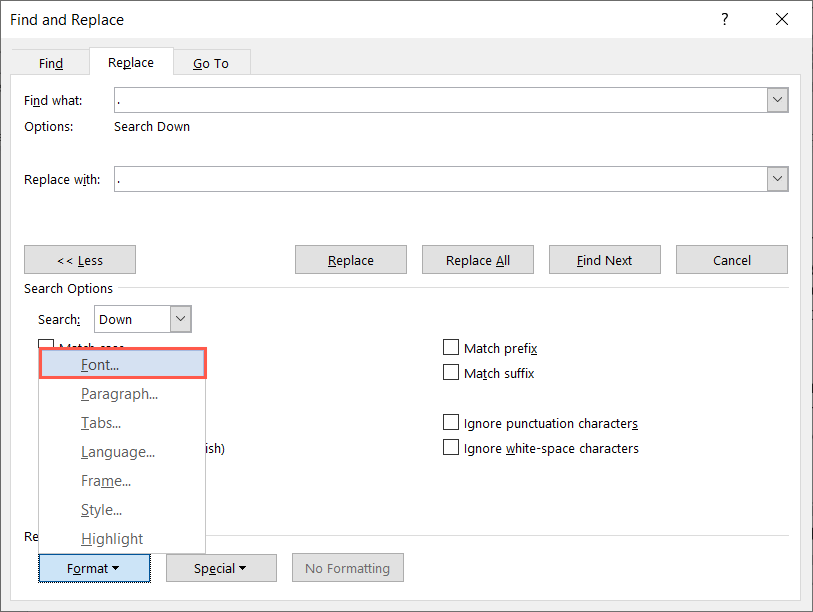
A Betűtípus mezőben válassza ki a kívánt betűméretet a Méretmezőben, majd kattintson az OKgombra.
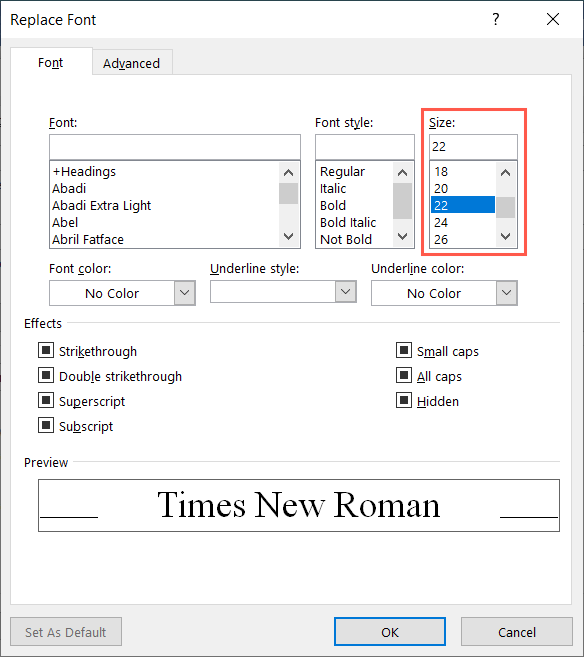
>
Amikor visszatér a Keresés és csere mezőbe, látnia kell az új betűméretet a pont alatt a Csere erremezőben.
15s>
Használja a Replace Allparancsot az összes módosításához. Alternatív megoldásként használhatja a Cseregombot is, hogy egyenként tekintse meg az egyes cseréket.
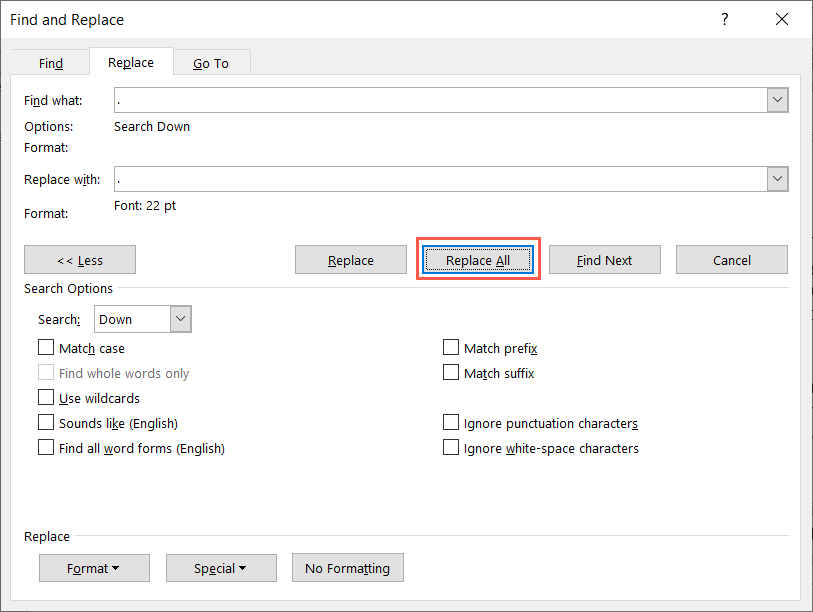
Amikor befejezi, látni fogja, hány csere történt. Attól függően, hogy a kurzor hol helyezkedik el a dokumentumban, előfordulhat, hogy a rendszer felkéri a keresést az elejétől. Ellenkező esetben látni fogja a cserék teljes számát.

Ezután az összes pontot látnia kell a dokumentumban a kiválasztott méretben.

Bár a Microsoft Wordben jelenleg nincs beállítva módosítsa az alapértelmezett betűtípust méretű írásjelek, ezek a módszerek tökéletesen működnek a pontok és a vesszők vagy kérdőjelek méretének növelésére a dokumentumban.
Most, hogy tudja, hogyan lehet pontokat növelni a Wordben, nézze meg a hogyan kell kisbetűket alkalmazni a betűtípusokra részt.
.
Kapcsolódó hozzászólások:
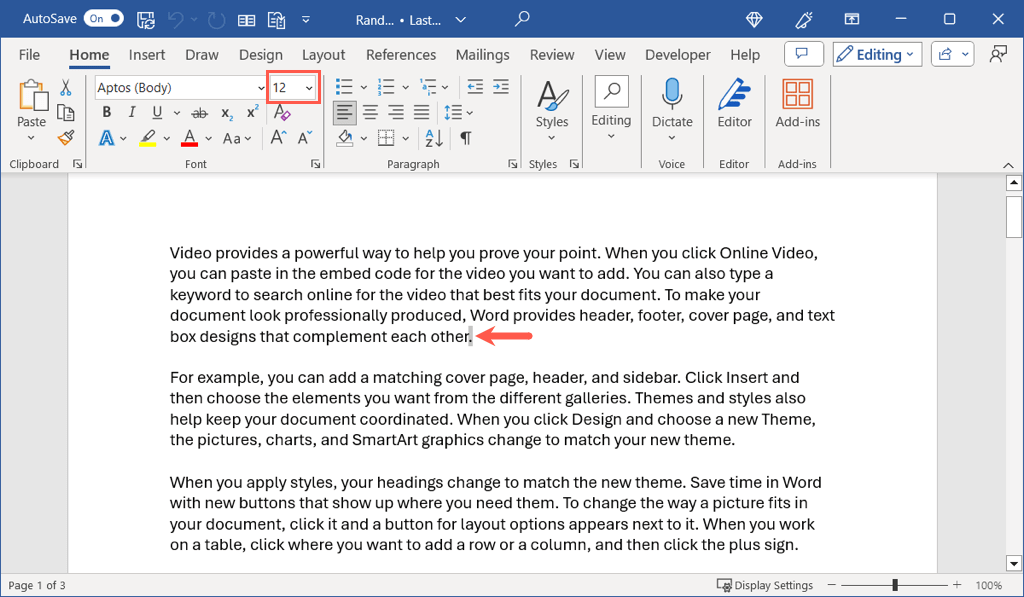 >
>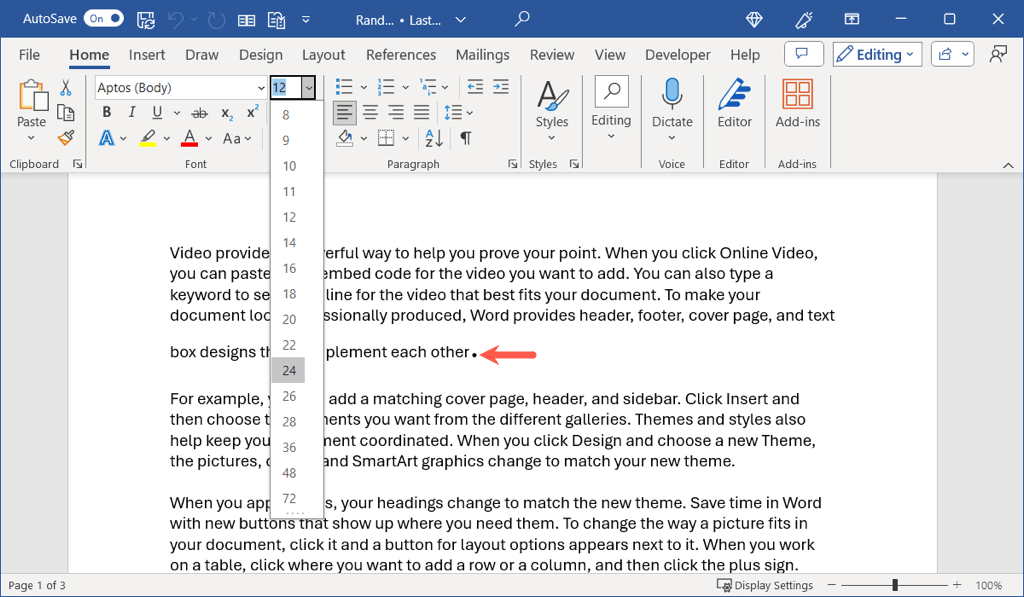
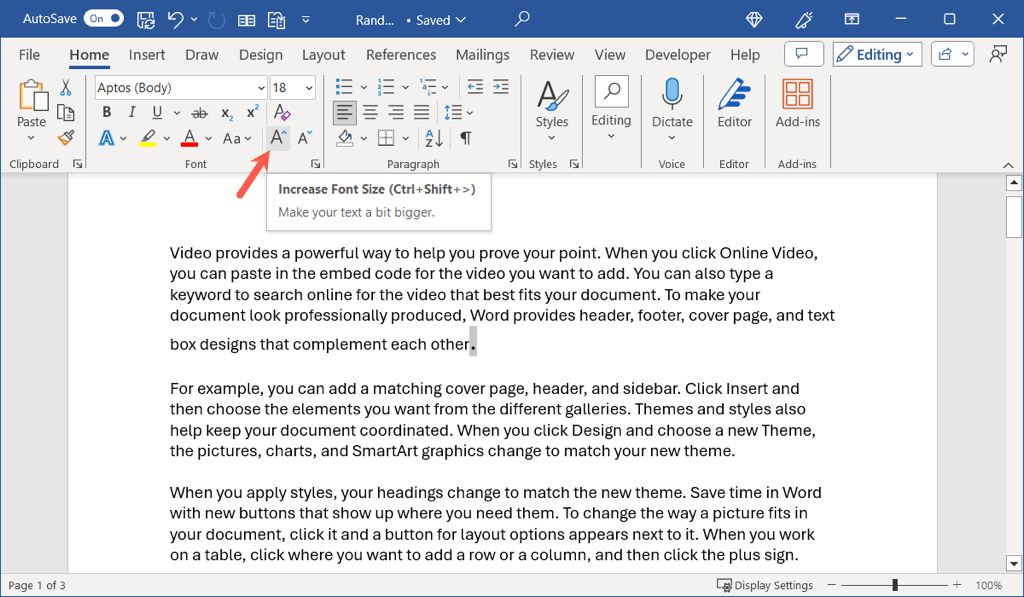
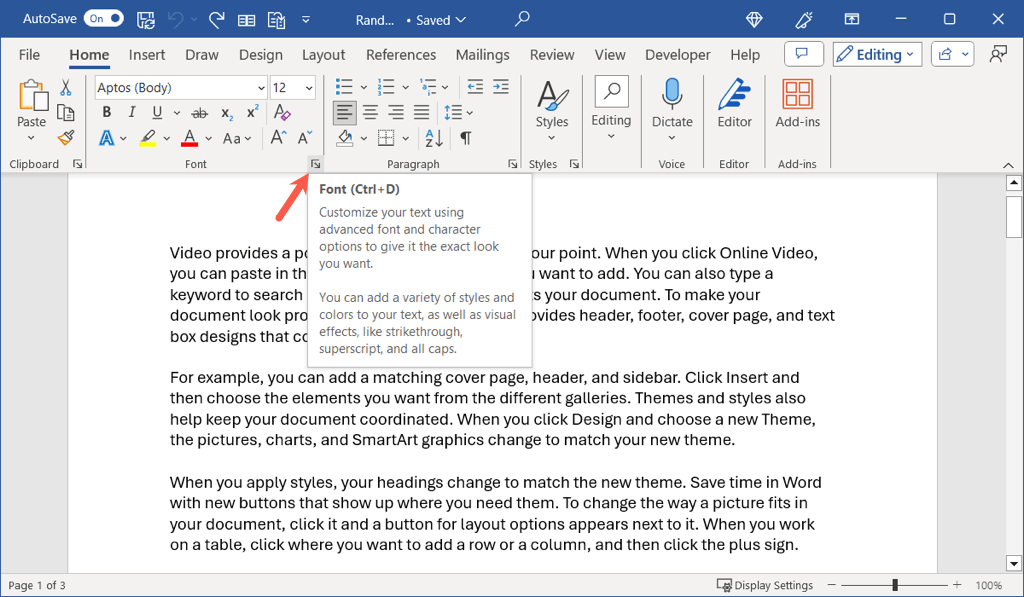
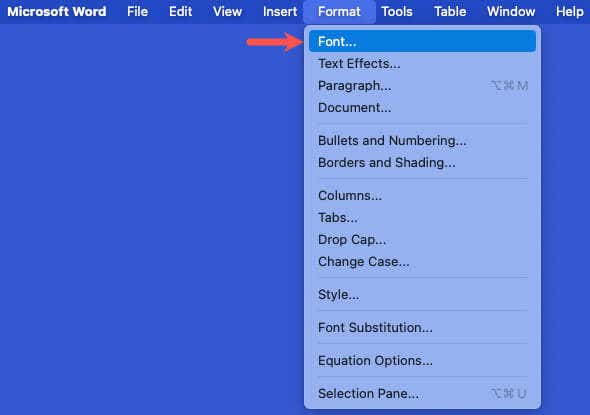
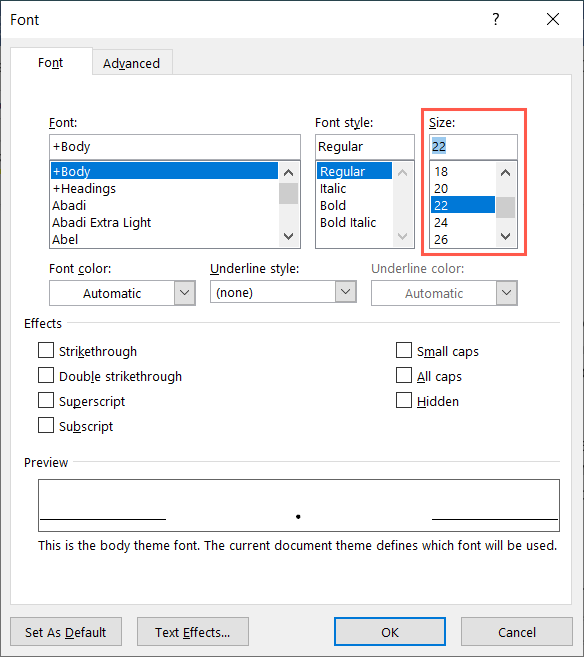
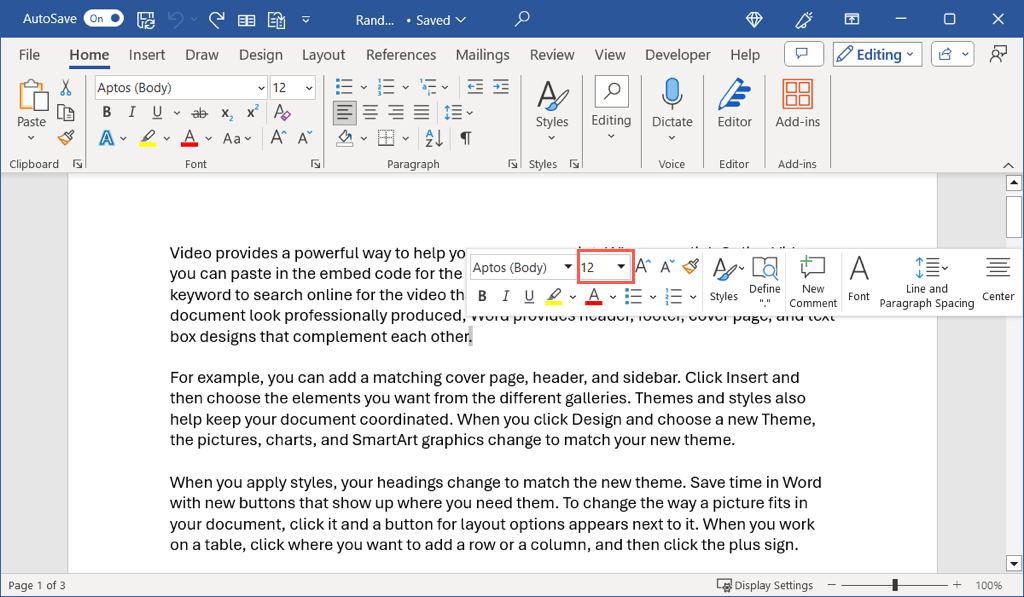
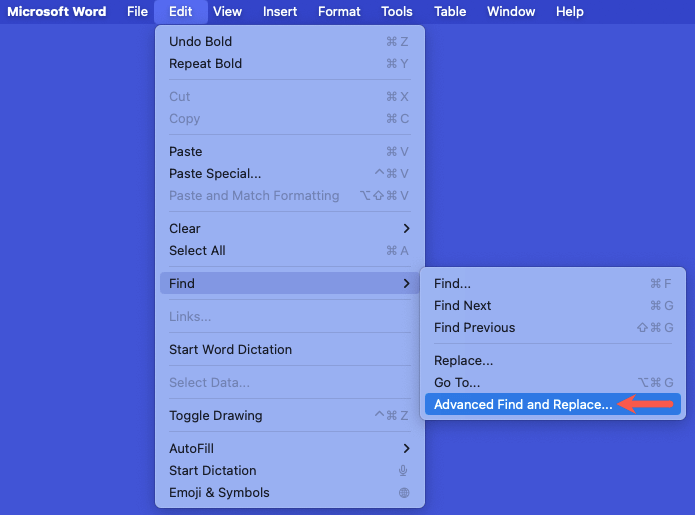
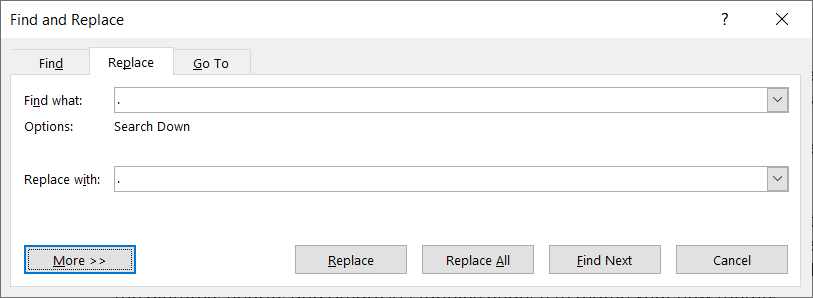
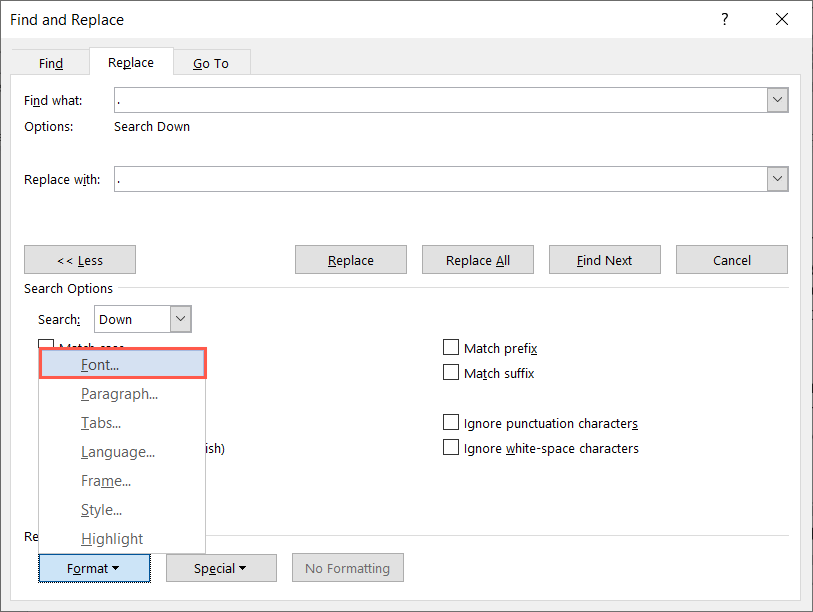
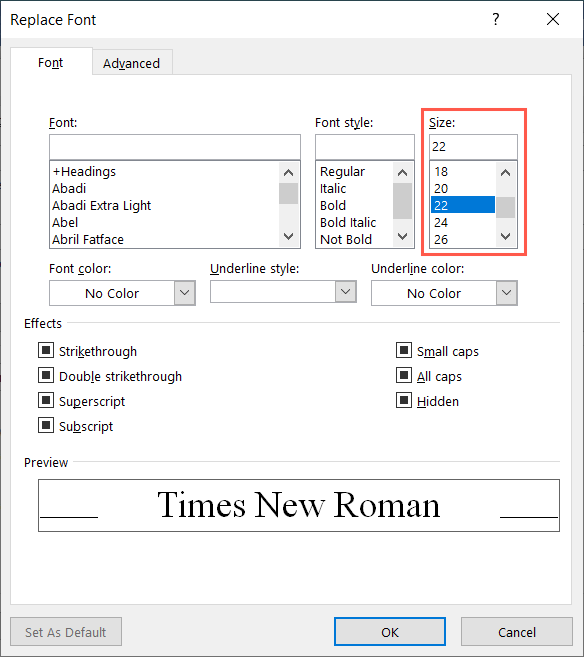 >
>