Akár új a Microsoft Outlookban, akár az értekezletekben, percek alatt ütemezheti a megbeszéléseket. Válassza ki vagy adja hozzá a résztvevőket, kövesse nyomon a résztvevőket, és végezzen változtatásokat a találkozó dátuma előtt.
A következő konferencia, nyitás vagy frissítés esetén az alábbiak szerint ütemezhet be egy értekezletet az Outlook programban.
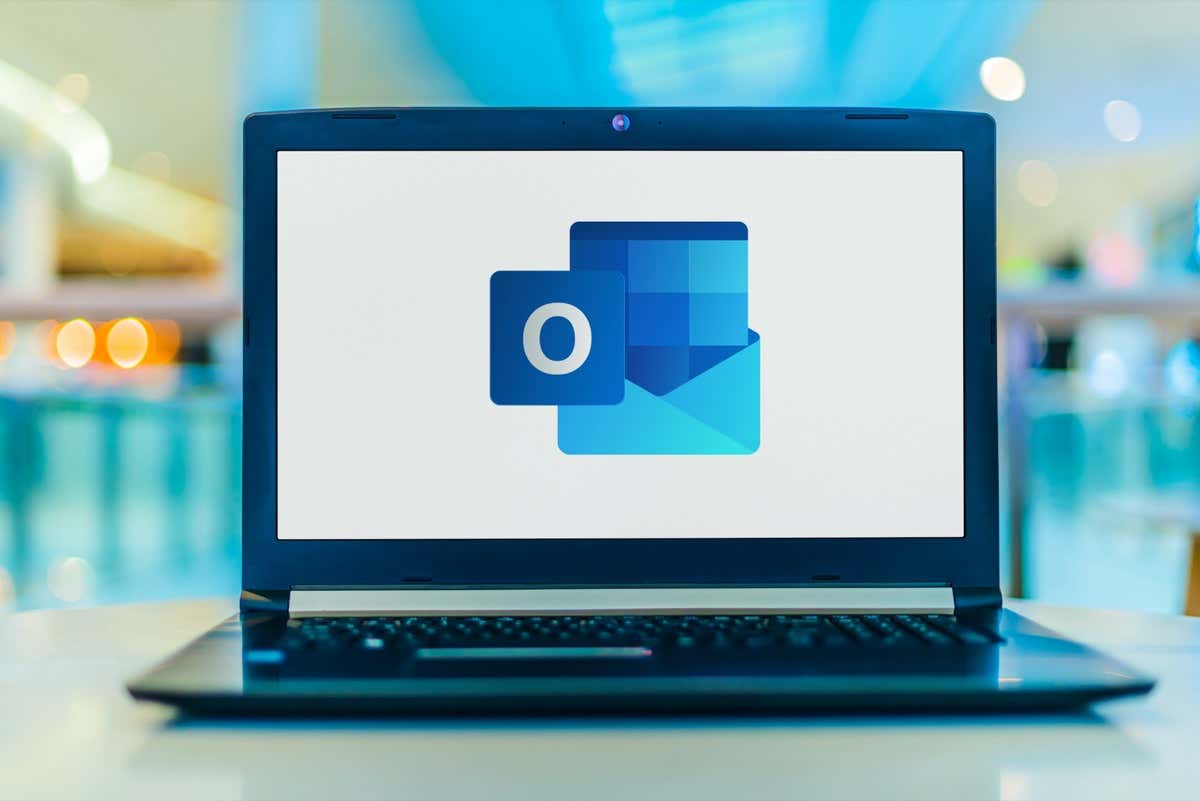
Hogyan Találkozó ütemezése az Outlook
banHa a Microsoft Outlook használatával ütemezzen be egy találkozót szeretne működni, többféleképpen jelenítheti meg az új eseményablakot. Nyissa meg az Outlookot, és menjen az alábbi helyre.
Az Outlook beérkezett üzeneteiből
A beérkező levelek megtekintésekor lépjen a Főoldallapra, nyissa meg az Új elemeklegördülő menüt, és válassza a Megbeszéléslehetőséget. Használhatja a Ctrl+ Shift+ Qbillentyűkódot is.
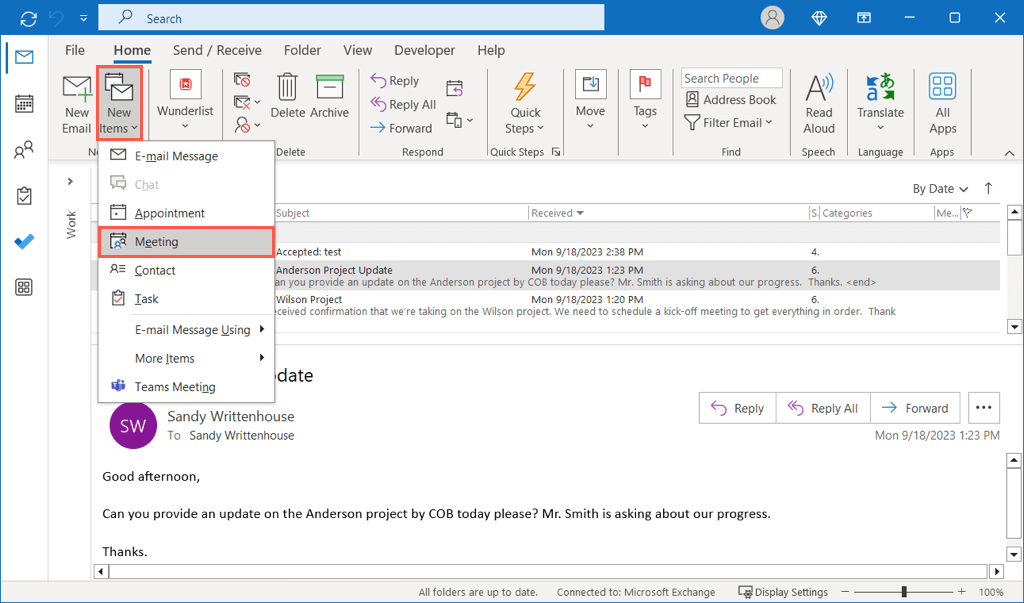
Szeretne megbeszélést létrehozni egy adott e-mailből az Outlookban? Válassza az Egyéb műveletekgombot (három pont) az üzeneten, majd válassza a Meetinglehetőséget.
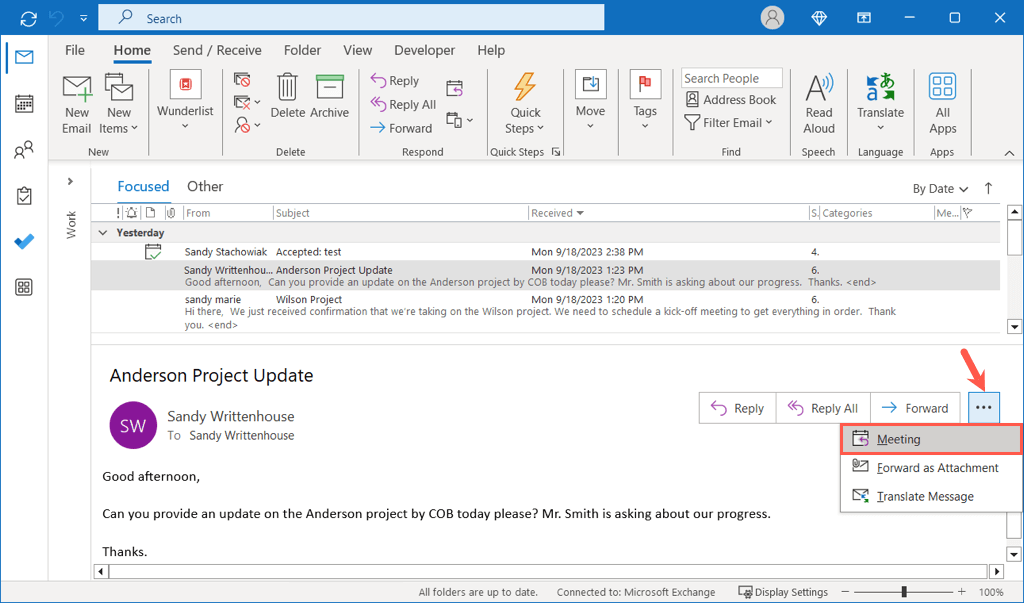
Alternatív megoldásként válassza ki az e-mailt, lépjen a Főoldallapra, és válassza a Válasz megbeszélésselparancsot a szalagon, vagy használja a Ctrl+ Alt+ R.
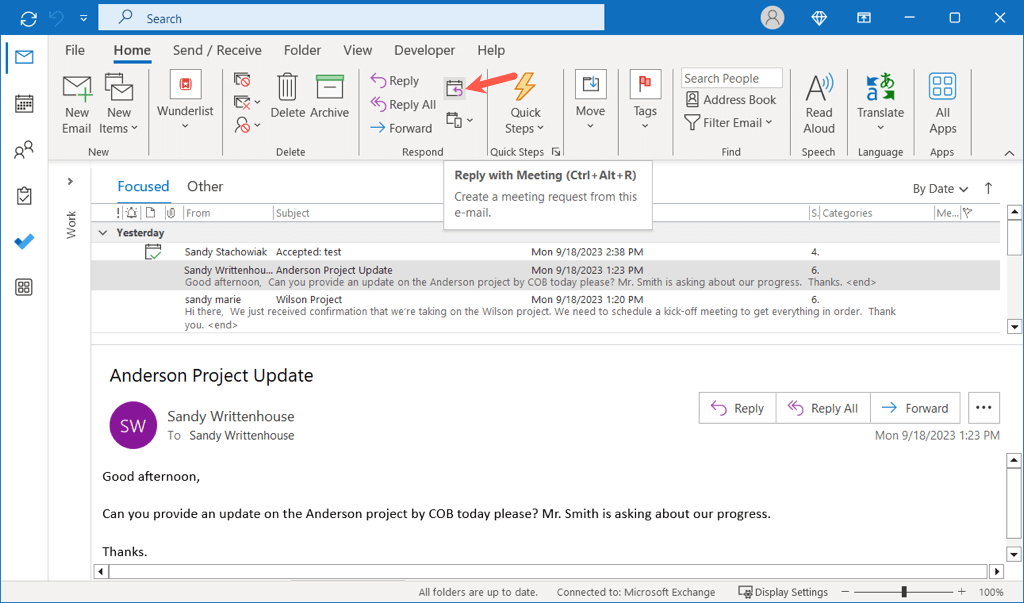
Az Outlook-naptárból
Ha az Outlook naptárát tekinti meg, lépjen a Kezdőlaplapra, és válassza az Új találkozólehetőséget a szalagon. Használhatja a Ctrl+ Shift+ Qbillentyűkódot is.
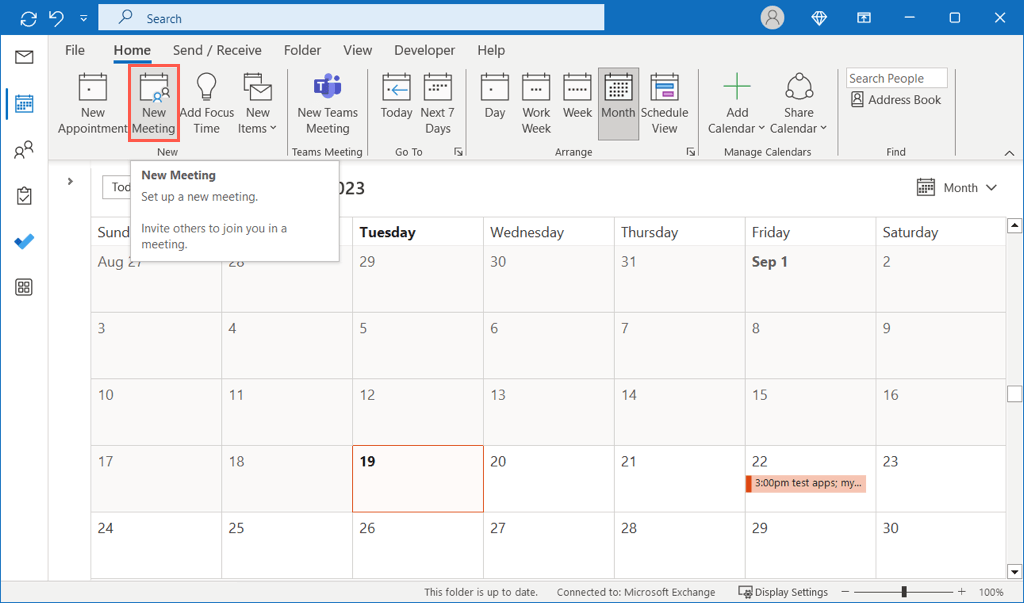
Alternatív megoldásként válassza ki a használni kívánt dátumot, és kattintson a jobb gombbal az időre. Ízlés szerint válassza az Új találkozókérésvagy az Új ismétlődő találkozólehetőséget.
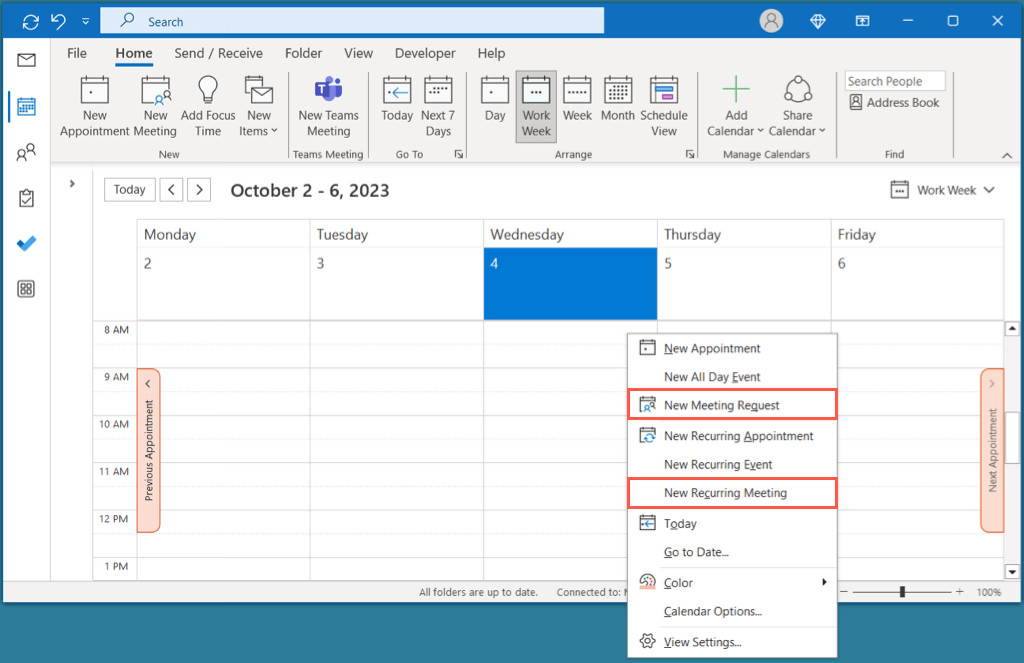
Megjegyzés: Ha duplán kattint az időpontra a naptárnézetben, akkor alapértelmezés szerint találkozót hoz létre, nem pedig értekezletet.
Adja meg a megbeszélés részleteit
Miután a fenti módszerek valamelyikével megnyílik az új megbeszélésablak, a részleteket bármilyen sorrendben hozzáadhatja.
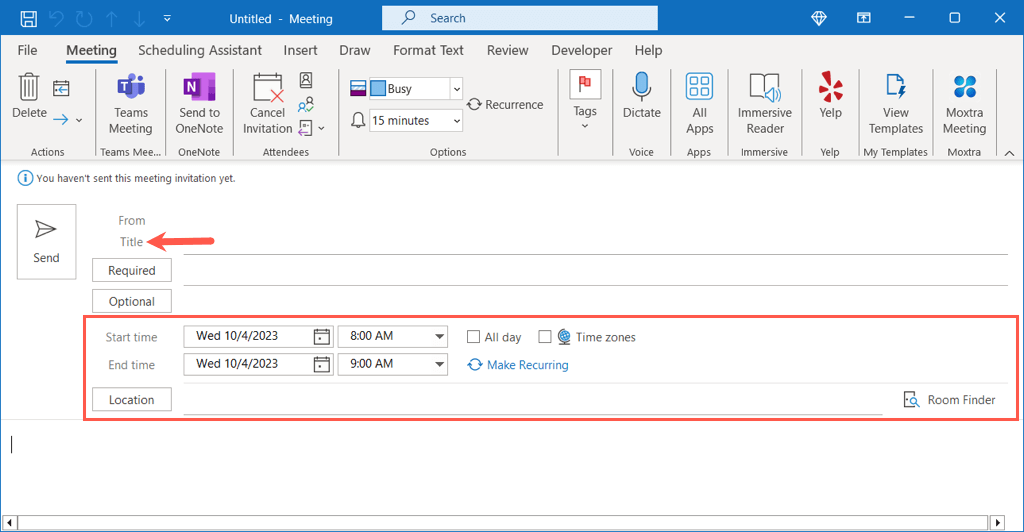
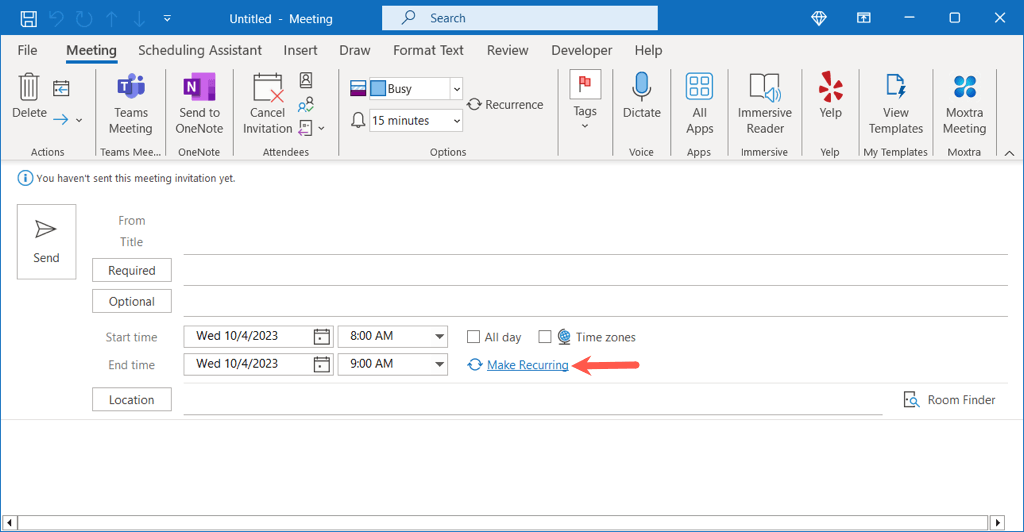
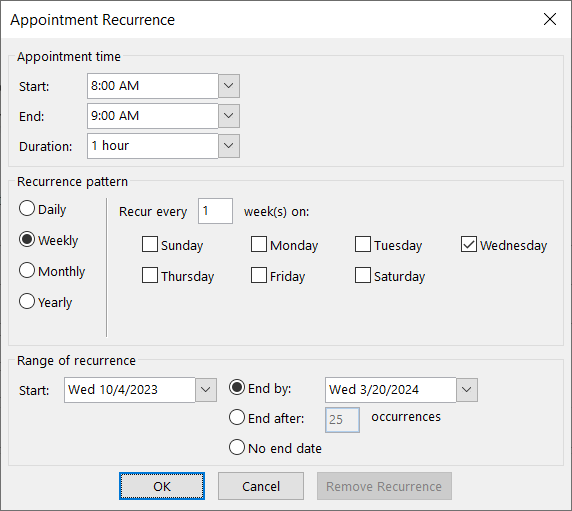
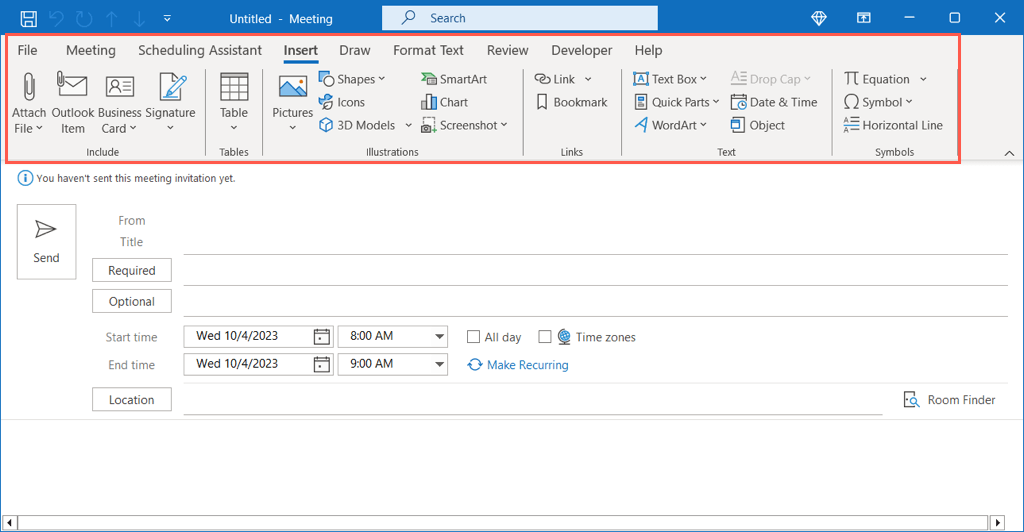
Részvevők hozzáadása
Hasonlóan az értekezlet Outlookban való létrehozásához, egynél több módon is hozzáadhat résztvevőket. A résztvevőket az értekezlet beállítása során bármikor felveheti. Ha az értekezlet ütemezése után résztvevőket szeretne meghívni, nyissa meg a következő részt.
Adja meg az értekezlet résztvevőit
Gyorsan hozzáadhat résztvevőket az értekezlethez, ha beírja a nevüket vagy e-mail címüket a Kötelező(azok, akiknek részt kell venniük) vagy a Opcionális(azok, akik részt vehetnek) mellett a következő címen: az ablak tetején.
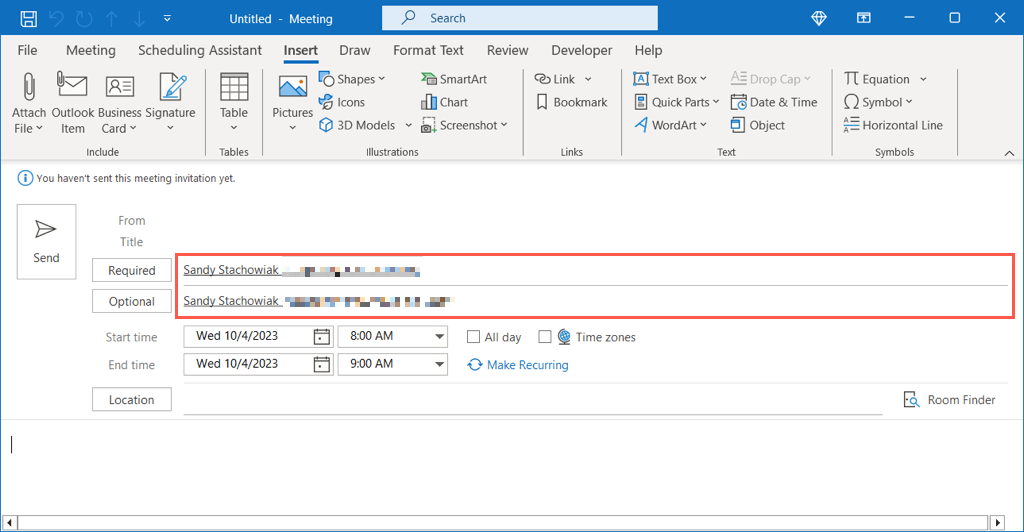
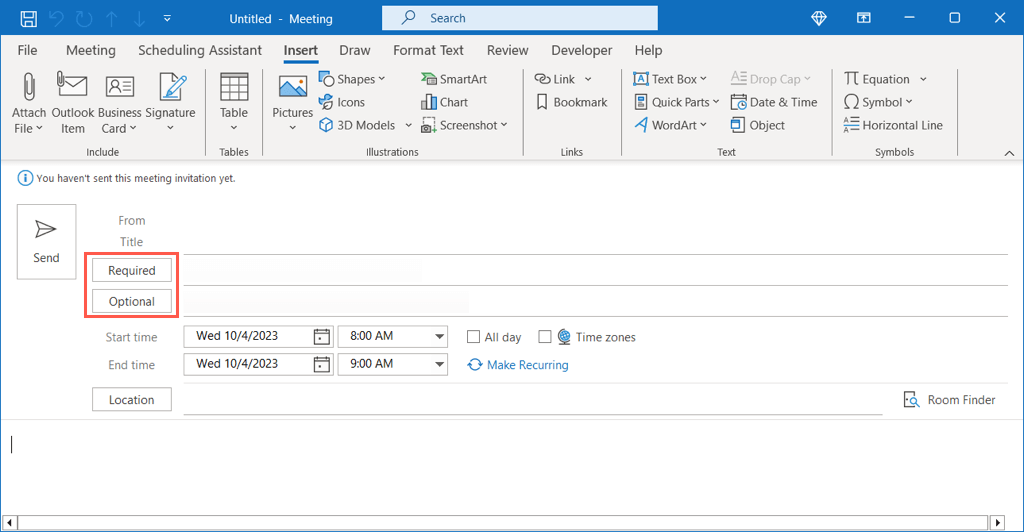
Használja az Ütemezési asszisztenst
Az értekezlet résztvevőinek egy másik módja az Ütemezési asszisztens használata. Ez a funkció a Microsoft 365 és az Exchange-fiók felhasználói számára érhető el.
Lépjen az Ütemezési asszisztenslapra, és tegye a következők egyikét:
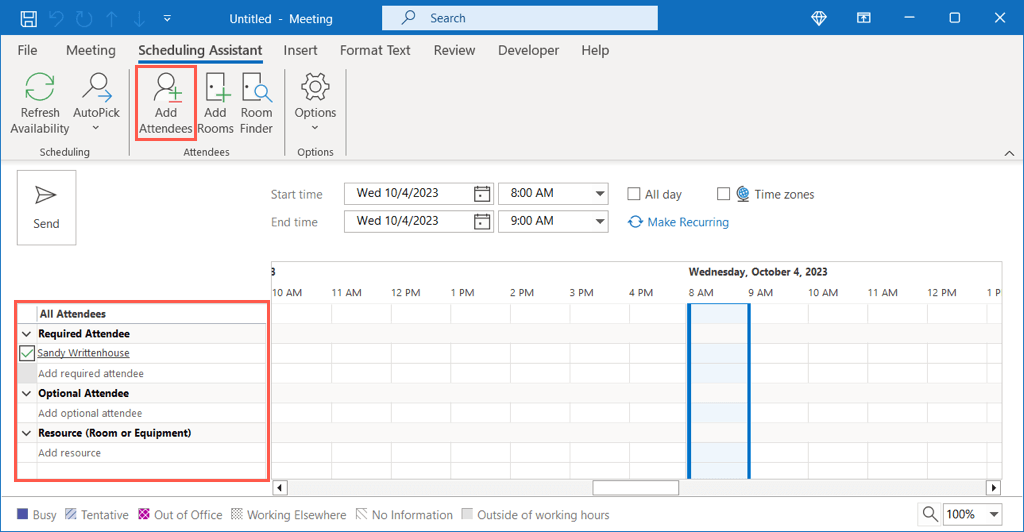
Ha befejezte az Ütemezési asszisztens használatát, válassza az Meetinglapot az értekezlet beállításához való visszatéréshez.
Részvevők nyomon követése
Ha meg szeretné tekinteni, hogy ki fogadta el, utasította el, esetleg csatlakozott (feltételesen) vagy nem válaszolt az értekezlet-összehívásra, nyissa meg az Outlook Naptárát..
Kattintson duplán az értekezletre a megnyitásához, és lépjen a Nyomon követéslapra. Minden meghívott megjelenik, ha kötelező vagy nem kötelező, a jobb oldalon pedig válaszukat a találkozó meghívására.
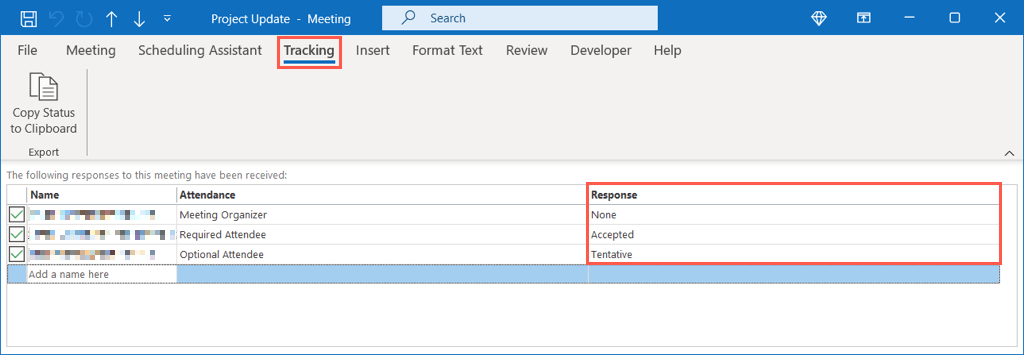
A meglévő találkozók szerkesztése
Folyamatosan előkerülnek olyan dolgok, amelyek miatt módosítania kell egy megbeszélt találkozót. Példaként érdemes lehet résztvevőket hozzáadni vagy eltávolítani, módosítani a dátumot vagy az időt, vagy hozzáadni egy fájlt.
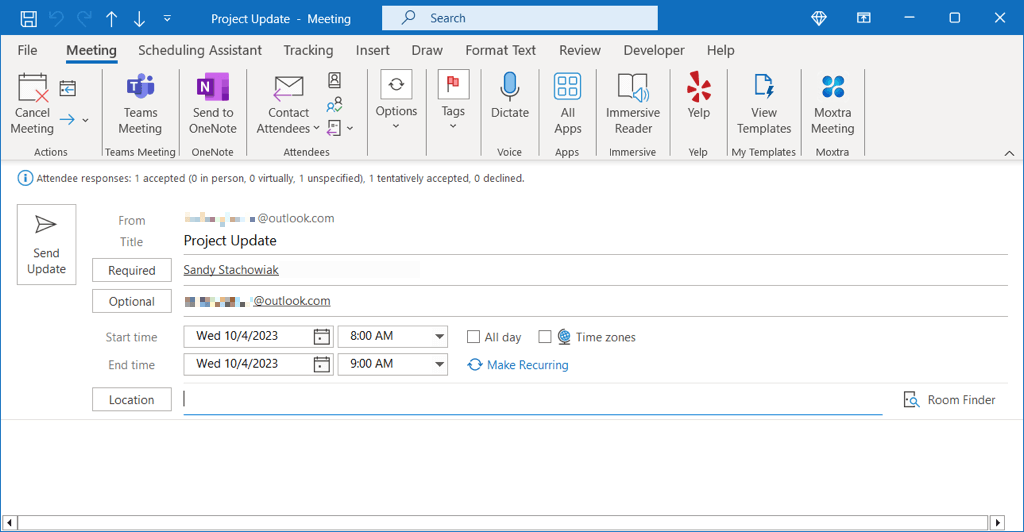
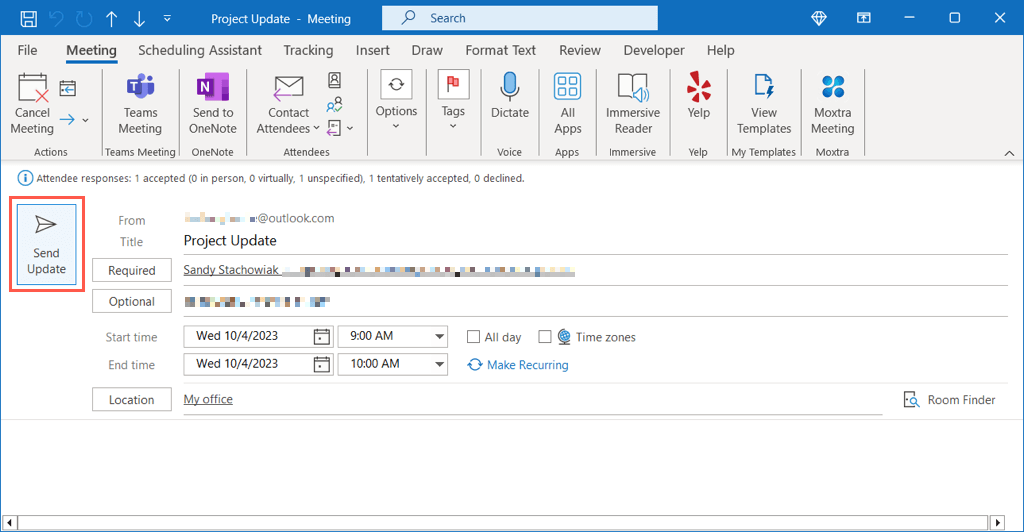
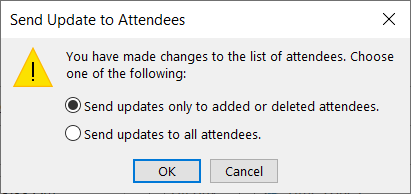
Szerkesztések nem találkozószervezőknek
Ha nem Ön a megbeszélés tulajdonosa, de szeretné frissíteni az eseményt további résztvevők hozzáadásával, ez egy lehetőség.
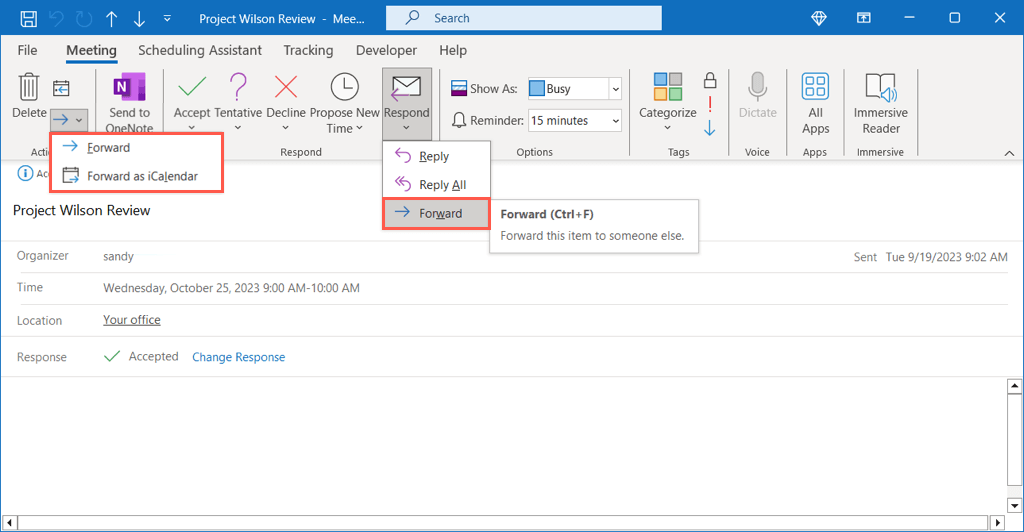
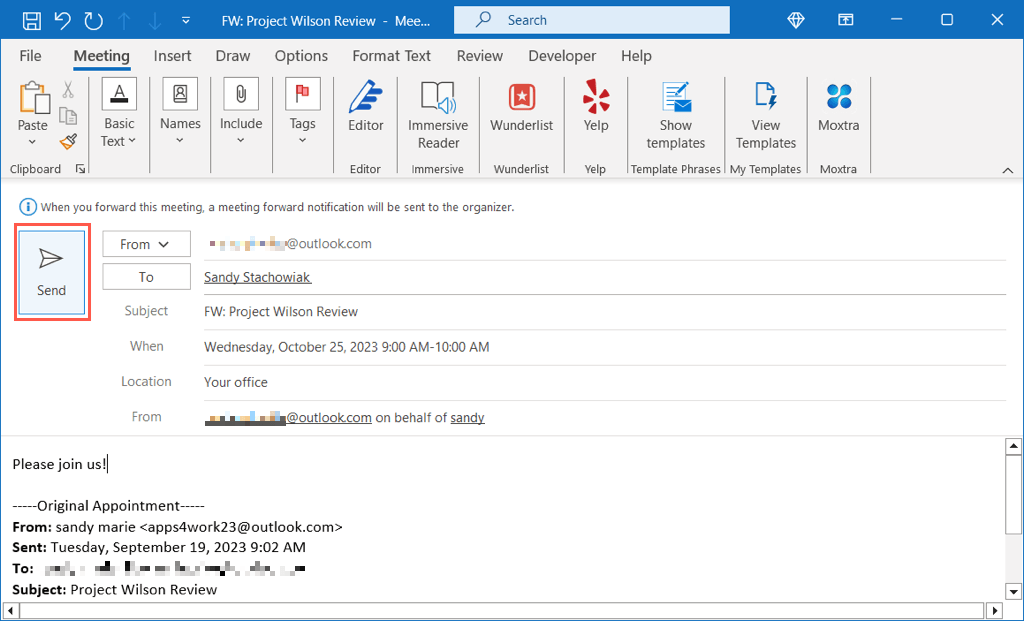
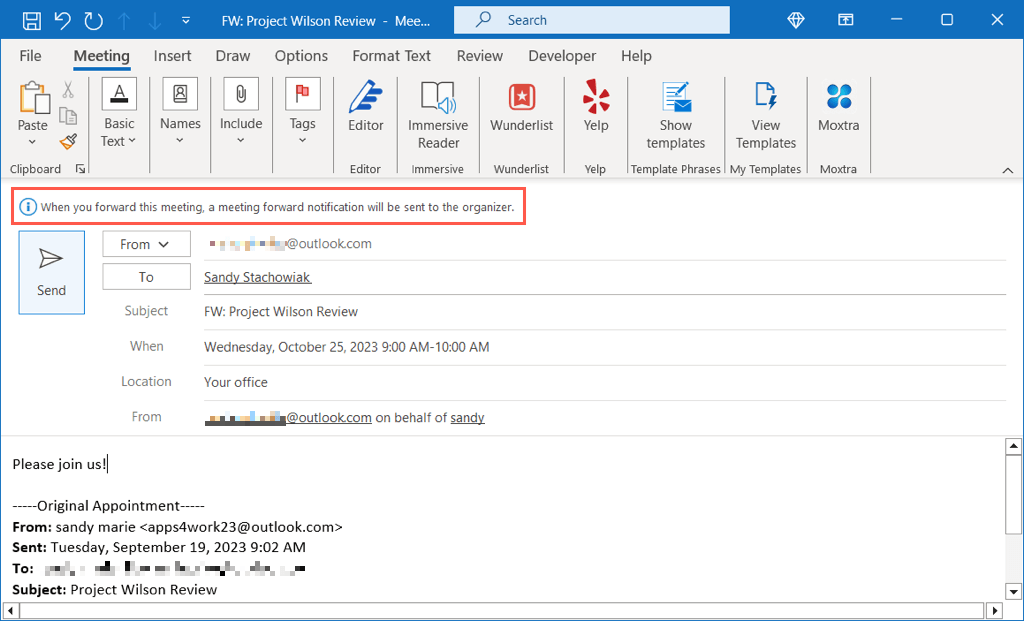
Megjegyzés: Ha az értekezlet szervezője letiltotta a továbbítást, nem küldheti el az értekezlet-összehívást másik résztvevőnek.
Hogyan kezdjen későn vagy Korai vége
Az Outlook for Microsoft 365 kényelmes funkciót biztosít a megbeszélések automatikus késői indításához vagy korai befejezéséhez. Ez hasznos, ha mindenkinek ad néhány extra percet a megbeszélések között..
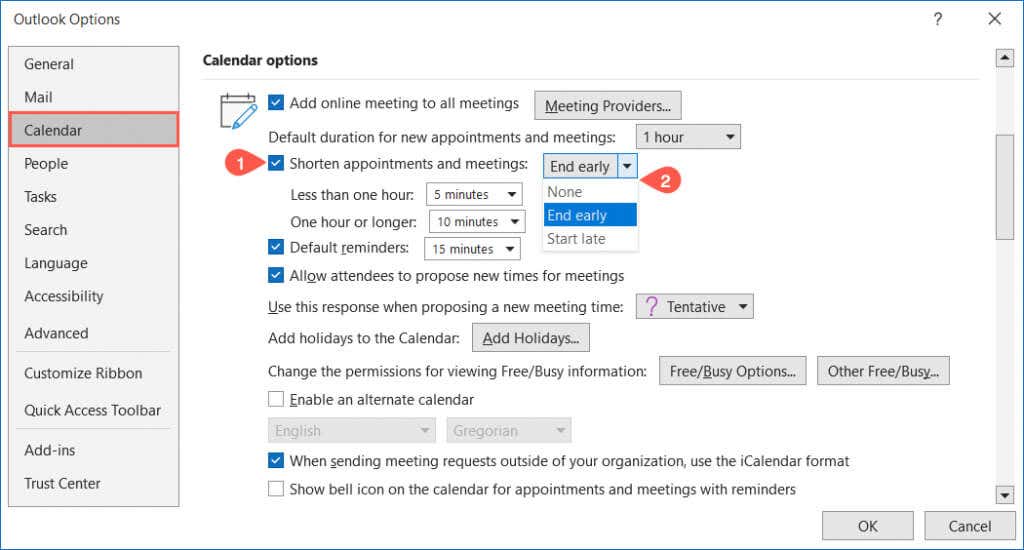
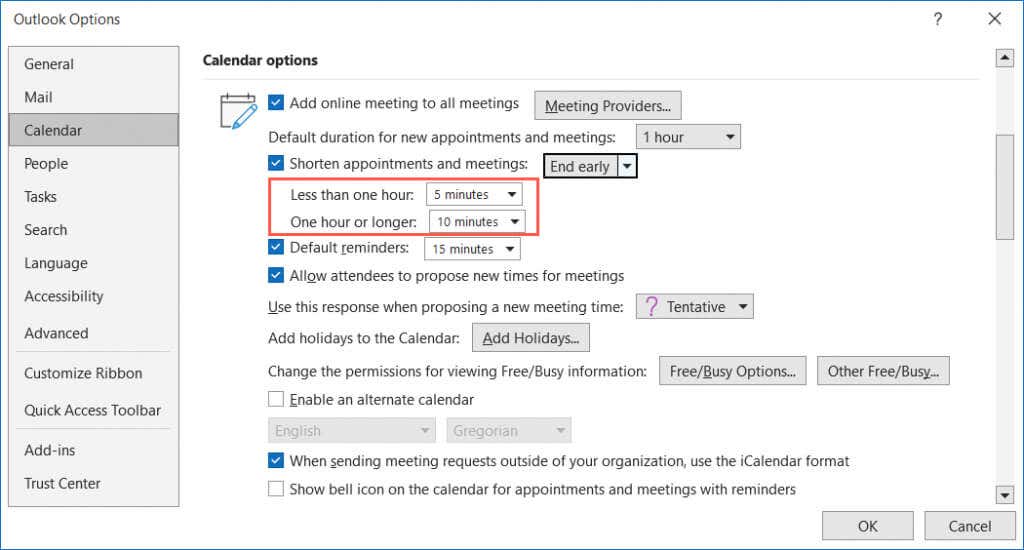
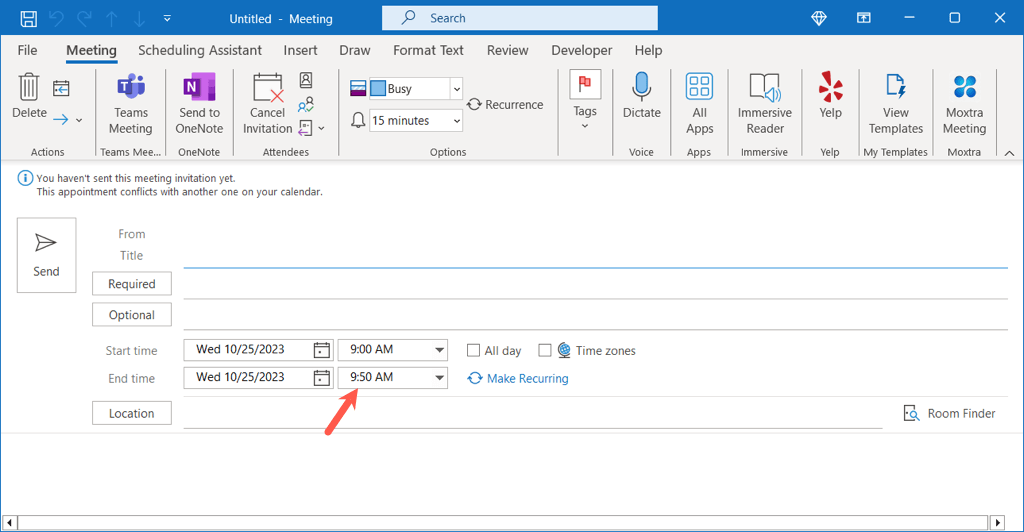
Készülj fel a találkozásra
A megbeszélés beállítása az Outlookban egyszerű. Felvehet több résztvevőt, csatolhat elemeket, és szükség esetén módosíthatja az értekezletet.
Most, hogy tudja, hogyan kell megbeszélést ütemezni az Outlookban, nézze meg az hogyan adjuk hozzá a nagyítást a Microsoft Outlookhoz szolgáltatást a videohívásokhoz.
.