Az otthoni munkavégzés egyre gyakoribbá válik, és gyakran magában foglalja a távolról csatlakozik a számítógéphez -t. Sokan azonban, akik először csinálják, különböző problémákkal és hibákkal találkoznak. A leggyakoribb a „távoli asztal nem találja a számítógépet” hiba.
Miért történik ez, és hogyan lehet megoldani?
A Windows 10 rendszerhez mellékelt Remote Desktop (RDP) szolgáltatás lehetővé teszi számunkra, hogy csatlakozzon egy másik Windows számítógéphez távoli helyről. Csak az eszköz felhasználónevére és jelszavára van szüksége. Mindaddig, amíg szilárd a kapcsolata, bármilyen számítógéphez csatlakozhat, bárhol is legyen a világon.
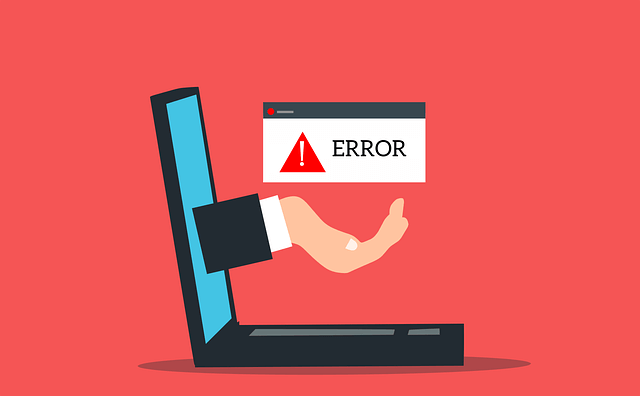
Sajnos vannak olyan dolgok, amelyek megakadályozhatják, hogy csatlakozás távoli asztalon keresztül. Ebben a cikkben megvizsgáljuk a leggyakoribb problémákat, amelyek megakadályozzák a távoli kapcsolat beállítását, és azok megoldását.
Gyakori okok, amelyek miatt a távoli asztal nem találja a számítógépet
Mielőtt bármelyik megoldásunk alkalmazását elkezdené, tisztában kell lennie a leggyakoribb okokkal, és meg kell határoznia, hogy melyik a bűnös. Némelyikük rendkívül könnyen megoldható technikai ismeretek nélkül.
1. Rossz internetkapcsolat
Győződjön meg arról, hogy a Internet kapcsolat megfelelően van beállítva.
2. Windows frissítések
Bizonyos esetekben a Windows frissítése megakadályozhatja, hogy a Távoli asztal megfelelően működjön. Ennek oka a sérült fájlok. Az adott frissítés megtalálása, amely ütközik az RDP -vel, kihívást jelenthet, és manuálisan kell keresnie az okot. Lehet, hogy egy Windows frissítési hiba -vel van dolga .
3. A víruskereső blokkolja az RDP
Ha harmadik féltől származó víruskereső -t használ a Windows Defender mellett, akkor lehet, hogy blokkolja a távoli asztali kapcsolatot. A Windows Defender azonban azt is okozhatja, hogy a „távoli asztal nem tud csatlakozni a távoli számítógéphez” hibát, ha nincs megfelelően konfigurálva.
A legegyszerűbb módja annak, hogy megtudja, a víruskereső a hibás, ha letiltja. Ha az RDP ennek eredményeként működik, akkor megtalálta a problémát.
4. A távoli gép ki van kapcsolva vagy le van választva
Ez olyan egyszerű lehet, mint a távoli gép kikapcsolása. Győződjön meg arról, hogy a távoli számítógép be van kapcsolva és elérhető a hálózaton. Ezenkívül engedélyezni kell a távoli hozzáférést is.
5. Rossz hitelesítő adatok
Győződjön meg róla, hogy a megfelelő gazdagépnevet használja. Egy egyszerű elgépelés megakadályozhatja, hogy csatlakozzon a távoli számítógéphez.
A Távoli asztal javítása nem találja a számítógépet
Ha nem tudja azonosítani a „ asztali számítógép nem találja a számítógépet ”hibaüzenet, kezdje el alkalmazni az alábbi megoldásokat lépésről lépésre.
1. Konfigurálja a tűzfalat
Ha letiltotta a víruskeresőt, és ez megoldotta a hibát, akkor be kell állítania, hogy leállítsa az RDP blokkolását. A számítógépet nem szabad védtelenül hagyni. Az útmutató kedvéért feltételezzük, hogy minden Windows 10 rendszerhez mellékelt Windows Defendert használ. Az alábbi lépéseket azonban könnyedén alkalmazhatja bármely más víruskeresőhöz. A lényeg ugyanaz.
Kezdje a Windows Defender tűzfal elérésével. Megtalálhatja a Vezérlőpulton, vagy egyszerűen beírhatja a „Windows Defender” szót a keresőmezőbe.
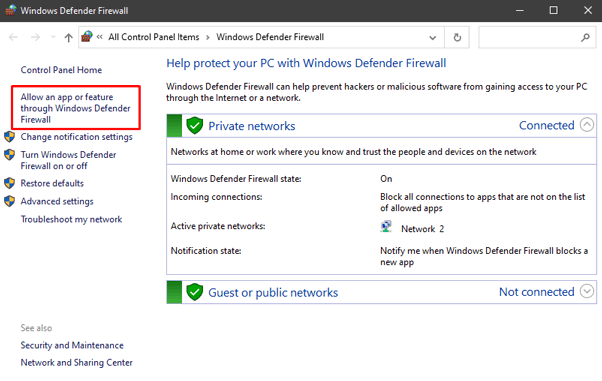
A képernyő bal oldalán válassza az „Alkalmazás engedélyezése” lehetőséget vagy a Windows Defender tűzfalán keresztül. ” Megjelenik azoknak az alkalmazásoknak és portoknak a listája, amelyek engedélyezettek vagy letiltottak a tűzfalon.
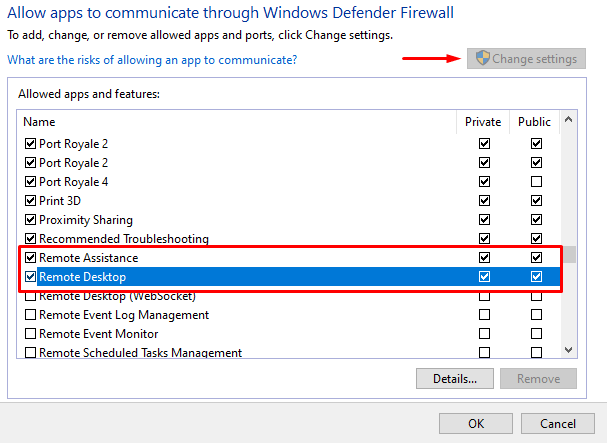
A beállítások módosításához először kattintson a „Beállítások módosítása” gombra. gombot a jobb felső sarokban. Ezután görgessen lefelé a Távsegítségés a Távoli asztalkereséséhez. Kattintson a Privátés a Nyilvánosjelölőnégyzetekre, hogy ezek az alkalmazások áthaladjanak a tűzfalon.
Ha a tűzfal volt a probléma, akkor képesnek kell lennie csatlakozni a távoli számítógéphez. Ellenkező esetben próbálja meg alkalmazni az alábbi javítások egyikét.
2. Az RDP szolgáltatások engedélyezése
Nem tud csatlakozni egy távoli géphez, ha a távoli asztali szolgáltatások bármelyike le van tiltva. Győződjön meg arról, hogy a következő szolgáltatások mindkét gépen engedélyezve vannak:
Az ellenőrzéshez nyomja meg a CTRL + ALT + DELETEbillentyűkombinációt a Feladatkezelő elindításához. Kattintson a Szolgáltatásokelemre, és görgessen, amíg meg nem találja a két szolgáltatást.
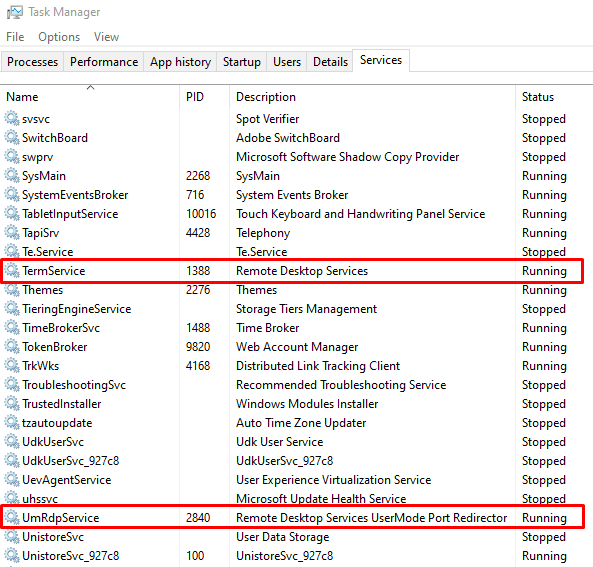
Alapértelmezés szerint futniuk kell, de ha nem, akkor állítsa vissza őket a parancssor segítségével. Nyissa meg a parancssort, és írja be a következő parancsot a Távoli asztali szolgáltatásokhoz:
sc config TeamService start = demand
Ha a Távoli asztali szolgáltatások UserMode Port Redirector nem fut, akkor írja be a következő parancsot:
sc config UmRdpService start = demand
Ne feledje, hogy ezeknek a szolgáltatásoknak mindkét számítógépen futniuk kell.
3. Törölje a DNS -gyorsítótárat
Ha a „Távoli asztal nem találja a számítógépet” hiba továbbra is fennáll, akkor öblítse ki a DNS gyorsítótárat. Nyissa meg a parancssort, és írja be a következő sort a konzolba:
ipconfig/flushdns
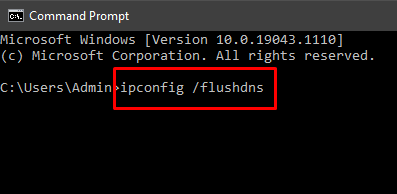
Nyomja meg az Enter billentyűtés próbáljon meg csatlakozni a távoli számítógéphez. Ha a hiba megjelenik, próbálja meg a következő megoldást.
4. A hitelesítő adatok visszaállítása
Amikor távoli géphez csatlakozik, előfordulhat, hogy a korábban használt hitelesítő adatok automatikusan alkalmazásra kerülnek. Ez problémákat okozhat, ha már nem érvényesek, vagy nem egyeznek azzal az asztallal, amelyhez csatlakozni próbál.
Nyissa meg a Távoli asztali kapcsolat alkalmazást, és írja be a számítógép megfelelő IP -címét próbál csatlakozni. Alternatív megoldásként kezelheti hitelesítő adatait a Felhasználói fiókokpanelen, amelyet a Vezérlőpulton talál. Végezze el a szükséges módosításokat, ellenőrizze és mentse.
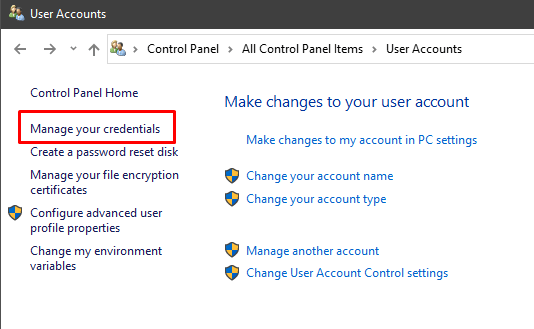
5. A kapcsolati előzmények törlése a Windows rendszerleíró adatbázisában
Néha a Távoli asztali kapcsolatok gyorsítótár okozza a hibát. Próbálja meg törölni a kapcsolatok előzményeit a Windows rendszerleíró adatbázisából.
Nyissa meg a Rendszerleíróadatbázis -szerkesztőt úgy, hogy beírja a "rendszerleíróadatbázis -szerkesztő" kifejezést a keresőmezőbe, és elindítja az alkalmazást. Alternatív megoldásként használhatja a „Futtatás” párbeszédablakot, és beírhatja a „regedit” parancsot.
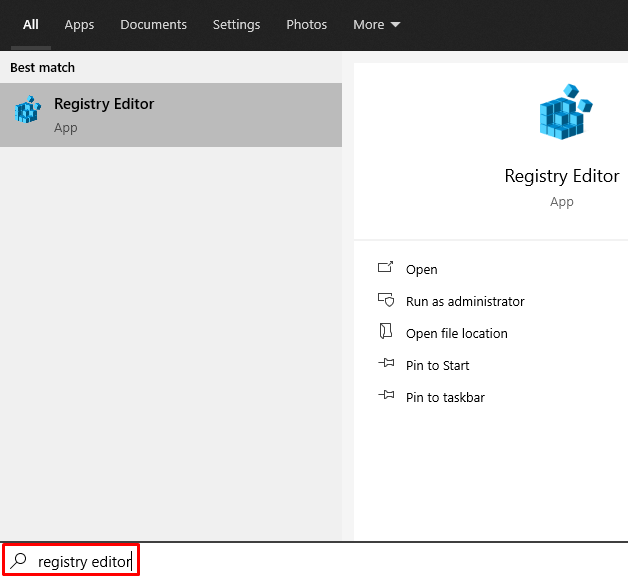
Lépjen a Terminal Server Client mappába, és töröljön minden MRU-t. talált bejegyzéseket. Ha nehezen találja meg a mappát, lépjen a Szerkesztéslehetőségre, válassza a Kereséslehetőséget, és írja be a „Terminal Server Client” kifejezést a keresőmezőbe.
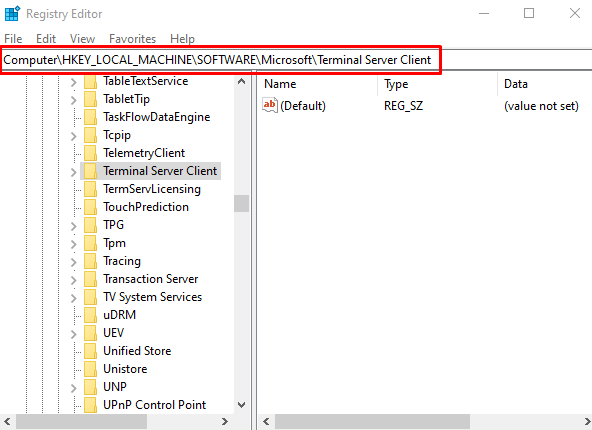
Ebben az esetben nincsenek törölhető MRU -bejegyzések. Ha vannak ilyenek, látni fogja őket a jobb oldali panelen. Eltávolításához kattintson a jobb gombbal rájuk, és válassza a Törlés lehetőséget.
6. Ellenőrizze az RDP port
A Rendszerleíróadatbázis -szerkesztőben tartózkodva ellenőrizze az RDP által használt figyelőportot. Alapértelmezés szerint a 3389 -es portot használja. Ha azonban egy másik alkalmazás ugyanazt a portot használja, akkor a „távoli asztal nem találja a számítógépet” hibaüzenet jelenik meg.
Nyissa meg a Beállításszerkesztőt, és lépjen az RDP-Tcp könyvtárba. A Keresés funkcióval a Szerkesztés lapon belül időt takaríthat meg a kereséshez.
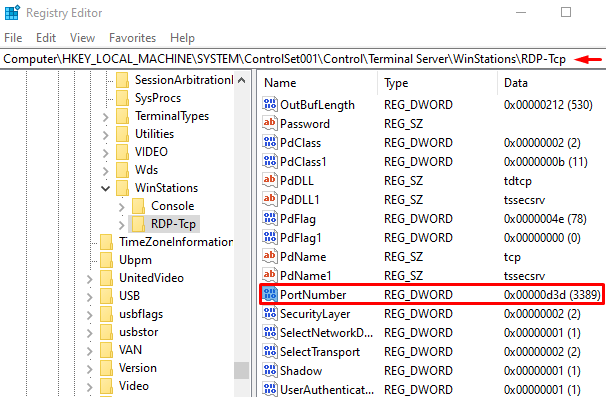
Keressen rá a PortNumber elemre, és ellenőrizze a figyelő port számát a fenti képen látható módon. Amint említettük, a 3389 -nek kell az alapértelmezettnek lennie. Váltsuk inkább 3388-ra, hogy lássuk, tudunk-e másik porton keresztül csatlakozni a távoli géphez.
A portszám módosításához kattintson a jobb gombbal a PortNumberelemre, majd válassza a
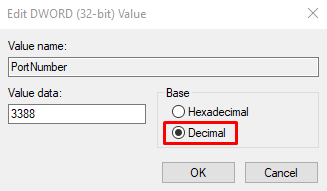
Alapértelmezés szerint valószínűleg a „d3d” jelenik meg az adatmezőben. Ez csak hexadecimális a 3389 -es portszámhoz. A szám megváltoztatásához váltson tizedesre a Decimálislehetőség bejelölésével. Ezután írja be a 3388 értéket az értékadat mezőbe. Most próbáljon csatlakozni a távoli számítógéphez.
7. Ellenőrizze a Hálózat tulajdonságait
A Távoli asztal alkalmazás néha nem szereti a nyilvános hálózatokat, és biztonsági okokból blokkolja azokat. Ellenőrizze a hálózati beállításokat, és győződjön meg róla, hogy a profilt privátra állította.
Nyissa meg a Beállításokalkalmazást, és lépjen a Hálózat és internetoldalra. Kattintson az Állapotelemre, és válassza a Tulajdonságoklehetőséget a jobb oldali panelen.
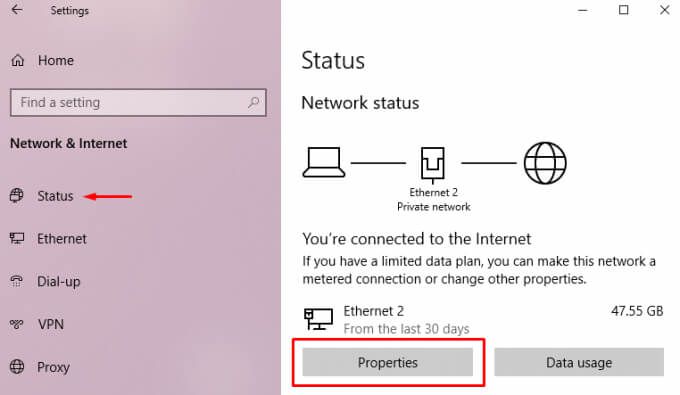
A Hálózati profilalatt , válassza a Privát <<<lehetőséget. >
Reméljük, hogy ezek közül a megoldások közül valamelyik bevált. A „Távoli asztal nem találja a számítógépet” hiba meglehetősen gyakori, mert sok probléma okozhatja. A legjobb, ha egy -egy megoldást keres, amíg meg nem találja a megfelelőt. Az alábbi megjegyzésekben tudassa velünk, hogy melyik javítás működött Önnek.