Ha a Windows 10 asztali ikonok hiányzik, akkor az ikonbeállításokkal vagy a Windows alaprendszerével lehet probléma. Az ilyen jellegű problémáknak gyakran nincs nyilvánvaló oka, és ez megnehezíti a hibaelhárításukat.
Azonban az asztali ikonok hiányzó problémáira van néhány szabványos javítás, amelyet megpróbálhat, és remélhetőleg megoldja a problémát számítógépén.
Ha inkább videót szeretne nézni, az alábbiakban nézd meg YouTube oktatóanyagunkat mutat be néhány lehetőséget. Ha azonban ezek közül egyik sem működik, feltétlenül olvassa el a cikk többi részét, mivel itt több lépést és megoldást találunk.
Győződjön meg arról, hogy az asztali ikonok nincsenek letiltva
Az első és legalapvetőbb dolog, amit minden más módszer végrehajtása előtt meg kell tennie, hogy ellenőrizze, hogy az asztali ikonokat megjelenítő lehetőség engedélyezve van-e. Ha Ön vagy valaki más valamilyen okból kikapcsolta ezt az opciót, ezért tűntek el a Windows 10 asztali ikonjai. Néhány kattintással azonban mindegyiket visszahozhatja.
Újrakonfigurálás Az asztali ikonok beállításai
Szeretne ellenőrizni az asztali ikonok beállításait is, és győződjön meg arról, hogy a kívánt ikonok ki vannak választva és engedélyezve. Ha személyre szabta az ikonbeállításokat, előfordulhat, hogy az ikonok eltűntek az asztalról.
Lépjen be a Beállításokba, és ott konfigurálja a beállításokat a probléma megoldásához.
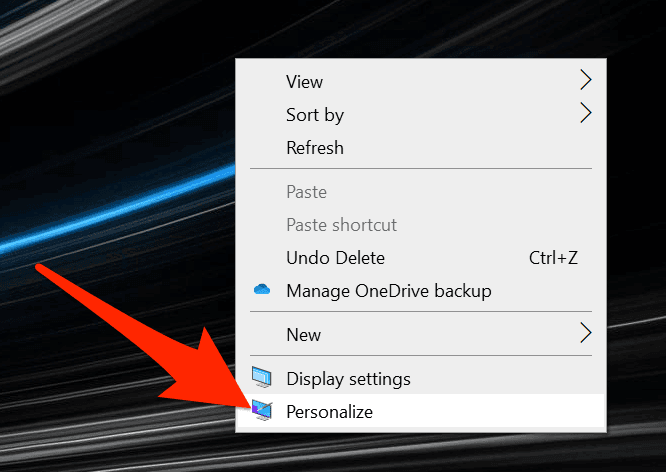
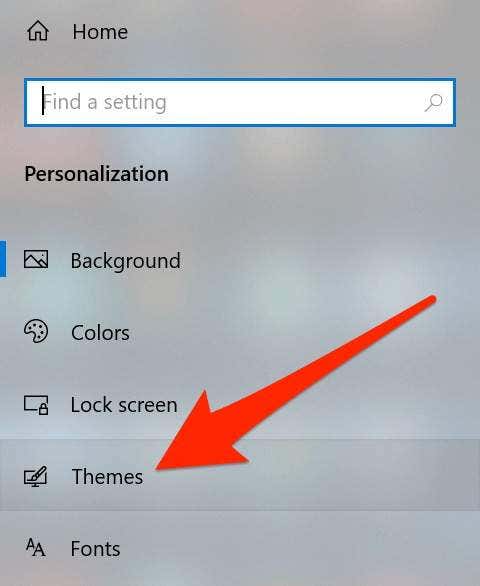
Indítsa újra a Windows Intézőt
Az asztali ikonok a számítógépén futó explorer.exe folyamat részét képezik. Ha probléma van a folyamattal, az olyan problémákat okozhat, mint például a Windows 10 asztali ikonjai hiánya vagy eltűnése a Windows PC-n.
A jó dolog az, hogy egyszerűen kijavíthatja a problémát, ha újraindítja a folyamatot a számítógépén.
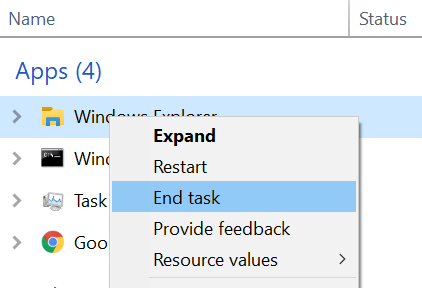 >
>
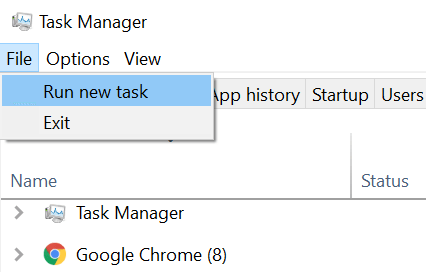
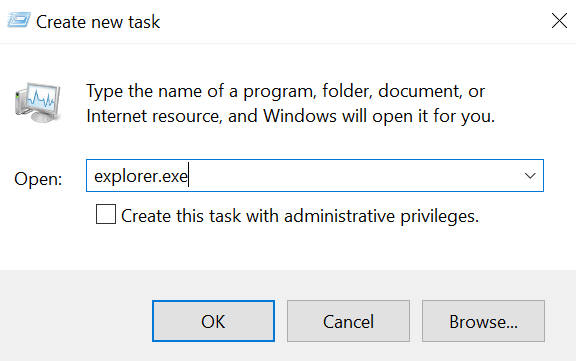
A táblagép mód váltása a Windows beállításaibanerős>
ATablet mód módosítja az ikonok és egyéb elemek megjelenését a rendszeren, és érdemes átkapcsolni, hogy megtudja, segít-e megoldani a Windows 10 asztali ikonok hiányzó problémáját a számítógépen.
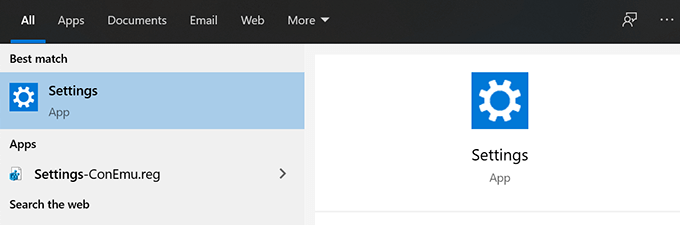
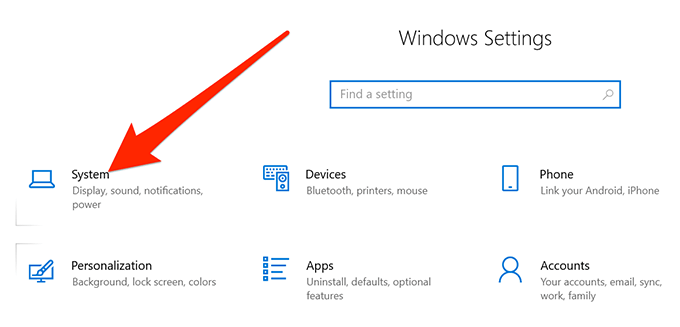
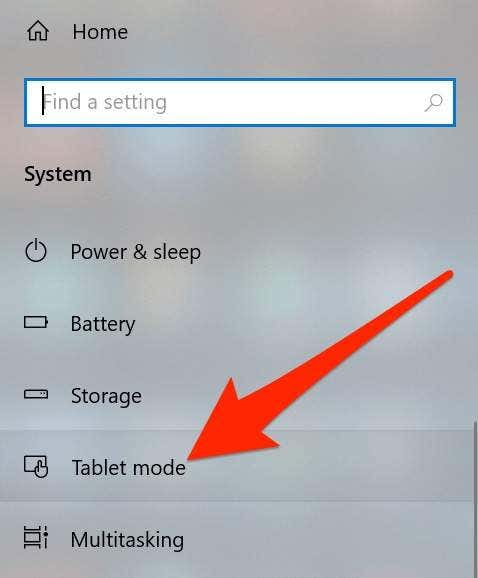
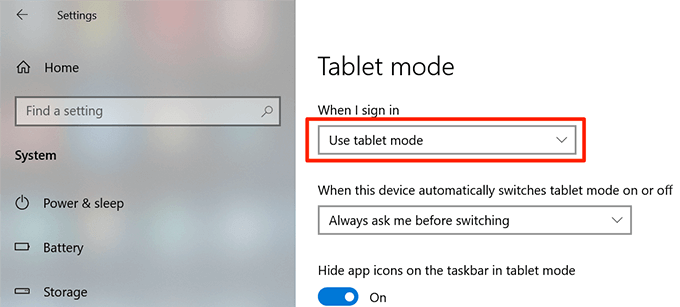
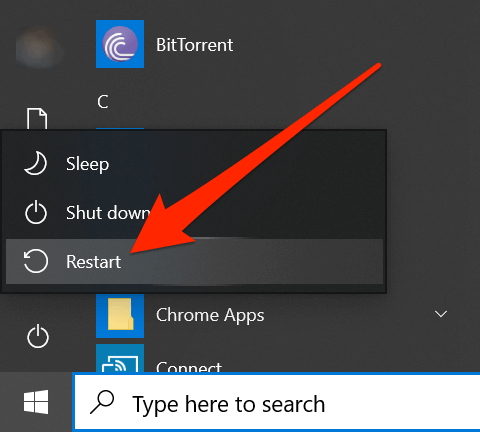 >
>
Sérült fájlok keresése és javítása a rendszeren
A sérült fájlok gyakran az oka annak, hogy egyes funkciók nem működnek a számítógépen. Fájljai különféle okok miatt megsérülhetnek, de valójában egy beépített eszközzel meglehetősen egyszerűen kijavíthatja őket.
A Microsoft beépített egy parancsot a Windows operációs rendszerbe, amely lehetővé teszi a sérült fájlok keresését és kijavítását a számítógépén.
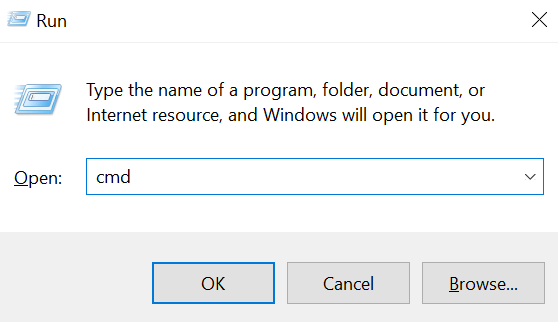
sfc /scannow
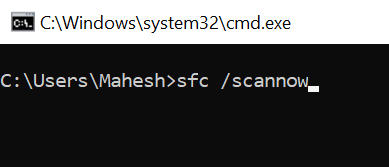
Váltsa át a Start menü teljes képernyős opcióját.
Mivel nincs nyilvánvaló oka annak, hogy miért hiányoznak a Windows 10 asztali ikonjai, megpróbálhatja engedélyezni vagy letiltani a felhasználói felülettel kapcsolatos beállításokat, és remélhetőleg ez megoldja a problémát.
Az egyik teendő, hogy átkapcsolja a teljes képernyős lehetőséget a Windows Start menüjében.
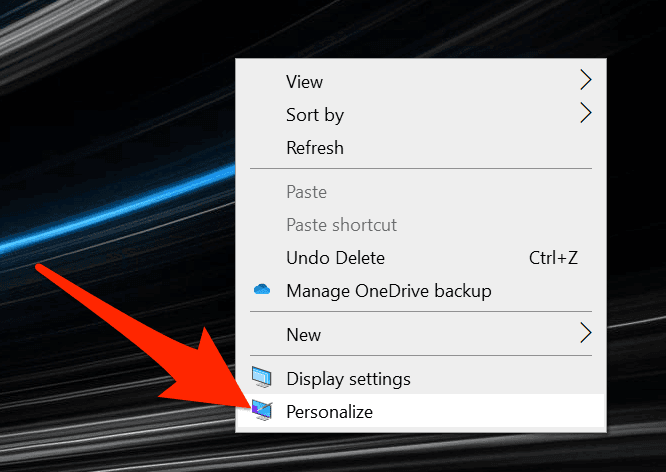
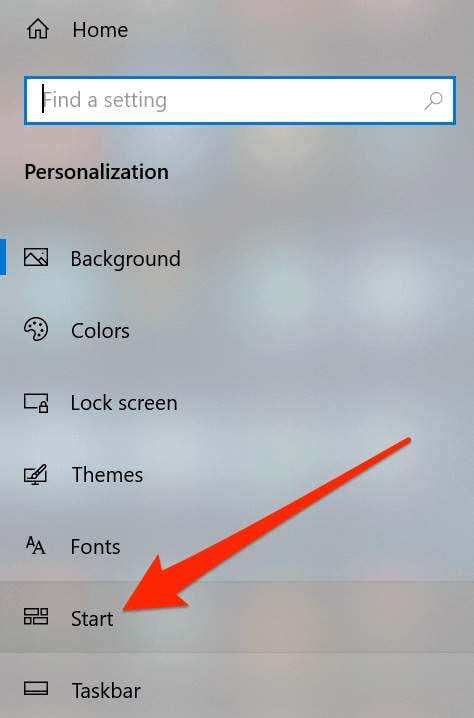
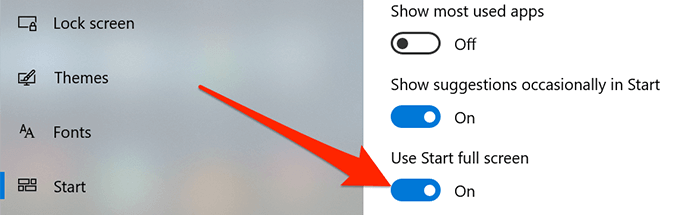
A számítógép ikon-gyorsítótárának újraépítése
Számítógépe az ikon-gyorsítótár fájlt használja az ikonok megjelenítéséhez az asztalon. Ha probléma van ezzel a fájllal, az az asztali ikonok eltűnését okozhatja. Szerencsére újraépítheti ezt a gyorsítótár-fájlt, ha néhány lépést követ a számítógépén.
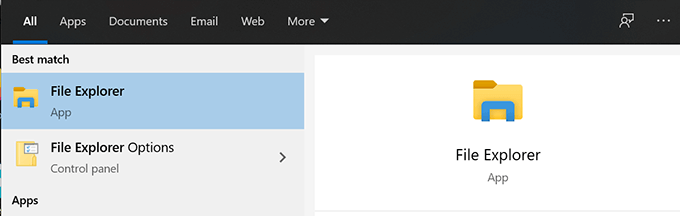
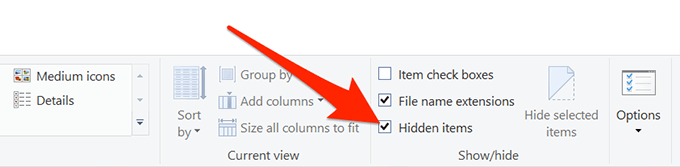
C:Users
Visszaállítás egy korábbi visszaállítási ponthozerős>
Ha a probléma a szoftver telepítése vagy a számítógép konfigurációjának módosítása után merült fel, megoldhatja, ha visszaállítja a gépet rendszer-visszaállítási pont -ra. Visszaállítja a konfigurációkat azokra, amelyek voltak, amikor az ikonok tökéletesen megjelennek az asztalon.
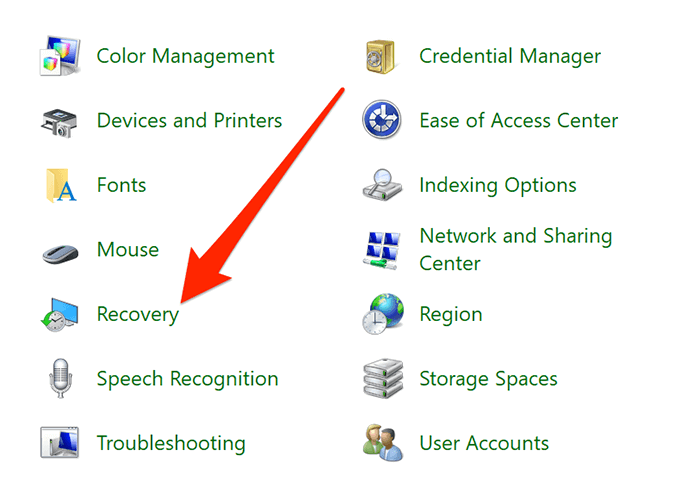
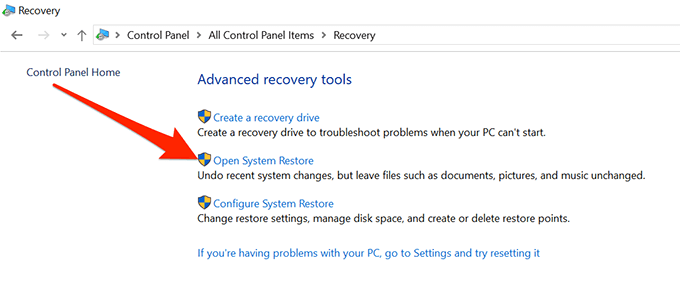
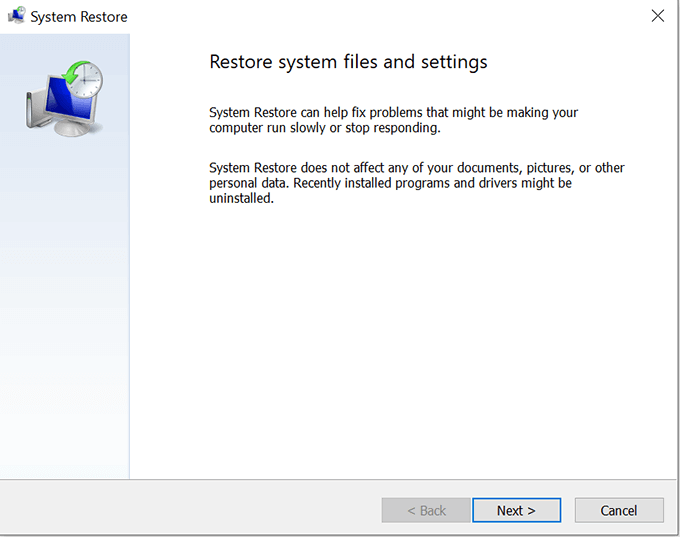
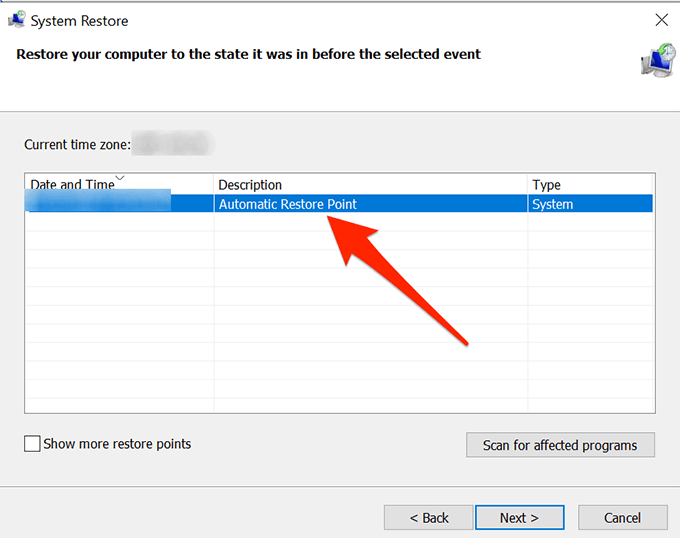
A számítógép alaphelyzetbe állítása
Végül, ha semmi sem működik, megpróbálhatja visszaállítani a számítógépet a gyári beállításokra, és megnézheti, hogy ez megoldja-e a problémát. Valószínűleg meg kell javítania, mivel erre készült.
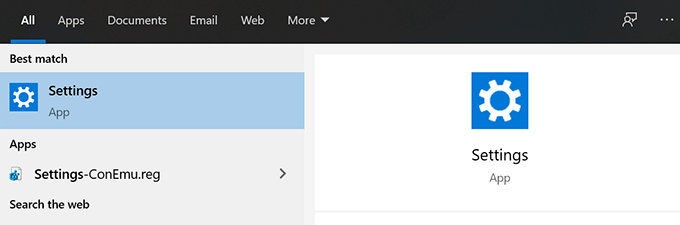
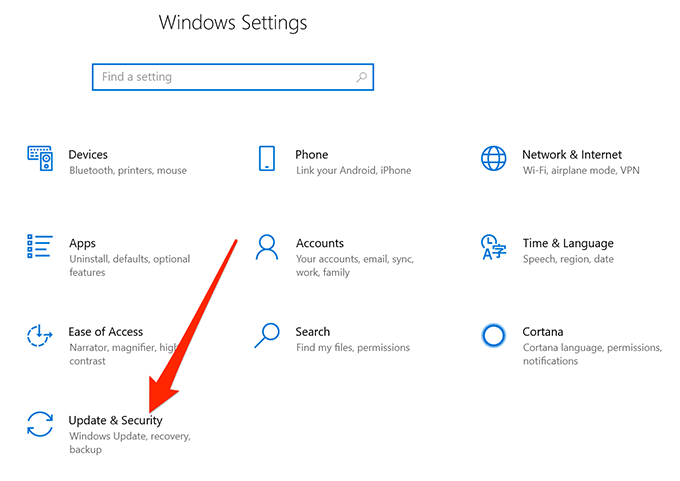
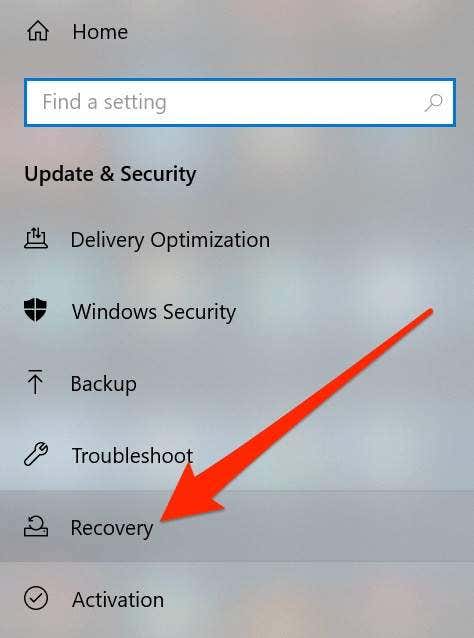
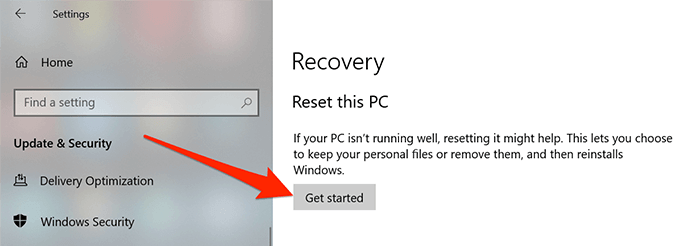
A Windows 10 asztali ikonjai bármilyen okból eltűnhetnek, de bármikor kipróbálhat néhány szabványos javítást, hogy megbizonyosodjon arról, hogy azok segítenek-e visszahozni az ikonokat az asztalra.
Ha a fenti útmutató segített kijavítani az asztali ikonok eltűnt problémáját a számítógépen, kérjük, tudassa velünk az alábbi megjegyzésekben, hogy melyik módszer vált be Önnek, hogy mások is profitálhassanak belőle.