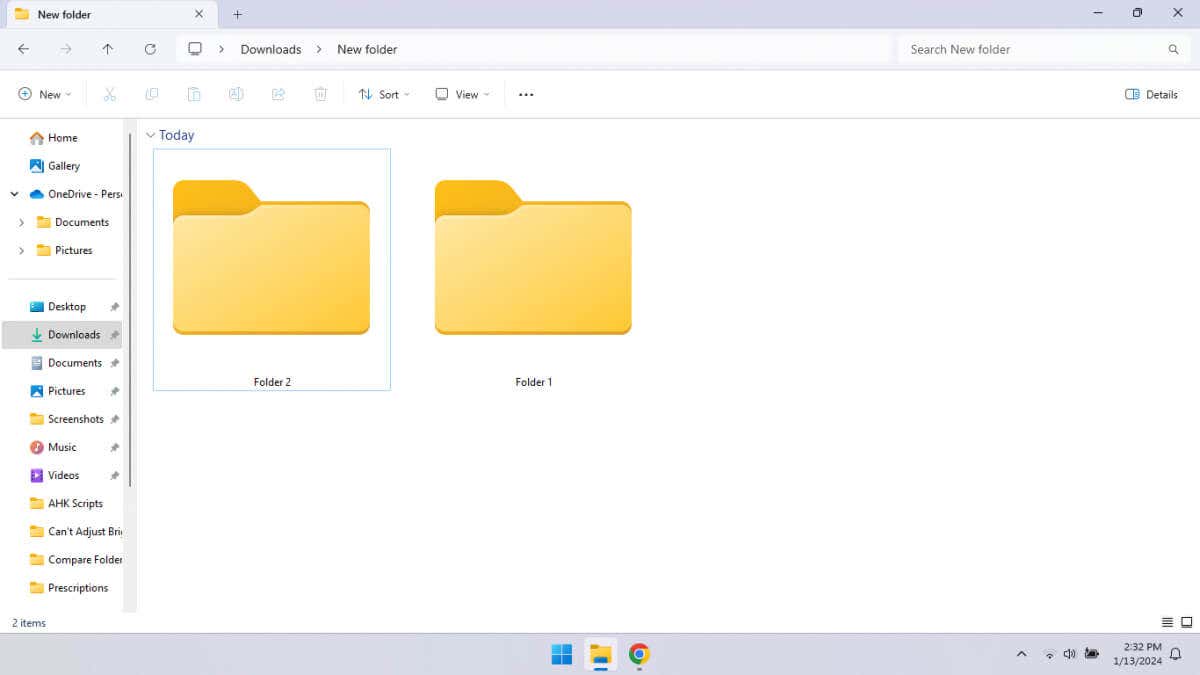
Néha hasznos lehet két mappa összehasonlítása anélkül, hogy ténylegesen át kellene nézni a tartalmukat. Nézzünk meg néhány módszert ennek Windows rendszerben való végrehajtására.
Természetesen mindig kézzel is megnyithat minden könyvtárat a fájlok ellenőrzéséhez, de ez nehézkessé válik – különösen akkor, ha több tucat vagy akár több száz mappát is átvizsgál hasonló fájlokkal (például biztonsági másolatokkal). Az ilyen forgatókönyvekhez jobb megközelítésre van szükség.
A Tulajdonságok ablak használata
Egyszerű módja annak, hogy gyorsan áttekintsen bármely mappa részleteit, ha megnézi a Tulajdonságokat. Noha ezzel megkíméli Önt attól, hogy meg kelljen nyitnia a mappát és át kell néznie a tartalmát, mégis külön-külön kell jobb gombbal kattintania minden könyvtárra, amelynek tulajdonságait ellenőrizni szeretné.
Ez alkalmatlanná teszi nagyszabású összehasonlításra, de a legtöbb otthoni felhasználó számára ez nem probléma. Ha csak megnézni szeretné az egyes mappák méretét és hány fájlt tartalmaz, akkor elegendő a Tulajdonságok ablak.
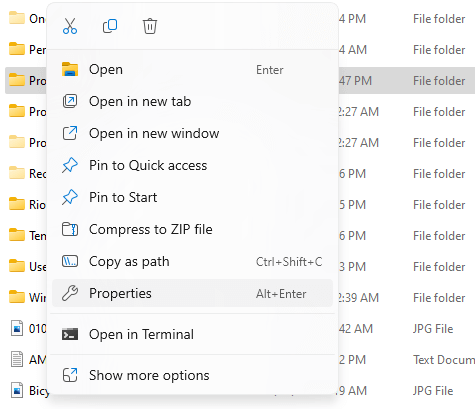
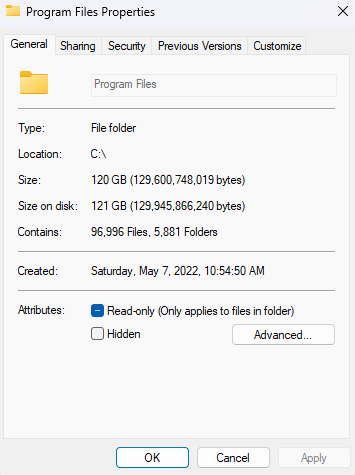
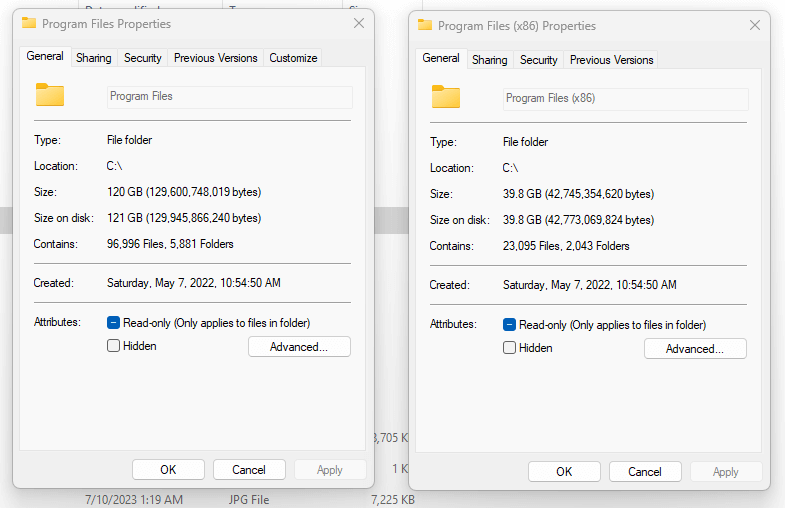
A WinMerge segítségével
A Tulajdonságok ablakon kívül más módszerek is vannak a fájlok és mappák összehasonlítására a Windows rendszerben, de először egy harmadik féltől származó eszközre ugrunk. Miért? Mert sokkal könnyebb.
Lássuk be: senki sem gondolja, hogy a parancssort kell használnia vagy PowerShell-szkriptet kell begépelnie bármilyen feladathoz. Noha ezeknek a módszereknek megvan a maguk haszna (különösen a rendszeradminisztrációban), a legtöbb végfelhasználó könnyebben fogja használni a dedikált fájl-összehasonlító eszközt..
És itt jön be a WinMerge. Természetesen egy csomó ilyen alkalmazás létezik, de a WinMerge messze a legnépszerűbb. Ez egy ingyenes eszköz, így nem kerül semmibe a letöltése és használata, ha mappákat hasonlít össze.
Ne zavarjon meg a neve – bár elsődleges célja az mappák egyesítése,
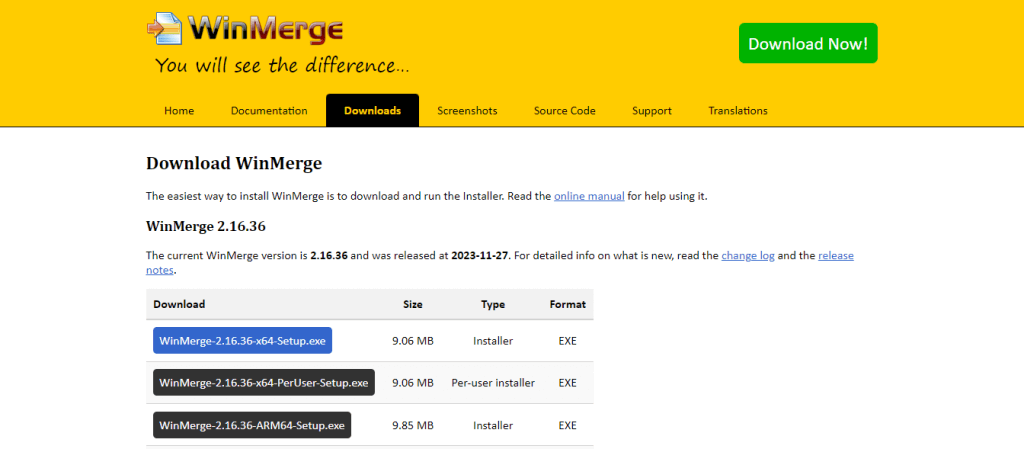
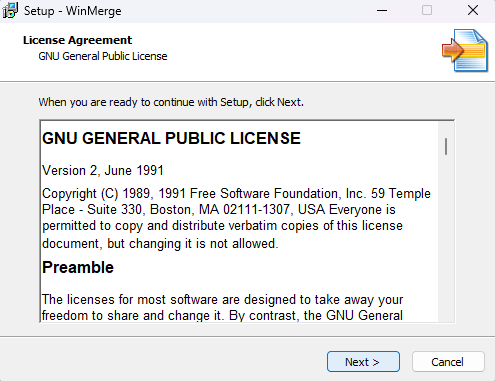
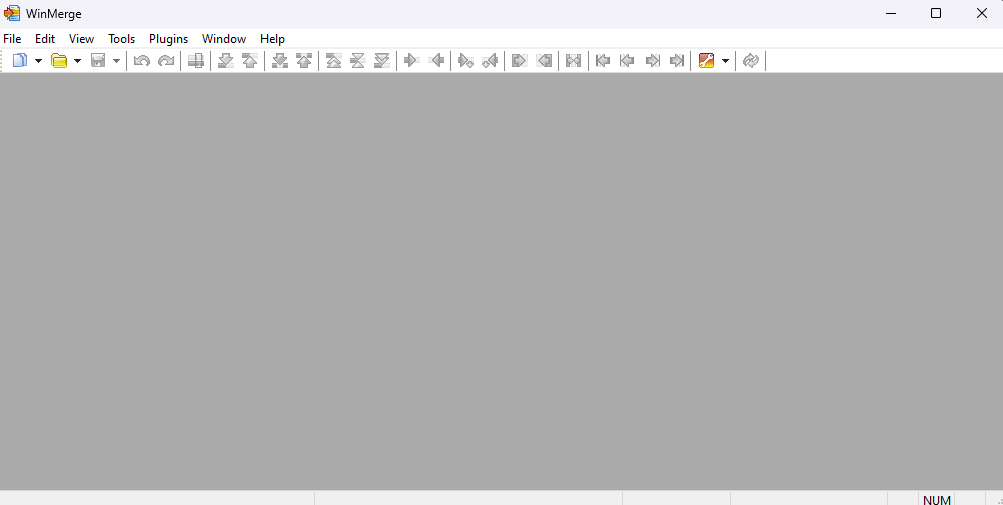
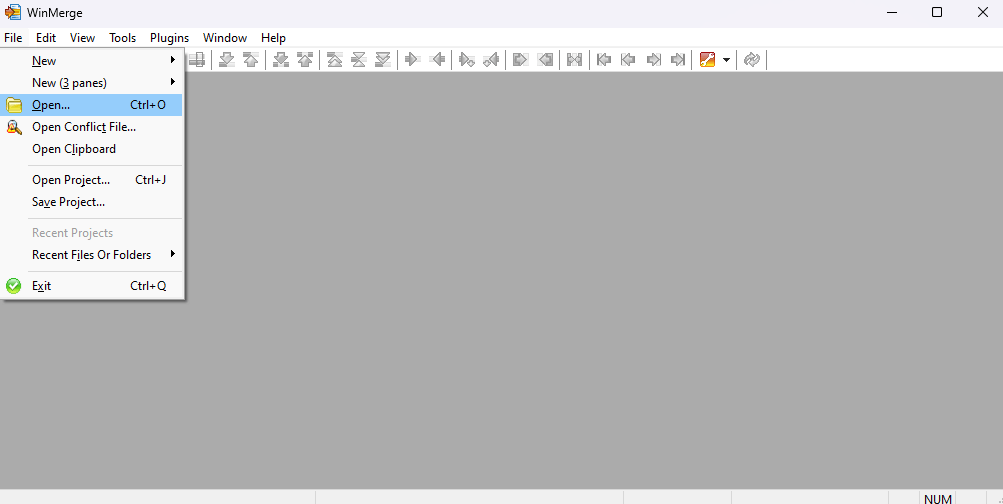
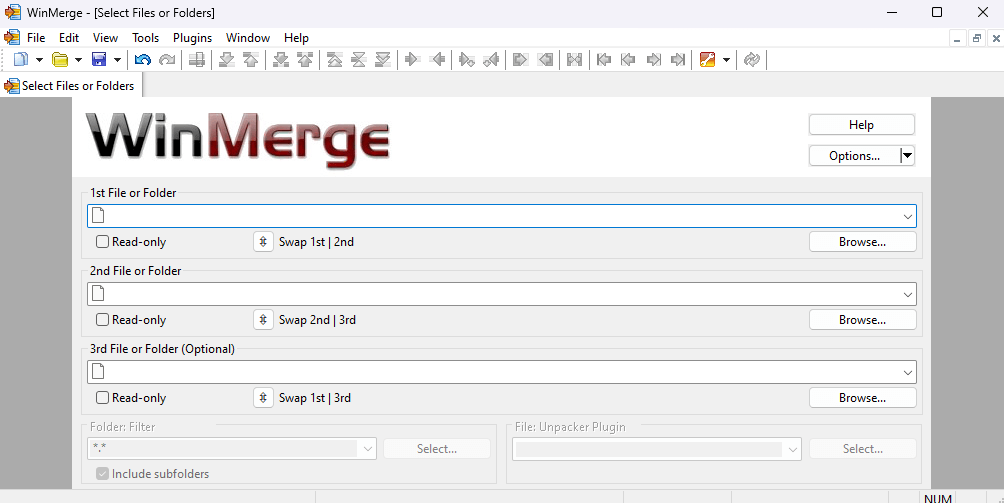
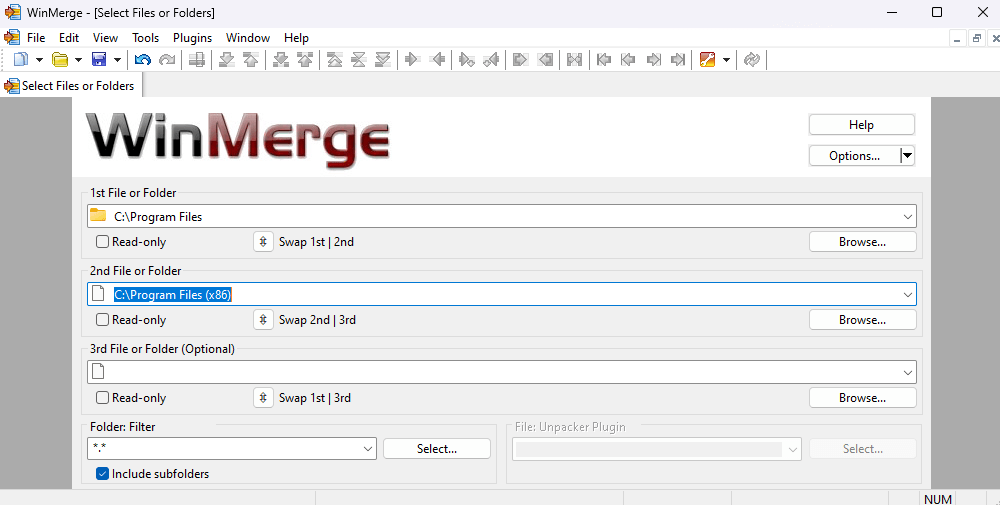
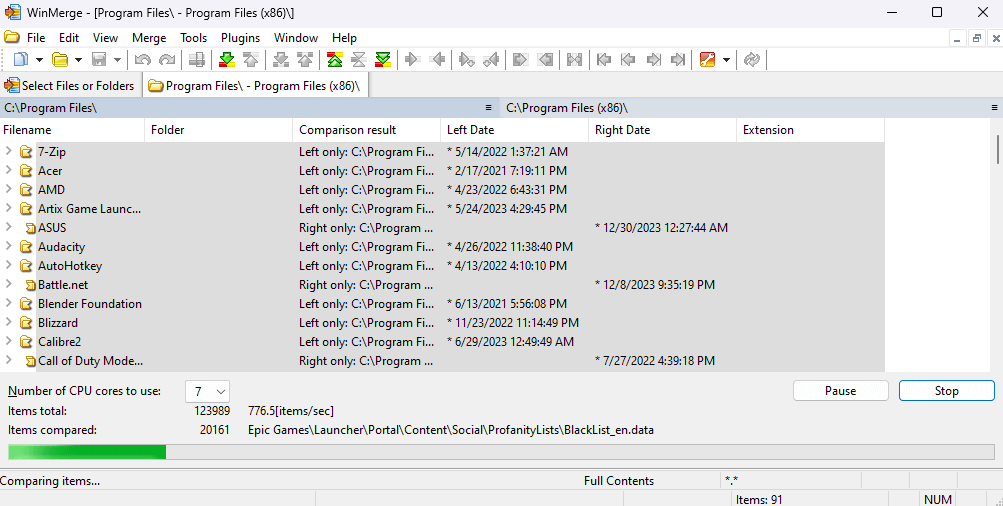
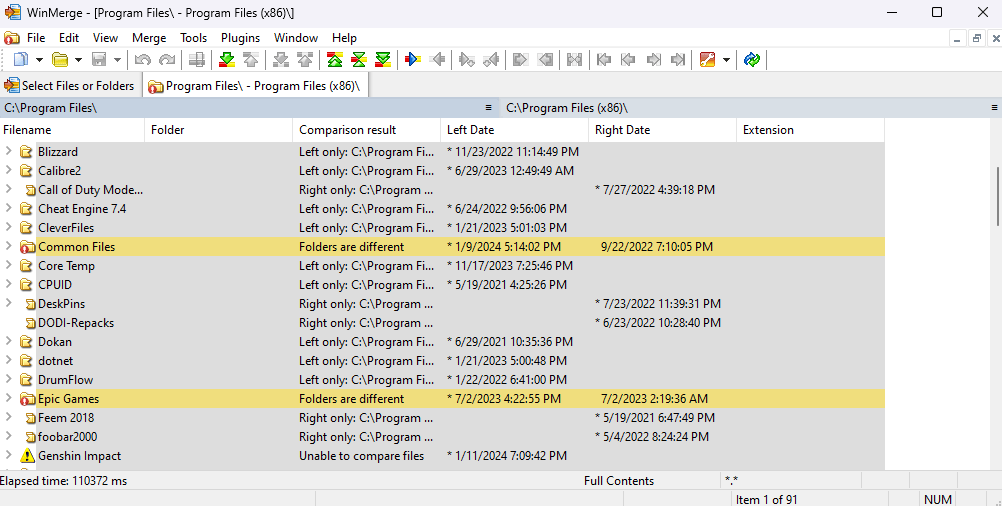
A parancssoron keresztül
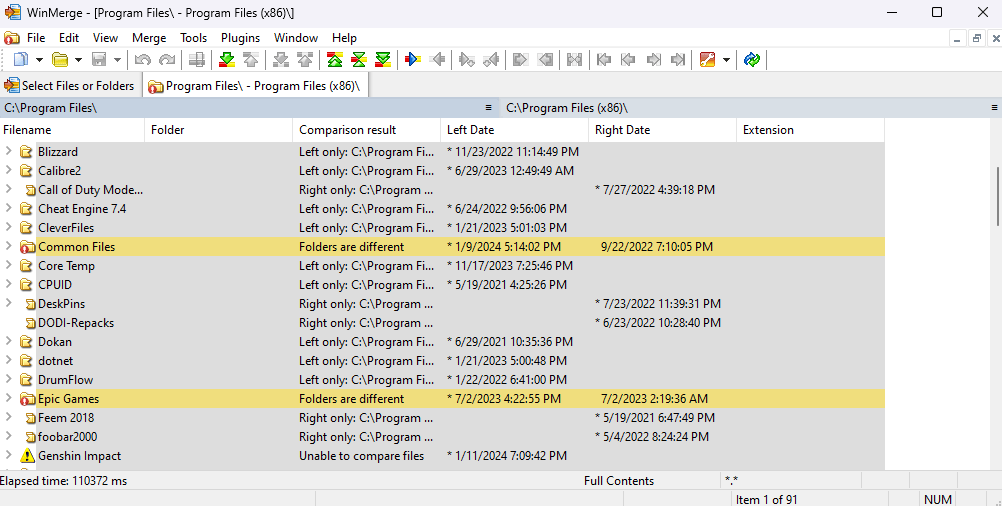
h2>
A harmadik féltől származó eszközöktől eltekintve a Windows rendelkezik néhány segédprogrammal a fájlok összehasonlításához. Sajnos nincs belőlük grafikus felület, mivel CMD parancsok -ról beszélünk. De ha a terminál képernyője nem riaszt el, a robocopy parancs (és igen, ez a parancs tényleges neve) hatékony eszköz lehet..
Bár a Tulajdonságok ablak alkalmas arra, hogy egy pillantással összehasonlítsa a mappákat, valójában nem árul el sokat a tartalmukról vagy a különbségükről. Ez probléma a biztonsági mentési mappák összehasonlításakor, mivel gyorsan meg kell találnia a bennük lévő egyedi fájlokat. A robocopy parancs tökéletes erre.
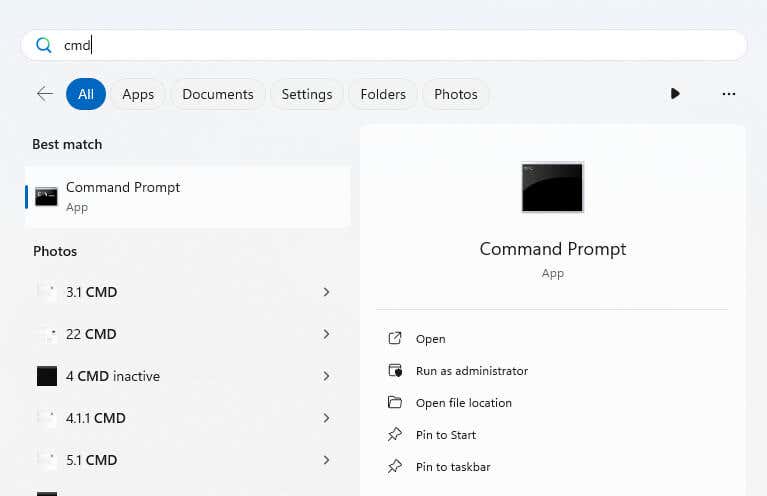
robocopy "C:\Users\lloyd\Documents" "C:\Users\lloyd\Downloads"

/L /NJH /NJS /NP /NS
A végső parancs így fog kinézni:
robocopy „C:\Users\lloyd\ Dokumentumok” „C:\Users\lloyd\Downloads” /L /NJH /NJS /NP /NS

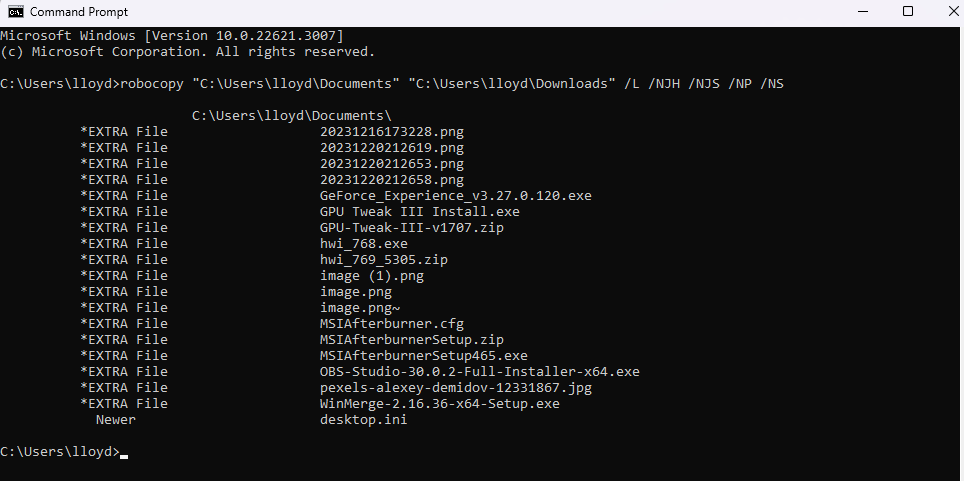
Powershell használata
A parancssor nem az egyetlen parancsalapú felület a Windows rendszerben. A Powershell egy modernebb, erősebb parancsfájl-funkció, amely a legtöbb Windows-feladat automatizálására és természetesen a mappák összehasonlítására használható.
A Parancssortól eltérően azonban a Powershell nem rendelkezik külön parancsokkal a mappák összehasonlítására. Ehelyett több parancsot kell összeláncolnunk, hogy megkapjuk a két könyvtár közötti különbséget.
A végrehajtáshoz először rekurzív módon használjuk a Get-ChildItem parancsot mindkét könyvtárban, és különböző változókban tároljuk. Ezután a Compare-Object paranccsal összehasonlíthatjuk az adatokat és felsorolhatjuk a különbségeket..
Ha ez jobban érintettnek tűnik, mint a parancssor, akkor az. A Powershell fő előnye, hogy egyszerűen akár több száz vagy akár több ezer mappára is méretezhető.
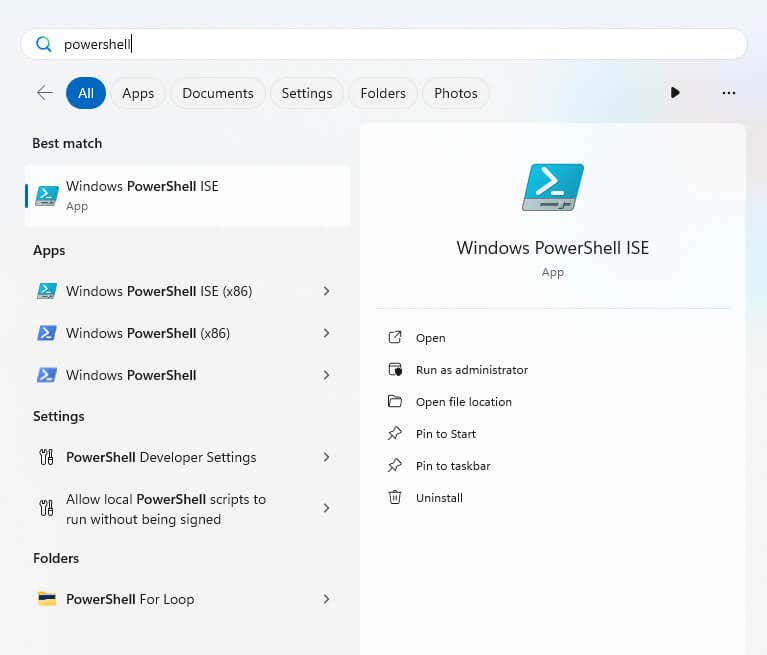
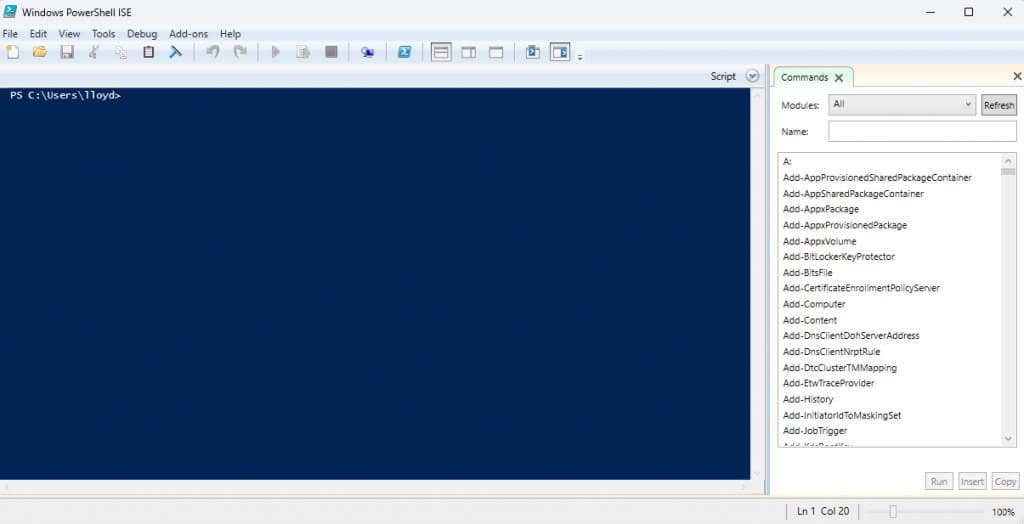
$folder1 = Get-ChildItem -Recurse -Path "C:\Users\lloyd\Documents"
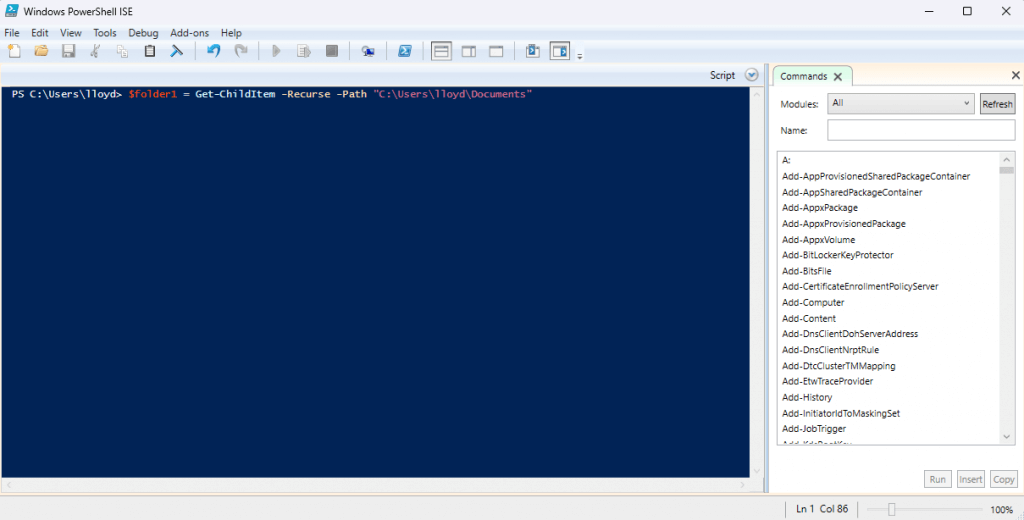
$folder2 = Get-ChildItem -Recurse -Path “C:\Users\lloyd\Downloads”
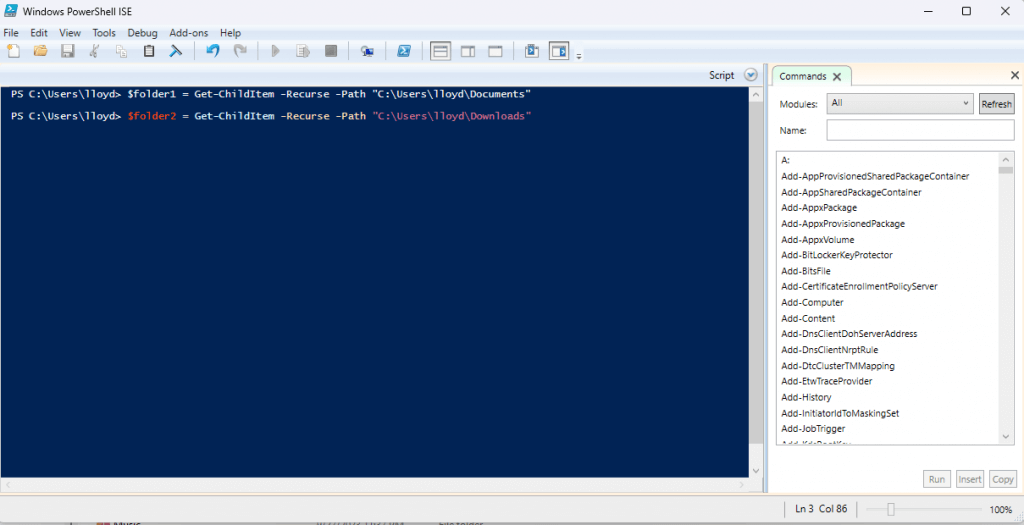
Compare-Object -ReferenceObject $mappa1 -DifferenceObject $mappa2
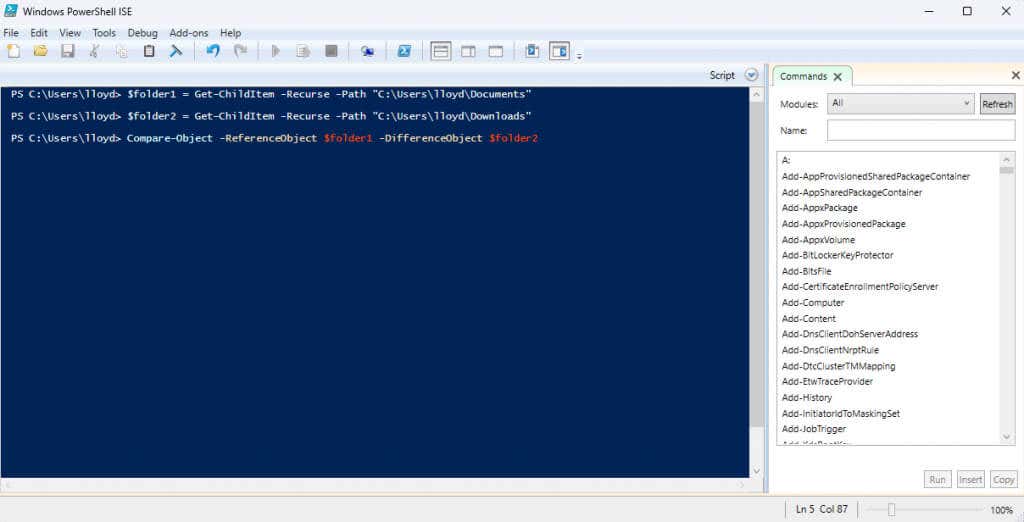
Mi a legjobb módszer két mappa összehasonlítására a Windows rendszerben?
A Windows rendszerben kevés a beépített módszer a könyvtárak összehasonlítására, ezért a legkényelmesebb megoldás egy harmadik féltől származó eszköz, például a WinMerge használata. Ez a módszer felhasználóbarát és rugalmas, így a legjobb élményt nyújtja több mappa összehasonlításában anélkül, hogy túlterheltté válna.
Ha csak a felületi szintű összehasonlítás érdekli, akkor elég lehet egyszerűen megnyitni a mappák Tulajdonságok ablakát egymás mellett. Ez hasznos a mappák méretének vagy a bennük lévő fájlok számának meghatározásához.
A könyvtárak összehasonlításának leghatékonyabb módja azonban mindig a szkriptek vagy parancsok használata. Ehhez használhatja a Powershell-t vagy a Parancssort. A szintaxis mindkét esetben fura, de a parancsot bármikor másolhatja a későbbi használatra, és a Tulajdonságok lapról is másolja az elérési utat.
.