
A Windows 11 „Frissítések folyamatban vannak” folyamata nem tart túl sokáig. Ha a számítógép hosszú ideig továbbra is ezt az üzenetet jeleníti meg, előfordulhat, hogy a Windows Update vagy a Windows rendszer hibás. Számos módja van a probléma megkerülésére, és megmutatjuk, hogyan alkalmazhatja ezeket a javításokat számítógépén.
A „Frissítések folyamatban” képernyőn néhány ok, amiért a számítógépe elakad, az lehet, hogy a letöltött frissítési fájlok sérültek, a meghajtón fájlrendszerhiba van, a Windows rendszerfájlok sérültek stb.
1.Várjon ki
Hacsak nem telt el hosszú idő a „Frissítések folyamatban” folyamat elindítása óta, várja meg, amíg a folyamat befejeződik. Ezzel az lehetővé teszi a számítógépe számára az elérhető frissítések telepítését és a rendszer készen áll a használatra.
A folyamat néhány percen belül befejeződik. Ha egy órát vagy tovább tart, használja az alábbi hibaelhárítási tippeket.
2.Használja a Windows Update hibaelhárítót
Mivel a fenti hiba a Windows-frissítésekhez kapcsolódik, használja a számítógépe beépített Windows Update hibaelhárítóját a probléma megkereséséhez és kijavításához. Ez az eszköz átvizsgálja a rendszert a frissítéssel kapcsolatos problémák után, és segít megoldani ezeket a problémákat.

3.A Windows 11 frissítéseinek visszaállítása
Ha a probléma továbbra is fennáll, állítsa vissza a Windows 11 frissítési összetevőit a frissítéssel kapcsolatos problémák megoldásához. Futtasson egy kötegelt szkriptet az összetevők visszaállításához.

4.Töltsön le és telepítsen manuálisan egy adott Windows-frissítést
Ha a probléma egy adott frissítés telepítésével kapcsolatos problémák miatt jelentkezett, manuálisan töltse le és telepítse a frissítést a számítógépére. A Microsoftnak van egy online frissítési katalógusa, ahol töltsön le bármilyen Windows-frissítést a számítógépére.
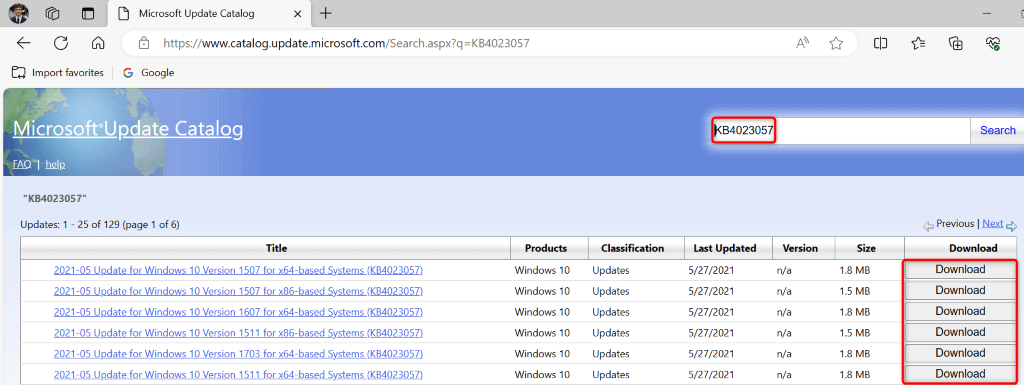
5.Ellenőrizze a meghajtón a hibákat
Ha a meghajtón fájlrendszeri hibák vannak, az a frissítés telepítésének sikertelenségét okozhatja. Ebben az esetben használja a Windows beépített meghajtó-ellenőrzőjét a megtalálja és kijavítsa a meghajtó problémáit -hez.
Az eszköz a File Explorerből és a Parancssorból is fut. Íme mindkét módszer.
A Fájlböngészőből

A parancssorból.
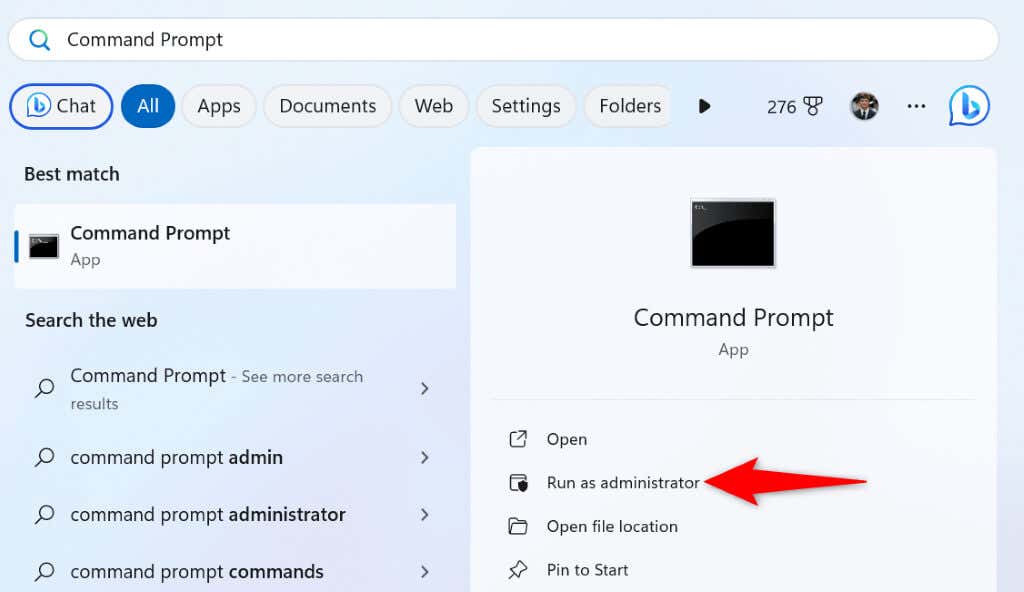
chkdsk C: /f /r /x
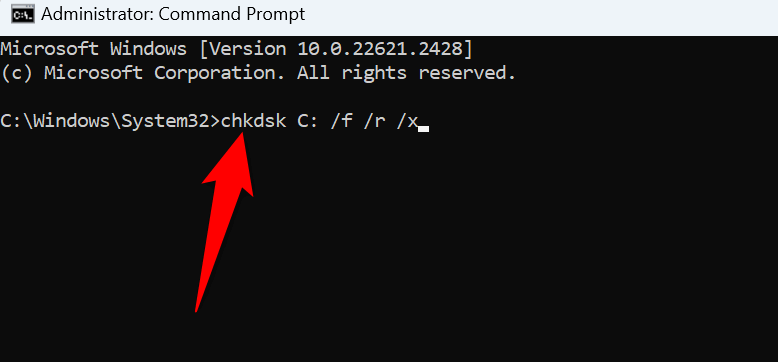
6.Javítsa ki a Windows sérült alapfájljait
Ha a Windows rendszerfájljai megsérültek, előfordulhat, hogy a „Frissítések folyamatban vannak” ciklussal kell szembenéznie. Ebben az esetben a használja a Windows SFC (System File Checker) eszközét segítségével észlelheti és kicserélheti a számítógépén lévő összes hibás rendszerfájlt.
DISM.exe /Online /Cleanup-image /Restorehealth

sfc /scannow
7.Használja a Rendszer-visszaállítást
Ha a számítógépén végzett módosítás okozta a problémát, a probléma megoldása érdekében visszavonhatja a módosítást. Használja a Windows rendszer-visszaállítását a módosítások automatikus visszavonásához.
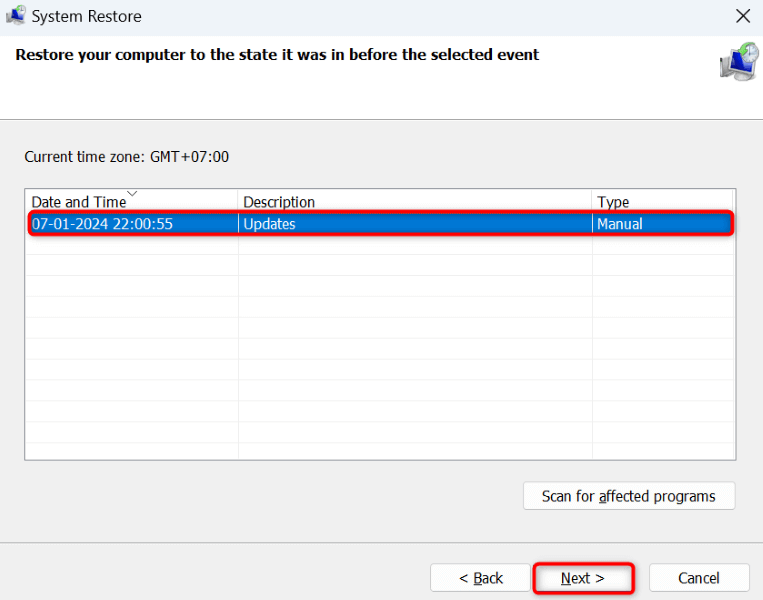
8.A Windows 11 rendszerű számítógép alaphelyzetbe állítása
Ha továbbra is megjelenik a „Frissítések folyamatban” hibaüzenet, állítsa vissza a Windows 11 számítógépet a gyári beállításokra. Ennek az az oka, hogy a jelenlegi számítógép-konfiguráció hibás lehet, ami a problémát okozza. A számítógép alaphelyzetbe állítása az összes beállítási lehetőséget az alapértelmezett értékre állítja vissza..
Lehetősége van őrizze meg a fájljait -re, és nem törölheti őket a számítógép beállításainak visszaállítása közben.


A „Frissítések folyamatban vannak” hiba megszüntetése. Windows 11
A Windows 11 rendszerű számítógépe különböző okok miatt elakad a frissítési képernyőn. Szerencsére számos eszköz áll rendelkezésére a hiba kezelésére és a probléma megszabadulására. Használja a fent vázolt módszereket, és a probléma megoldódik, valamint a számítógép frissítve lesz. Jó szórakozást!
.