Ha problémái vannak a Spotify keresési funkciójával Windows, Mac (macOS), iPhone (iOS) vagy Android-eszközön, akkor jó eséllyel technikai problémák lépnek fel az alkalmazásban. A hibás internetkapcsolat a keresési funkció működésének leállását is okozhatja. Megmutatjuk, hogyan javíthatja ki ezeket és néhány további elemet a keresési probléma megoldásához.
A Spotify keresési funkciójának működésének további okai az, hogy a platform szerverei nem működnek, a Spotify nem fér hozzá a telefon kamerájához, az alkalmazás gyorsítótárban tárolt fájljai sérültek, az alkalmazás régi stb..
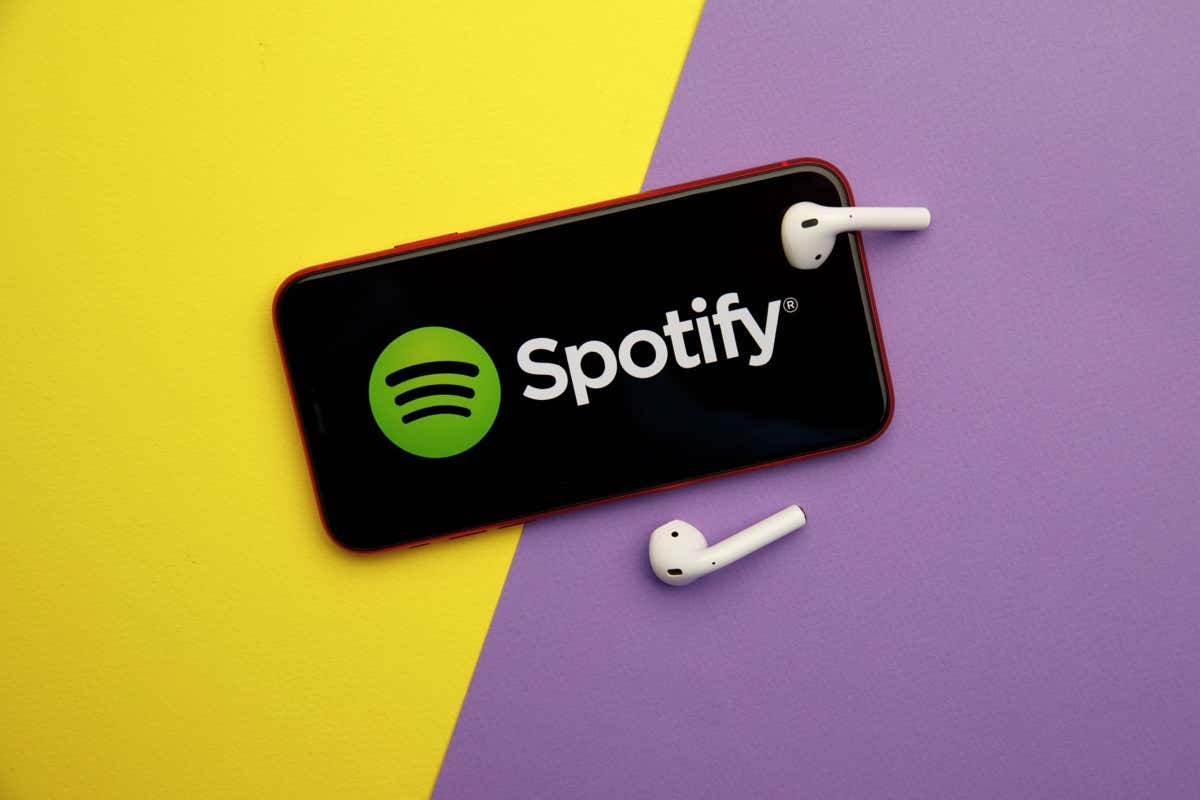
1.Ellenőrizze internetkapcsolatát
Ha problémái vannak egy internet-kompatibilis alkalmazás, például a Spotify használatával, ellenőrizze, és győződjön meg arról, hogy az internetkapcsolat működik. Lehetséges, hogy a kapcsolata inaktív, ezért a Spotify keresési funkciója nem működik.
Egy webböngésző megnyitásával és egy webhely elindításával ellenőrizheti, hogy a kapcsolat működik-e. Ha a webhely nem töltődik be, akkor a kapcsolat hibás. Ebben az esetben próbálja meg a megoldja internetkapcsolati problémáit értékét a készülék újraindítása -re, indítsa újra az útválasztót (a hálózati adapter problémáinak megoldása ), vagy lépjen kapcsolatba internetszolgáltatójával (ISP).
2.Ellenőrizze, hogy a Spotify nem működik-e
Az egyik oka annak, hogy a Spotify keresési funkciója nem működik, az az, hogy a platform szerverei nem működnek. Ebben az esetben nem használhat különféle alkalmazásfunkciókat, mivel az ezeket a funkciókat biztosító szerverek nem érhetők el.
A Downdetektor webhelyen vagy a Spotify állapota fiókban ellenőrizheti, hogy a Spotify nem működik-e az X-en (korábban Twitter). Ha ezeken a webhelyeken a Spotify nem működik, várja meg, amíg a vállalat kijavítja a problémát.
3.Kapcsolja ki a Spotify offline módját
A Spotify offline módot kínál, amely lehetővé teszi a letöltött zenék meghallgatását, amikor nem csatlakozik az internethez. Ha engedélyezte ezt a módot, előfordulhat, hogy ezért nem tudja használni a keresési funkciót.
A problémát az alkalmazás offline módjának kikapcsolásával oldhatja meg.
Androidon és iPhone-on
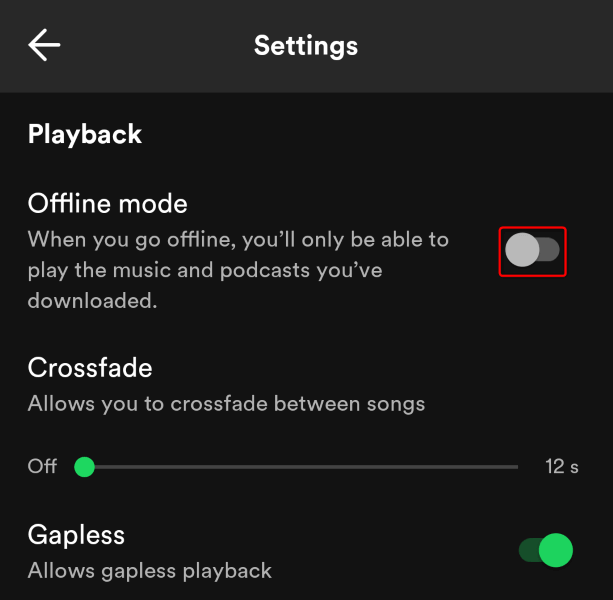
Windows rendszeren és Mac.
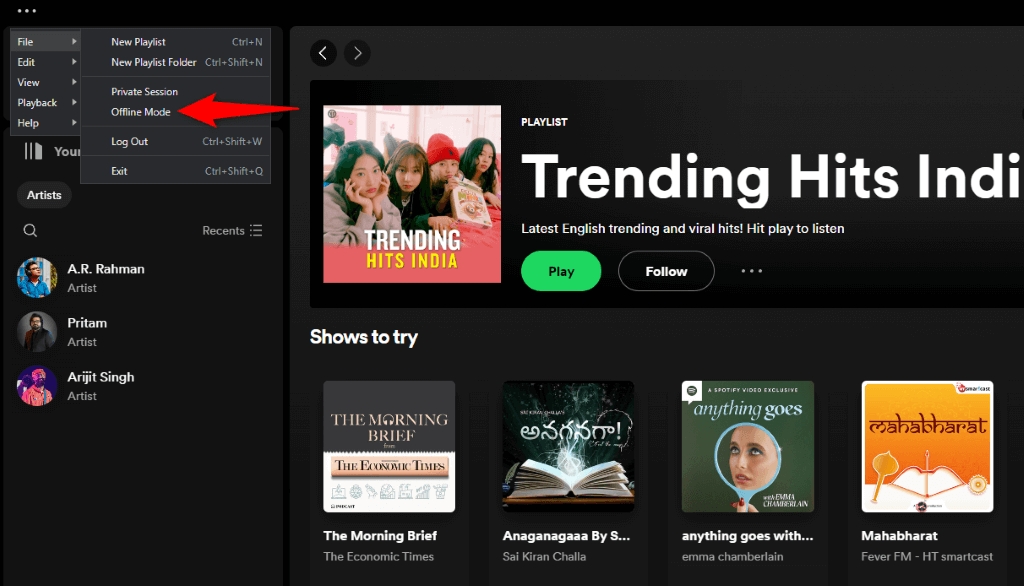
4.Adjon hozzáférést a Spotify-nak telefonja kamerájához
Ha a Spotify keresési funkciójával próbál beolvasni egy kódot, győződjön meg arról, hogy hozzáférést adott az alkalmazásnak a telefon kamerájához. Ennek az az oka, hogy az alkalmazás nem tud kódokat beolvasni kamera hozzáférése nélkül.
Androidon
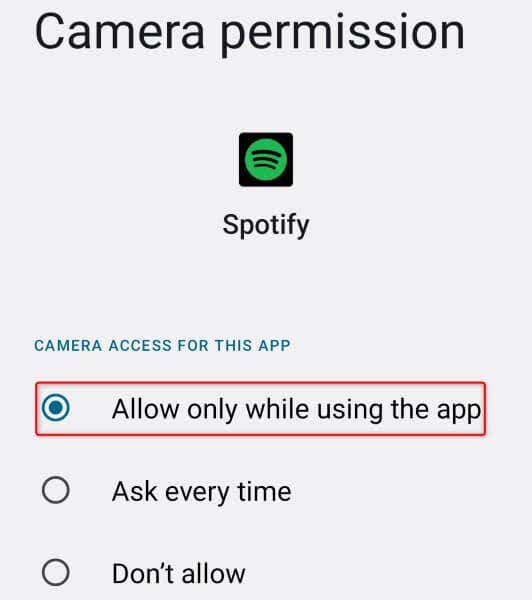
iPhone-on
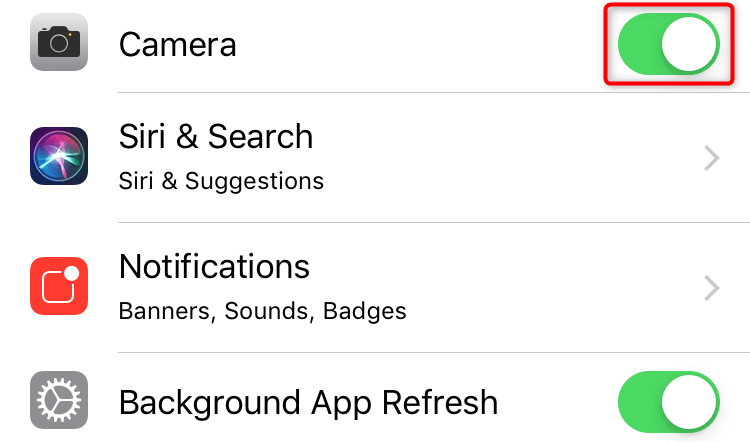
5.Törölje a Spotify alkalmazás-gyorsítótárát
A Spotify különféle tartalmakat gyorsítótáraz alkalmazásélményének javítása érdekében. Ha ez a gyorsítótár megsérül, különféle problémákat tapasztal az alkalmazásban. Ez lehet a helyzet a Spotify alkalmazással.
Szerencsére kijavíthatja az alkalmazás rossz gyorsítótárát a gyorsítótár törlésével. Ez nem törli fiókadatait az alkalmazásban.
Androidon és iPhone-on
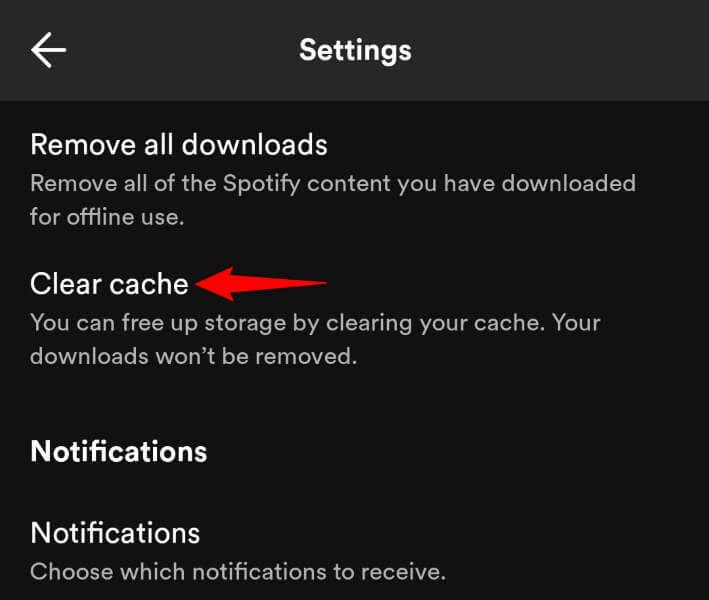
Windows és Mac rendszeren
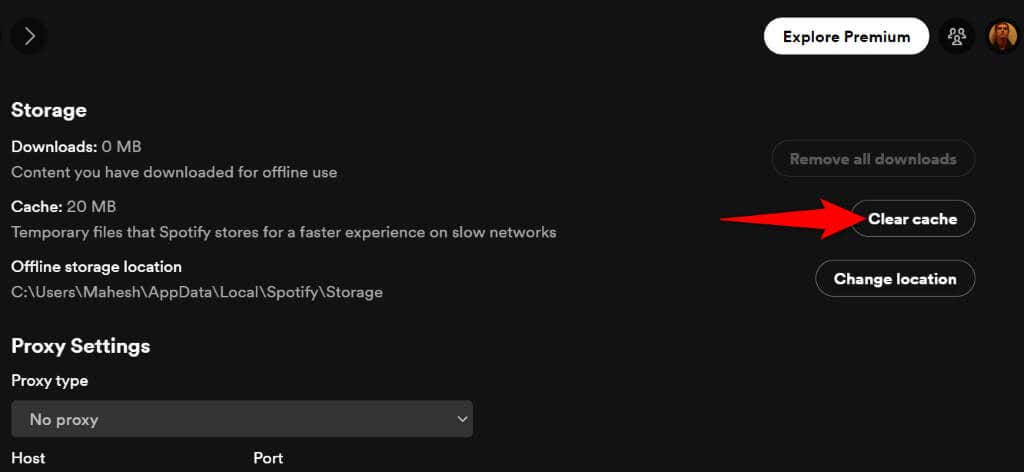
6.Jelentkezzen ki, és lépjen vissza Spotify-fiókjába
Ha a keresési probléma továbbra is fennáll, akkor az alkalmazásnak bejelentkezési munkamenet probléma lehet. Ebben az esetben a probléma megoldásához kijelentkezhet, majd visszatérhet fiókjába az alkalmazásban. Vegye figyelembe, hogy a visszajelentkezéshez szüksége lesz a Spotify bejelentkezési hitelesítő adataira, ezért tartsa kéznél ezeket az adatokat.
Androidon és iPhone-on
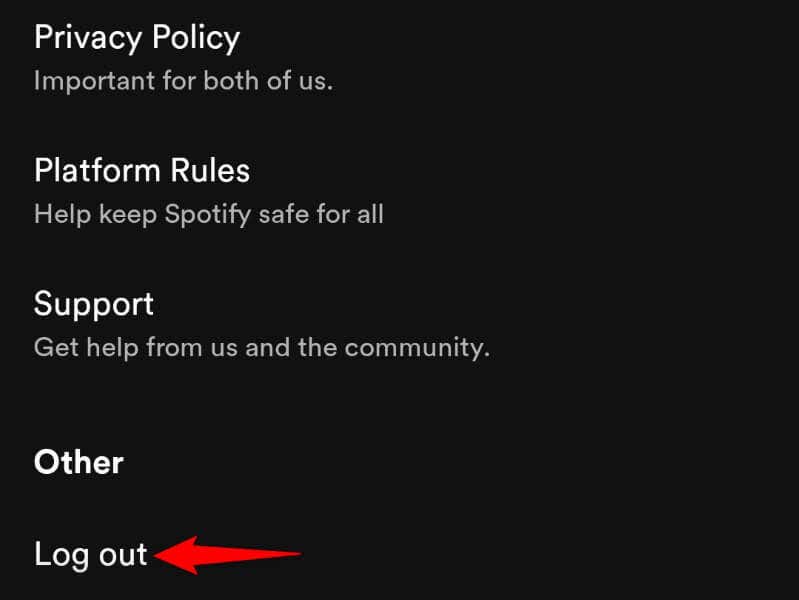
Windows és Mac rendszeren
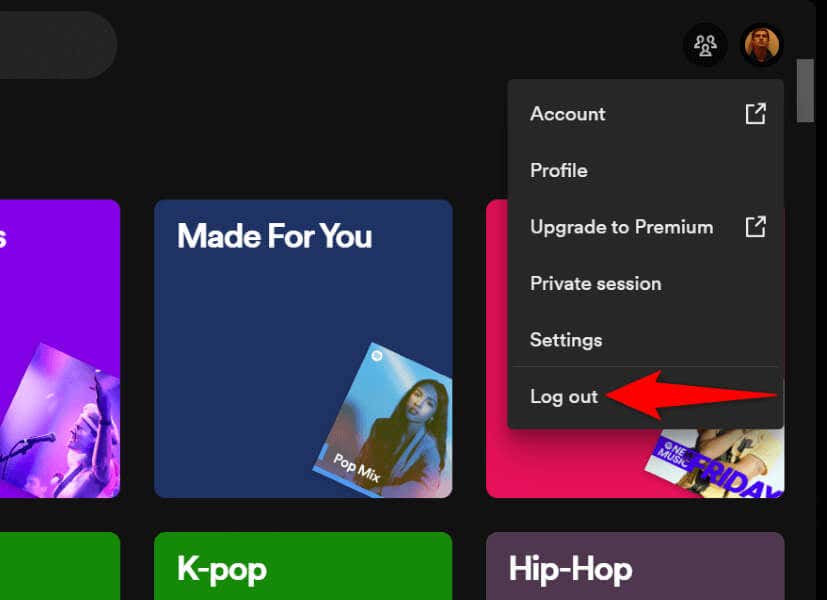
7. Frissítse a Spotify-t egy nem működő Spotify-keresési probléma megoldásához
Ha régi Spotify-verziója van, előfordulhat, hogy ez az oka annak, hogy nem tudja használni a keresési funkciót. A régi szoftververziók gyakran sok problémát okoznak, és ezeket a problémákat javíthatja, ha frissíti az alkalmazást a legújabb verzióra.
A Spotify gyorsan és egyszerűen frissíthető mobil- és asztali eszközein.
Androidon
iPhone-on
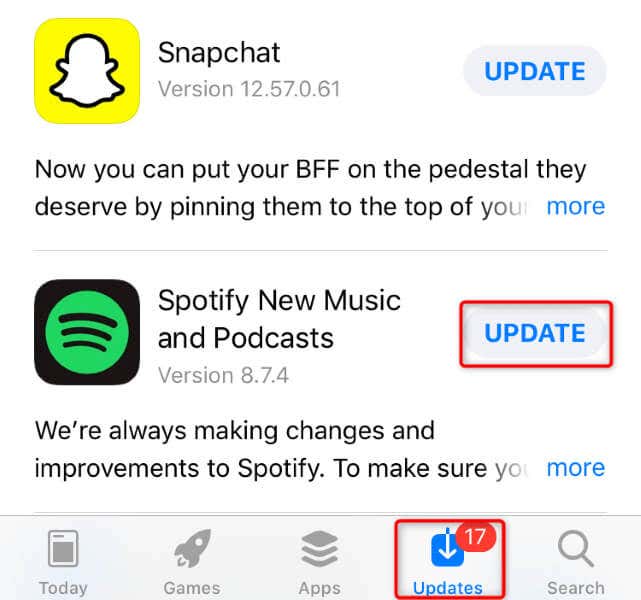
Windows és Mac rendszeren
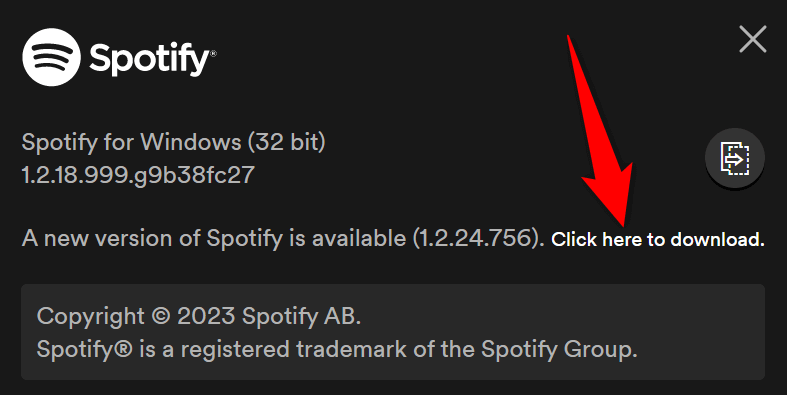 .
.8.Távolítsa el és telepítse újra a Spotify-t az eszközén
Ha a probléma továbbra sem oldódott meg, előfordulhat, hogy a Spotify alapvető fájljai sérültek. Ilyen esetben az egyetlen lehetőség a probléma megoldására az, hogy a eltávolítás alkalmazást újratelepíti. Ezzel törli az összes meglévő alkalmazásfájlt, amelyek közül néhány hibás.
Ne feledje, hogy a Spotify újratelepítésekor nem veszíti el létrehozott lejátszási listáit és egyéb fiókadatait.
Androidon
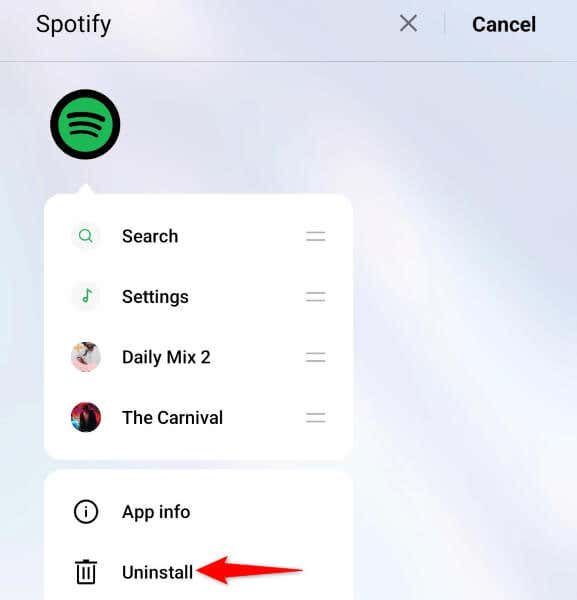
iPhone-on
Windows rendszeren
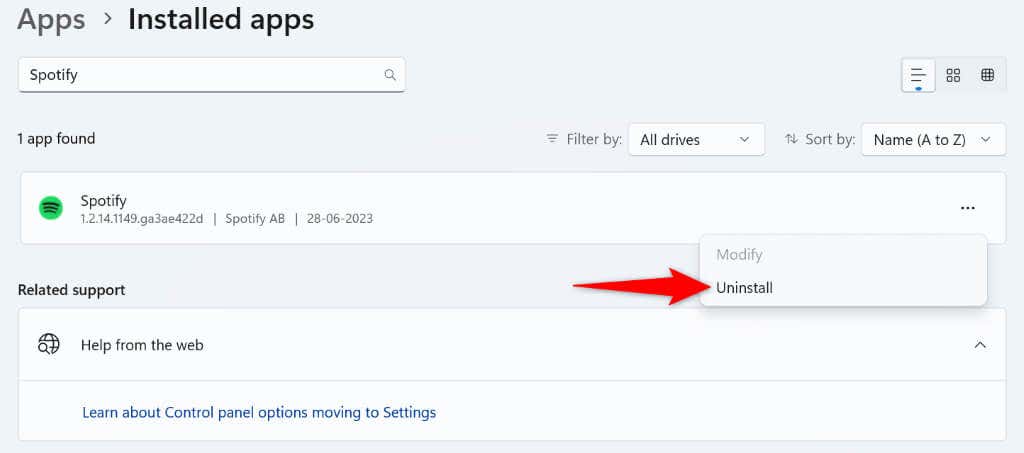
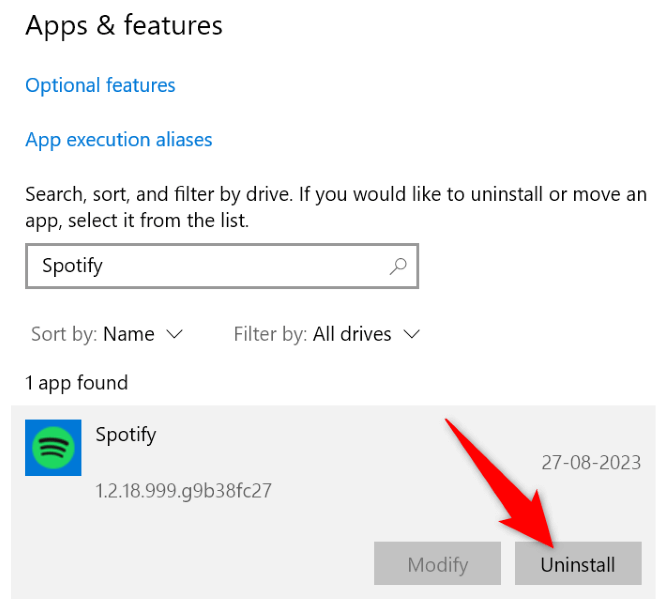
Mac rendszerenspan>
9 .Használja a Spotify Web Playert
Ha semmi sem oldja meg a problémát, és nem találja kedvenc zenéit, a használja a Spotify weblejátszóját segítségével elérheti kedvenc zenéit eszköze böngészőjéből. Ez a webalapú Spotify nagyjából ugyanúgy működik, mint az asztali Spotify alkalmazás, lehetővé téve, hogy bejelentkezzen fiókjába, hozzáférjen lejátszási listáihoz, keressen zeneszámokat és hallgathassa kedvenc dalait..
Eszközén elindíthat egy webböngészőt, és megnyithatja a Spotify Web Player webhelyet az eszköz eléréséhez.
A Spotify visszaállítása Meghibásodott keresési funkció
A Spotify keresési funkciója különböző okok miatt leáll. Ha találkozott ezzel a problémával, és nem találja a megoldást, használja a fent ismertetett módszereket. Ezek a módszerek megoldják azokkal az elemekkel kapcsolatos problémákat, amelyek potenciálisan a problémát okozhatják, így visszaállíthatja kedvenc zenelejátszója keresési funkcióját. Sok sikert!.