A Zoom web- és / vagy audiokonferencia-konferencia-alkalmazás, és a a legjobb együttműködési eszközök a távoli csapatok számára egyik. Az alkalmazás lehetővé teszi korlátlan értekezlet tartását, korlátlan telefonhívást és rögzítse a hívásait vagy találkozóit.
A Zoom egyik kevésbé ismert funkcióját, amelyet nem talál a Microsoft csapatok vagy Google Meet a Zoom Breakout terem. A Breakout terem úgy működik, mint egy fizikai szeminárium vagy műhely kibontási csoportja, lehetővé téve, hogy a Zoom értekezletét külön ülésekre bontja.

Ebben az útmutatóban bemutatjuk a a Zoom beállítása Breakout terem, hogy megkönnyítse a szolgáltatás teljes megértését.
Mi az a Zoom Breakout szoba?
Zoom breakout szobák különálló interfészek, amelyeket az A zoom tárgyaló házigazda manuálisan vagy automatikusan hoz létre, hogy egy munkamenet során több találkozó elférjen.
Ha például egy nemzeti küldöttek találkozóját rendezi a Zoom-on, létrehozhat Breakout szobákat különböző tartományokhoz vagy megyékhöz. A küldötteket az általa képviselt megyék vagy tartományok alapján több kisebb csoportba helyezheti.

Egy értekezlet házigazda akár 50 kitörési munkamenetet is létrehozhat a központi Zoom teremben. A felhasználók csatlakozzon egy Zoom találkozóhoz és a Breakout Rooms alkalmazást bármilyen kompatibilis eszközről vagy nagyobb platformon, beleértve a Windows, Mac, Linux, Android és iOS rendszereket is használhatják.
Mielőtt csatlakozna egy kitörési helyiséghez, ellenőrizze, hogy használ-e egy olyan eszköz, amely kompatibilis a Zoom szoftverrel, és amelyben engedélyezve van egy kitörési helyiség a beállításaiban.
Hogyan állítsunk be egy zoom funkciót létrehozó szobát
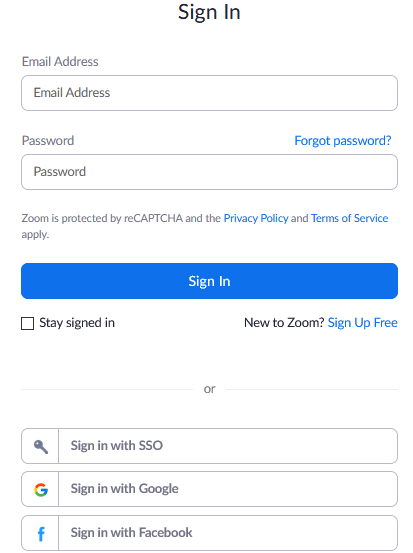
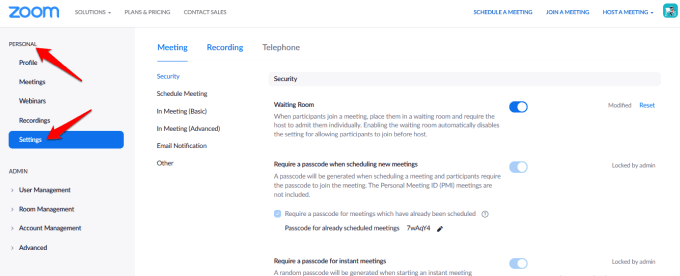
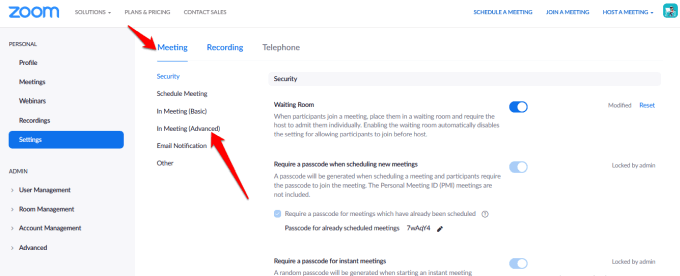
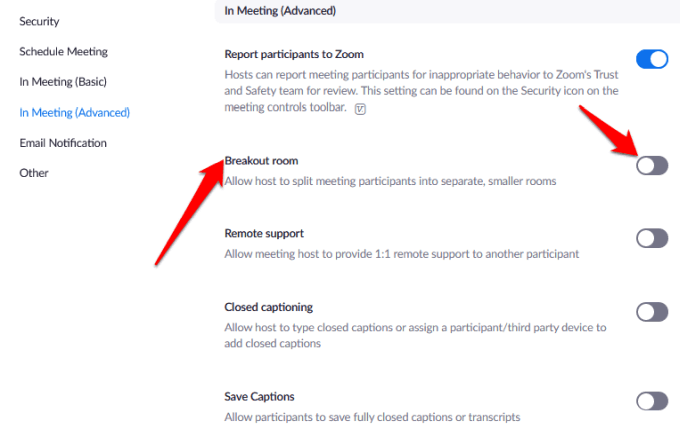
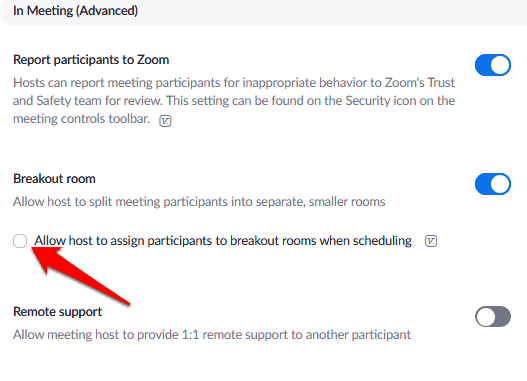
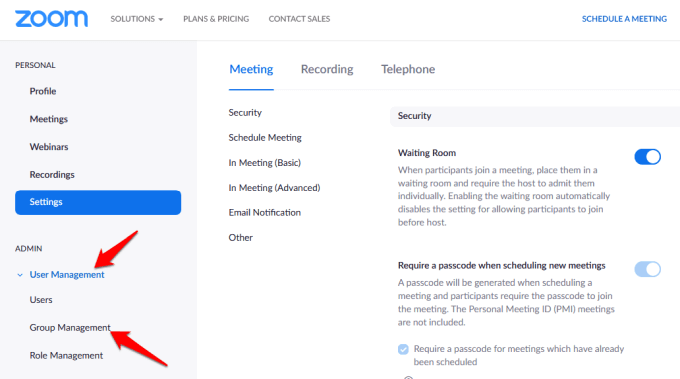
Megjegyzés: A Breakout Rooms funkciót engedélyezheti saját használatra, a fenti lépések végrehajtásával. Ha azonban a Breakout Room opció szürkén jelenik meg, akkor valószínűleg zárolva van fiók vagy csoport szintjén. Ebben az esetben további segítségért lépjen kapcsolatba a Zoom rendszergazdájával.
Hogyan lehet létrehozni és kezelni a Zoom Breakout helyiséget
Miután a Zoom Breakout szoba lehetőséget választotta engedélyezve van, akkor kezelheti a szobákat és előzetesen hozzárendelheti a résztvevőket a Breakout szobákhoz.
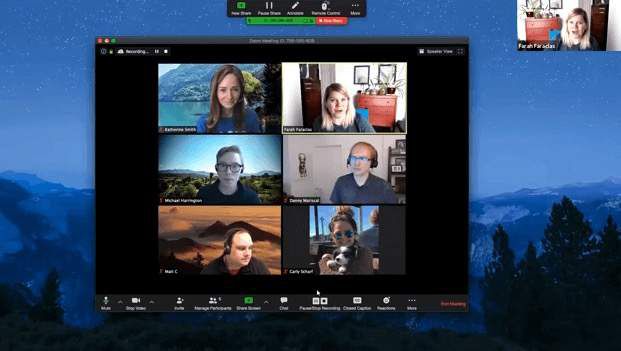
Megjegyzés: Csak a Zoom értekezlet házigazdája rendelheti a résztvevőket a Breakout szobákhoz. Ha társgazda vagy, akkor csak csatlakozhat és elhagyhatja azt a Breakout szobát, amelybe a házigazda hozzárendelt. A házigazda legfeljebb 50 Breakout szobát hozhat létre, legfeljebb 200 résztvevővel, előzetesen kijelölve a helyiségekbe.
Azonban a résztvevők száma szobánként korlátozódik az ülés kapacitására, a létrehozott Breakout szobák számára és arra, ha a résztvevőket előzetesen kiosztják vagy kiosztják az ülés során.
Hogyan hozzunk létre egy Zoom Breakout szobát Windows / Mac rendszerben
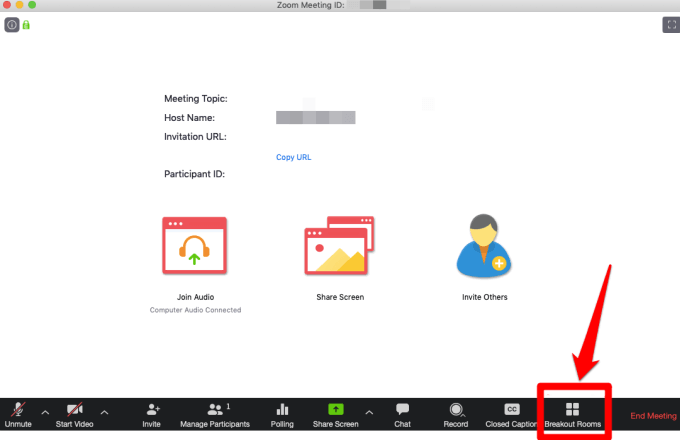
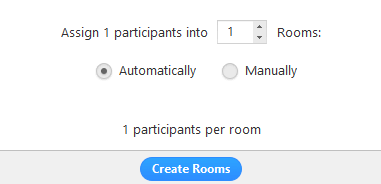
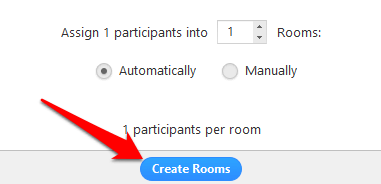
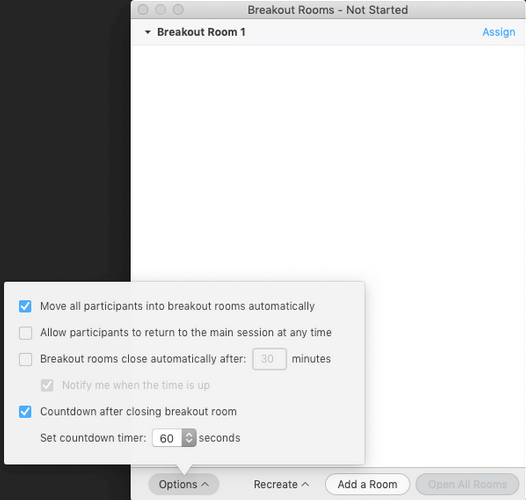
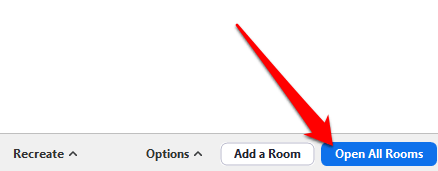
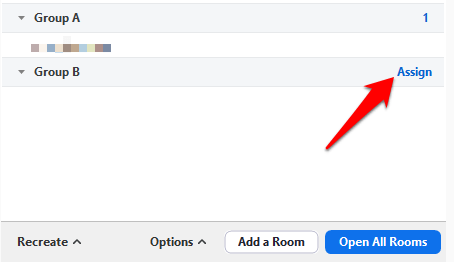
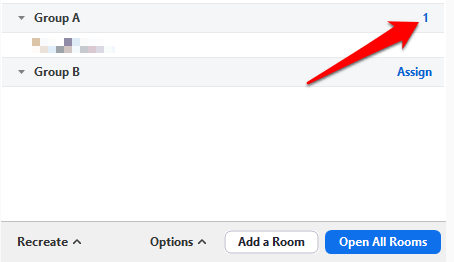
Miután a résztvevőket a Breakout Roomshez rendelték, átrendezheti a résztvevőket. Azok a résztvevők, akiket nem jelöltek ki egy helyiségbe, a helyiségek indulásakor a nagyobb ülésen maradnak. A résztvevőket mozgathatja vagy cserélheti a helyiségek között, újjáteremtheti a szobákat, hozzáadhat új Breakout szobákat, vagy törölheti a szobákat.
Megjegyzés: Minden résztvevő megkap egy felszólítást, hogy csatlakozzon a Breakout teremhez. , és ha egyszer mind a saját Breakout terembe költöznek, a házigazda továbbra is a fő találkozón marad. Ha házigazda vagy, manuálisan csatlakozhat vagy bármilyen folyamatban lévő Breakout helyiséget elhagyhat.
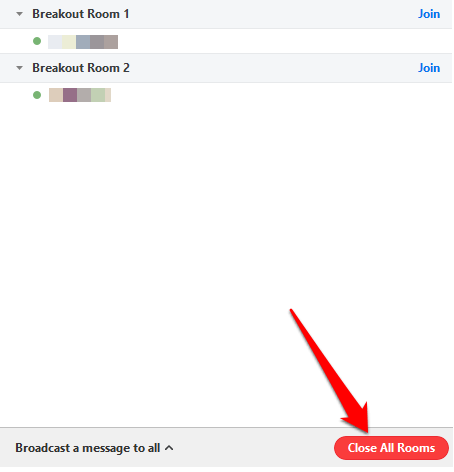
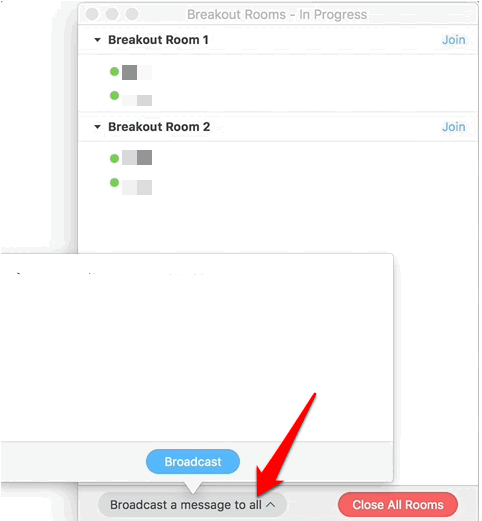
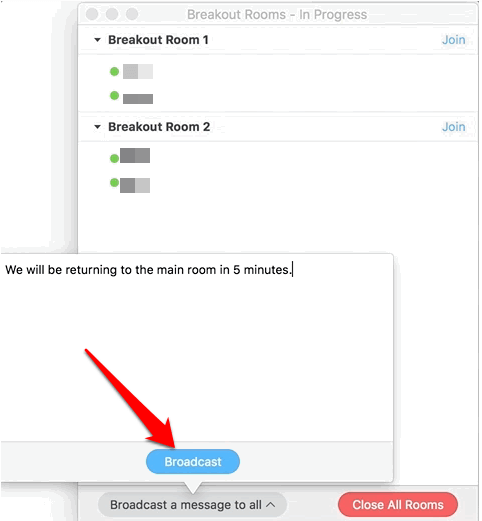
A résztvevők előzetes hozzárendelése a kitörési helyiségekhez
Mivel a Zoom értekezlet házigazdája, előzetesen kioszthatja a résztvevőket a Breakout terembe, ahogyan az ütemezést tervezi.
Megjegyzés: A résztvevőket be kell jelentkezni a Zoom fiókjukba, hogy előzetesen kioszthassák őket a Breakout terembe. A webes ügyféllel csatlakozó résztvevőket nem osztják ki előzetesen a Breakout terembe. Ha engedélyezte a regisztrációt a Zoom értekezletre, és vannak külső résztvevők, akik regisztráltak az értekezletre, akkor az ülés során hozzárendelheti őket a Breakout szobákhoz.
Használhatja a webportált vagy egy CSV fájlt az előzetes előkészítéshez. - A résztvevőket jelölje ki a Breakout Rooms in Zoom alkalmazásba.
Hogyan használja a webportált az emberek előzetes hozzárendelésére a Breakout szobák zoomálására
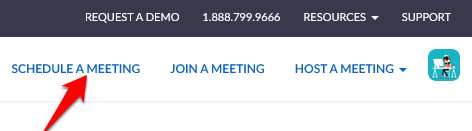
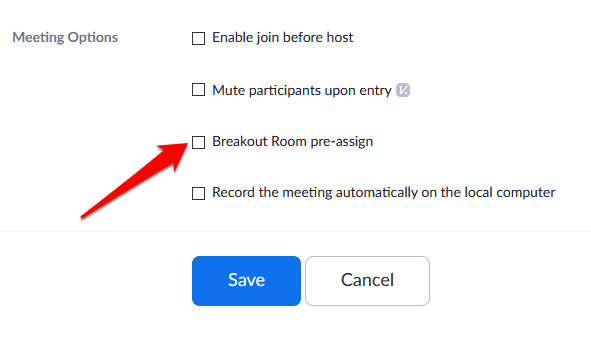
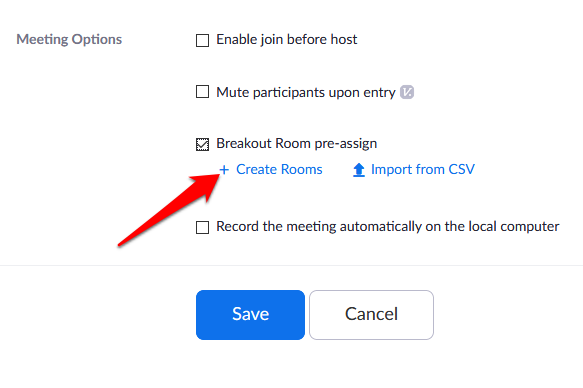
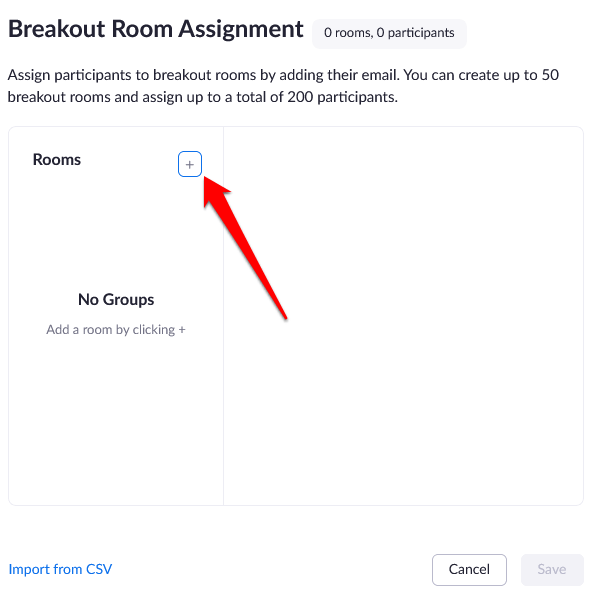
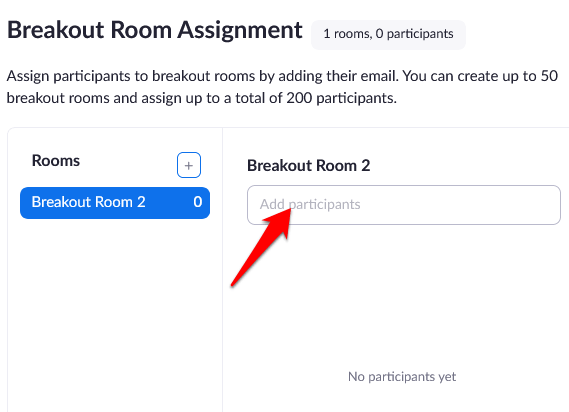
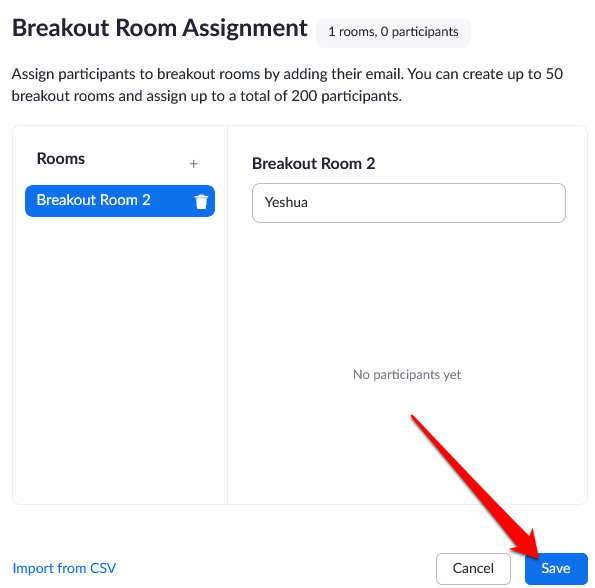
CSV-fájl használata az emberek előzetes hozzárendelésére a kitörési helyek nagyításához
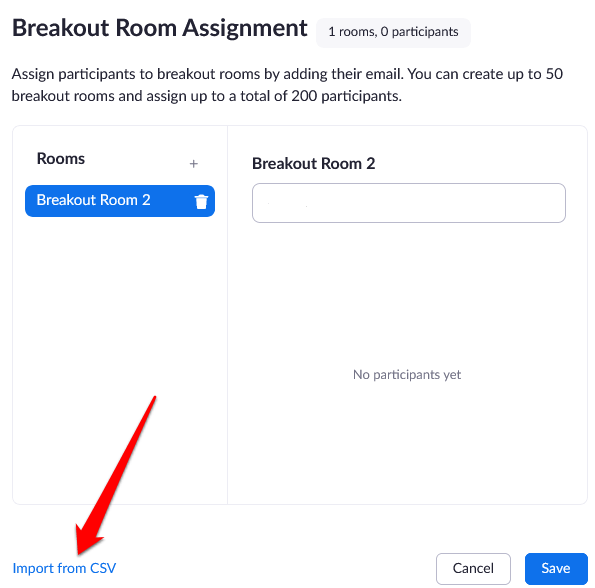
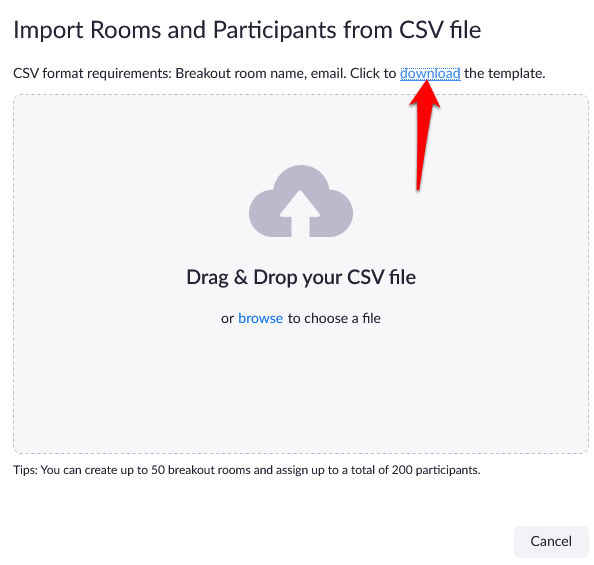
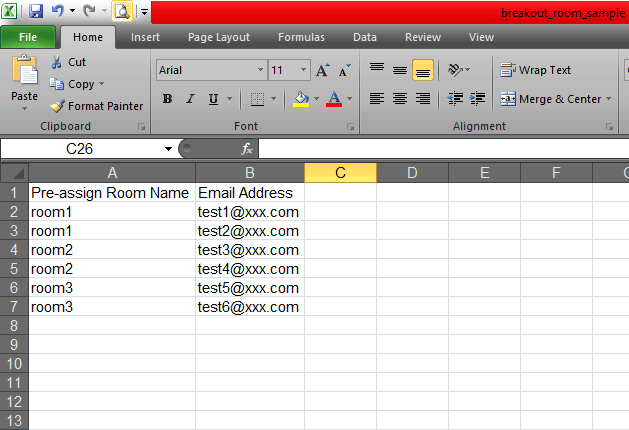
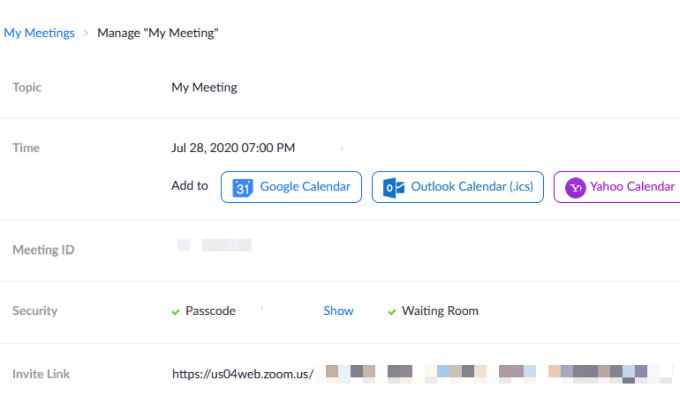
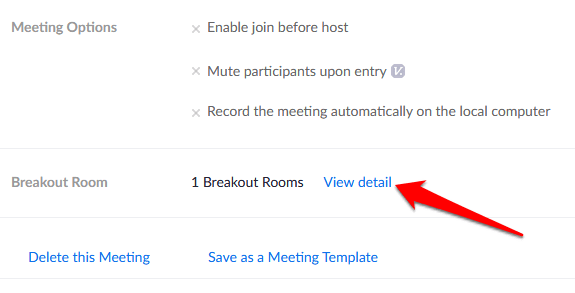
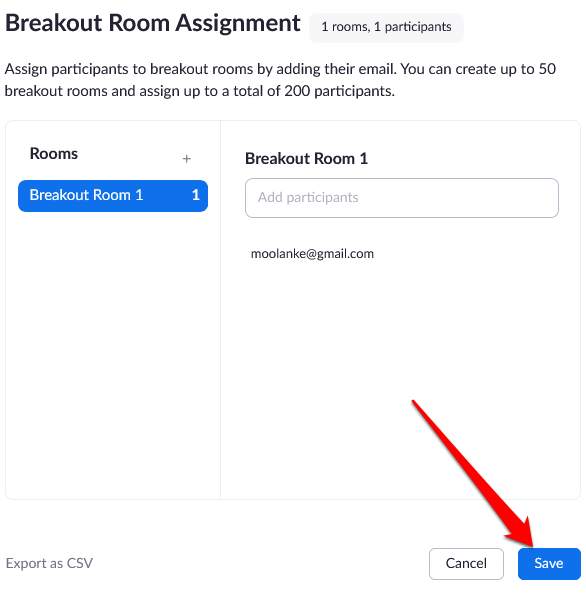
Megjegyzés: A résztvevőket manuálisan is kioszthatja az említett találkozón belüli Breakout terem vezérlőkkel. a fenti Hogyan lehet létrehozni és kezelni a Zoom Breakout Roomrészt. Elindíthat egy faliújság-foglalkozást a Breakout szobákban is, és meghívhatja a résztvevőket, hogy tekintsék meg és kommentálják őket.
A fogadó csoport találkozói könnyedén
A Zoom Breakout Rooms egy ingyenes szolgáltatás a Zoom-tól, amely többszörös felhasználású esetekben működik, különösen akkor, ha egy találkozón sok résztvevő van. Az ilyen találkozók közé tartoznak fókuszcsoportok, különféle osztályokba tartozó osztálygyűlések vagy osztályos találkozók.
Volt-e Ön a Zoom értekezlet és használta a Zoom Breakout Rooms funkciót? Ossza meg tapasztalatait a megjegyzésekben.