Az, hogy valahol nem lehet fizikai jelenléte, még nem jelenti azt, hogy nem tud virtuálisan megjelenni. A digitális fényképezőgépek és webkamerák varázslatának köszönhetően soha nem volt ilyen egyszerű beszélni barátaival, kollégáival és családtagjaival szerte a világon. Ez természetesen akkor történik, amikor az Ön által használt technológia megfelelően működik.
Akár Zoom hívás vagy Google találkozó, akár a hardverünk hagy cserben. A nem működő webkamera problémásnak bizonyulhat. A szoftverhibák és az illesztőprogram -problémák webkamera hibákat, például 0xa00f4244 hibát okozhatnak a Windows rendszeren. Ha látja ezt a hibát, a következőképpen javíthatja ki.

Mi a 0xa00f4244 kamerahiba Windows rendszeren?
A 0xa00f4244 kamerahibahibaüzenet jelenik meg, amikor webkameráját vagy digitális fényképezőgépét használja a alapértelmezett kameraalkalmazás rendszerben a Windows 10 rendszeren. üzenet, amely „0xa00f4244 NoCamerasAreAttached” néven jelenik meg magában az alkalmazásban, akkor jelenik meg, ha az alkalmazás nem képes észlelni vagy használni a kamerát.
Ez lehet valódi hardver probléma. Például, ha a fényképezőgép hibás vagy nincs megfelelően csatlakoztatva, a Kamera alkalmazás nem fog működni. Ugyanez vonatkozik arra az esetre is, ha a fényképezőgépet máshol használják (például egy másik kameraalkalmazásban). Ebben az esetben a kamera feedjét egyszerre csak egy alkalmazás használhatja, ami ezt a hibát eredményezi.
Ebben az esetben az ütköző kameraalkalmazás bezárásával meg kell oldani a problémát.
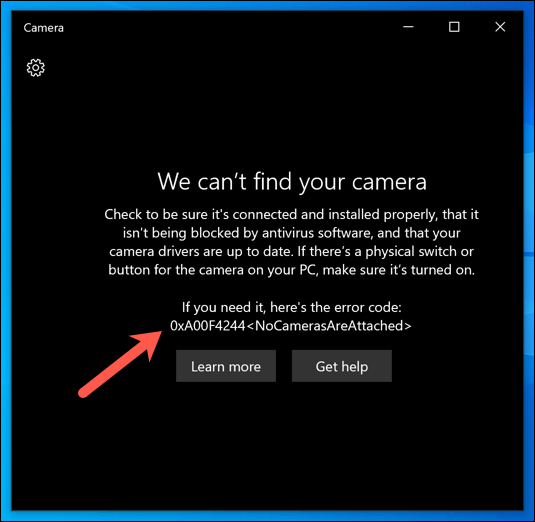
Ezt az illesztőprogram problémája is okozhatja. Ha a fényképezőgépről hiányoznak a működéséhez szükséges illesztőprogramok, a Windows nem tudja irányítani, vagyis nem használhatja olyan alkalmazásokban, mint a Kamera alkalmazás. Ellenőriznie kell az új illesztőprogramokat. Vagy ha az illesztőprogram nem működik, akkor a Windows Update segítségével keresse meg az új illesztőprogram-frissítést.
Néhány régebbi vagy ritkább webkamera is jelentheti a problémákat a Windows 10 rendszeren, és a Windows Rendszerleíróadatbázis -beállításának apró módosítását igényli a probléma megoldásához. Ha a kamera hozzáférése blokkolva van, akkor engedélyeznie kell a hozzáférést a Kamera alkalmazásban.
Bármi legyen is a probléma, az alábbi lépések segíthetnek a 0xa00f4244 hiba kijavításában Windows rendszeren.
Kamerahozzáférés engedélyezése
Ha új kamerát használ a Windows 10 rendszeren, előfordulhat, hogy engedélyeznie kell a Kamera alkalmazás számára, hogy hozzáférjen ehhez. A Windows adatvédelmi beállításai letilthatják a webkamera és a mikrofoncsatornákhoz való hozzáférést, hogy megvédjék Önt a rejtőzködőktől.
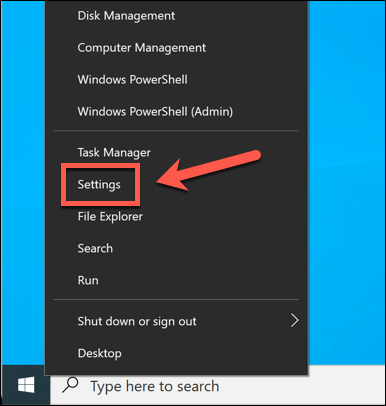
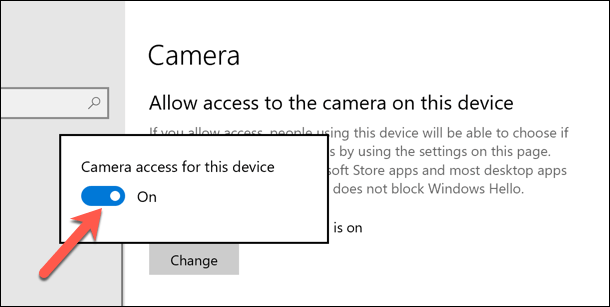
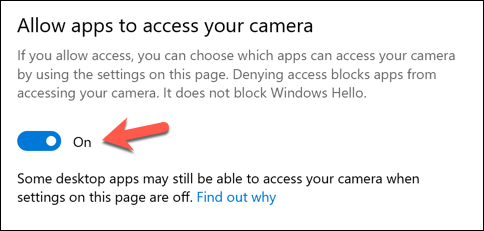
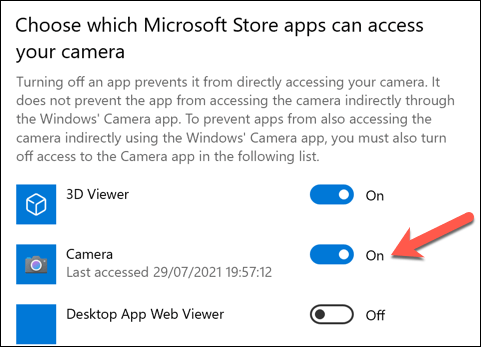
Az adatvédelem módosítása után beállításokat, indítsa újra a számítógépet, hogy a változtatások érvénybe lépjenek.
Ellenőrizze az illesztőprogramokat
A hiányzó, sérült vagy elavult illesztőprogramok jelentik a legnagyobb problémát a csatlakoztatott perifériák, például webkamerák.
Illesztőprogramok frissítése az Eszközkezelőben
Ha problémái vannak a webkamerával a Windows 10 rendszeren, győződjön meg arról, hogy az illesztőprogramok telepítve vannak és naprakészek -dátum.
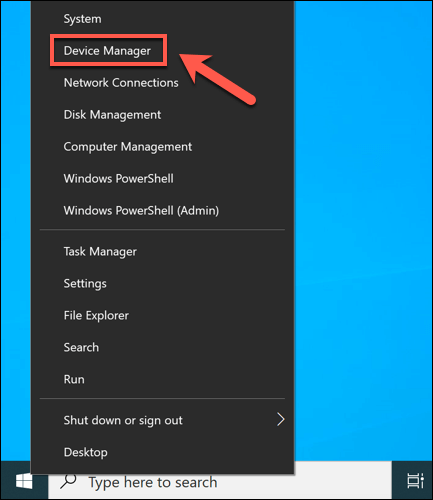
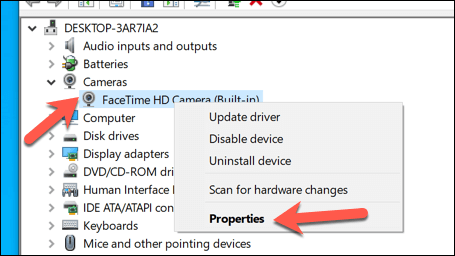
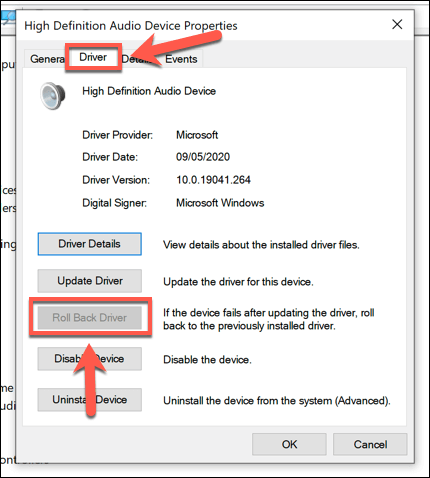
Illesztőprogram frissítése a gyártó webhelyéről
Ha az eszközillesztő nincs telepítve, akkor meg kell találnia a megfelelő illesztőprogramot a gyártó webhelyéről. Alternatív megoldásként a Windows beállításokhasználatával kereshet illesztőprogramokat.
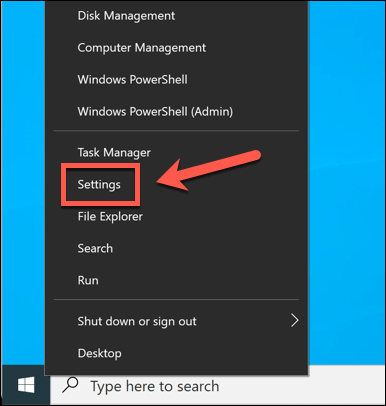
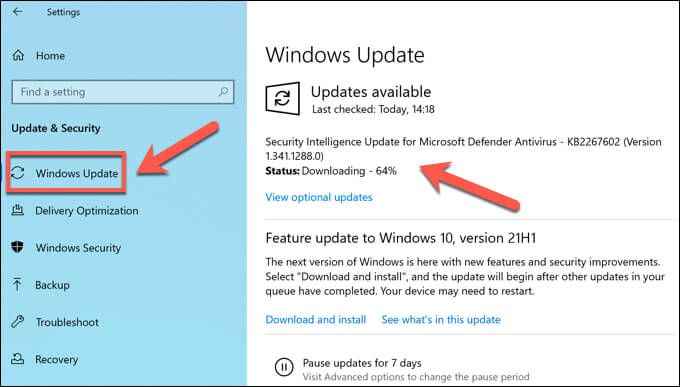
A kamera beállításainak módosítása a Windows rendszerleíró adatbázisában
A Windows automatikusan megpróbálja meghatározni a hardver legjobb beállításait. Ha azonban 0x00f4244 hibát lát, az arra utalhat, hogy a Windows miként kezeli a kamerát, például a videokódolás, amely az élő kameracsatornát biztosítja.
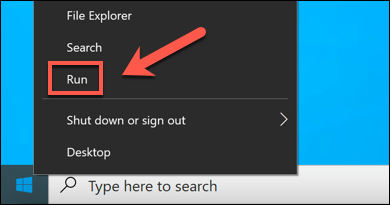
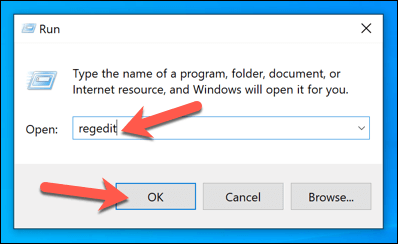
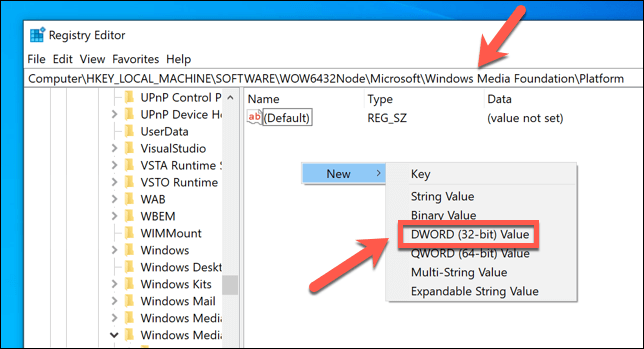
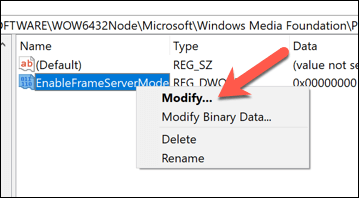
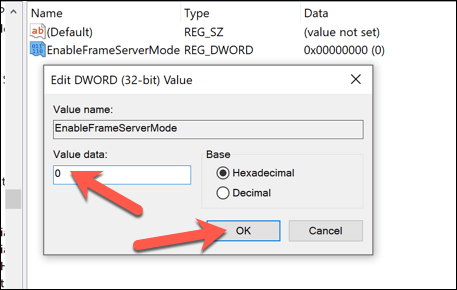
Próbáljon ki egy alternatív kamerát (vagy kameraalkalmazást)
Ha a fenti lépések nem működnek, itt az ideje kipróbálni az alternatívákat.
Ha a hardver nem működik , lehet, hogy meg kell vizsgálnia a webkamera cseréjét. Függetlenül attól, hogy az élő videohívásokhoz használt kamera vagy a élőadás kamera, az újabb hardver az egyetlen módja a probléma megoldásának, ha maga a webkamera hibás. Győződjön meg róla, hogy alaposan tesztelje webkameráját ellenőrzi, hogy ez a helyzet.
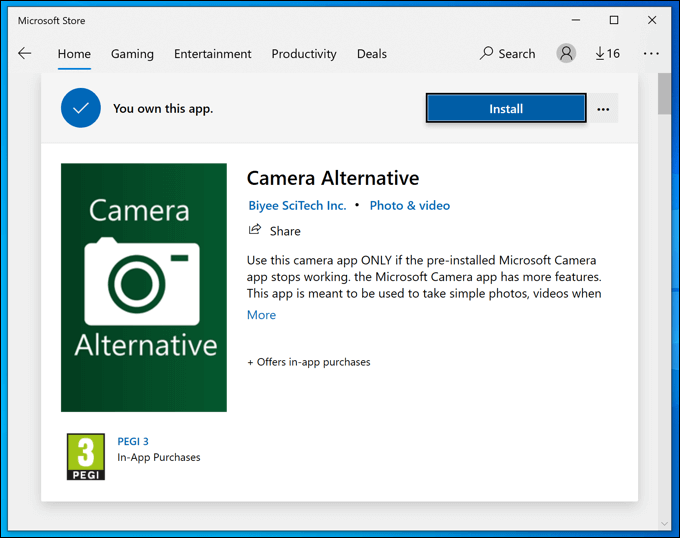
Ha a fényképezőgép működik, akkor lehet, hogy meg kell fontolnia a az alapértelmezett Kamera alkalmazás. Bár a Kamera alkalmazás az alapértelmezett Windows 10 alkalmazás, rengeteg harmadik féltől származó alternatíva kipróbálható. Ide tartoznak a Microsoft Store áruházból származó alkalmazások, például a Kamera alternatíva, vagy a gyártó által kibocsátott alkalmazások, például a Logitech Capture.
Lehet, hogy a hivatalos Camera alkalmazás előre telepítve van, de ez nem jelenti azt, hogy jobb. Ha talál egy alternatív alkalmazást, amely felveszi a kamerát, és lehetővé teszi annak használatát, akkor nem kell további lépéseket tennie.
Pillanatok készítése Windows 10 rendszeren
Ha egy 0xa00f4244 kamerahiba megakadályozza a webkamera vagy a digitális fényképezőgép használatát a hivatalos Kamera alkalmazásban, az bosszantó lehet. Szerencsére a fenti lépéseknek meg kell oldaniuk (vagy meg kell oldaniuk) a problémát a legtöbb felhasználó számára. Ha továbbra is problémái vannak, lehet, hogy ideje frissítse a számítógépét javítani az általános stabilitást.
Ne féljen lemondani a Kamera alkalmazást, ha az nem működik. Elég egyszerű, és vannak jobb alkalmazások, amelyek közül választhat. Ha nem tudja működtetni a fényképezőgépet a számítógépén, próbálkozzon az okostelefon kamerájának használatával a Android kameraalkalmazások vagy a állítsa be az iPhone kamerát funkcióval, hogy kiváló minőségű képeket és videókat készítsen.