Dynamic Link Library (DLL) fájlok kritikus rendszerfájlok, amelyek a Windows alkalmazások számos funkcióját táplálják. Előfordulhat, hogy számítógépe nem tud néhány programot futtatni, ha a létfontosságú DLL fájlok sérültek vagy hiányoznak. Ha a Windows számítógépe nem tudja elindítani az alkalmazást, mert az „MSVCP140.dll” vagy a „VCRUNTIME140.dll” hiányzik, megmutatjuk, hogyan kell visszaállítani a fájlokat.
A hibaüzenetben láthatja utasítást az érintett alkalmazás újratelepítésére. Bár ez megoldhatja a problémát, érdemes néhány kevésbé drasztikus hibaelhárítási lépést kipróbálni.
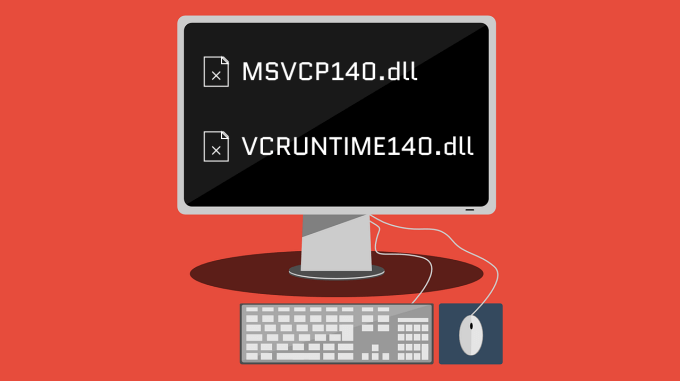
Például egy vírus törölheti a fájlokat az eszközéről . Javasoljuk a víruskeresés futtatása a Windows Defender segítségével vagy az előnyben részesített víruskereső szoftver lehetőséget. Ezután folytassa az alábbi hibaelhárítási lépésekkel, ha készüléke kártevőmentes.
A Microsoft Visual C ++ Redistributable javítása
A Microsoft Visual C ++ újraelosztható a Windows számára szükséges adatokat tartalmazza hatékonyan telepítheti és futtathatja a C ++ nyelven írt programokat, azaz egyfajta programozási nyelvet. Mindkét DLL fájl (MSVCP140.dll és VCRUNTIME140.dll) a Visual C ++ Redistributable része.
Ha ezek az újraelosztható fájlok sérültek vagy hibásak, előfordulhat, hogy egyes alkalmazások nem indulnak el a számítógépen. Felfedeztük, hogy az néhány Dell felhasználó a Microsoft Visual C ++ Redistributable 2015-2019-es verziójának javításával kijavította a problémát. A Windows-eszközök általában a Visual C ++ 2015-2019 Redistributable két verziójával rendelkeznek. 32 bites (x84) és 64 bites (x64) verzió. Javítsa meg mindkét verziót, és indítsa újra a számítógépet.
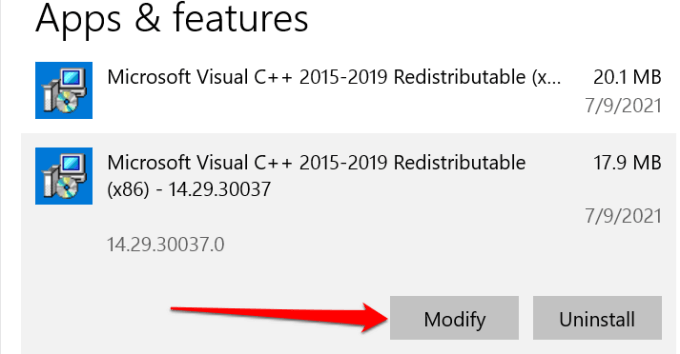
Megjegyzés:Ön a Microsoft Visual C ++ 2015-2019 Redistributable két verzióját találhatja meg-a 32 bites (x84) és a 64 bites (x64) verziót. Javítsa meg az újraelosztható mindkét verzióját.
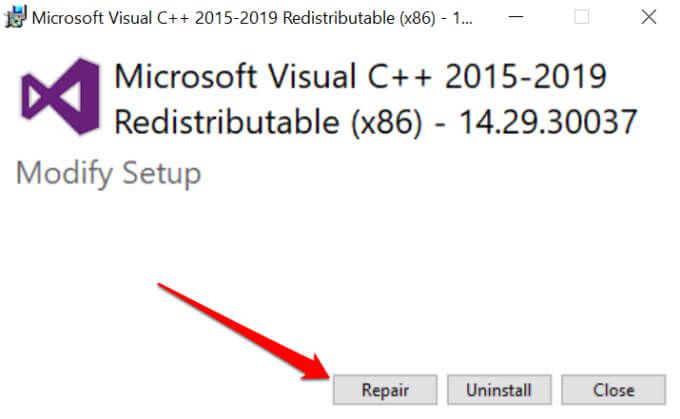
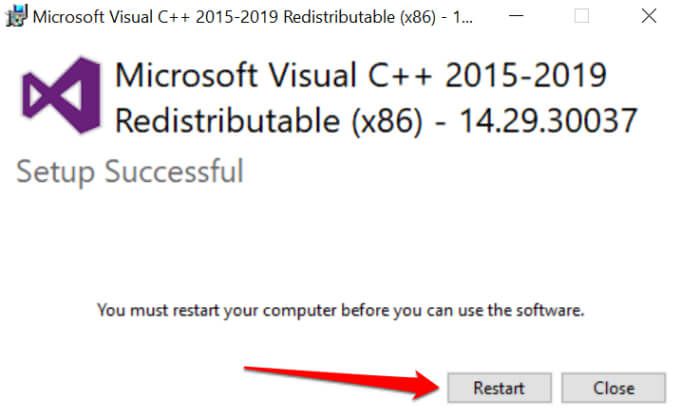
Ne felejtse el megismételni a folyamatot a 2015–2019-es Visual C ++ könyvtár minden verziójában. Ha a hiba továbbra is fennáll a terjeszthető javítás után, telepítse újra mindkét könyvtárat a Microsoft webhelyéről.
Telepítse újra a Microsoft Visual C ++ Redistributable
A Visual C ++ Redistributable újratelepítése megoldotta a problémát sok Windows felhasználó számára ebben Microsoft közösségi szál.
A Microsoft Visual C ++ Redistributable eltávolítása
Először távolítsa el a könyvtárakat, és indítsa újra a számítógépet.
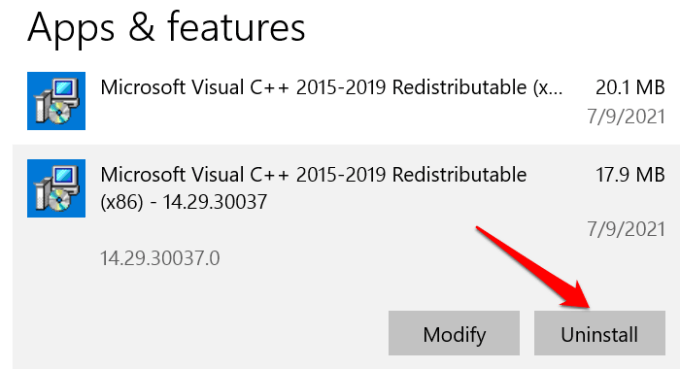
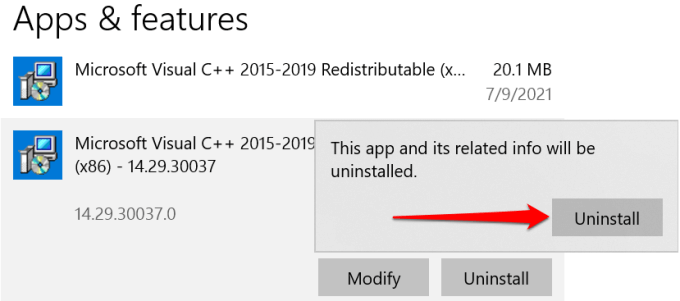
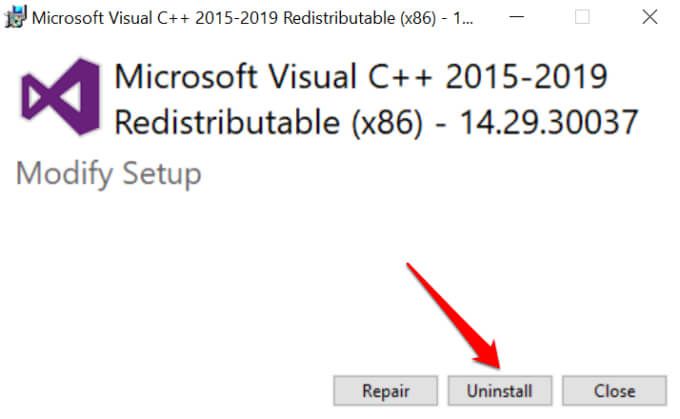
Ismételje meg az eljárást a Visual C ++ 2015-2019 Redistributable összes verziójához a számítógépén.
A Microsoft Visual C ++ Redistributable telepítése
A könyvtárak újratelepítéséhez menjen a Visual C ++ 2015 Redistributable letöltési oldal a Microsoft webhelyén oldalára, és kövesse az alábbi lépéseket.
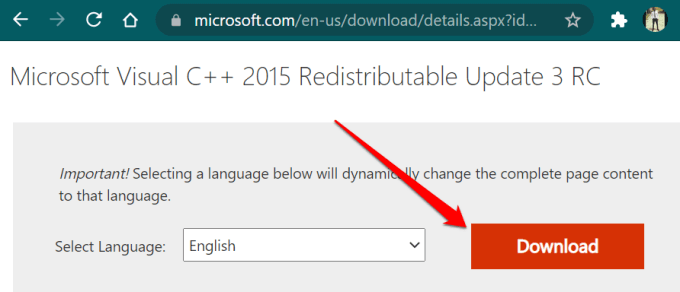
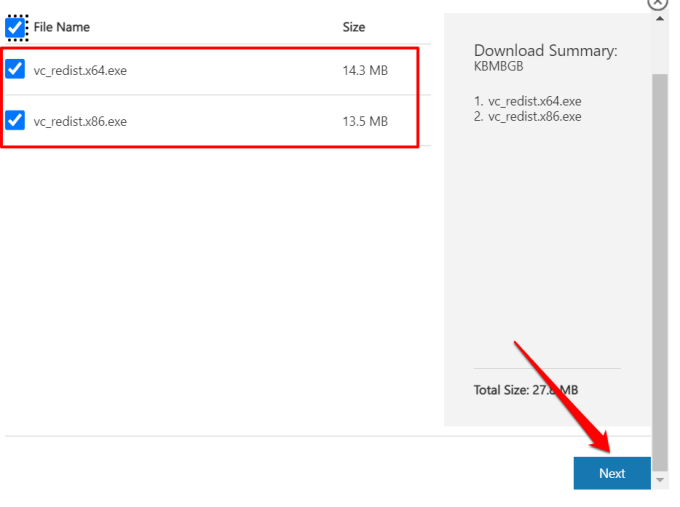
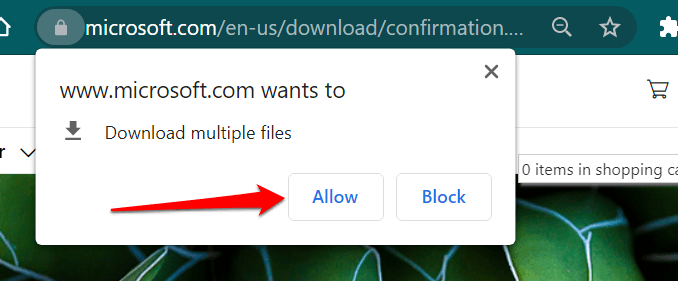
Menjen a letöltések tárolójához, és telepítse az újraelosztható fájlokat a
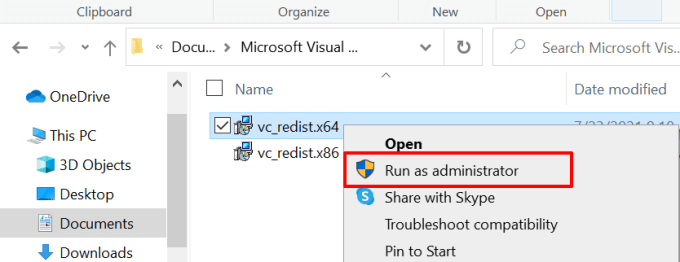
Javítsa ki az érintett programot
A Windows 10 egy eszközzel szállítható javítja a számítógépen nem megfelelően működő programokat. Ez az eszköz megpróbálja kijavítani az alkalmazás hibás működését okozó problémákat anélkül, hogy törölné vagy módosítaná az alkalmazás adatait.
Ne feledje, hogy ez az eszköz nem támogatja az összes alkalmazást. Kutatásaink szerint a Windows 10 javítóeszköz csak a Microsoft Store-ból telepített beépített alkalmazásokkal és programokkal működik.
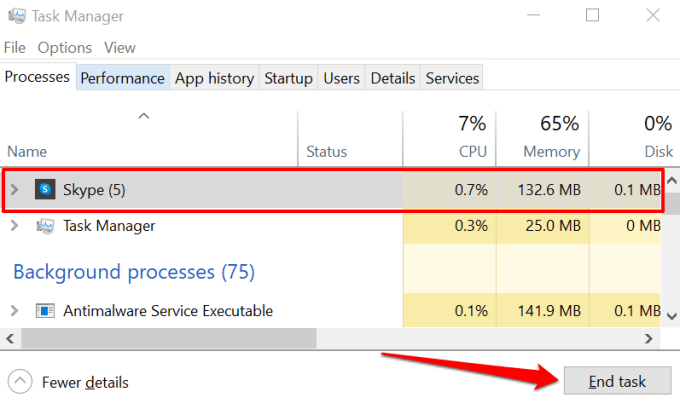
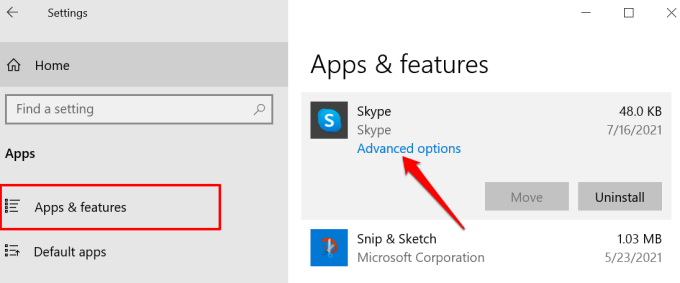
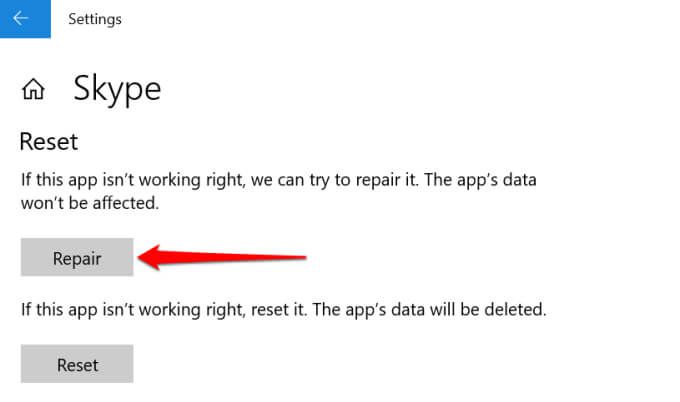
Várjon, amíg a pipa megjelenik a a Javítás gombot. Ez sikeres javítási műveletet jelez.
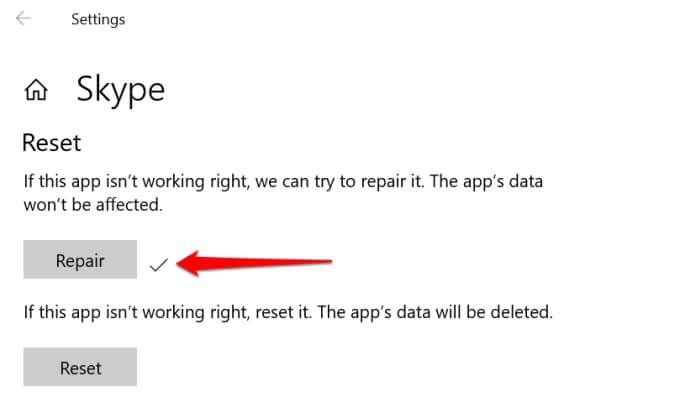
A Windows -alkalmazások javítása a Vezérlőpultról
Ha nem találja a opciót az alkalmazás javításához a Windows Beállítások menüjében, ellenőrizze a Vezérlőpult.
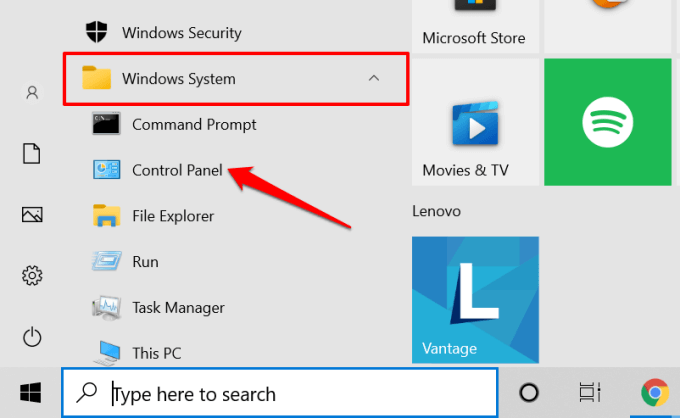
- Válassza a Programlehetőséget .
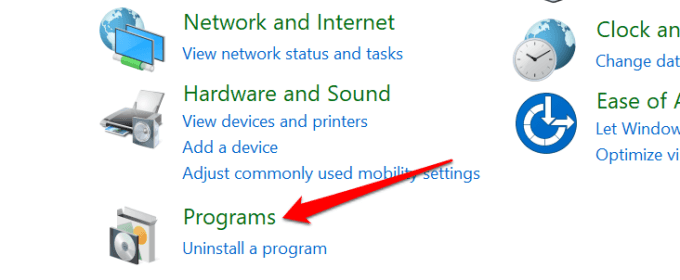
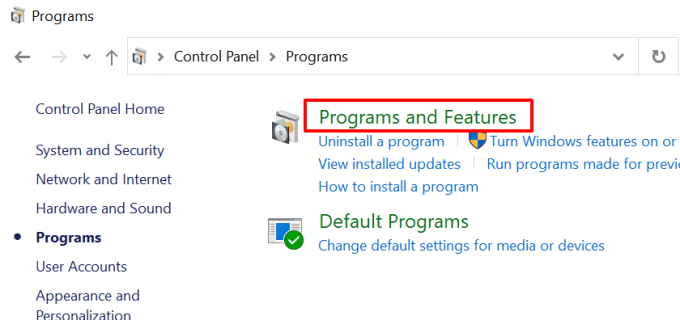
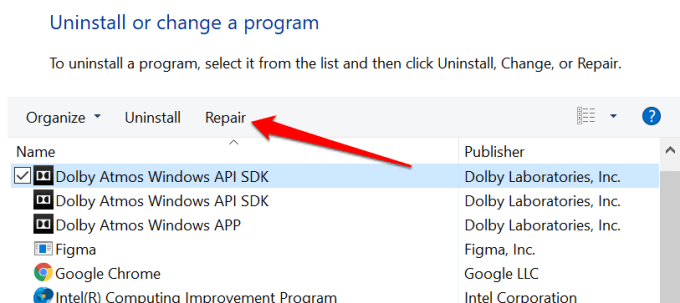
Adjon adminisztrátori hozzáférést a javítóeszköznek, amikor a rendszer kéri, és várja meg, amíg sikeres üzenetet kap. Látnia kell egy időbecslést, hogy mennyi ideig tart a művelet. A javítandó programtól függően előfordulhat, hogy később újra kell indítania a számítógépet.
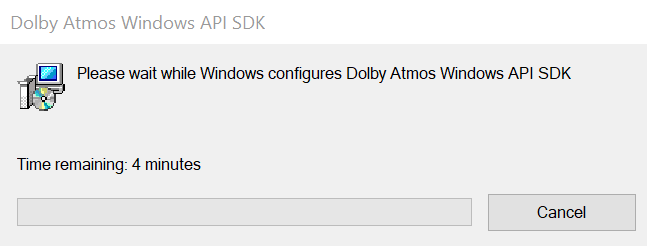
Futtassa a Windows speciális rendszertisztító parancsait
A rendszerfájl -ellenőrző (SFC) és a telepítési képszolgáltatás és -kezelés (DISM) olyan eszközök, amelyek a fejlett rendszerparancsok a Windows rendszerben. Ellenőrzik a készüléket, nincs -e benne fájlrendszer sérülése, és visszaállítják a hiányzó rendszerfájlokat.
Ha a számítógép továbbra sem tudja elindítani a programot, mert az MSVCP140.dll vagy a VCRUNTIME140.dll hiányzik, futtassa az SFC -t és DISM parancsok a parancssorból.
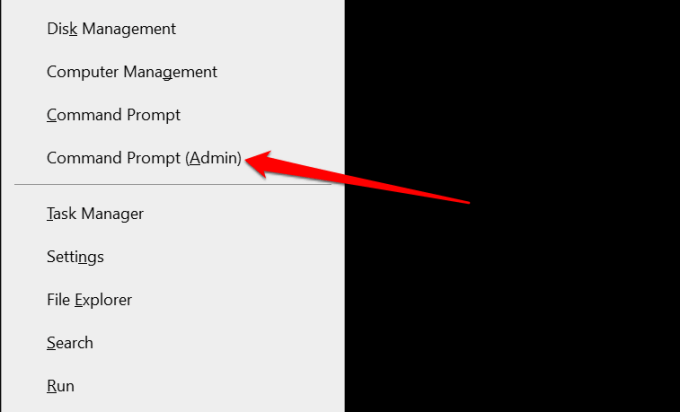
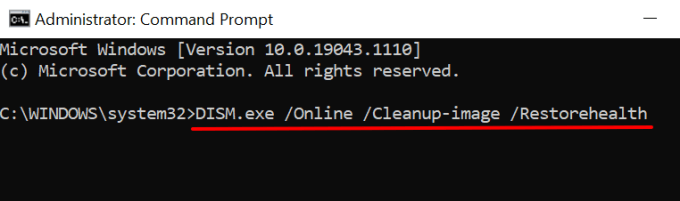
A DISM eszköz a Microsoft fájljait a Microsoft szervereiről másolva javítja a rendszerfájlokat. Győződjön meg arról, hogy számítógépe Wi-Fi vagy Ethernet hálózathoz csatlakozik a parancs futtatása közben. Felhívjuk figyelmét arra is, hogy a DISM eszköz néhány percig tart a művelet végrehajtásához. Várjon, amíg sikeres üzenetet kap, és folytassa a következő lépéssel.
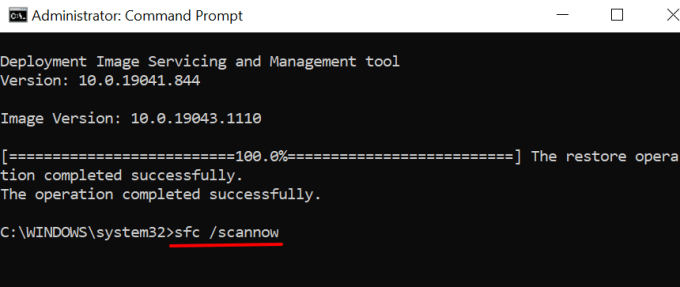
Ez a parancs helyettesíti a sérült vagy hiányzó rendszerfájlokat a Microsoft szervereiről származó, a DISM által letöltött gyorsítótárazott másolatokkal.
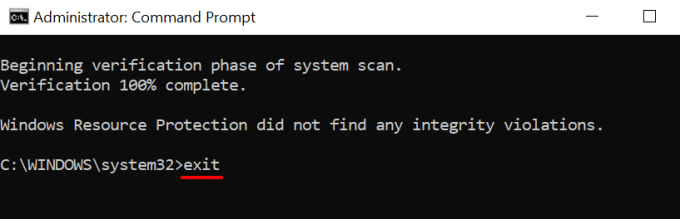
Indítsa újra a számítógépet és ellenőrizze, hogy tudja -e használni az érintett alkalmazást.
Az érintett alkalmazás alaphelyzetbe állítása
Az alkalmazások visszaállítása megoldhatja a teljesítményproblémákat és kiküszöbölheti a bosszantó hibákat. Van azonban egy hiba: a művelet véglegesen törli az alkalmazás adatait a számítógépről, és visszaállítja a gyári beállításokat.
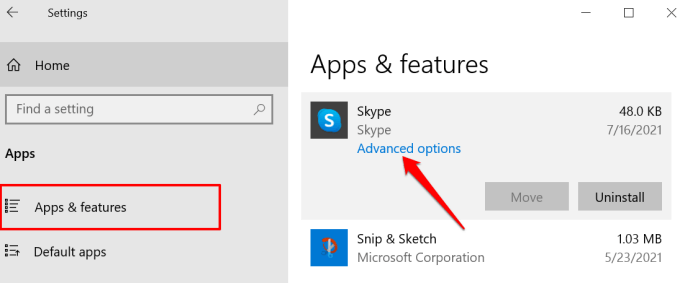
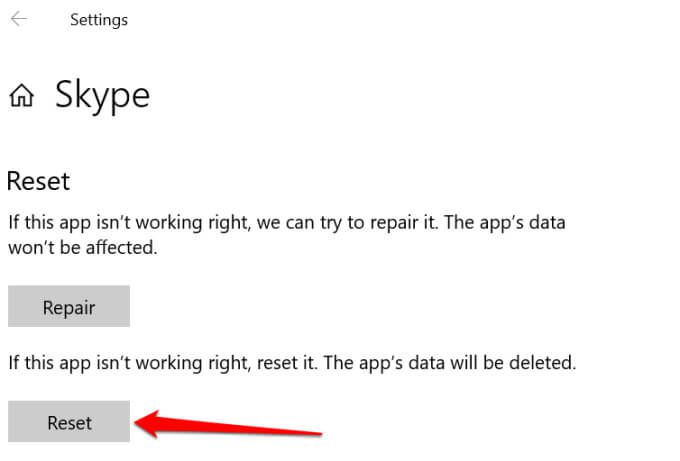
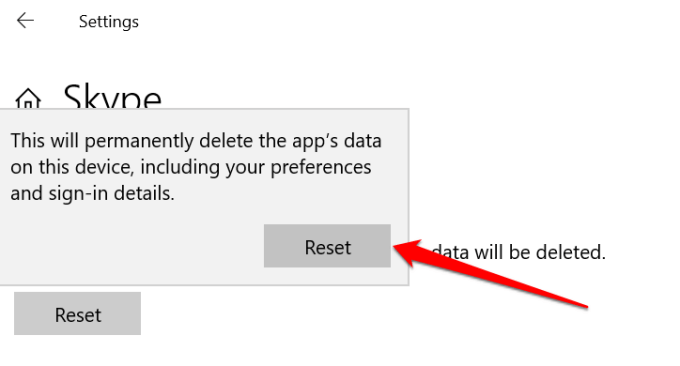
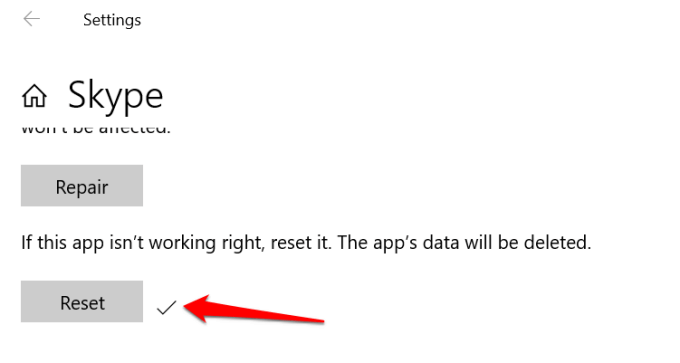
Telepítse újra a programot
Ha a hiba (ok) az alkalmazás visszaállítása után is fennállnak , segíthet az alkalmazás teljes eltávolítása az eszközről.
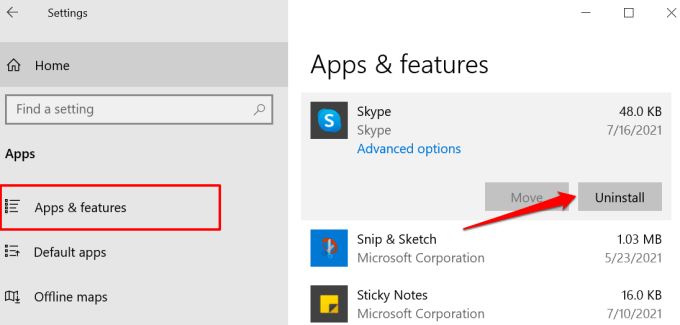
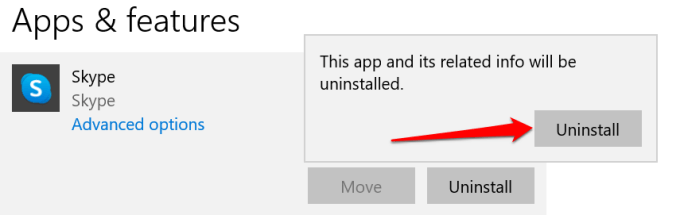
Indítsa újra számítógépét, és lépjen a Microsoft Store -ba vagy a fejlesztő webhelyére az alkalmazás újratöltéséhez.
Hiányzó DLL-fájlok visszaállítása
Amikor a push-hoz jön a lökés, és ezek közül az ajánlások egyike sem oldja meg a problémát, kísértésbe eshet, hogy letöltheti a (z) hiányzó DLL fájlok -et harmadik fél webhelyeiről. Nos, ne tegye - legalábbis nem az összes rendelkezésre álló lehetőség kimerítése előtt.
Biztonsági kockázatok kapcsolódnak a DLL -fájlok nem hivatalos platformokról történő beszerzéséhez. Egyrészt csak ideiglenesen javíthatják a problémát, vagy egyáltalán nem. Még rosszabb, hogy néha elavultak vagy vírusokkal fertőzöttek.
A Visual C ++ 2015-2019 könyvtár eltávolítása és újratelepítése a Microsoft webhelyéről sokkal jobb és biztonságosabb módja a hiányzó DLL fájlok visszaállításának. Érdemes megfontolni a rendszer -visszaállítás végrehajtása vagy a Windows frissítését a legújabb verzióra.