Gyakori szünetekkel és lefagyásokkal találkozik az egérmutatóval a Windows 10 rendszerben? Ennek több oka is lehet, például az ütköző beállítások, a sérült illesztőprogramok és a rosszindulatú szoftverek.
Tehát amikor legközelebb lefagy az egér vagy más módon kezd működni a Windows 10 rendszerben, itt van 18 dolog, próbálja meg újra megfelelően működtetni.
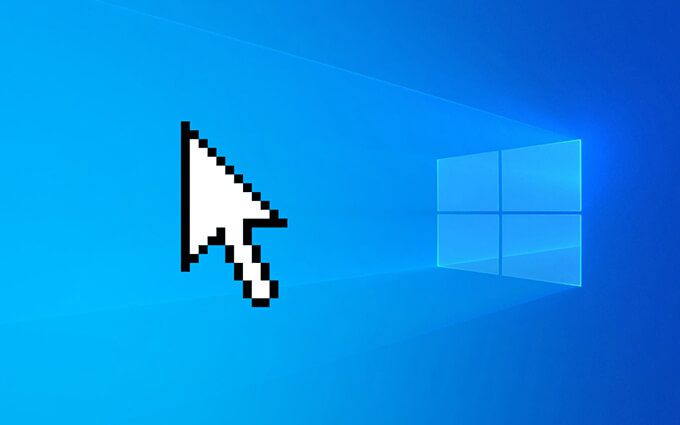
Mielőtt elkezdené
Ha az egérmutató teljesen lefagy, használhatja az alábbi billentyűkkel léphet kapcsolatba az operációs rendszerrel:
Tabés Shift+ Tab:Váltás a képernyőn megjelenő elemek között
Fel/Le/Balra/Jobbra mutató nyilak: Váltás a képernyőn elemeket, és bontsa ki az elemeket a listákon belül.
Enterés Szóköz: válassza ki (bal egérgombbal) a képernyőn megjelenő elemeket.
Alkalmazásés Ctrl+ Shift+ F10: Kontextuális megjelenítése (jobb
Az alábbi listában további billentyűparancsokat is találhat bizonyos műveletekhez.
1. A Windows váltása az Alt-Tab használatával
Ha az egér lefagy a Windows 10 rendszerben egy adott programon belül, akkor váltson át egy másik nyitott alkalmazásra a Feladatváltón keresztül (nyomja meg az Alt+ Tab billentyűkombinációt)) vagy az asztal megjelenítése (Windows+ D) csak segíthet a javításban.
Frissítés vagy telepítse újra a programot, ha a kurzorral kapcsolatos problémák ismétlődni kezdenek.
2. A File Explorer újraindítása
A File Explorer újraindítása egy másik gyors módja annak, hogy kijavítsa a fagyott vagy rángatott egérmutatót a Windows 10 rendszerben.
Kezdje a Shift+ Ctrl+ Esca Feladatkezelő megjelenítéséhez. Ezután válassza a További részleteklehetőséget, kattintson a jobb egérgombbal a Windows Intézőfeliratú folyamatra, és válassza az Újraindításlehetőséget .
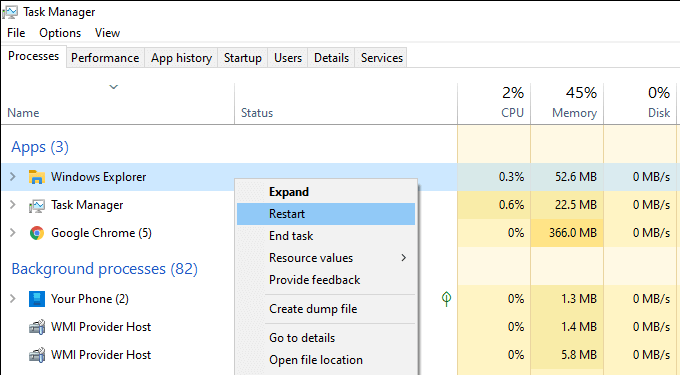
3. Kilépés az erőforrás-fogyasztó folyamatokból
Az erőforrás-igényes folyamatok az egérmutató lefagyását vagy szabálytalan viselkedését is okozhatják. A legjobb módja annak ellenőrzésére, ha nyissa meg a Feladatkezelőt -t keres, és a Folyamatokfül alatt találja a magas CPU- és lemezhasználatot.
A folyamatot bármikor befejezheti a jobb egérgombbal, és válassza a Feladat befejezéselehetőséget. Ha azonban kritikus feladathoz kapcsolódik (például alkalmazásfrissítéshez vagy kártevő-ellenes vizsgálathoz), várjon vele.
4. A számítógép újraindítása
A memóriaszivárgás, a gazemberi folyamatok és egyéb problémák véletlenszerűen bukkanhatnak fel a Windows 10 rendszerben. A legegyszerűbb megoldás a gyors újraindítás. Tehát ha még nem tette meg, próbálja meg most megtenni.
Abban az esetben, ha számítógépe teljesen nem reagál, érdemes végezzen hard resetet.

5. Az egér leválasztása és újracsatlakoztatása
Az egér lecsatlakoztatása és újracsatlakoztatása szintén megoldhatja a páratlan kurzorral kapcsolatos problémákat a számítógépen.
Egyszerűen húzza ki az USB -kábelt vagy a vezeték nélküli vevőt, indítsa újra a számítógépet, és csatlakoztassa újra. Ha az egér továbbra is lefagy, lépjen tovább a többi javítással.
6. Tisztítsa meg az egeret
Ha már régóta használja az egeret, az alatta lévő optikai érzékelő por- és szennyeződést okozhat. Nem meglepő módon ez megakadályozhatja, hogy helyesen regisztrálja a mozgásokat.
A sűrített levegő vagy a nedves alkohollal átitatott pamut törlőkendő használata segíthet a gyors tisztításban.
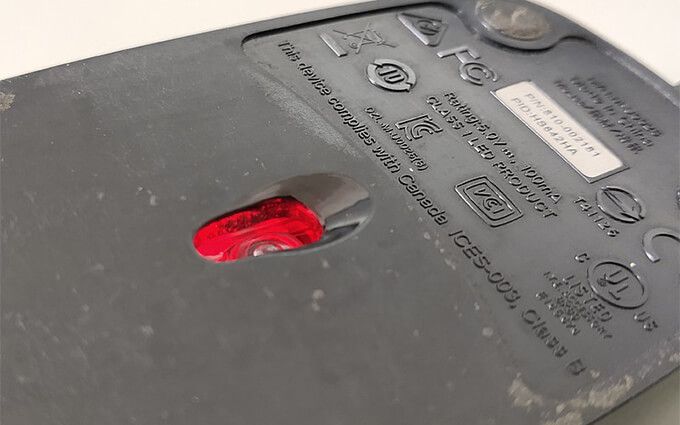
7. Töltse fel az akkumulátorokat
A vezeték nélküli vagy Bluetooth -egér, amelynek hamarosan lemerül az akkumulátora, akadozhat és szünetelhet a Windows 10 rendszerben is.
8. Az USB -portok módosítása
Az USB -portok cseréje segíthet az USB -eszközök problémáinak kijavításában is. Ezenkívül a legjobb elkerülni a külső USB -elosztókat, és közvetlenül csatlakoztatni az egeret, hogy biztosítsa a megfelelő áramellátást.
Más USB -perifériák - például a billentyűzet - leválasztása és mozgatása a számítógép különböző portjain is végül megoldja a problémát.
9. Tiltsa le az energiatakarékos módot az USB -portoknál
A számítógép megkísérelheti az energiatakarékosságot az USB -portok leállításával. Ezt megállíthatja az operációs rendszer energiagazdálkodási beállításainak módosításával.
Nyomja meg a Windows+ Rgombot a Futtatás mező megnyitásához. Ezután írja be a devmgmt.mscparancsot, és válassza az OKlehetőséget az Eszközkezelő megjelenítéséhez. Ezután bontsa ki az Univerzális soros buszvezérlőkkategóriát, kattintson jobb gombbal az USB Root Hubpéldányára, és válassza a Tulajdonságoklehetőséget.
Az Energiagazdálkodáslapon törölje a jelet a Hagyja, hogy a számítógép kikapcsolja ezt az eszköztaz energiatakarékosság érdekében, és válassza a Rendben. Ezt követően ismételje meg a műveletet az USB Root Hubmás példányainál.
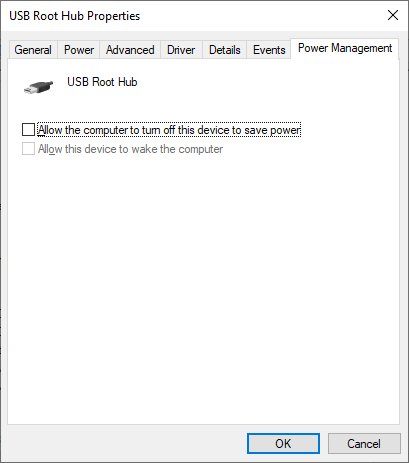
10. Futtassa a Hardver és eszközök hibaelhárítóját
A Windows 10 Hardver és eszközök hibaelhárítója segít megoldani az egérrel kapcsolatos súlyos problémákat. A Windows PowerShell segítségével érheti el.
Kezdje a Windows+ Xbillentyűkombináció megnyomásával. Ezután válassza a Windows PowerShelllehetőséget, és kövesse ezt az alábbi parancs másolásával és beillesztésével:
msdt.exe -id DeviceDiagnostic
Miután a Hardver és eszközök hibaelhárító befejezte a betöltést, hajtsa végre a képernyőn megjelenő utasításokat az egérrel kapcsolatos problémák megoldásához.
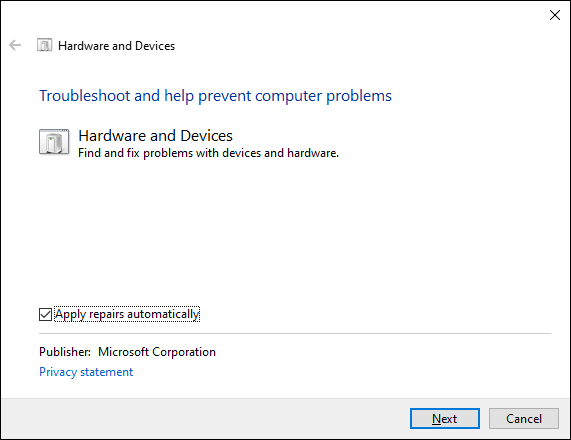
11. Telepítse újra az illesztőprogramokat
Rengeteg gyorsjavításon ment keresztül. Ha az egér továbbra is lefagy, akkor itt az ideje, hogy az újratelepítéssel kizárja az egér -illesztőprogramokkal kapcsolatos korrupciós problémákat.
Ehhez nyissa meg az Eszközkezelőt, bontsa ki az Egerek és más mutatóeszközökelemet, kattintson a jobb gombbal a HID-kompatibilis egér, és válassza az Eszköz eltávolításalehetőséget. Ezután ismételje meg a HID-kompatibilis egerekminden esetét.
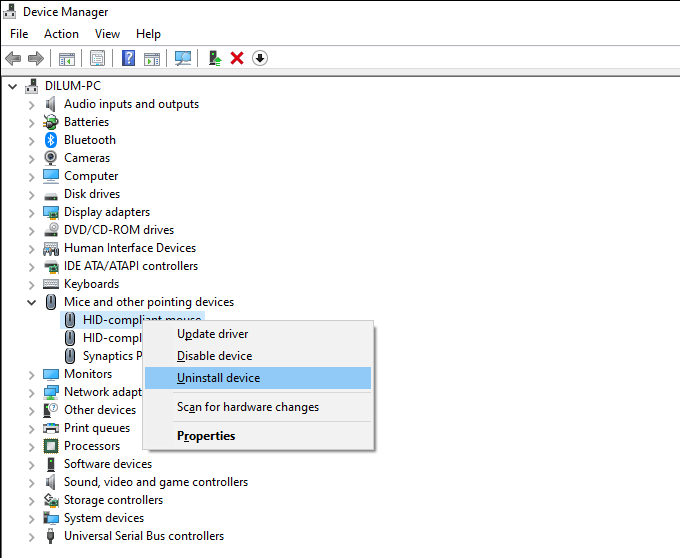
Kövesse ezt a számítógép újraindításával, és a Windowsnak automatikusan újratelepítenie kell az egér illesztőprogramjait.
Érdemes utánajárni bármilyen támogató szoftver vagy dedikált illesztőprogram telepítésének. az egérhez a gyártó webhelyéről.
12. A mutató pontosságának javításának letiltása
A Windows 10 rendelkezik a Mutató pontosságának javítása nevű beállítással, amely az egér gyorsításának egyik formája. Ez azonban inkonzisztens viselkedést okozhat bizonyos egeretípusokkal, ezért próbálja meg letiltani.
Ehhez nyomja meg a Windows+ Igombot a Beállításokalkalmazás megnyitásához. Ezután válassza az Eszközök>Egér>További egérbeállításoklehetőséget. A Mutatóbeállításoklapon törölje a jelet a Mutató pontosságának javításajelölőnégyzetből, és válassza az Alkalmazlehetőséget a módosítások mentéséhez.
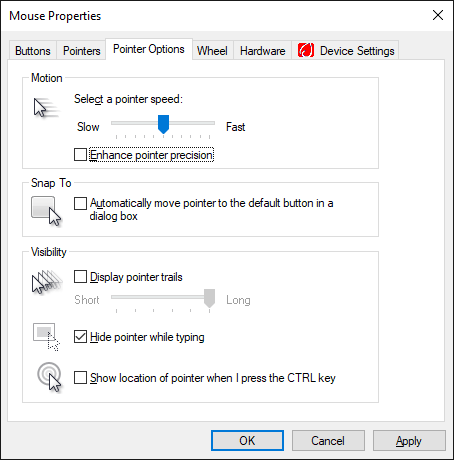
13. Hardver -illesztőprogramok frissítése
Az elavult vagy hibás kijelzőillesztők jelentős teljesítményproblémákat okozhatnak, és az egér lefagyhat. Megpróbálja ezt kijavítani a legújabb illesztőprogramok beszerzésével az eszköz gyártójának webhelyéről - NVIDIA, AMD, Intel stb.
Ezenkívül bármilyen más hardverrel kapcsolatos illesztőprogram-frissítést kell alkalmaznia a számítógép különböző eszközei közötti konfliktusok feloldásához. Ennek leggyorsabb módja a illesztőprogram -frissítő eszköz használatával.
14. A Windows 10 frissítése
A Windows 10 frissítése megoldhatja az ismert hibákat és illesztőprogram -összeférhetetlenségeket, amelyek megakadályozzák az egér megfelelő működését.
Ha tehát egy ideje nem frissítette az operációs rendszert, nyissa meg a Beállításokalkalmazást, és lépjen a Frissítés és biztonság>Windows Frissítés. Ezután válassza a Frissítések kereséselehetőséget, majd kövesse a Letöltés és telepítéslehetőséget.
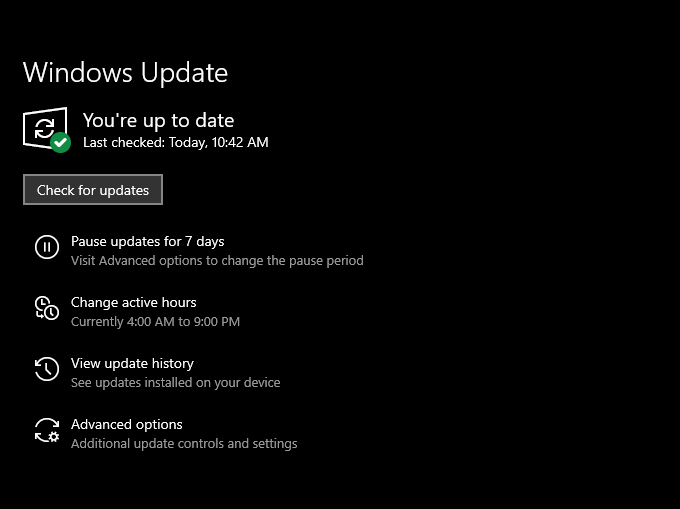
15. Rosszindulatú programok keresése
A számítógépes vírusok és rosszindulatú szoftverek általában súlyos teljesítményproblémákat és a kurzor hibás működését eredményezik. A Windows 10 beépített Windows biztonság kisalkalmazásával ellenőrizheti számítógépét trójai programok, férgek, billentyűzetleírók stb. Keresésére.
Azonban nyomon kell követnie egy dedikált kártevő -eltávolító, például Malwarebytes a kereséshez, és távolítsa el a rosszindulatú programok rejtett formáit.
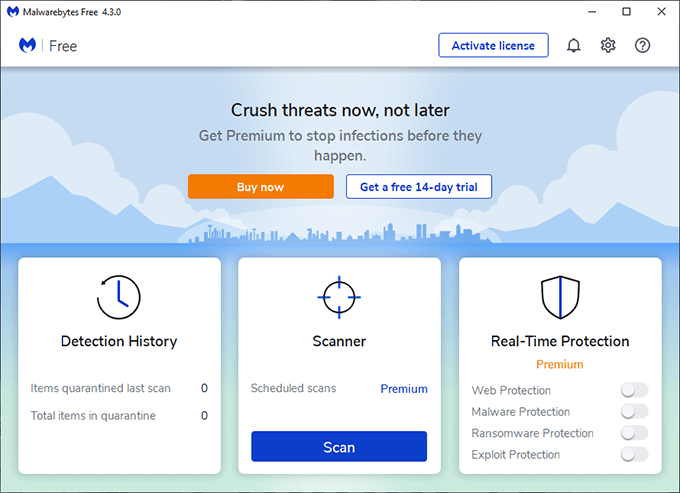
16. A gyorsindítás letiltása
A Windows 10 a Gyorsindítás nevű funkcióval javítja a rendszerindítási időt, és leállítja a rendszer állapotát. Ez azonban furcsa hibákat és rendellenességeket is eredményezhet a különböző PC -konstrukciókon. Tehát próbálja meg letiltani.
Ehhez nyomja meg a Windows+ Xgombot, és válassza az Energiagazdálkodási lehetőségek>További energiabeállítások>Válassza ki a bekapcsológomb funkcióit. Ezt követően törölje a jelet a Gyors indítás bekapcsolása (ajánlott)jelölőnégyzetből.
17. Futtassa az SFC -vizsgálatot
Az Rendszerfájl -ellenőrző futtatása segít a súlyos stabilitási problémák megoldásában a Windows 10 rendszerben. Ha az egér teljesen lefagy, próbálja meg futtatni.
Ehhez nyomja meg a Windows+ Xbillentyűt, válassza a Windows PowerShell (rendszergazda)parancsot, és futtassa az alábbi parancsot.
sfc/scannow
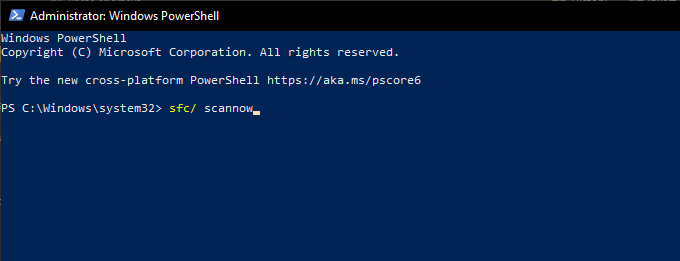
Megjegyzés:Ha problémái vannak az operációs rendszerrel való interakció során, próbálja meg futtatni az SFC -t szkennelés a Windows 10 indítása biztonságos módban után .
18. Futtassa a DISM vizsgálatot
Általában a legjobb gyakorlat az SFC -vizsgálat követése a Telepítési képszerviz és -kezelő eszköz (DISM) futtatásával. Ez segíthet a további stabilitási problémák megoldásában a Windows 10 rendszerben. Futtasson három parancsot alább a Windows PowerShell konzolon:
DISM /Online /Cleanup-Image /CheckHealth
DISM /Online /Cleanup-Image /ScanHealth
DISM /Online /Cleanup-Image /RestoreHealth
Nincs több Furcsa szünetek és lefagyások
A fenti mutatóknak segíteniük kellett volna megoldani az egér lefagyásával kapcsolatos problémákat a Windows 10 rendszerben. Ha azonban egyik sem segített, ellenőrizze, hogy ugyanaz történik -e, miután másik számítógéphez csatlakoztatta. .
Ha igen, akkor nyugodtan feltételezhetjük, hogy hibás egérrel van dolgunk. Tehát küldje vissza cserére vagy kényeztesse magát egy új egérrel -re.