Ha a Windows számítógépét próbálja használni, és úgy találja, hogy egy végtelen újraindítási hurokba van ragadva, akkor frusztráló lehet a probléma kezelése, különösen, ha nem ismeri az okát.
A Windows 10 újraindítási ciklus történik, ha egy indítás elmulasztása fel van töltve az operációs rendszerrel.

A Windows korábbi verzióinak teljes újratelepítésére lenne szükség az újraindítási ciklus megoldásához. A Windows 10 használatával azonban gyorsan elháríthatja és kijavíthatja a végtelen újraindítási ciklust, valamint az esetlegesen felmerülő egyéb problémákat.
Ez az útmutató áttekinti a Windows 10 újraindítási ciklusának okait és megoldását. .
Mi okozza a Windows 10 újraindítási ciklusát?
Számos oka van annak, hogy a számítógép elakadt egy újraindítási ciklusban, amelyet a A Windows rendben betöltődik, ha bekapcsolja a számítógépét.
A normál indítás helyett a PC nem éri el az bejelentkezési képernyő t, mielőtt visszaállna az indítóképernyőre, és megpróbál betölteni. Ablakok. Innentől kezdve az operációs rendszert az indítás és összeomlás végtelen ciklusa fogja el, ami a számítógép használatát lehetetlenné teszi.
In_content_1 all: [300x250] / dfp: [640x360]->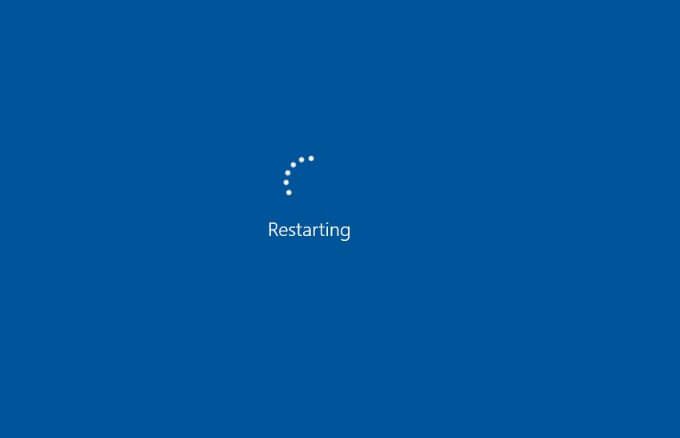
A Windows 10 újraindítási ciklusának egyes okai a következők:
Hogyan javítsuk ki az újraindítási hurokban elakadt Windows 10 rendszert
1. Húzza ki a perifériákat a hálózatból és állítsa alaphelyzetbe a számítógépet
A számítógépéhez csatlakoztatott hardver, például a nyomtató, a digitális fényképezőgép vagy a videó felvevő, USB tárolóeszköz vagy a médiakártya-olvasó megzavarhatja a normál Windows rendszerindítási folyamatot.
Az összes ilyen periféria kihúzása a számítógépről és a kemény visszaállítás elvégzése segíthet megoldani a végtelen újraindítási ciklust. Csak a billentyűzetet, az egeret és a monitort hagyhatja meg, majd húzza ki a számítógépet a konnektorból.

Ha a számítógéphez cserélhető akkumulátor tartozik, vegye ki azt, majd tartsa lenyomva a bekapcsológombot kb. 15 másodpercig, amíg ki nem alszik. Helyezze vissza az akkumulátort, dugja vissza a fali tápfeszültséget a számítógépbe, és próbálja újraindítani.
2. Az újraindítási képernyő megkerülése
Ha a Windows 10 a perifériák kihúzása és egy újraindítás végrehajtása után még mindig az újraindítási hurokban van, megpróbálhatja megkerülni az újraindítási képernyőt a Funkció (FN) kulcs.
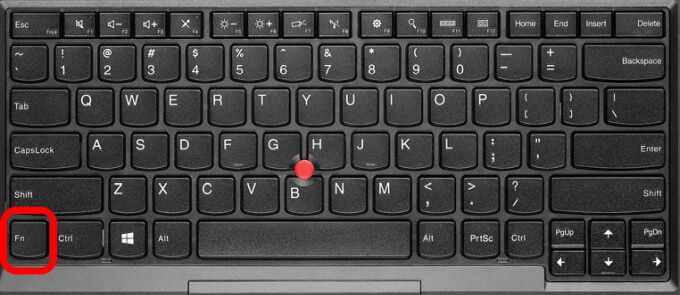
Tartsa lenyomva az FN gombot, amikor bekapcsolja a számítógépet, és miközben továbbra is lenyomva tartja a gombot, érintse meg a Windows gombot az újraindítás megkerüléséhez. Ha ez működik, látnia kell a bejelentkezési képernyőt, és folytathatja a számítógép normál használatát.
3. Használja a Windows 10 automatikus javítását
Az Automatikus javítás a Windows 10 helyreállítási szolgáltatása, amely akkor indul be, amikor az operációs rendszer nem tud elindulni vagy elindulni, és megpróbálja diagnosztizálni és kijavítani a problémát. A beolvassa a rendszerfájlokat szolgáltatás, a konfigurációs és a beállításjegyzéki beállítások többek között megpróbálják kijavítani azokat a problémákat, amelyek megakadályozzák a számítógép normál működését.
Az automatikus javítás általában beindul, anélkül, hogy ezt kéri, de jellemzően többszörös újraindítás után következik be. Ha úgy találja, hogy a Windows 10 az újraindítási hurkokban van, és 15 percen belül nem látja az Automatikus javítás lehetőséget, akkor valószínűleg nem fog megtörténni.
Megjegyzés: Nem fog elveszít minden adatot, ha automatikus javítást hajt végre.
Automatikus javítást hajthat végre a Windows 10 telepítő USB-jével vagy lemezével is.
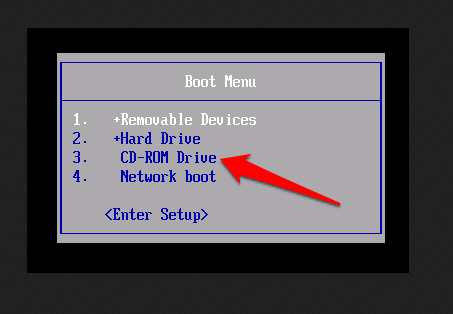
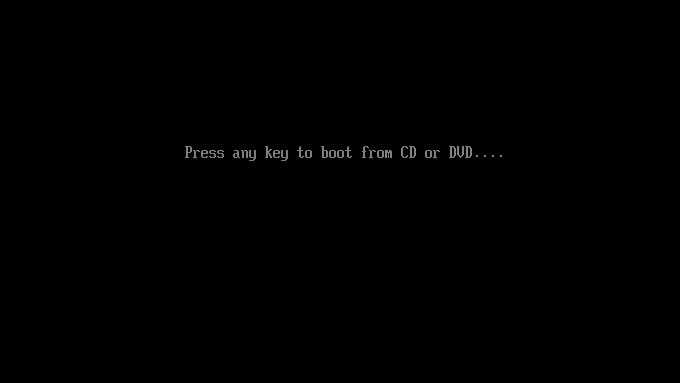
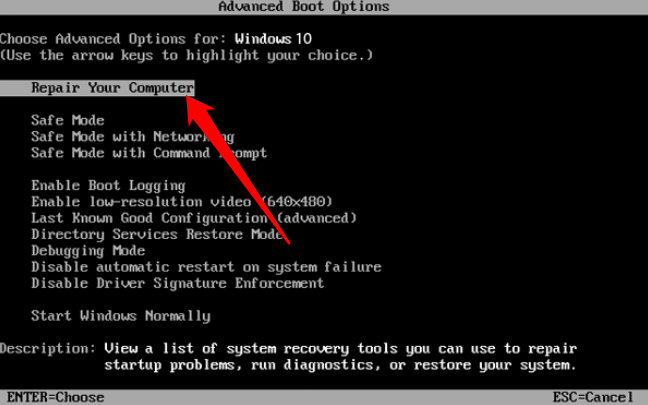
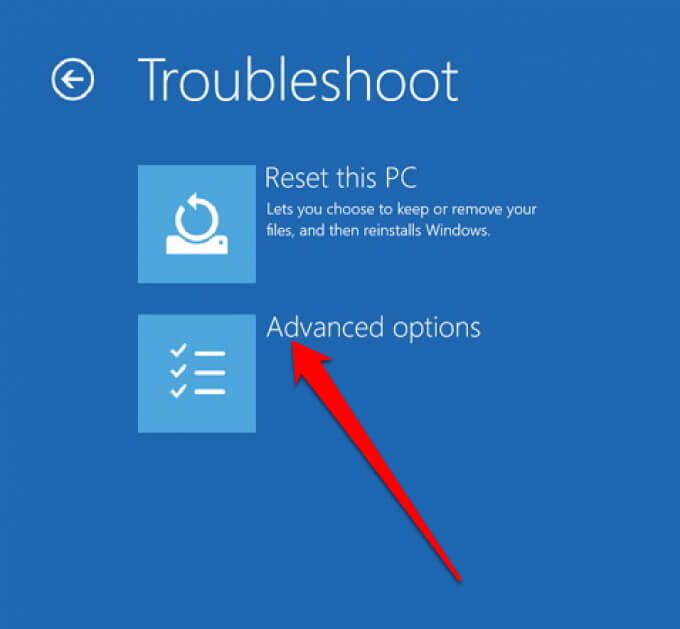
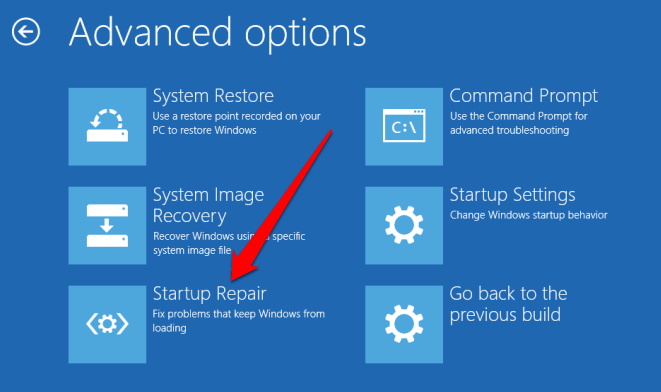
Ha az Automatikus javítás funkció nem segít a Windows 10 újraindítási ciklusának vagy indítási fájljainak kijavításában, próbálkozzon a Csökkentett mód használatával.
Biztonságos mód az újrakezdő hurokban elakadt Windows 10 javításához
Csökkentett módban hozzáférhet a Windows 10 és távolítsa el a Windows Update alkalmazást ekhez, illesztőprogramokhoz vagy szoftverekhez, amelyek a Windows 10 okozói lehetnek indítsa újra a hurok kérdését. Csökkentett módban elvégezheti a rendszer-visszaállítást, majd újratelepítheti a Windows 10 rendszert, ha minden más nem sikerül, és nem bánja, ha elveszítené az adatokat.
Ha számítógépének több Windows verziója van, várja meg az operációs rendszer választóképernyőjét, majd válassza az Alapértelmezések módosítása lehetőséget, vagy a Windows 10 kiválasztása helyett válasszon más lehetőségeket.
A következő lépés a csökkentett mód elérése lesz, amely attól függ, hogy a rendszerbetöltési ciklus hogyan jelenik meg, és hogy aktiválódik-e, amikor egy adott hardvert csatlakoztatnak, vagy amikor egy adott alkalmazást indítanak. -large ">
Hogyan lehet manuálisan elindulni csökkentett módbaős>
Az újraindítás előtt csökkentett módban indíthat újra háromféle lehetőséggel:
Hogyan lehet elérni a csökkentett módot az installációs adathordozók használatával
A telepített adathordozókkal is elérheti a csökkentett módot, ha rendelkezik helyreállítási partícióval a számítógép merevlemezén. Ha nem, akkor letöltheti a Windows 10 telepítési adathordozó t egy másik számítógépre, és elmentheti USB-re vagy DVD-re.
Miután megvan a telepítési adathordozó, helyezze be a számítógépébe, és kövesse a következőt: lépéseket az Automatikus javítás szakaszban az újraindítási hurok problémájának kijavításához.
Alternatív megoldásként koppintson a Törlésvagy az F1elemre, amikor a rendszer elindul az UEFI / BIOSmajd keresse meg a Boot Manager alkalmazást. Válassza ki a helyreállítási partíciót elsődleges eszközként, és indítsa újra a számítógépet.
A Windows 10 okozta újraindítási hurok javítása csökkentett módban
Ha a A számítógép csökkentett módban van, megakadályozhatja a további újraindítási ciklusokat a Windows Frissítések vagy az illesztőprogramok eltávolításával a Parancssorból.
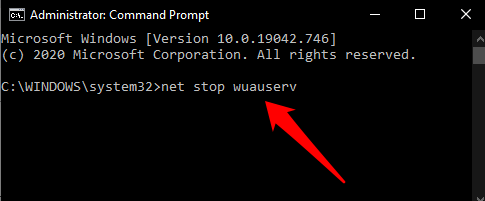
Amikor az újraindítási ciklust a csökkentett módú alkalmazás telepítései okozzák
Ha éppen telepített egy alkalmazást, mielőtt a Windows újraindítási ciklusa elkezdődött volna, eltávolíthatja a szoftvert csökkentett módban és a Windows újra normálisan indul.
Ehhez kattintson a jobb gombbal az alkalmazásra a Startmenüben, és válassza az Eltávolításlehetőséget.
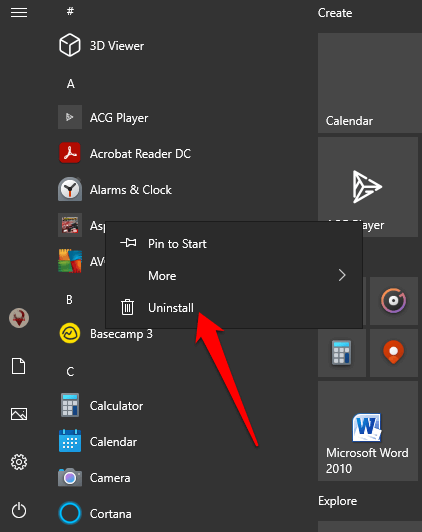
újraindításkor A ciklust a hardver-illesztőprogramok okozzák csökkentett módban
A hardver-illesztőprogramok a Windows újraindítási ciklusát is okozhatják, különösen ha elavultak.
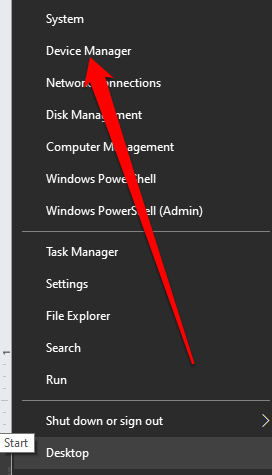
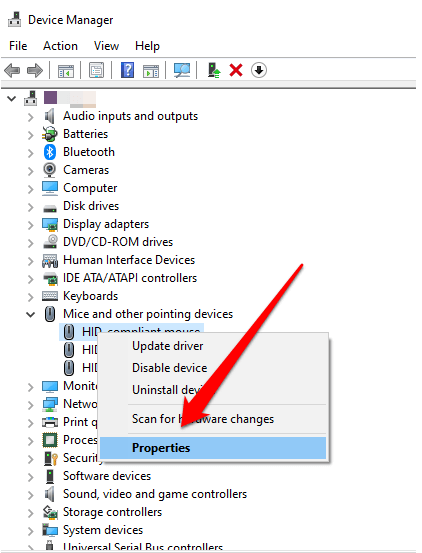
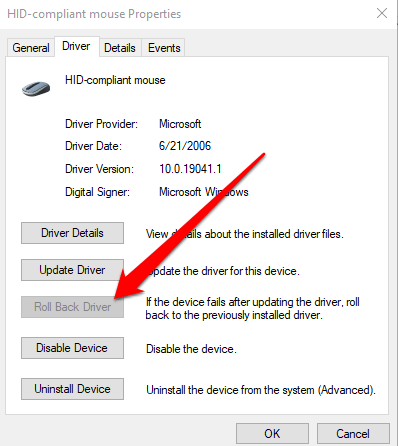
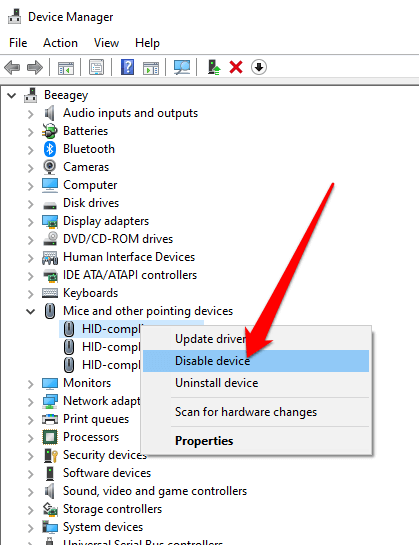
Hogyan segít a Windows 10 visszaállítása
Ha nem tudja elérni a csökkentett módot, vagy a többi javítás nem működik, próbálkozzon egy újraindítással, hogy a számítógép visszaálljon a gyári beállításokra.
A Windows 10 visszaállítása az adatok károsítása nélkül állítja vissza a rendszerfájlokat. Ha az újraindítás a harmadik kísérlet után nem sikerül, a Windows 10 automatikusan elindul a WinRE (Windows helyreállítási környezet) rendszerbe.
Innen követheti a a Windows 10 visszaállítása útmutatónk lépéseit. Ha nem Ön a használt számítógép rendszergazdája, olvassa el útmutatónkat a hogyan állítható vissza a Windows 10 rendszergazda jelszó nélkül címen.
A számítógép normál futtatása újra
Reméljük, hogy az itt felsorolt megoldások bármelyikével javítani tudta a Windows újraindítási ciklust, és a számítógépe ismét normálisan működik. Ha igen, nézze meg a Hogyan állítsunk be automatikus mentési rendszert a Windows számára és ingyenes rendszerklónozó alkalmazások t, amelyek segítségével biztonsági másolatot készíthet a teljes Windows-rendszerről, ha az újraindítási ciklus újra bekövetkezik.
automatikusan mentse a fontos Windows mappákat a OneDrive segítségével és az adatokat biztonságosan másolja a felhőbe.
