Ha egy fontos feladaton dolgozik, vagy éppen játék vagy film közepén van a barátaival, akkor az utolsó dolog, amit meg akar szerezni, az a számítógép hibája. Még rosszabb, ha a hibát a A halál kék képernyője (BSOD) követi.
A BSOD hibák az egyik legnagyobb pet peeves-et a Windows 10 felhasználók számára, és különböző formában fordulnak elő, például a óra figyelő időtúllépés BSOD, stop kód memória kezelése BSOD vagy a video_TDR_hiba.
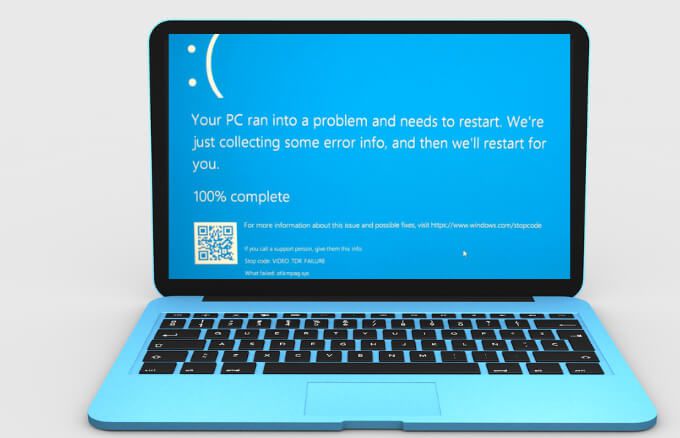
Ez az útmutató elmagyarázza, hogyan lehet kijavítani egy video tdr hiba hibát a Windows 10 rendszerben.
Mi a videó TDR hiba?
A legtöbb BSOD-hiba (leállítási hiba) akkor fordulhat elő, ha olyan probléma merül fel, amely miatt a számítógép váratlanul leáll vagy újraindul . Néhány BSOD a problémák a számítógép memóriájával ok, a merevlemez, az illesztőprogramok vagy a rendszerfájlok sérülésének következménye.
A video_TDR_failure BSOD hiba hasonló módon nyilvánul meg, mint más BSOD hibák. A TDR, amely az Időtúllépés, észlelés és helyreállításkifejezést jelenti, egy Windows-összetevő, így amikor megkapja a video_TDR_failure BSOD-t, a grafikus vagy videokártya nem reagál, és a Windows is leáll a hiba megoldása érdekében.
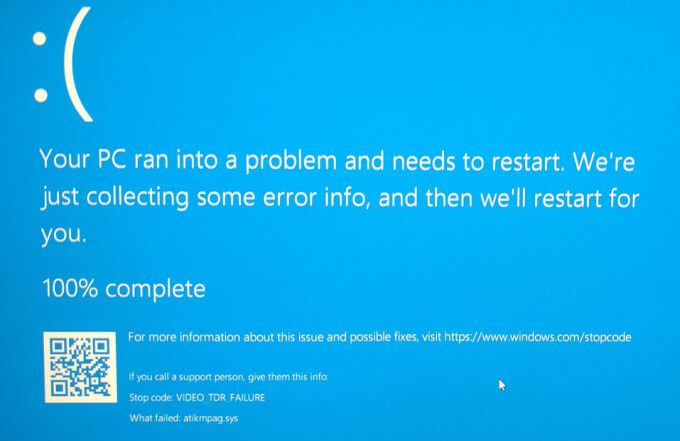
Ha megpróbál lejátszani egy videót, majd az összeomlik, akkor kék képernyő jelenik meg, amely azt írja, hogy az eszköz problémába ütközött, és újra kell indítania .
In_content_1 all: [300x250] / dfp: [640x360]->A grafikus kártyától függően más nevet kaphat a hibának. NVIDIA-kártya esetén az nvlddmkm.sys jelenik meg, az Intel-kártya igdkmd64.sys, az atkimpag.sys pedig AMD vagy ATI kártyák esetén jelenik meg.
Video_TDR_Failure BSOD hiba okai a Windows 10 rendszerben
A video_TDR_failure BSOD hibát hasonló eseményindítók okozzák, mint a videoütemező belső hiba BSOD a Windows 10 rendszerben -t. Pontosabban az illesztőprogramok frissítése, az operációs rendszer frissítése után vagy akár egy automatikus frissítés után jelenik meg.
A video_TDR_failure BSOD hiba néhány fő kiváltó oka:
A hiba okától függetlenül végigvezetünk néhány hibaelhárítási lépést a probléma megoldásához és a feladatokhoz való visszatéréshez.
A Video_TDR_Failure javítása Windows 10 rendszerben
Az elavult vagy inkompatibilis illesztőprogram az egyik leggyakoribb ok, amiért a video_TDR_failure hibát kapja számítógépén.
Videovezérlő frissítése
Ennek megoldásához frissítse a grafikus kártya illesztőprogramját az alábbi lépésekkel.
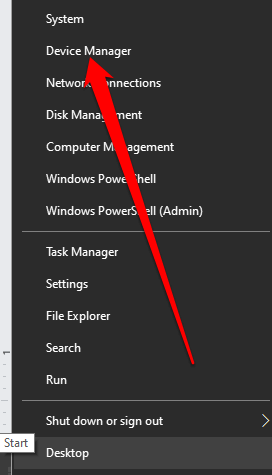
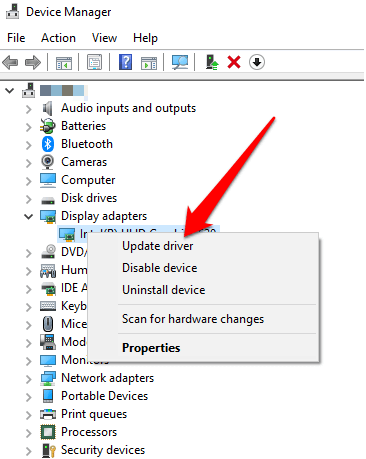
A rendszer a legtöbbet keresi megfelelő video-illesztőprogramot, és automatikusan telepítse. A frissítést és telepítést követően indítsa újra a számítógépet, és nézze meg, hogy a BSOD hiba továbbra is fennáll-e.
Visszaállítja a régi videóillesztőt vagy az Update
Ha a hibát A grafikus kártya illesztőprogramjának frissítésével visszagörgetheti a frissítést és újratelepítheti az illesztőprogram előző verzióját.
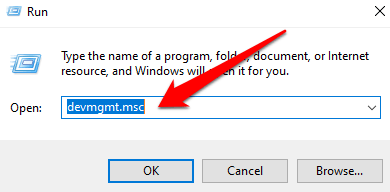
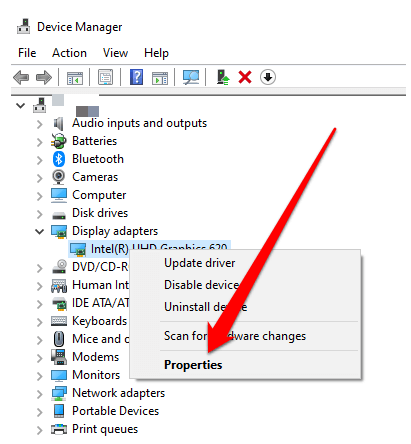
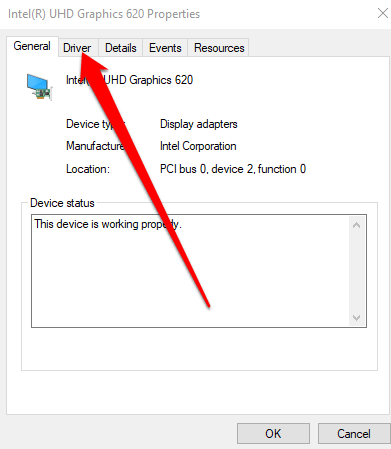
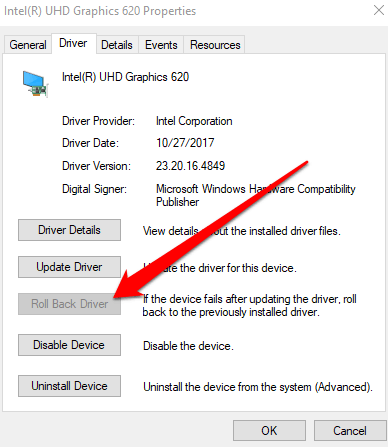
Visszatérés a videokártya-illesztőprogram régebbi verziójához ezek a lépések:
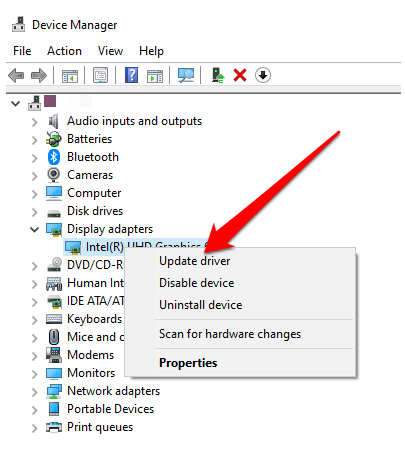
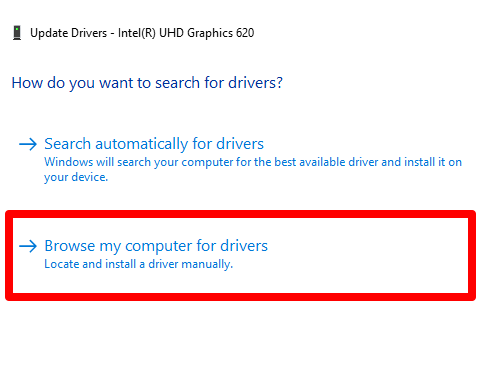
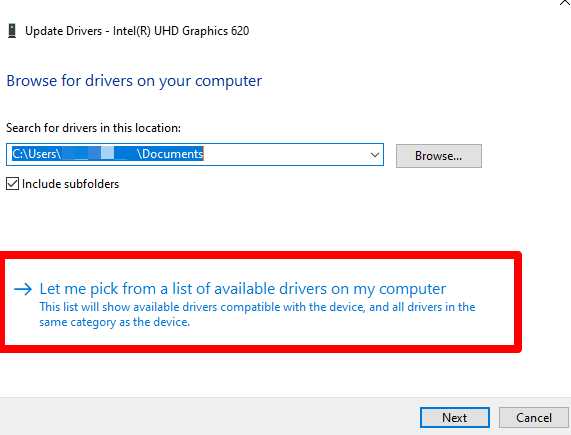
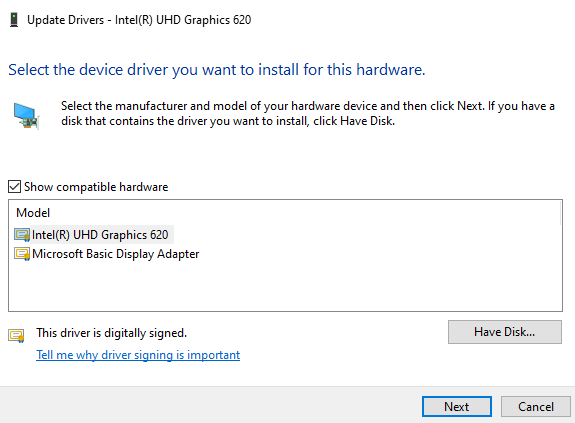
Az illesztőprogram eltávolítása és újratelepítése
Ha megpróbálta frissíteni a videokártya illesztőprogramját, de nem sikerült, próbálja meg eltávolítani telepítse újra, és nézze meg, hogy automatikusan frissíti-e magát. Ha nem, akkor előfordulhat, hogy csökkentett módban kell újratelepítenie az illesztőprogramokat.
Biztonságos mód a Windows 10 egyik olyan funkciója, amely lehetővé teszi a számítógép indítását a rendszer minimális követelményeinek megfelelően, így elháríthatja és megoldhatja a felmerülő problémákat.
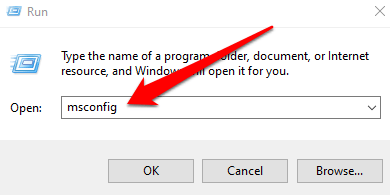
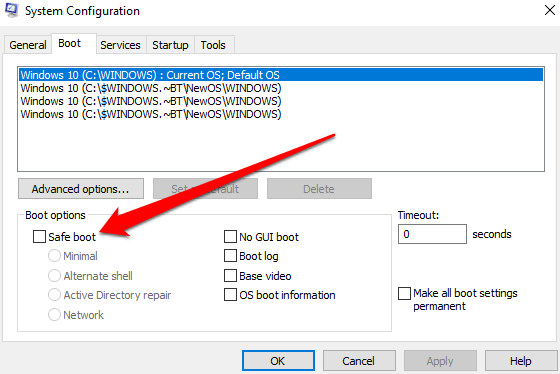
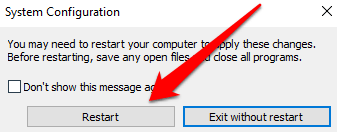
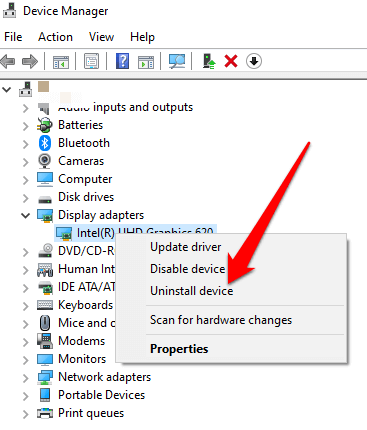
Rendszerfájlok javításához használja a Rendszerfájlok segédprogramját
A sérült rendszerfájlok a video_TDR_failure hibát is kiválthatják számítógépén.
A probléma megoldásának legjobb módja a fájlok beolvasása és javítása a Windows 10 számítógépekbe épített System Files Utility Checker segítségével. Ez az eszköz ellenőrzi, hogy vannak-e a számítógépéhez elengedhetetlen rendszerfájlok, és a sérülteket automatikusan működő fájlokkal helyettesíti.
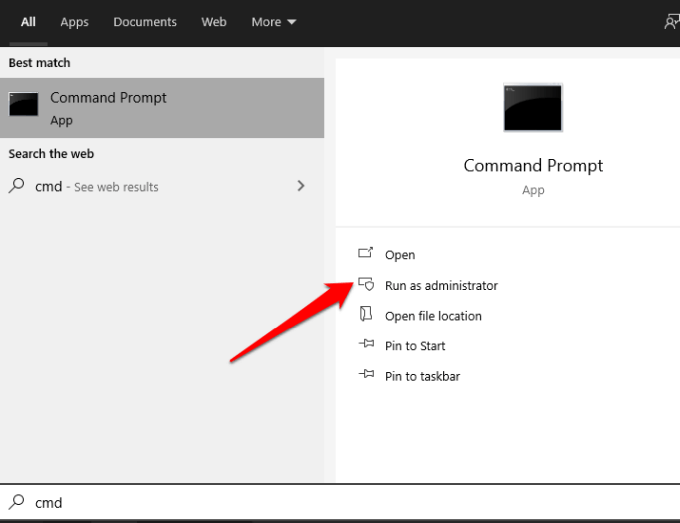
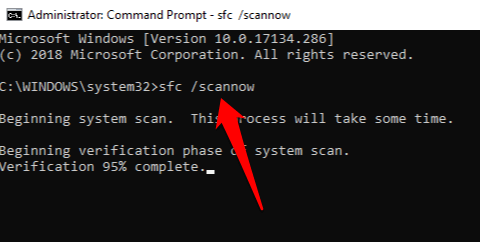
Az SFC-vizsgálat ellenőrzi és sérült fájlokat pótol számítógépe rendszerében. Ha elkészült, indítsa újra a számítógépet, és ellenőrizze, hogy a probléma továbbra is fennáll-e vagy eltűnik-e.
Indítási javítás végrehajtása
Ha a video_TDR_failure hiba továbbra is fennáll, akkor valószínű, hogy egy indító program nem töltődik be teljesen. Az indítási javítás végrehajtása eljut a probléma gyökeréhez és kijavítja azt.
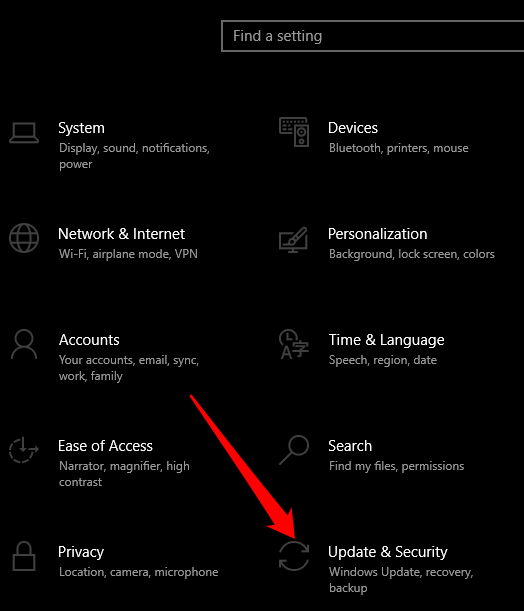
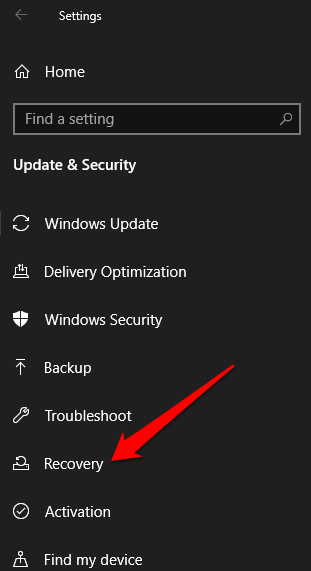
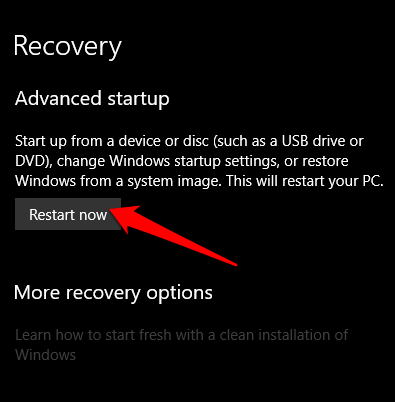
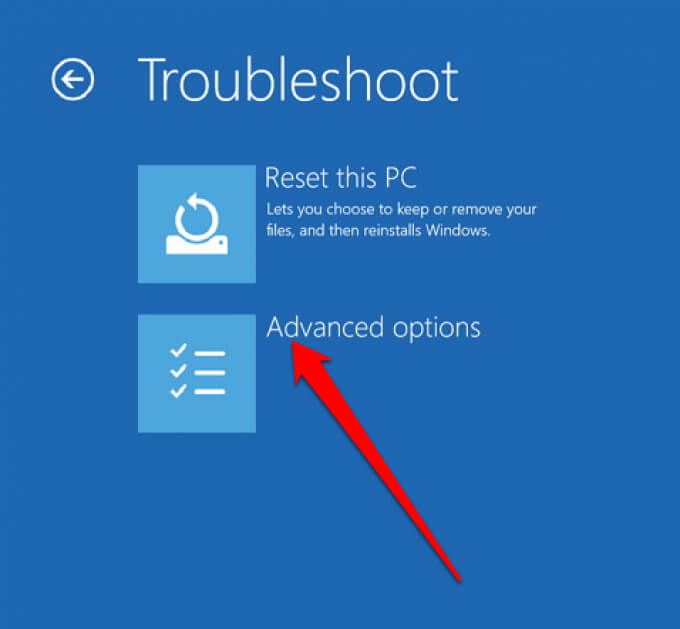
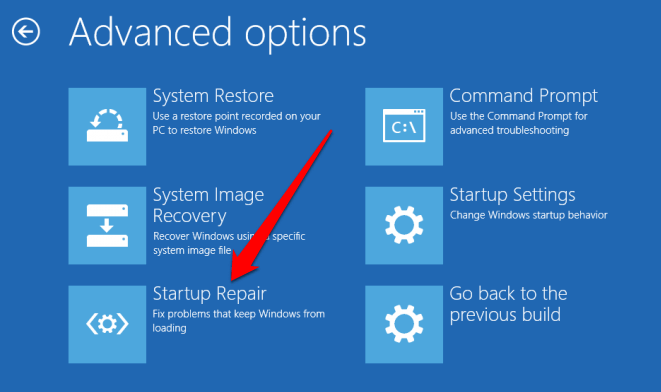
Grafikus illesztőprogram letiltása
Néha ütközik egy harmadik fél grafikájával kártya kiválthatja a hibát. Ennek megoldásához tiltsa le az egyik kártyát, és rendelkezzen elsődleges illesztőprogrammal a számítógépéhez. Például, ha az NVIDIA-t szeretné elsődleges illesztőprogramként használni egy Intel PC-n, akkor tiltsa le a natív Intel grafikus illesztőprogramot a belső ütközés kiküszöbölése érdekében.
Az illesztőprogram letiltásához kattintson a jobb gombbal a Start 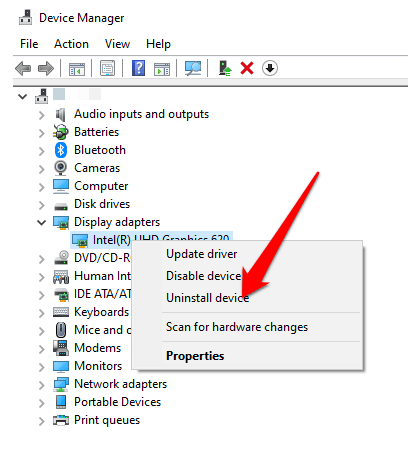
Egyéb próbálkozási lehetőségek
Megszabadulni a Video_TDR_Failure BSOD hibától
Reméljük, hogy az útmutató segítségével sikerült megoldania a video_TDR_failure BSOD hibát a számítógépén. A BSOD egyéb hibáival kapcsolatos további információkért olvassa el a hogyan lehet kijavítani egy rossz rendszerkonfigurációs információs BSOD hibát és a hogyan lehet kijavítani a stop kód kritikus folyamatát, elhalt BSOD útmutatót .
Tájékoztasson minket az alábbi megjegyzéssel.