Amikor elkezdesz letölteni vagy frissíteni egy videojátékot a Steamen, általában számíthatsz arra, hogy simán ketyeg. Akár növelje a Steam letöltési sebességét is csökkentheti a várakozási időt. De ritkán előfordulhatnak olyan problémák, amikor a Steam -letöltések elakadnak egy óriási 0 bájtnál!
Tehát ha csak észrevett egy teljesen elakadt letöltési sort a Steamben, és nem tudja rájönni, miért, akkor dolgozzon tovább az alábbi javaslatok és megoldások segíthetnek ennek kijavításában.
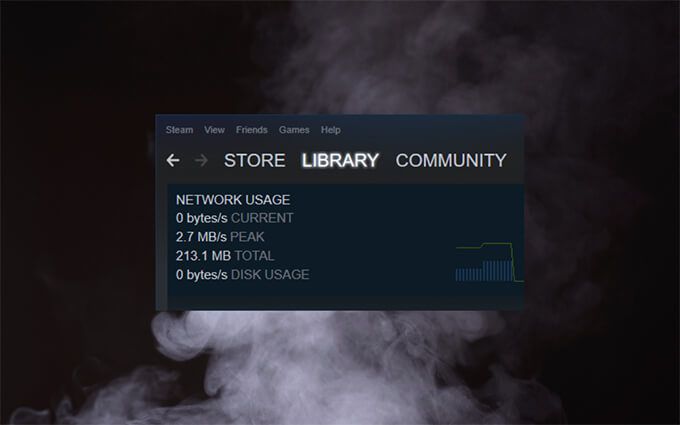
A Steam letöltésének szüneteltetése és folytatása
A beragadt Steam szüneteltetése és folytatása Lehet, hogy a letöltés elegendő ahhoz, hogy újra elinduljon. Ehhez nyissa meg a Steam Nézetmenüjét, és válassza a Letöltéseklehetőséget. Kövesse ezt a Szünetkiválasztásával. Ezután várjon néhány másodpercet, és válassza a Folytatáslehetőséget .
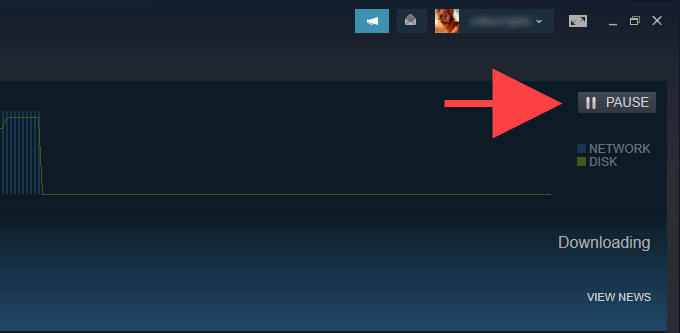
Ellenőrizze a Steam lemezhasználatát
Ha frissít egy videojáték, előfordulhat, hogy a Steam módosítja a helyi fájlokat a háttérben, mielőtt letöltené a következő köteg frissített adatot. Ez ahhoz a viselkedéshez vezethet, hogy a Steam -letöltések 0 bájtnál maradnak. Nyissa meg újra a Letöltésekoldalt a Steamen, és ellenőrizze a Lemezhasználatmelletti sebességet. Ha tevékenységet jelöl (mint például, ez sem ragadt le 0 bájtnál), akkor valószínűleg ez a helyzet.
Ha jókora frissítésről van szó egy közepesen nagy játékhoz, akkor a legjobb, ha legalább egy órát vár, mielőtt továbblép a következő javításhoz.
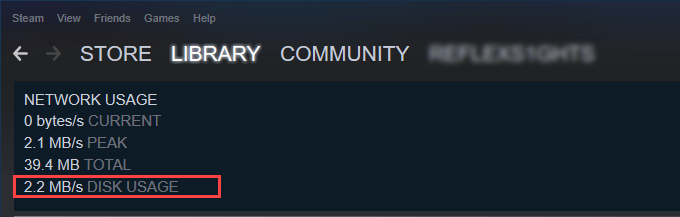
A Steam kliens frissítése
Hibás Steam alkalmazás is problémákat okozhat. A legjobb módja annak, hogy kizárja ezt, ha megvizsgálja és alkalmazza a függőben lévő ügyféloldali frissítéseket. Ehhez nyissa meg a Steammenüt, és válassza a Steam-ügyfélfrissítések kereséselehetőséget.
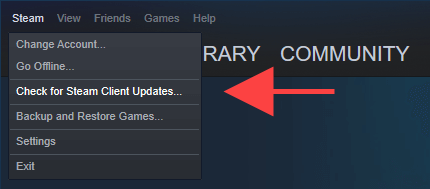
Indítsa újra a Steam klienst
A Steam kliens újraindítása egy másik gyors megoldás, amely segíthet. Ehhez szüneteltesse a letöltéseket, és válassza a Fájl>Kilépéslehetőséget. Érdemes lehet nyissa meg a Feladatkezelőt a Windows rendszerben -t is kényszeríteni, és leállítani az elakadt Steam-folyamatokat. Ezután nyissa meg újra a Steam alkalmazást, és folytassa a letöltési sort.
A Steam futtatása rendszergazdaként
A Steam rendszergazdaként történő futtatása hatékony módja az elégtelen engedélyekből eredő problémák megoldásának.
Kezdje azzal, hogy teljesen kilép a Steamből. Ezután keresse meg a Steamszót a Start menüben, és válassza a Futtatás rendszergazdakéntlehetőséget. Ha ez segít, megtudhatja, hogyan kell állítsa be a Steam -et, hogy mindig rendszergazdaként fusson.
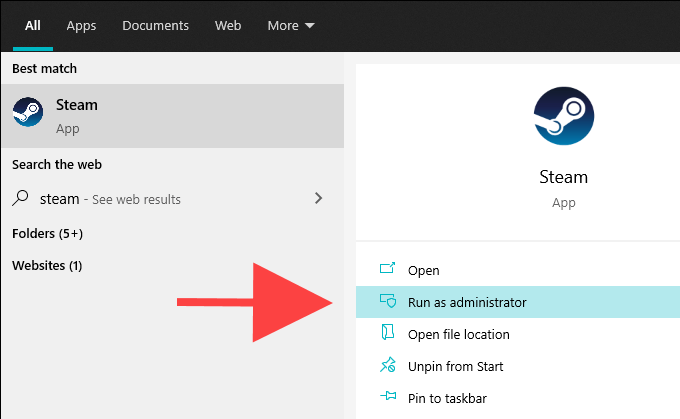
A helyi fájlok integritásának ellenőrzése
A videojáték -frissítések is leállhatnak sérült vagy helytelenül módosított helyi fájlokat. Ha továbbra is azt látja, hogy a Steam letöltési sebessége 0 bájtnál ragadt, próbálja meg ellenőrizni a problémához kapcsolódó játék telepítésének integritását.
Ehhez lépjen a Steam ügyfél Könyvtárlapjára. Ezután kattintson a jobb gombbal a játékra, és válassza a Tulajdonságoklehetőséget. Ezt követően válassza a Helyi fájlok>Játékfájlok integritásának ellenőrzéselehetőséget.
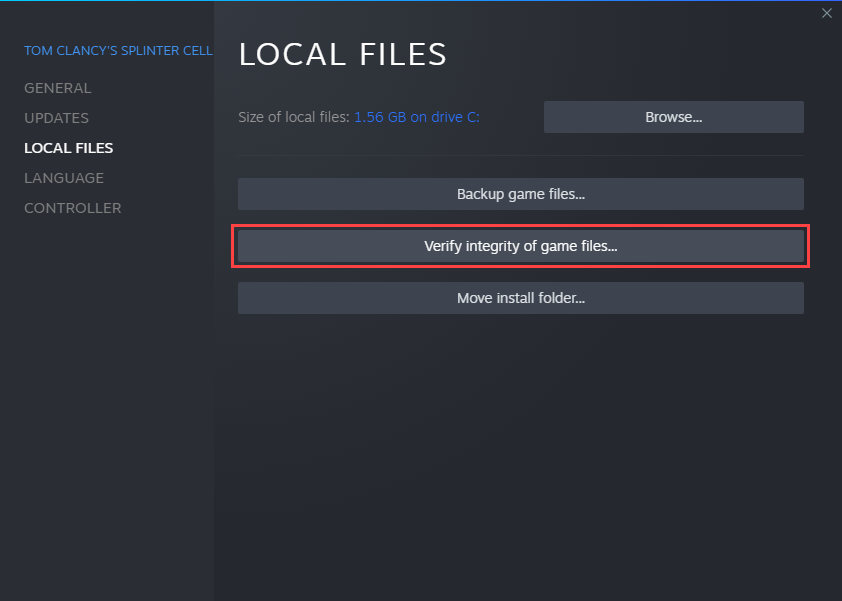
Ellenőrizze internetkapcsolatát
Próbálja meg használni a sebesség ellenőrző szolgáltatást, például SpeedTest.net vagy Fast.com, hogy semmi baj az internetkapcsolatoddal. Ha szokatlanul alacsony sebességet észlel, próbálja meg ezeket a javításokat:
A Steam letöltési régiójának módosítása
A nagy forgalmú régióban élők akadályozhatják a letöltéseket, vagy akár teljesen elakadhatnak is. Ezért próbáljon másik letöltési régiót választani.
Ehhez nyissa meg a Steammenüt, és válassza a Beállításoklehetőséget. Kövesse a Letöltéseklapot. Ezután használja a Letöltési régióalatti legördülő menüt az alapértelmezett régió módosításához. Ideális esetben közelebb kell lennie a tényleges fizikai tartózkodási helyéhez, de bátran kísérletezzen.
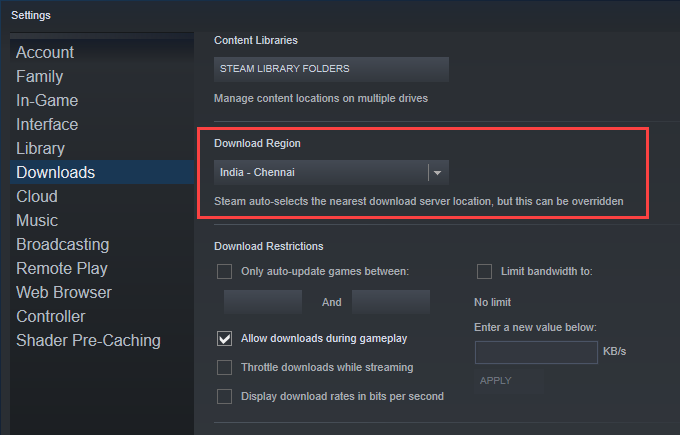
A letöltési beállítások és korlátozások módosítása
Érdemes lehet ismételten ellenőrizze a Steam beállításait, és győződjön meg arról, hogy semmilyen korlátozás nem zavarja a letöltéseket és a frissítéseket.
Ismét nyissa meg a Steammenüt, és lépjen a Beállítások>
Törölje a Steam letöltési gyorsítótárát
Ha a Steam -letöltések továbbra is elakadnak 0 bájtnál törölnie kell a Steam ügyfél letöltési gyorsítótárát. Ez gyakran megszabadul minden elavult fájltól, amely akadályozza a letöltés folyamatát.
Nyissa meg a Steammenüt, és válassza a Beállítások>Letöltéseklehetőséget. Ezután válassza a Letöltési gyorsítótár törlése>OKlehetőséget. A Steamnek automatikusan újra kell indulnia, és be kell jelentkeznie a Steam felhasználói fiók hitelesítő adataival.
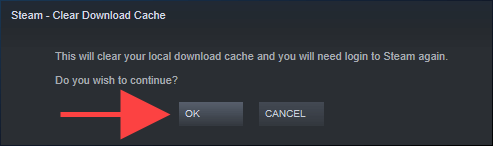
Öblítse ki a Steam konfigurációt
Ha törli a letöltési gyorsítótárat nem segített, érdemes visszaállítani a Steam telepítését. Nem fog elveszíteni a játékkal kapcsolatos adatokat, így nincs miért aggódnia.
Ehhez először lépjen ki a Steam kliensből. Ezután nyomja meg a Windows+ Rgombot a Futtatásmező megnyitásához, és illessze be a következőket:
steam: // flushconfig
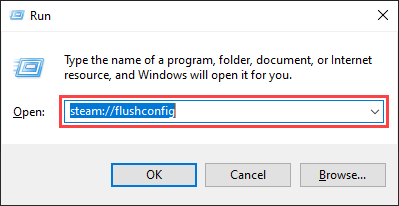
Válassza az OKlehetőséget. Ezután indítsa újra a Steam alkalmazást, és jelentkezzen be Steam felhasználói fiókja hitelesítő adataival.
Öblítse ki a DNS (Domain Name Service) gyorsítótárat
Ha számítógépe elavult DNS -feloldó gyorsítótár -et tartalmaz, az megakadályozhatja, hogy a Steam -ügyfél bármilyen letöltési szerverhez csatlakozzon. A törlés általában segít megoldani a problémát.
Először kattintson a jobb gombbal a Startgombra. Ezután válassza a Windows PowerShell (Admin)lehetőséget, és kövesse az alábbi parancsot:
ipconfig/flushdns
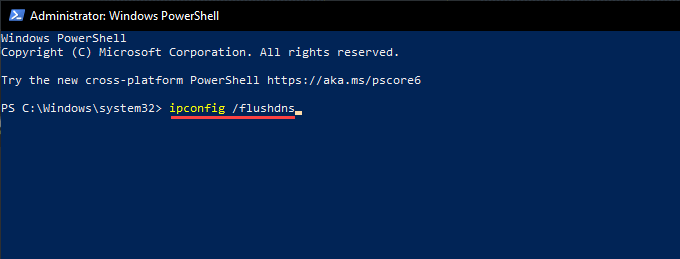
DNS-kiszolgálók módosítása hálózati kapcsolathoz
Egy népszerű DNS-szolgáltatás, mint például a Google DNS, szintén megoldhatja a csatlakozással kapcsolatos problémákat a számítógépen.
Kezdje azzal, hogy átmegy a Start>Beállítások>Hálózat és internet. Ezután válassza ki az internetkapcsolatot a Wi-Fivagy az Ethernetalatt, és válassza a Szerkesztéslehetőséget .
Kövesse ezt az
8.8.8.8
8.8.4.4
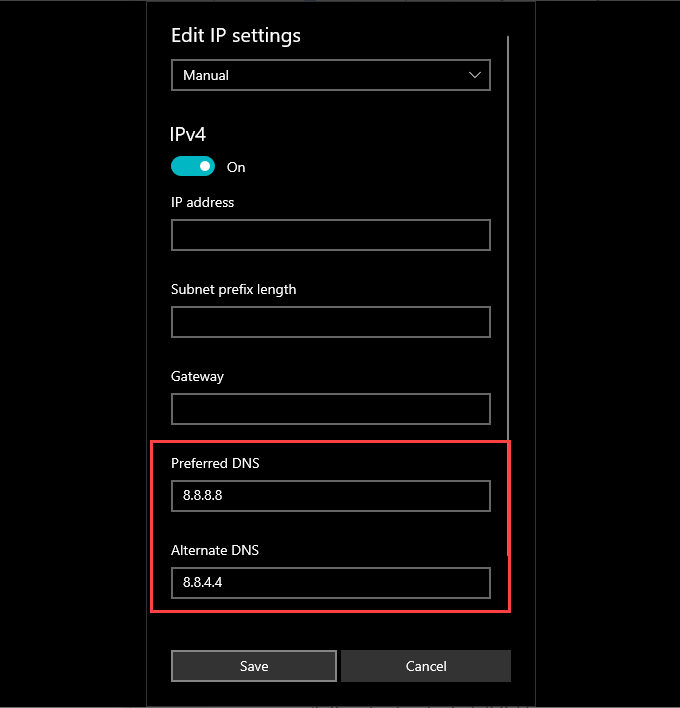
Kapcsolódó felhasználói élmény és telemetria letiltása
A Microsoft a Connected User Experience and Telemetry nevű háttérszolgáltatást használja az adatok gyűjtéséhez a Windows 10 fejlesztése érdekében. Ez azonban hátrányosan befolyásolhatja a Steam letöltési sebességét a számítógépén, ezért próbálja meg kikapcsolni, és ellenőrizni, hogy ez segít -e.
Ehhez nyomja meg a Windows+ Rbillentyűkombinációt a Futtatás mező és a services.mscparancs megnyitásához.
A megjelenő Szolgáltatások alkalmazásban kattintson a jobb gombbal a Csatlakoztatott felhasználói élmény és telemetriaelemre, és válassza a Tulajdonságoklehetőséget.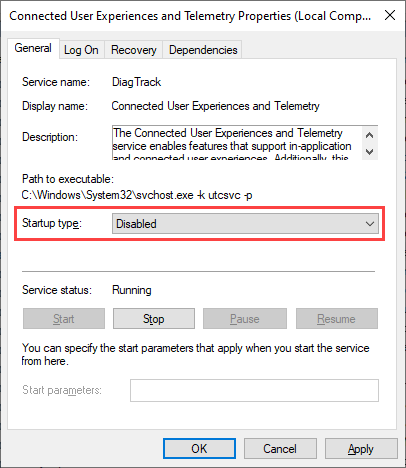
Ezután állítsa az Indítási típusértékét Letiltvaértékre (az Általánoslapon), majd válassza az Alkalmazlehetőséget. . Ezt követően indítsa újra a számítógépet.
A Steam hozzáadása a Windows tűzfalához
Az is a legjobb, ha megerősíti, hogy a Steam kivételt állította be a Windows tűzfal. Ehhez nyissa meg a Windows Security alkalmazást, és válassza a Tűzfal és hálózatvédelem>Alkalmazás engedélyezése a tűzfalonlehetőséget. Ezután jelölje be a Steammelletti négyzetet, valamint a Privátés a Nyilvánososzlop alatti négyzeteket.
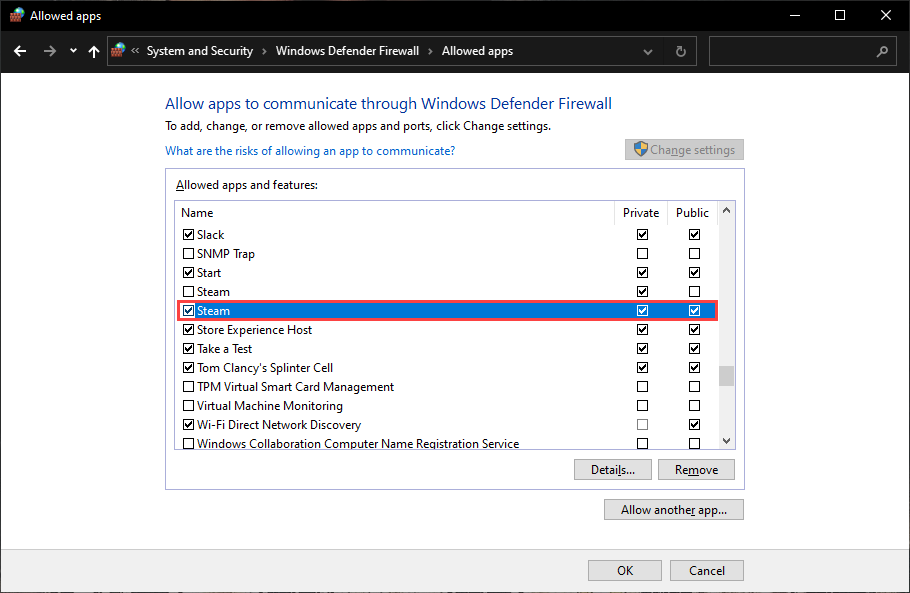
Ha nem találja a Steam -et a Windows tűzfalon belül, válassza a Más alkalmazás engedélyezése gombot, és válassza a Steam.exelehetőséget a következők közül mappa:
C: \ Program Files (x86) \ Steam \
Továbbá, ha harmadik féltől származó kártevő-ellenes megoldást használ, ellenőrizze, hogy a Steam kivételként van -e beállítva a konfigurációs ablaktáblában. Vagy tiltsa le a víruskereső modult a Steam letöltésének vagy frissítésének idejére.
Állítsa vissza a hálózati beállításokat a Windows rendszerben
Ha a fenti javítások egyike sem segített, vissza kell állítania a hálózati beállításokat a Ablakok. Ez nagyon jól megoldhat minden, a hálózattal kapcsolatos korrupt problémát, ami miatt a Steam letöltések 0 bájtnál elakadnak.
Ehhez nyissa meg a Startmenüt, és válassza a Beállítások>Hálózat és internet>Állapot>lehetőséget. Hálózat visszaállítása. Kövesse ezt a Visszaállítás mostkiválasztásával.
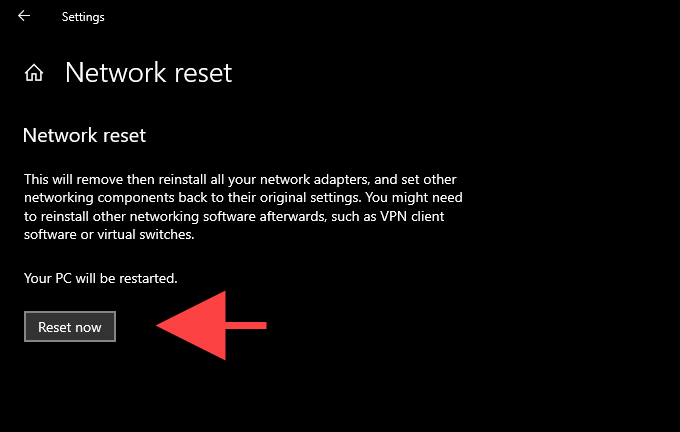
Ha további, a hálózattal kapcsolatos hibaelhárítást szeretne, tekintse meg ezt az útmutatót: a hálózati beállítások visszaállítása a Windows 10 rendszerben.