
Próbálja telepíteni a Microsoft Teams programot Windows 11 vagy Windows 10 rendszerű számítógépére, de a telepítés továbbra is sikertelen? Szerencsére van néhány módszer a probléma kezelésére, és hiba nélkül telepítheti az alkalmazást a gépére.
Néhány ok, amiért a Teams nem telepíti, az, hogy számítógépe nem felel meg az alkalmazás minimális követelményeinek, a víruskereső megzavarja a telepítést, a Teams megmaradt fájljai problémát okoznak, felhasználói fiókja nem rendelkezik alkalmazások telepítésére vonatkozó engedélyekkel, és így tovább.
Győződjön meg arról, hogy számítógépe megfelel a csapatok minimális rendszerkövetelményeinek
Ha gondjai vannak a Teams telepítésével, győződjön meg arról, hogy számítógépe megfelel az alkalmazás minimális rendszerkövetelményeinek. Ha számítógépe nem felel meg ezeknek az igényeknek, akkor nem tudja telepíteni vagy használni az alkalmazást a számítógépén.
A szükséges minimális előírások a következők:
Ha számítógépe megfelel ezeknek a követelményeknek, de még mindig nem tudja telepíteni az alkalmazást, használja a következő hibaelhárítási tippeket.
Kapcsolja ki Vírusirtó és tűzfal a Teams telepítésekor
Az egyik ok, amiért nem tudja telepíteni a Teamst, az az, hogy a víruskereső és a tűzfal zavarja a telepítési folyamatot. Ez néha akkor is megtörténik, ha alkalmazásai mentesek a rosszindulatú tartalomtól.
Ebben az esetben ideiglenesen kapcsolja ki a gép víruskeresőjét és tűzfal a probléma megoldásához. Ennek módja a használt programtól függ. A Microsoft Defender Antivirus esetében a következő lépéseket kell végrehajtania:
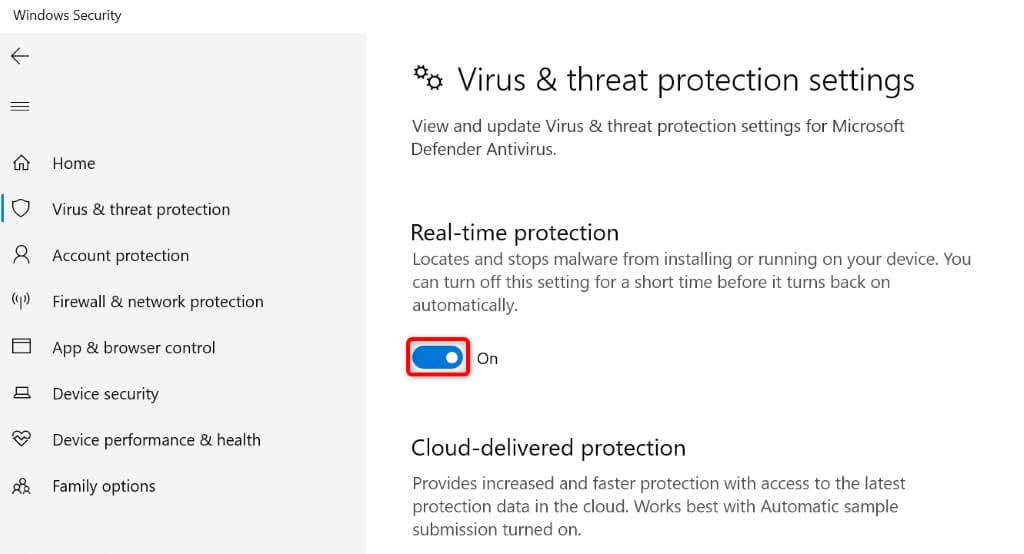
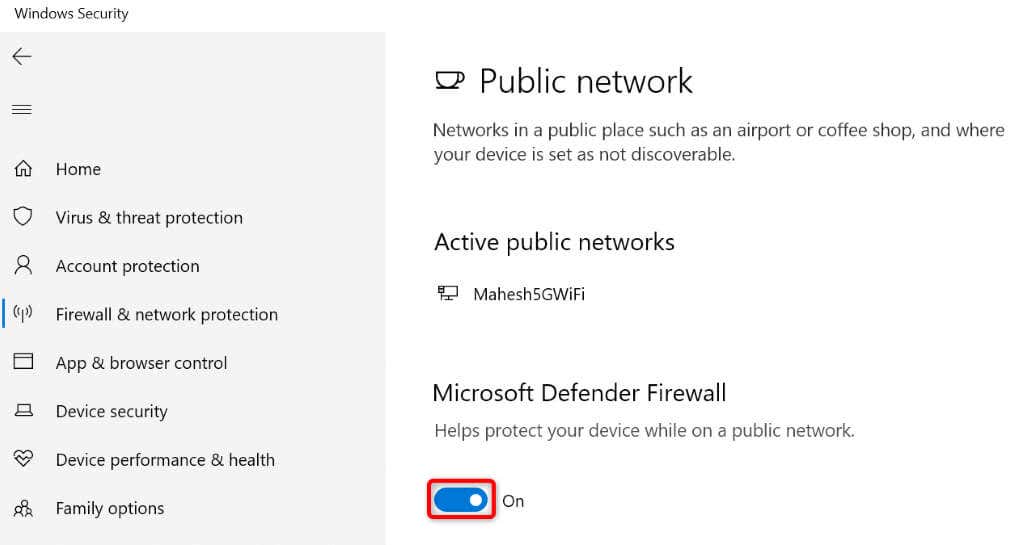
Használja a Microsoft telepítési és eltávolítási hibaelhárítóját
Ha továbbra sem sikerül telepítse a Teamst, a Microsoft rendelkezik egy Programtelepítési és -eltávolítási hibaelhárítóval, amellyel megkeresheti és kijavíthatja az alkalmazás telepítési problémáit. Ez az ingyenes eszköz automatikusan észleli az alkalmazástelepítési problémákat, és segít a hibás elemek megoldásában.
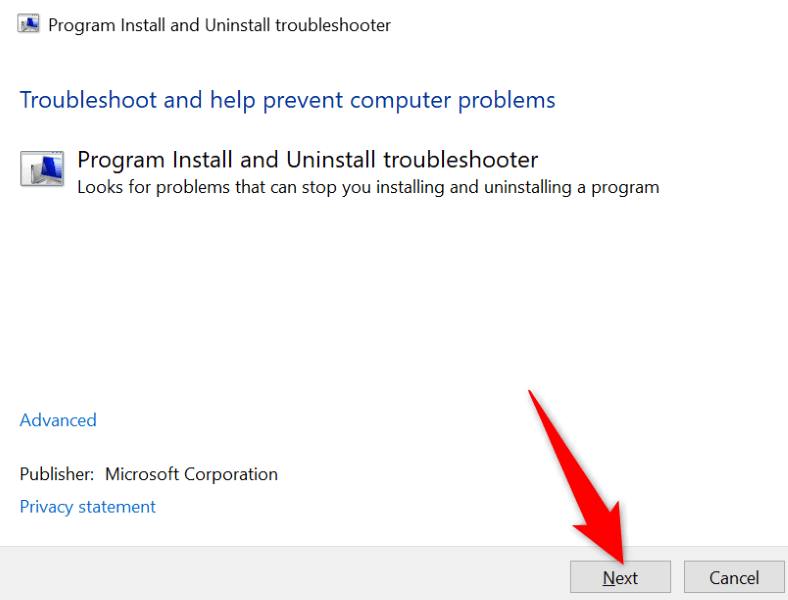
Végezzen el egy tiszta Microsoft Teams telepítéstspan>
Ha a Teams telepítve van a számítógépére, vagy korábban telepítette az alkalmazást, megszabadulni az alkalmazás összes megmaradt fájljától végezzen tiszta alkalmazástelepítést. Íme a lépések ennek végrehajtásához.
1. lépés: A Teams alkalmazás kényszerített bezárása
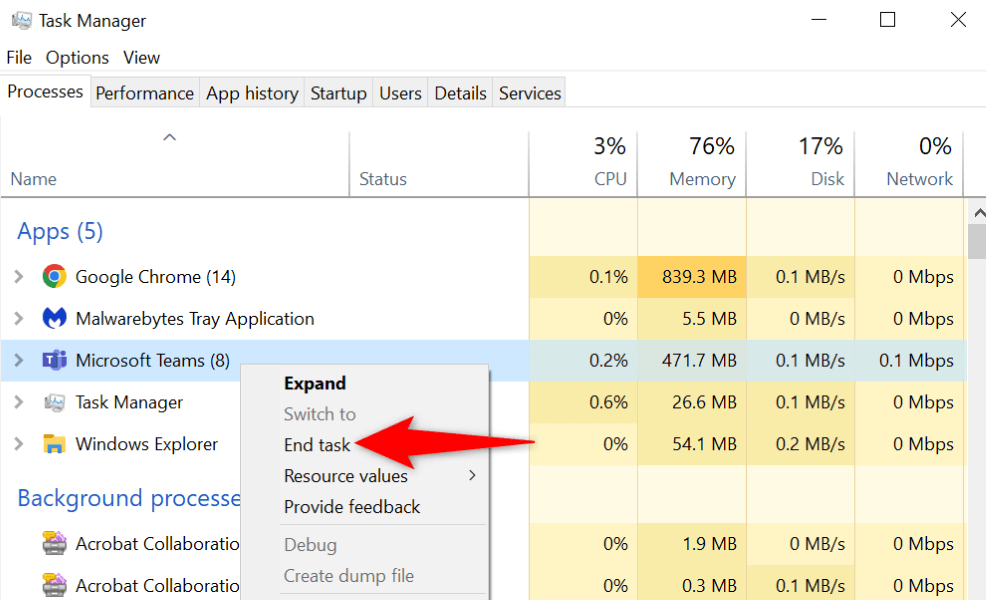
2. lépés: Távolítsa el a csapatokkal kapcsolatos hitelesítő adatokat a számítógépről
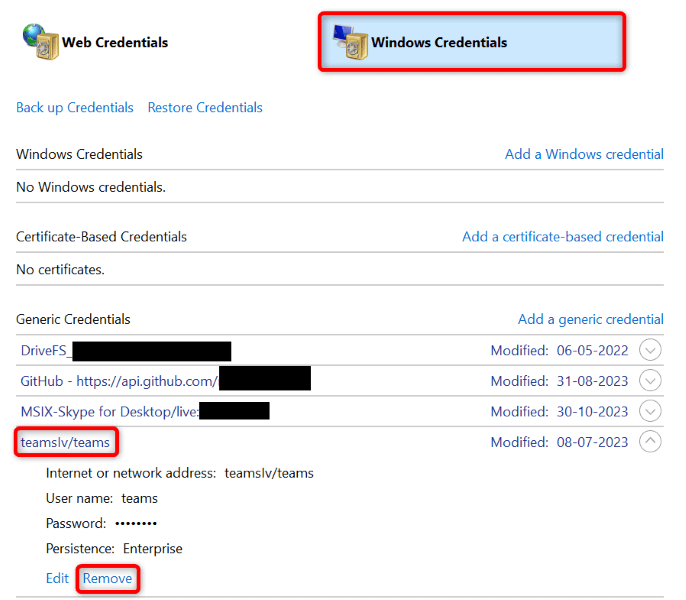
3. lépés: Törölje a Teams alkalmazást
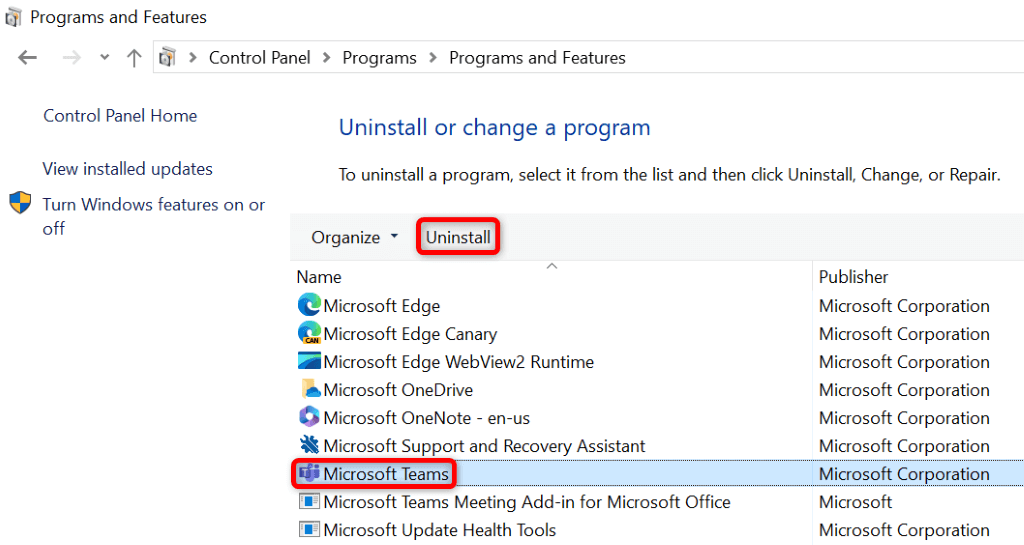
4. lépés: Távolítsa el a Teams megmaradt fájljait, és telepítse a csapatokat
%appdata%\Microsoft\
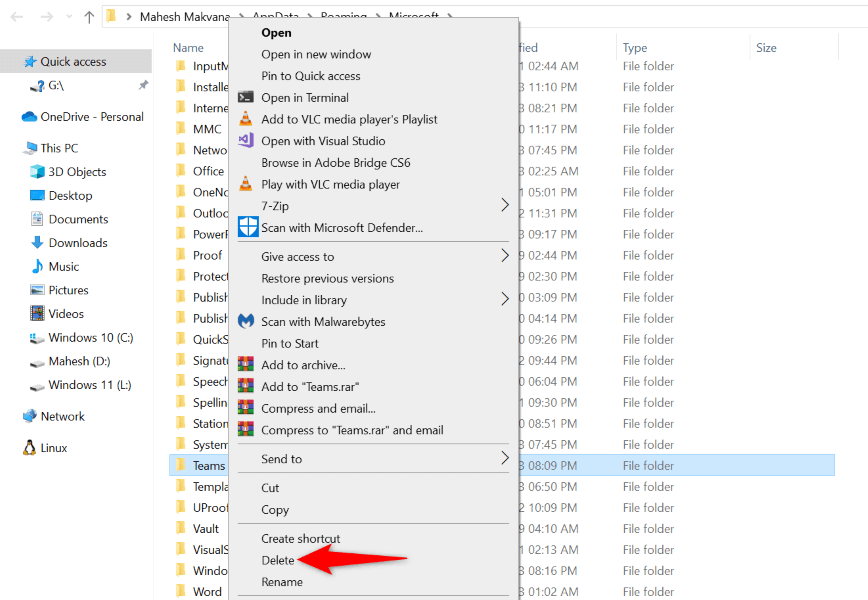
Telepítse a Teams Windows rendszerről Beépített rendszergazdai fiók
Ha továbbra is problémái vannak a Teams számítógépre történő telepítésével, előfordulhat, hogy jelenlegi felhasználói fiókja nem rendelkezik a szükséges engedélyekkel bizonyos alkalmazások telepítéséhez. Ebben az esetben aktiválja a számítógép beépített rendszergazdai fiókját, majd telepítse az alkalmazást.
net user administrator /active:yes
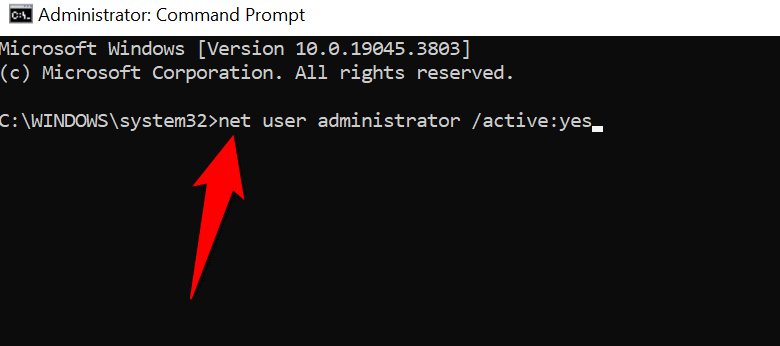
Megoldja meg a Teams telepítési problémáit, és telepítse sikeresen az alkalmazást Windows PC-re
A Microsoft Teams számos szervezet számára nélkülözhetetlen eszköz. Ha nem tudja telepíteni az alkalmazást a számítógépére, és attól tart, hogy kimarad a munkafeladataiból, a fenti módszerek segítenek az alkalmazás telepítését akadályozó elemek kijavításában. Ezután hiba nélkül telepítheti az alkalmazást, bejelentkezhet fiókjába, és hozzáférhet az összes szervezeti beszélgetéshez. Élvezd!.
.