Jó bejelentkezni a számítógépére, és a kedvenc a programok automatikusan megnyílnak készüléke készen áll, és vár rád. Ez a Windows indítómappájának feladata.
Mit csinálsz, ha a programod már nem nyílik meg automatikusan? Hogyan javíthatjuk, ha a Windows 10 indítómappája nem működik?
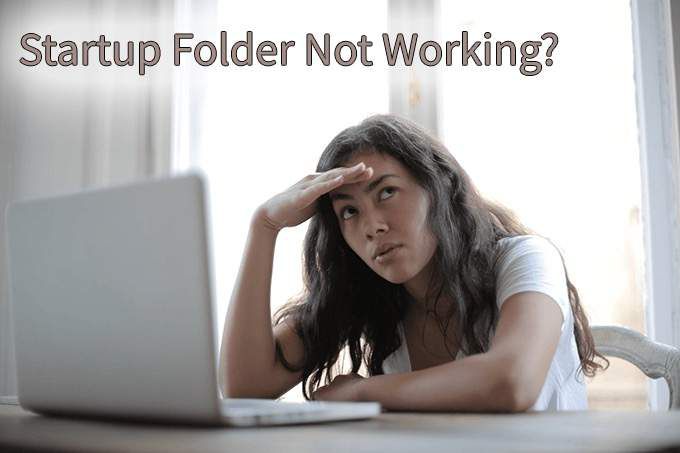
Mi az a Startup Mappa?
A Windows Startup mappa egy könyvtár, amelyben az automatikusan megnyitni kívánt programok parancsikonjai tárolódik. A Windows minden indításkor ellenőrzi ezt a mappát, és futtat minden olyan programot, amelyben van hivatkozások. A számítógép minden felhasználójának van Startup mappája és egy rendszerindító mappa, amely minden felhasználóra érvényes lesz.
 Miért nem működik a Windows 10 indítómappája?>
Miért nem működik a Windows 10 indítómappája?>
A Startup mappa esetleg nem működik az egyik oka annak, hogy később foglalkozunk velük. Mielőtt továbbmenne, tisztában kell lennie azzal, hogy az indításkor futtatott programjai az utolsó, amelyet a Windows indít. A Windows számos dolgot indít ebben a sorrendben:
Tehát talán az indítási a programok nem indulnak el olyan gyorsan, mint szeretné. Legyél türelmes. Ha egy Windows kritikus a folyamat, a szolgáltatás vagy a rendszer feladata fel van függesztve indul az induláskor, az indítási program eltarthat egy percet az induláshoz. Ha nagyon sok program van az indítási mappában, akkor még hosszabb ideig is eltarthat.
Ha még mindig nem fut, próbálkozzon az alábbi lépésekkel. Minden hibaelhárítási tipp után ne felejtsen el indítsa újra a Windows rendszert -et látni, hogy az Indítási mappa újra működik-e.
In_content_1 all: [300x250] / dfp: [640x360]->Ellenőrizze, hogy a program működik-e
Néha olyan egyszerű, mint egy nem induló program. Nem indíthat olyan programot, amely nem működik. Tehát próbálja meg normál módon kinyitni, és nézze meg, mi történik. Ha nem nyílik meg, vagy a megnyitáskor hibaüzeneteket küld, vizsgálja meg ezeket a hibaüzeneteket. Lehet, hogy egyszerűbb és gyorsabb a javítás, vagy telepítse újra a programot.
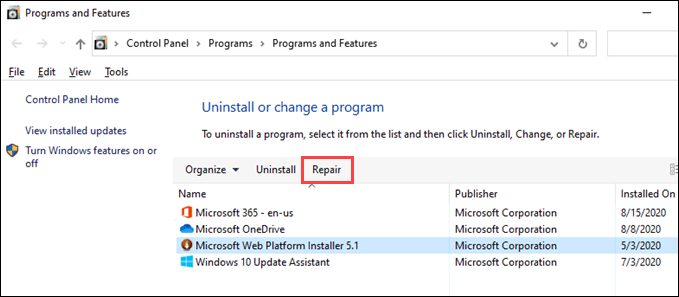
Ellenőrizze a program beállításait
Sok program nyissa meg, amikor a Windows elindul legyen. Ellenőrizze a programban ezt a beállítást, és ellenőrizze, hogy kiválasztotta-e. Ebben a példában a Snagit 2020 -et fogjuk használni. A többi program lépései teljesen eltérőek lehetnek, de mindenképpen próbálkozzon.
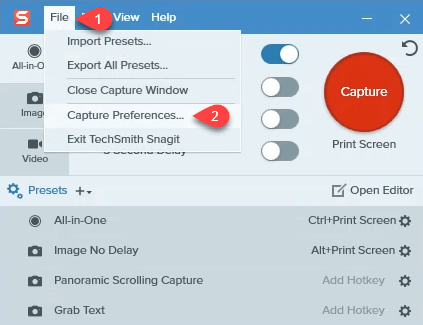
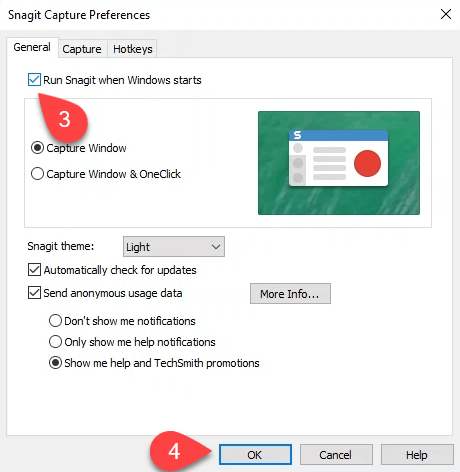
Ellenőrizze az Indítókezelőt a Feladatkezelőben
Talán az az oka, hogy a programjai nem nyitnak meg indításkor az, hogy nem engedélyezettek erre. Használja a Windows Feladatkezelőt a gyors ellenőrzéshez.
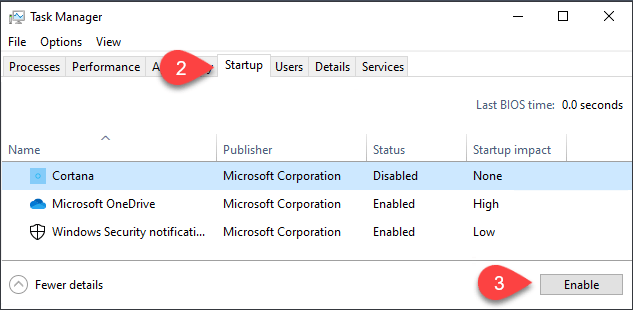
Ellenőrizze az indítómappát
Két indítási mappa van, amelyekről tudnia kell. A számítógép minden felhasználójának van Startup mappája. Akkor van egy másik, amely a számítógép összes felhasználójára vonatkozik. Ellenőrizze a helyzetét.
Az indítómappák ellenőrzéséhez:
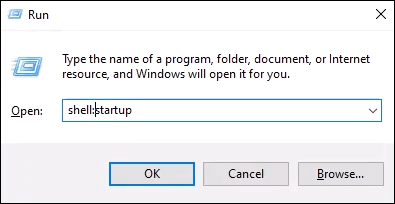
Vagy a rendszer indítómappája - shell: általános indítás
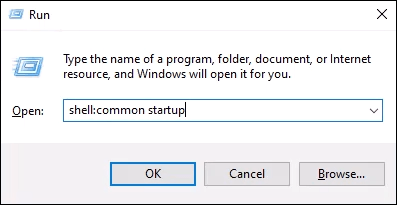
és nyomja meg az Enter billentyűt. Megnyílik a Startup mappa. A mappája a következő helyen található:
C:\Users\YourUserName\AppData\Roaming\Microsoft\Windows\Start Menu\Programs\Startup.
A rendszer indítómappája a következő helyen található:
C:\ProgramData\Microsoft\Windows\Start Menu\Programs\StartUp
Hogyan adjunk hozzá programot az Indítómappához:
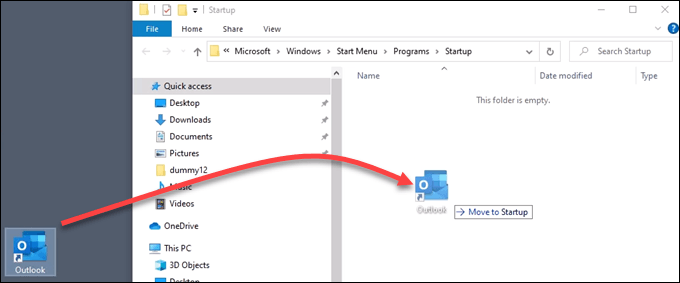
Kikapcsolja a felhasználói fiókok vezérlését (UAC) egy adott alkalmazás számára
Lehet, hogy az indítani kívánt programhoz rendszergazdai engedély szükséges. Általában egy UAC ablak nyílik meg, amelyen a program futtatását kérdezi. Ha az UAC nem jelenik meg, és a program sem indul el, olvassa el a állítsa le az UAC-t éppen arra a programra képeket ismertető cikkünket.
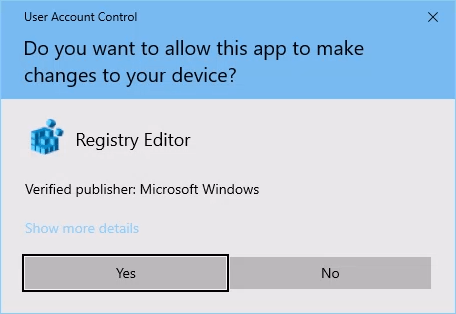
Ellenőrizze a rendszerleíró kulcsot az indítómappákhoz
Néha a rendszerleíró kulcsok megsérülnek vagy eltűnnek. Ezért ellenőrizze a Windows rendszerleíró adatbázist, hogy a megfelelő kulcsok vannak-e, és hogy a megfelelő értékek vannak-e. A Windows nyilvántartás egy olyan hely, ahol sok károsodást okozhat, ha nem vagy nagyon óvatos. Ha nem szívesen dolgozik a nyilvántartásban, akkor ne. Mielőtt bármilyen változtatást elvégezne, mindig ellenőrizze, hogy készítsen biztonsági másolatot a beállításjegyzékről Ez segíthet a Windows telepítésének mentésében.
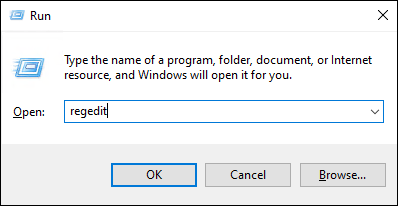
HKEY_CURRENT_USER\SOFTWARE\Microsoft\Windows\CurrentVersion\Explorer\User Shell Folders
A Indításgombnak az adatértékkel kell rendelkeznie:
%USERPROFILE%\AppData\Roaming\Microsoft\Windows\Start Menu\Programs\Startup
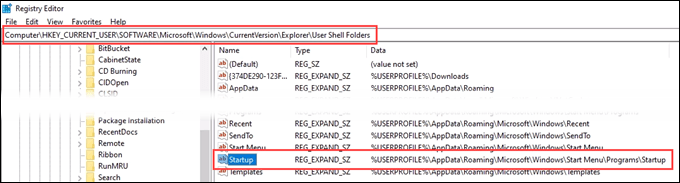
HKEY_CURRENT_USER\SOFTWARE\Microsoft\Windows\CurrentVersion\Explorer\Shell Folders
Indítás-nak az adatértékkel kell rendelkeznie:
C:\Users\User\AppData\Roaming\Microsoft\Windows\Start Menu\Programs\Startup
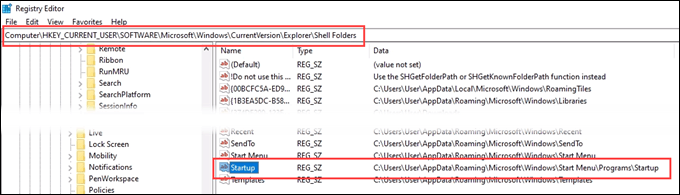
HKEY_LOCAL_MACHINE\SOFTWARE\Microsoft\Windows\CurrentVersion\Explorer\Shell Folders
A közös indításhozaz adatértéknek kell lennie:
C:\ProgramData\Microsoft\Windows\Start Menu\Programs\Startup
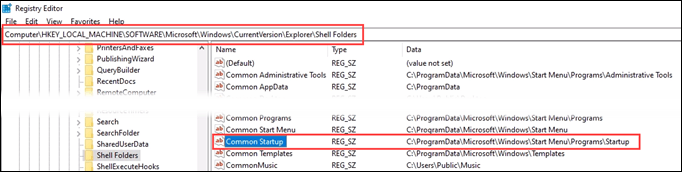 Adja meg az alkalmazás fájl elérési útját közvetlenül a nyilvántartásba>
Adja meg az alkalmazás fájl elérési útját közvetlenül a nyilvántartásba>
Kicsit drasztikusabb megközelítés az, ha az alkalmazást közvetlenül beírja a rendszerleíró kulcsba, amely ellenőrzi, hogy mely programok indulnak. Ne felejtse el először biztonsági másolatot készíteni a regisztrációról! Példaként a kilátás -et fogjuk használni erre a tipre.
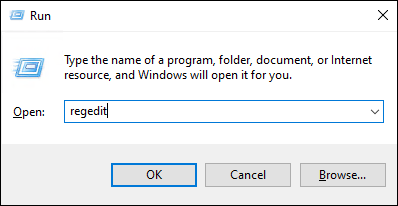
HKEY_CURRENT_USER\SOFTWARE\Microsoft\Windows\CurrentVersion\Run
Minden fiókhoz, lépjen a
HKEY_LOCAL_MACHINE\Software\Microsoft\Windows\CurrentVersion\Run
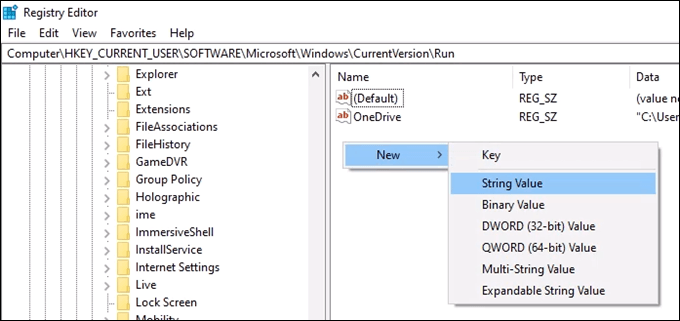
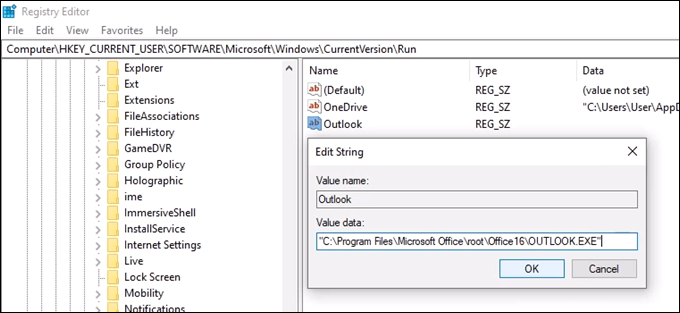
Az Indítómappa továbbra sem működik?
Ezen a ponton Ön Kell kipróbálnia a A Windows javítása, frissítése vagy a tiszta Windows újratelepítése -t. Vagy döntse el, hogy szükség van-e az alkalmazás megnyitásához indításkor, vagy sem.