Projekten dolgozik, játékot játszik vagy az interneten böngészik, és a Windows 10 rendszerű számítógépe folyamatosan lefagy. Újra kell indítania a számítógépet. Mindannyian ott voltunk. Miért történik ez, és hogyan lehet kijavítani?

A fagyasztási probléma bonyolult. Bármilyen probléma miatt a Windows lefagyhat, és hihetetlenül frusztráló tud lenni, ha nem kap hiba üzenet -t, amely segít megérteni, miért történik ez.
Ennek ellenére rendszeres karbantartással megelőzheti a Windows 10 többségének lefagyását. Nincs szüksége semmilyen technikai tudásra. Kilenc hibaelhárítási feladatot mutatunk be, olyan megoldások segítségével, amelyek mindig is működtek.
Ellenőrizze a naplókat az Eseménynaplóban
Ha nem biztos abban, hogy mi okozza a problémát , lehet, hogy nyomot talál az eseménynaplókból.
Nem sokan ismerik ezt, de az Eseménynapló sok naplófájlt tárol, amelyek rögzítik az eseményeket. Szinte minden számítógépen végrehajtott művelet, például a hardverhibák és a biztonsági változtatások, eseménynaplóba kerül. Ez legyen az első állomás.
Az Eseménynapló eléréséhez kattintson a jobb gombbal a Start gombra, és válassza a menüből az Eseménynaplólehetőséget.
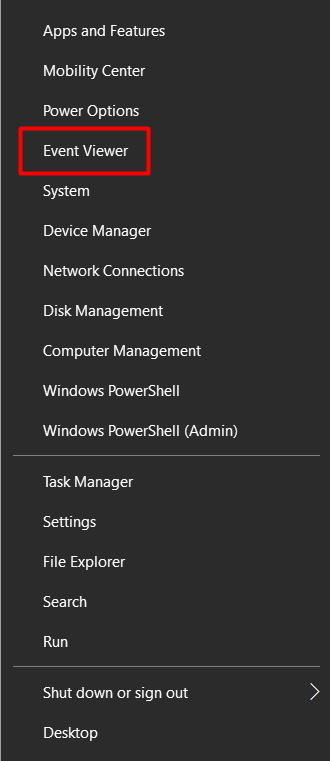
Ha már az Eseménynaplóban tartózkodik, fordítson különös figyelmet a figyelmeztetésekre és hibákra, amelyek a Windows lefagyása körül történtek.
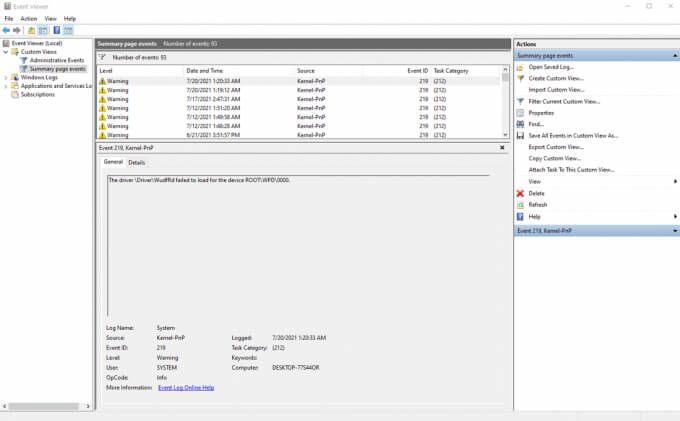
A napló sárga felkiáltással vagy piros x ikonnal jelöli őket.
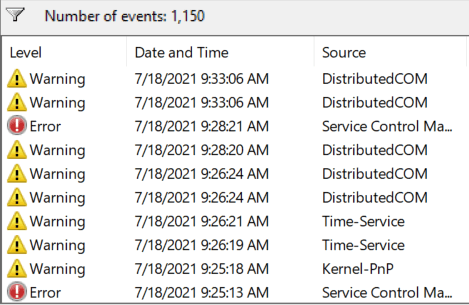
Ha nem talál információ, ez azt jelenti, hogy a lefagyást okozó eseményt nem rögzítették. Ismételten attól függ, hogy milyen típusú fagyasztással van dolgában. Ebben az esetben csak más hibaelhárítási lépéseket kell követnie.
Futtassa a Rendszerfájl -ellenőrzőt
Sok esetben a Windows 10 folyamatosan lefagy egy sérült vagy hiányzó miatt rendszerfájl. Szerencsére rendelkezésünkre áll az Rendszerfájl -ellenőrző eszköz, amely segít az eredeti fájlok visszaállításában. Szerencsés esetben automatikusan megoldja a problémát.
Az eszköz használatához indítsa el a parancssort rendszergazdaként, és írja be a következő parancsot:
sfc/scannow
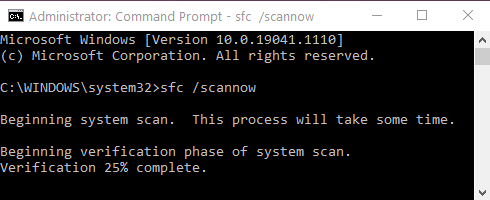
A Windows automatikusan átvizsgálja a fájljait, és mindent a helyükön keres. Ha sérült vagy hiányzó fájlt talál, automatikusan megpróbálja kijavítani. Ha azonban nem talál problémát, akkor valószínűleg nem a rendszerfájlok okozzák a lefagyást.
Frissítse az illesztőprogramokat és a Windows rendszert
Tapasztalataink szerint az elavult illesztőprogramok sok hiba gyökere. Ezek gyakran a Windows 10 számítógép lefagyásához vezethetnek.
frissítse az összes hardver illesztőprogramját Az Eszközkezelőben.
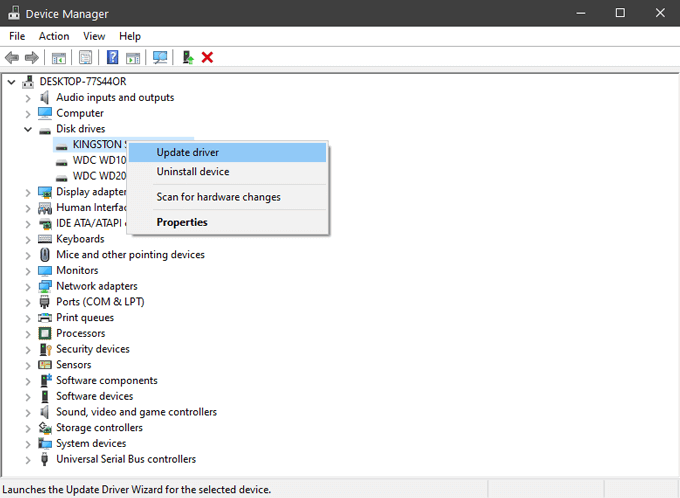
Ez magában foglalja a hangkártyát, a hálózati kártyát, a merevlemezt és minden más hardvert, amelyre általában nem gondol. Egyes alkatrészek, például a grafikus kártya esetében jobb, ha az illesztőprogramokat a gyártó webhelyéről szerezzük be.
A frissítések végrehajtása során győződjön meg arról, hogy a Windows legújabb verzióját használja. A Microsoft gyakran ad ki frissítéseket és javításokat, és lehet, hogy ilyen könnyen megoldja a problémát.
Tisztítsa meg és ellenőrizze a rendszermeghajtót
Ha A Windows elfogy a lemezterület, akkor elkezd fagyni. Tárhely szükséges az ideiglenes fájlokhoz, ezért kezdje a Temp mappával. Törölje az összes ott talált fájlt. Futtassa a Lemezkarbantartó eszközt is, hogy eltávolítsa az összes felesleges, helyet foglaló fájlt.
A Lemezkarbantartó gyors eléréséhez egyszerűen írja be a „lemez tisztítása” parancsot a Windows keresősávjába, és válassza ki az első eredményt . Megnyílik a meghajtóválasztó ablak.
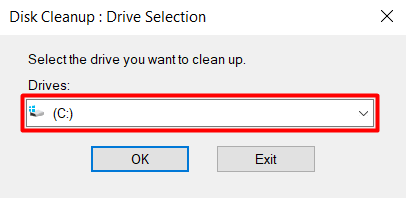
Válassza ki azt a meghajtót, amelyre a Windows 10 rendszert telepítette. Alapértelmezés szerint a C: meghajtónak kell lennie. A következő ablakban válassza ki az eltávolítani kívánt adatok típusát. Ha valóban kevés a hely, akkor mindent kiválaszthat.
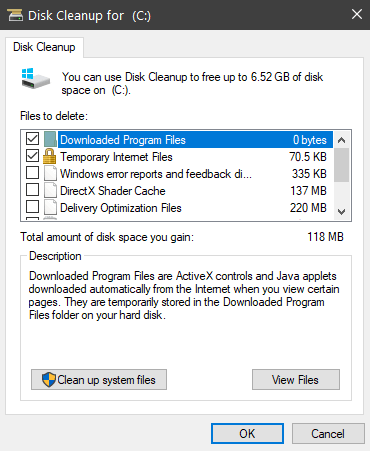
Ha nem a helyhiány a probléma, akkor a következő lépés a rendszermeghajtó diagnosztizálása. A Windows rendelkezik egy eszközzel erre, és ezt a Helyi lemez>Tulajdonságok>Eszközökmenüpontban találhatja meg.
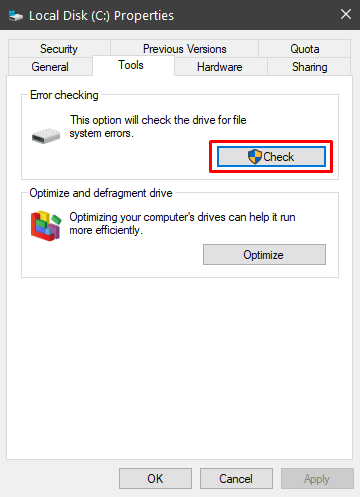
A rendszerhibák kereséséhez válassza az Ellenőrzésgombot. Ha hibát talál, az eszköz lehetőséget ad a javításra. Amikor a folyamat befejeződött, indítsa újra a számítógépet, és nézze meg, hogy továbbra is lefagy -e.
Tiltsa le az energiatakarékos funkciókat
A Windows 10 rendelkezik néhány speciális energiagazdálkodási lehetőséggel, amelyek hibákat okozhatnak, ha helytelenül konfigurálják őket. . A leggyakoribb bűnös a PCI Express Link State Power Management.
1. Lépjen a számítógép energiagazdálkodási tervének beállításaihoz a Vezérlőpult>Rendszer és biztonság>Energiagazdálkodási lehetőségekmenüpontban.
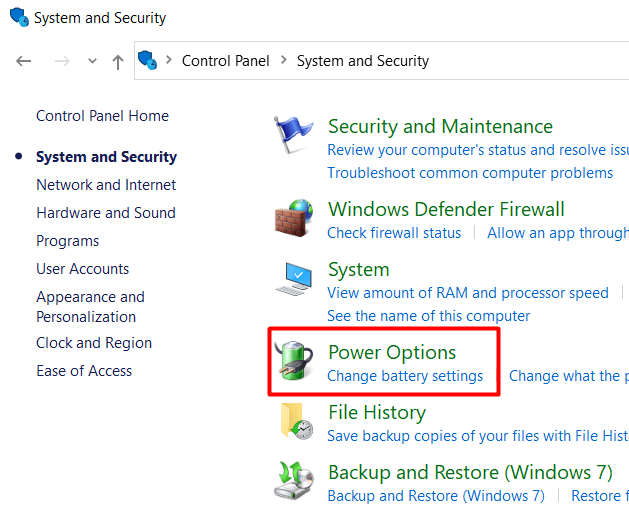
2. Kattintson az Akkumulátor -beállítások módosításalehetőségre az energiagazdálkodási terv ablak megnyitásához.
3. Az energiagazdálkodási terv szerkesztéséhez kattintson a Beállítások módosításalehetőségre.
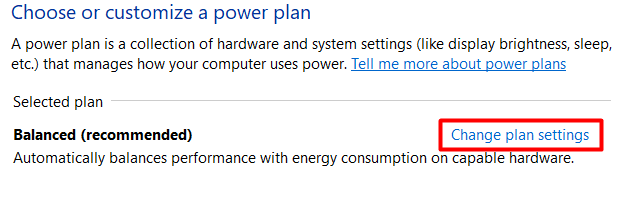
4. Ezután kattintson a Speciális energiabeállítások módosításalehetőségre.
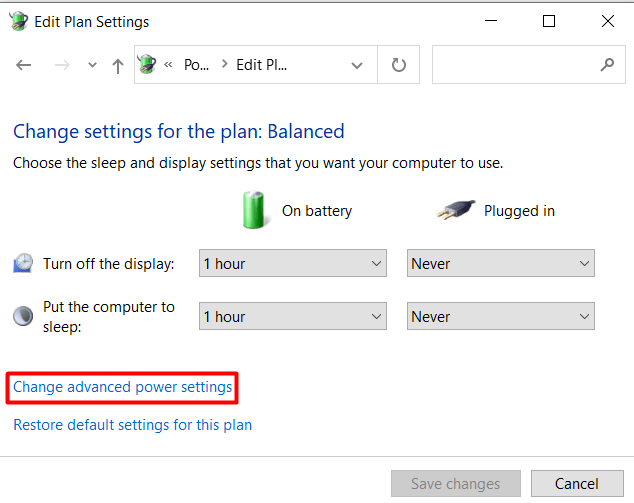
5. Görgessen le a PCI Expresslehetőséghez, és tiltsa le a kapcsolat állapotának energiagazdálkodását a „Ki” beállítással.
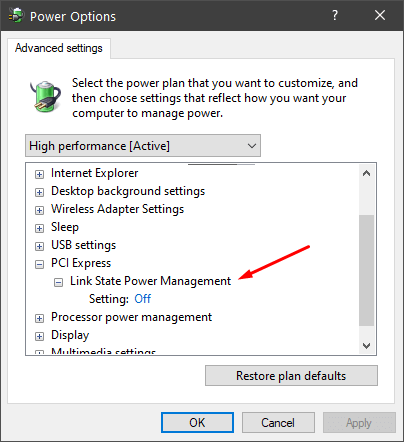
Ha a számítógép ezután is lefagy, letilthat más energiatakarékos lehetőségeket is.
Ellenőrizze a RAM-ot
Gyakran a hibás memória a bűnös, ha véletlenszerűen lefagy. Ezt nem olyan egyszerű észlelni, ezért mindenképpen próbálja ki az összes többi hibaelhárítási lépést, mielőtt ezt megteszi.
A legegyszerűbb módja annak, hogy ellenőrizze a rossz RAM -ot a Windows memóriadiagnosztika futtatásával. Ha nem talál hibát, a memória valószínűleg rendben van, de ez a diagnosztika nem a legmegbízhatóbb. Olvassa el cikkünket a hogyan lehet diagnosztizálni, ellenőrizni és tesztelni a rossz memóriát címen, ahol megtudhatja, hogyan futtathat Windows memóriadiagnosztikát, és hogyan használhatja a fejlett diagnosztikai eszközöket, például a Memtest86 -ot.
Rendszer -visszaállítás
Ha eddig semmi sem segített, megpróbálhatja állítsa vissza a rendszert egy korábbi dátumra. A Rendszer tulajdonságai panelen érheti el a Rendszer -visszaállítás varázslót.
1. Nyissa meg a Windows Beállításokalkalmazását, és válassza a Rendszerlehetőséget.
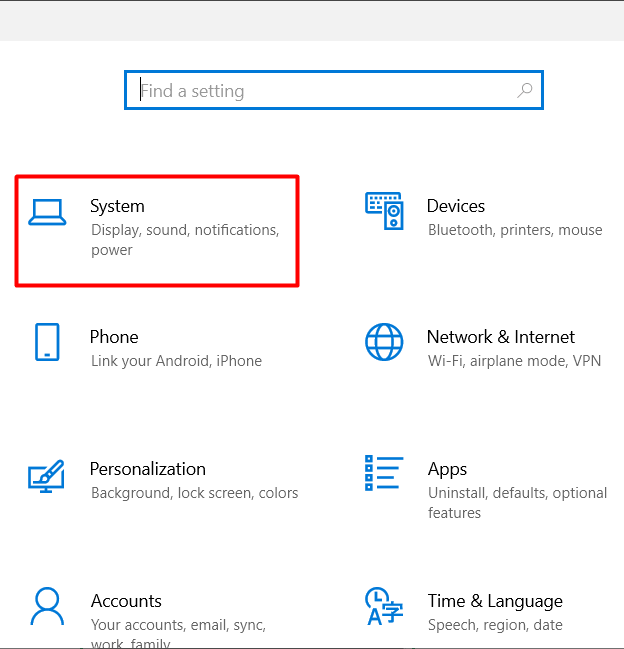
2. Nyissa meg a Névjegyoldalt.
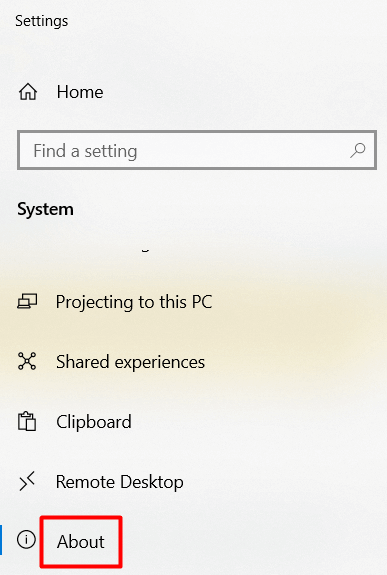
3. Görgessen lefelé, amíg meg nem találja a Rendszervédelemelemet, és kattintson rá.
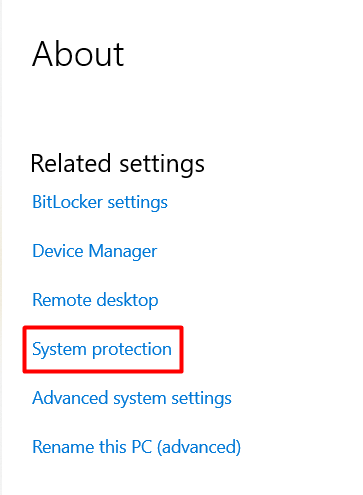
4. Kattintson a Rendszer -visszaállításgombra.
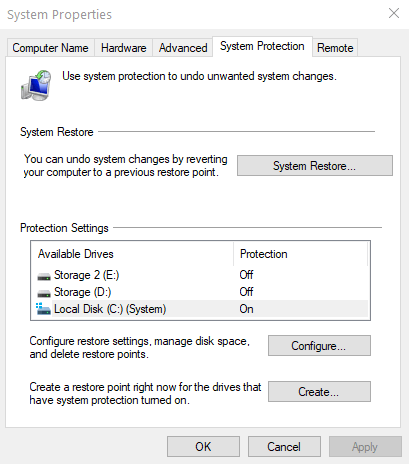
5. Válassza ki a visszaállítási pontot, majd válassza a Továbblehetőséget.
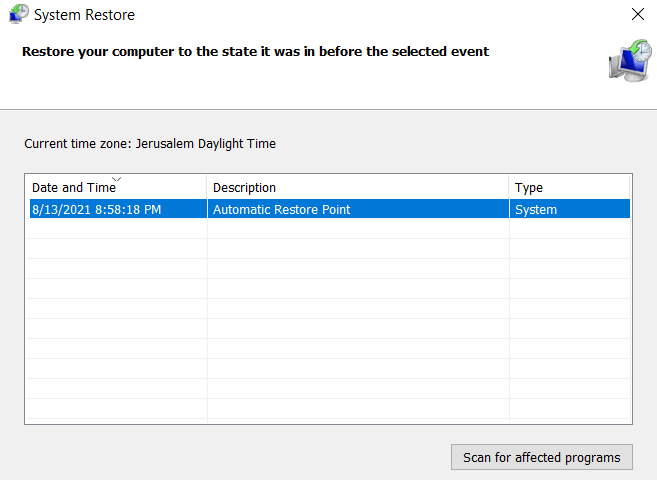
A Windows automatikusan visszaállítja az összes beállítást és fájlt egy korábbi dátumra. Ha a fagyasztási problémák csak a közelmúltban kezdődtek, akkor ennek a megoldásnak működnie kell.
Tiszta Windows 10 telepítés
Próbált már mindent, és a Windows 10 továbbra is fagy? Akkor itt az ideje frissen kezdeni egy tiszta Windows telepítéssel. A meghajtók törlése és a semmiből való indulás megoldja a legtöbb teljesítmény- és memóriaproblémát.
Mielőtt elkezdené, készítsen biztonsági másolatot minden fontos dokumentumról és fájlról. Ne feledje, hogy a siker esélyeinek növelése érdekében töröljön mindent a meghajtókról. Ne csak telepítse újra a Windowsot formázás nélkül. Ezzel törli az összes telepített alkalmazást és kapcsolja vissza a számítógépet az alapértelmezett értékekre.
A Windows telepítése után telepítse és frissítse az összes illesztőprogramot, és várja meg, hogy a rendszer újra elkezd -e fagyni.
Utolsó megoldás: hardvercsere
Ha a tiszta telepítés nem sikerült, valószínűleg hardverproblémái vannak. Ez az a pont, amikor el kell kezdenie bizonyos alkatrészek cseréjét vagy számítógépét műszaki szakemberhez vinni.

Kezdje a meghajtókkal. Gyakran ők jelentik a problémát, még akkor is, ha teljesítik az összes tesztet. Ezenkívül sokkal olcsóbban cserélhetők, mint a legtöbb PC -alkatrész. Ha a Windows 10 ezután is lefagy, cserélje ki a számítógép memóriakártyáit. Ismétlem, egyetlen teszt sem 100% -os pontosságú, ezért valószínű, hogy valami baj van a RAM -mal.
Reméljük, hogy egyik megoldásunk segített megoldani a Windows 10 befagyási problémáját. Tudassa velünk a megjegyzésekben!