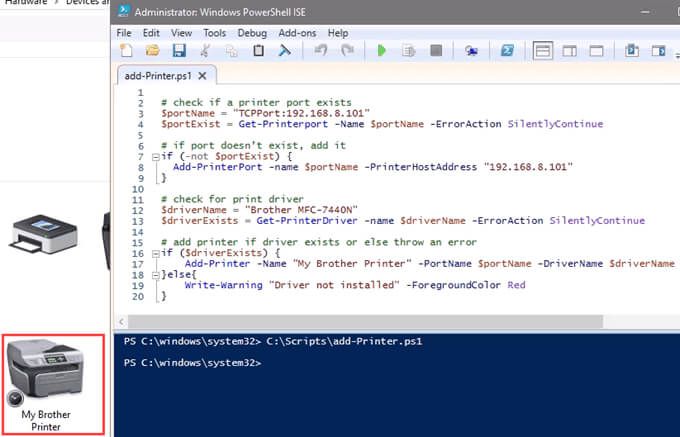Az idők változnak, és a Windows is. Ha a közelmúltban Windows Server 2012 és Windows 7 vagy 8 környezetekből Windows Server 2019 és Windows 10 ba költözött, akkor a dolgok kissé eltérnek .
A hálózati nyomtatóhoz való csatlakozás régi módjai továbbra is fennállnak. Lehet, hogy ők is kicsit másképp néznek ki. Tehát megmutatjuk, hogyan lehet csatlakozni egy hálózati nyomtató a Windows rendszerben 10 vagy a Server 2019-hez. A kedvenc módszerünk az utolsó módszer.

Nyomtatók és szkennerek hozzáadása
Az új
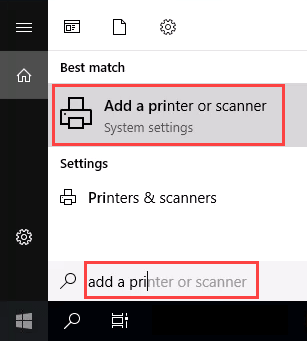
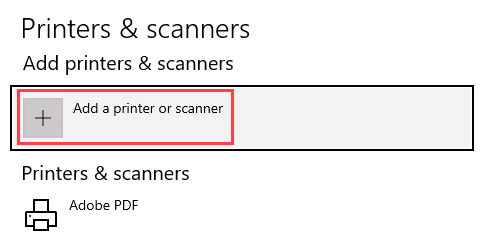
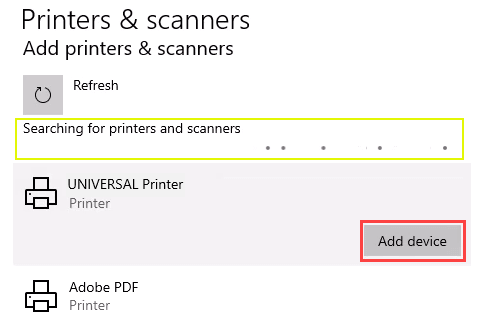
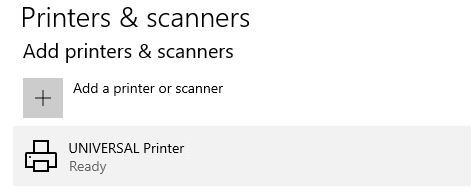
Csatlakozás hálózati nyomtatóhoz hálózati megosztással
Íme egy olyan nyomtató telepítésének módja, amely eltér a megszokottól. Megköveteli, hogy a nyomtató megosztott és a hálózat. Ha nem Ön a rendszergazda, az illesztőprogramot telepítenie kell a helyi gépre vagy szerverre. Ismernie kell a megosztás útját is. Úgy néz ki, mint a \\ Print-Server-Name, ahol a Print-Server-name a kiszolgáló neve.
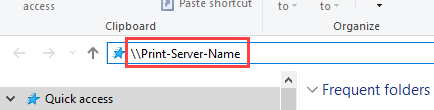
Megjelenik az összes megosztott nyomtató.
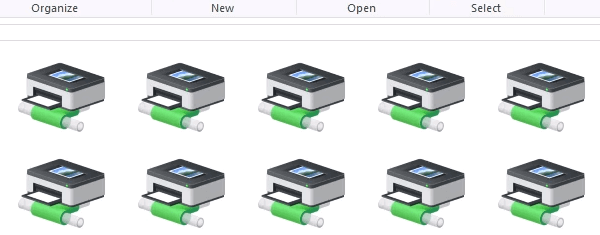
Egyetlen nyomtató telepítéséhez kattintson duplán rá.
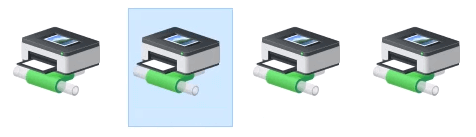
Amikor a telepítés befejeződik, megjelenik az újonnan telepített nyomtató nyomtatási sorának ablaka.
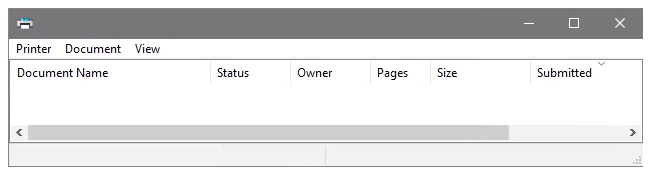
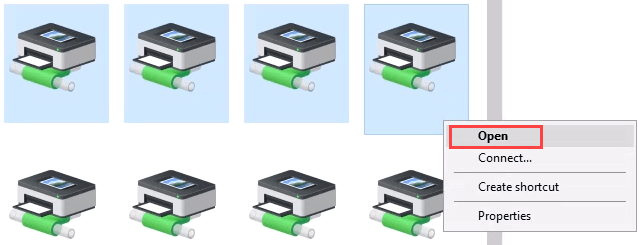
Csatlakozás a hálózati nyomtatóhoz a vezérlőpulton keresztül
a régi jó központ még mindig ott van. Ha már korábban használta, tudja, mit kell tennie. Ha nem, akkor ez szinte megegyezik egy nyomtató hozzáadásával a Beállítások segítségével.
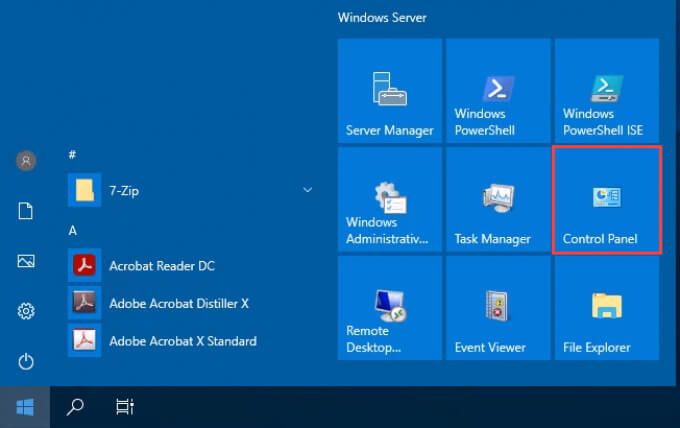
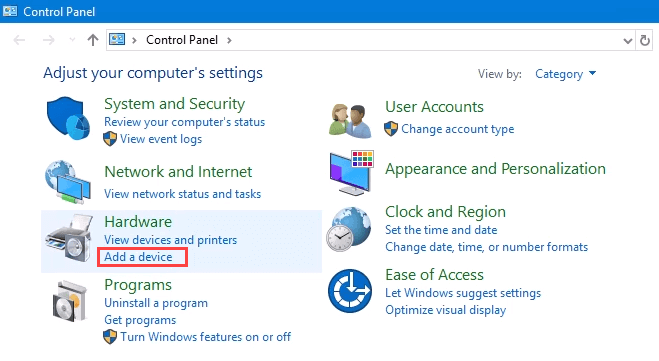
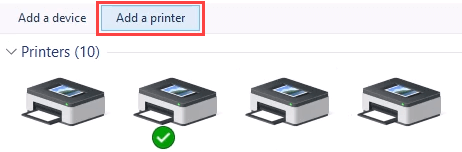
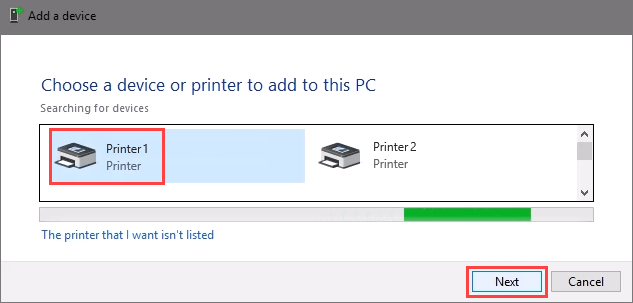
A nyomtató elkezdi telepíteni. Ez eltarthat néhány másodpercig vagy percig.
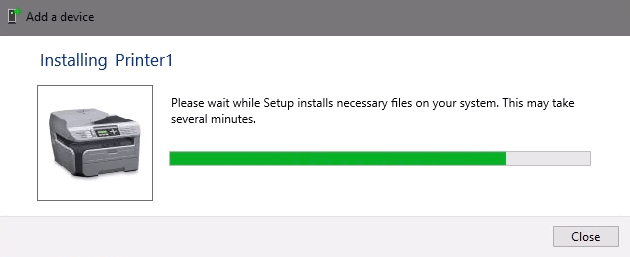
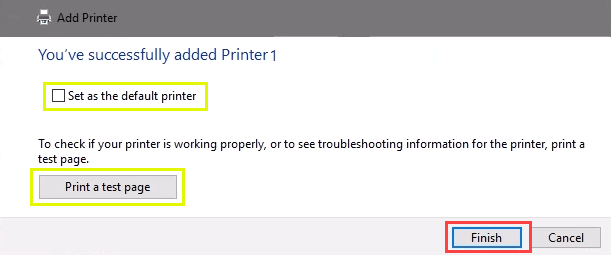
Csatlakozás hálózati nyomtatóhoz IP-címen keresztül
Előfordulhat, hogy a telepíteni kívánt nyomtató nem könnyen látható, de ha van az IP-címet, amellyel csatlakozhat a nyomtatóhoz. Adminisztrátori jogokra lehet szükség. Az első rész megegyezik egy nyomtató hozzáadásával a Vezérlőpulton, amíg el nem jutunk a nyomtató kiválasztásának lépéséhez. Vegyük fel onnan.
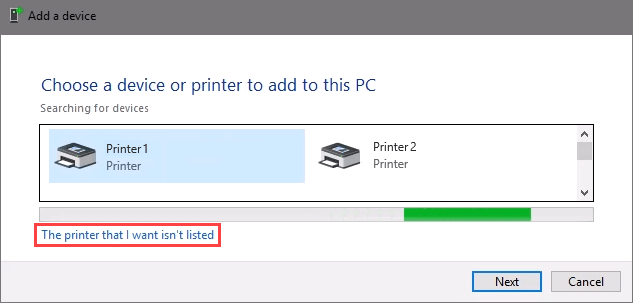
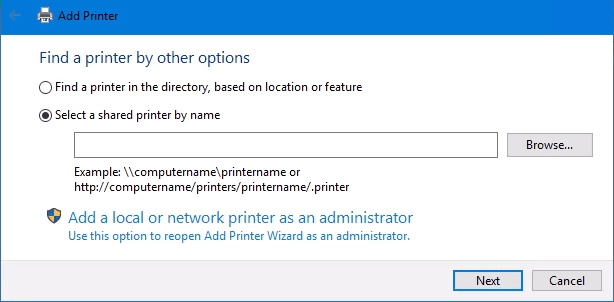
Ellenkező esetben az alábbi ablak jelenik meg. Válassza a Nyomtató hozzáadása TCP / IP-cím vagy gazdagépnév használatávallehetőséget, majd válassza a Továbblehetőséget.
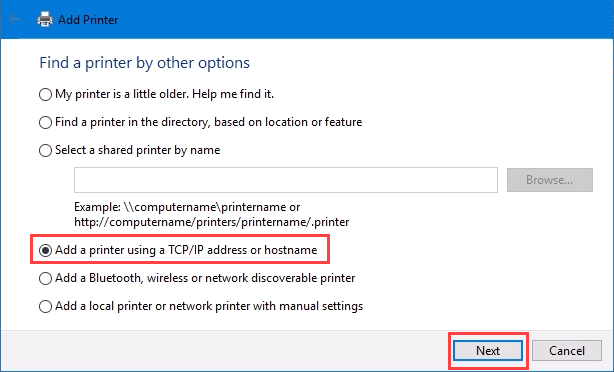
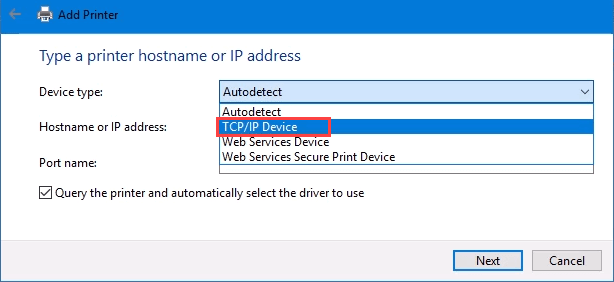
Írja be az IP-címet a Gazdanév vagy IP-cím:mezőbe. Figyelje meg, hogy a Port neve:mező automatikusan kitöltődik-e a megadott adatokkal. A port neve változatlanul hagyható. A legtöbb esetben a Lekérdezés a nyomtatóról, és automatikusan válassza ki a használni kívánt illesztőprogramotbejelölve.
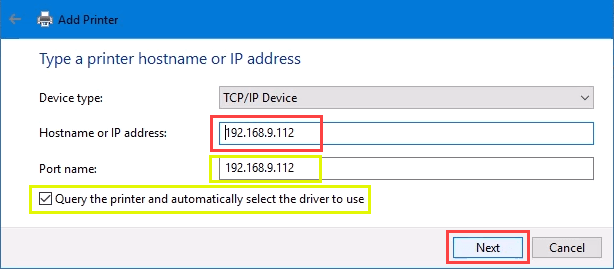
Néha egy szervezet használjon univerzális nyomtató-illesztőprogramot a dolgok egyszerűbbé tételéhez és kevesebb tárhelyhez. Ezenkívül kicsi a nyilvántartás és a bejelentkezési idő. A HP univerzális nyomtatóillesztőjól működik a HP és sok más nyomtató esetén. Válassza a Következő.
A TCP / IP portot felismeri, hogy van-e.
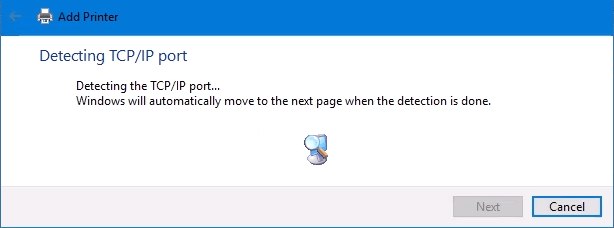
Ezután felismeri a szükséges illesztőprogram-modellt.
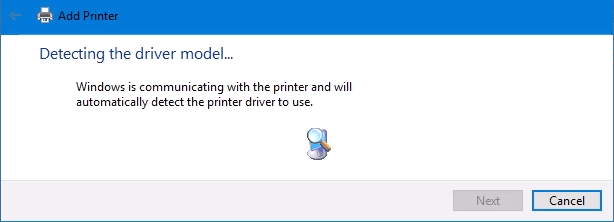
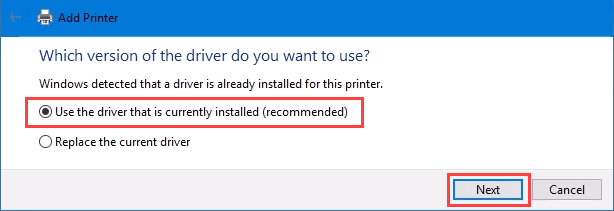
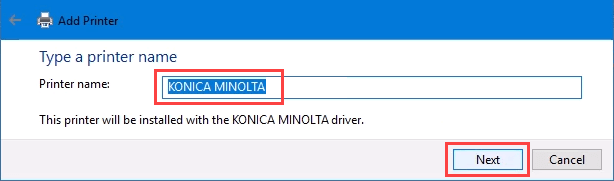
Megkezdődik a valódi telepítés.
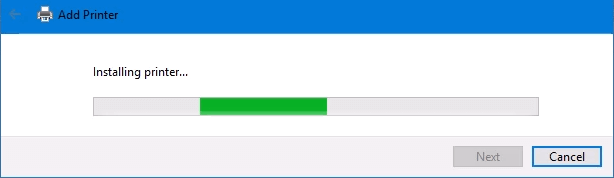
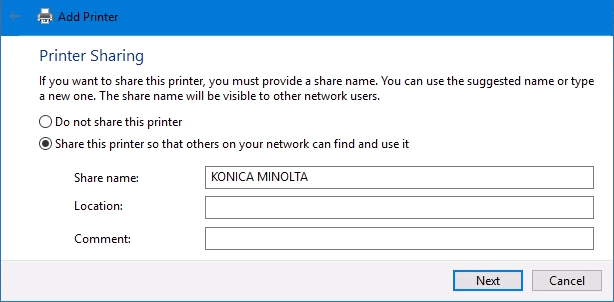
Sikeresen telepítette a nyomtatót. Állítsa be alapértelmezettként vagy nem szükség szerint. Mint mindig, célszerű tesztoldalt nyomtatni. A Befejezésgombra kattintva bezárul az ablak.
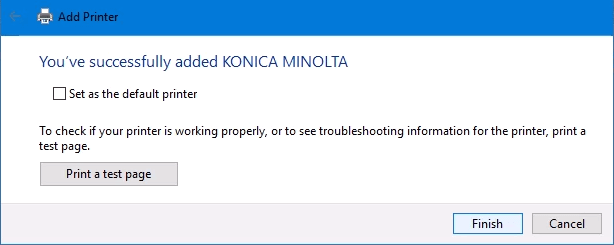
Csatlakozás hálózati nyomtatóhoz a PowerShellen keresztül
Végül a hálózati nyomtatók utolsó és valószínűleg legjobb módja a PowerShell kapcsolata. Miért ez a legjobb? Ha Rendszergazda éves vagy, és több tucat nyomtatóval kell csatlakoznod, vagy ha a kiszolgáló minden indításakor vagy valaki bejelentkezéskor meg kell győződnöd arról, hogy a nyomtató csatlakoztatva van-e, akkor a PowerShell-szkript a legjobb. Gyors, egyszer elkészült, és sokszor könnyű felhívni.
Tudnia kell:
Az alábbiakban bemutatunk egy mintaszkriptet. Legyen belőle looping szkript, hogy egyszerre több nyomtatót telepítsen, vagy más folyamatokból történő hívássá alakítsa.
# ellenőrizze, hogy létezik-e nyomtatóport
$ portName = “TCPPort: 192.168.8.101”
$ portExist = Get-Printerport -Név $ portName -ErrorAction SilentlyContinue
# ha a port nem létezik, adja hozzá
if (-not $ portExists) {
Add-PrinterPort -name $ portName -PrinterHostAddress “192.168.8.101”
}
# a nyomtatóillesztő keresése
$ driverName = "Brother MFC-7440N"
$ driverExists = Get-PrinterDriver -name $ driverName -ErrorAction SilentlyContinue
# nyomtató hozzáadása, ha létezik illesztőprogram, vagy hibát okozhat
ha ($ driverExists) {
Add-Printer -Név „My Brother Printer” -PortName $ portName -DriverName $ driverName
} else {
Write-Warning „Az illesztőprogram nincs telepítve” -ForegroundColor Red
}