Amikor telepíti a Dropboxot a számítógépére, a Dropbox létrehoz egy alapértelmezett mappát egy adott helyre a fájlok tárolására. Ha valaha meg akarja változtatni a mappastruktúrát, vagy külső meghajtót kíván használni a Dropbox fájlokhoz, akkor áthelyezheti a Dropbox mappát.
A a Dropbox mappát fájlt bárhová áthelyezheti. mint. Ezt azonban nem teheti meg a mappák áthelyezéséhez használt szokásos módszerekkel a Windows Intézőben. Az alapértelmezett Dropbox mappahely megváltoztatásához módosítania kell a Dropbox beállításait.
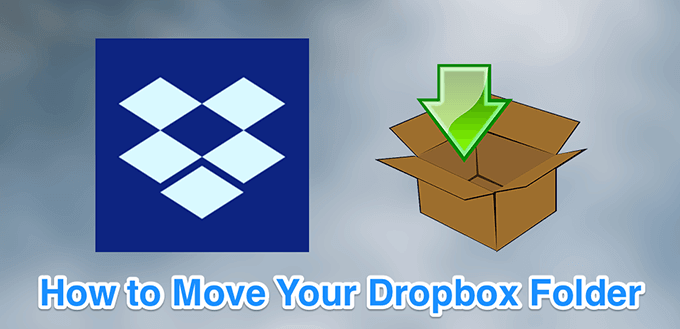
Mielőtt áthelyezné a Dropbox mappát
A normál mappáktól eltérően, a Dropbox mappa áthelyezése szinte bármilyen tárolóeszközre problémákat okozhat. Az alábbiakban bemutatjuk, hogy mely meghajtókat kell használnia és nem szabad használni a Dropbox alkalmazásban.
Használjon belső meghajtókat
Mindig próbáljon meg belső meghajtókat használni a Dropbox mappa. Ennek oka az, hogy az operációs rendszer csatlakozik ezekhez a meghajtókhoz, amikor számítógépét indítja. Ez segít a Dropbox-nak megtalálni a Dropbox-mappát, amint elindítja a Dropbox alkalmazást (vagy amikor az alkalmazás automatikusan elindul a rendszerindításkor).
Ne használjon külső meghajtókat
Technikailag áthelyezheti a Dropbox mappát egy külső meghajtóra. Ez azonban nem ajánlott. Különböző okok miatt a külső meghajtók időnként leválaszthatók, amikor a Dropbox megpróbálja szinkronizálni a fájljait.
A Dropbox mappának szintén elérhetőnek kell lennie, amikor elindítja a Dropbox alkalmazást. Ha a külső meghajtók összekapcsolódnak a Dropbox indítása után, a Dropbox nem fogja megtalálni a fájlok tárolására szolgáló mappát. Ez váratlan problémákat okozhat.
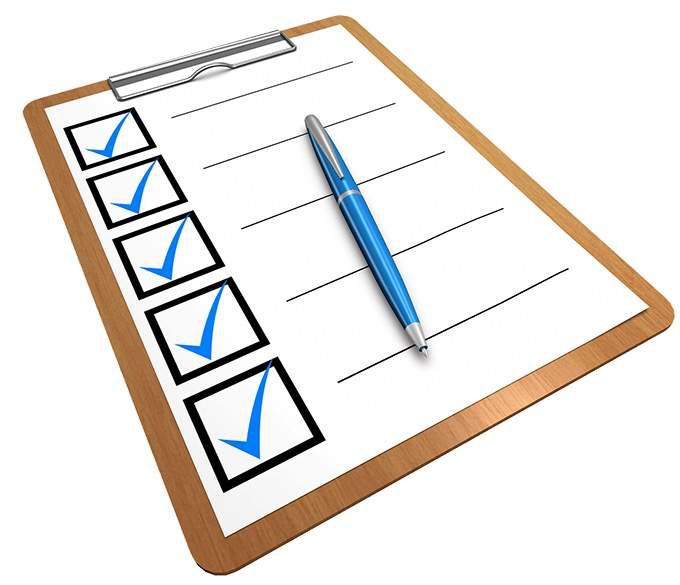
Ne használjon hálózati meghajtókat
Hálózati meghajtók ne küldjön „Fájlfrissítési esemény” a számítógépes rendszerhez, amikor módosít egy ilyen típusú meghajtón tárolt fájlt. A Dropbox ehhez az eseményhez igényli a fájlváltozások felismerését és a fájlok újraszinkronizálását. Emiatt a Dropbox nem támogatja a hálózati meghajtókat.
Ne használjon cserélhető adathordozót
Bármi, ami cserélhető adathordozónak tekinthető, például SD kártya vagy a egy microSD-kártya nem használható a Dropbox fájlok tárolására. A Dropbox nem támogatja ezeket a tárolóeszközöket.
A Dropboxnak állandó hozzáférésre van szüksége a Dropbox mappához, és a cserélhető adathordozókat időről időre eltávolítják a számítógépről. Ezért ezeket az eszközöket nem szabad használni a Dropbox mappájának tárolására.
A Dropbox mappa áthelyezése
A Dropboxnak lehetősége van egy asztali alkalmazásában új alapértelmezett Dropbox mappát választhat. Ehhez az alábbiak szerint férhet hozzá.
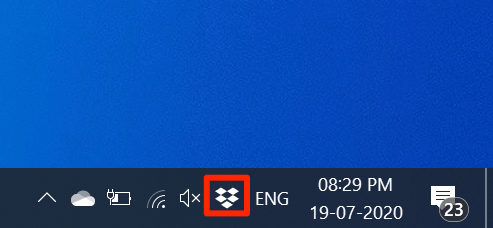
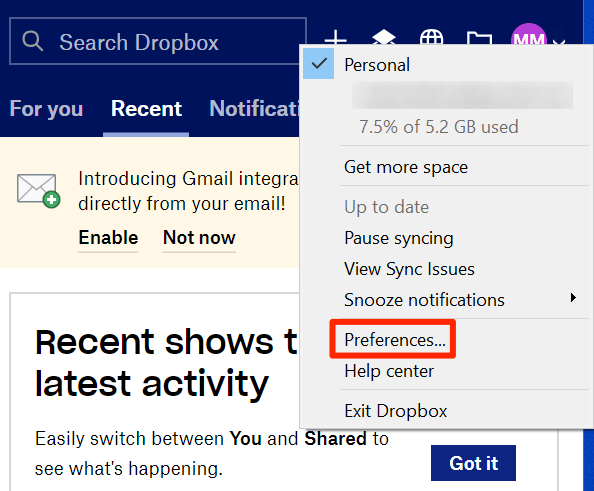
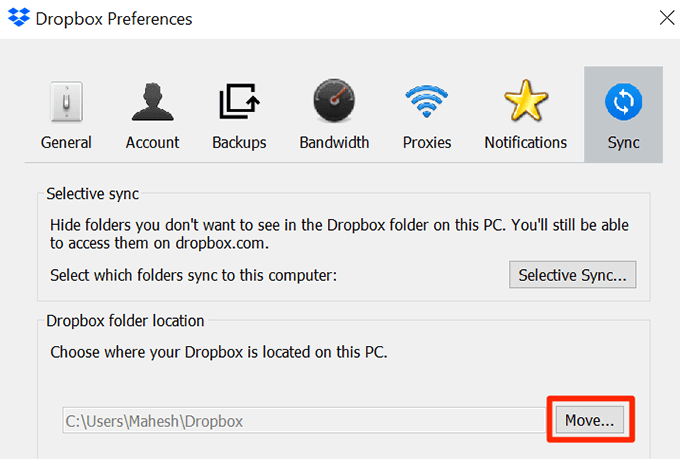
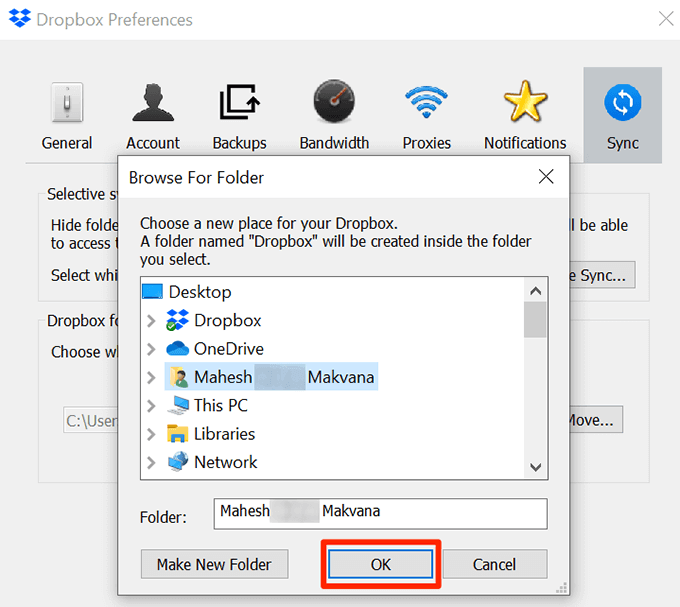
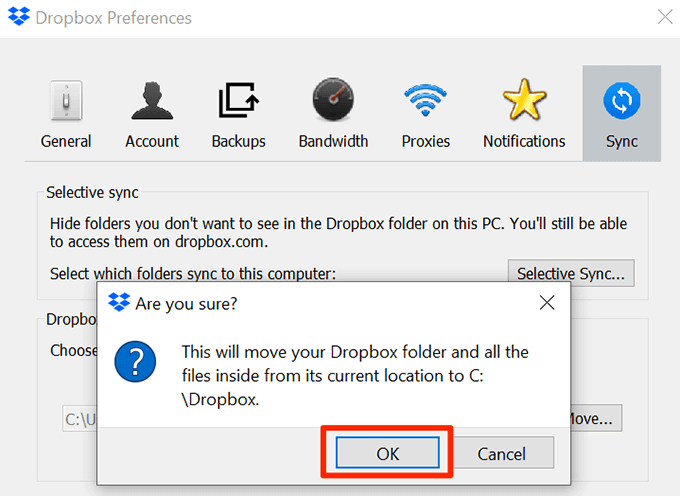
Mi a teendő, ha nem tudja áthelyezni a Dropbox mappát
hiba történt a Dropbox mappa áthelyezésekor, vagy ha a Dropbox nem fogadja el az új mappa helyét, akkor meg kell javítania a mögöttes problémákat.
A fájlok vagy mappák vannak használatban
Ha egy program a Dropbox fájljait vagy mappáit használja, akkor nem tudja áthelyezni a Dropbox mappát. Először zárja be a programot vagy programokat kell, hogy használd a Dropbox fájlokat. Ezután ismételje meg a fenti műveletet a Dropbox mappájának áthelyezéséhez.
Használja a Szelektív szinkronizálást
Ha túl sok fájl van a jelenlegi Dropbox mappában, megpróbálhatja csökkentve ezeknek a fájloknak a számát, majd helyezze át a Dropbox mappát. Miután a mappát áthelyezte, szinkronizálja a fennmaradó fájlokat.
A Dropbox fájlokat a Szelektív szinkronizálás segítségével csökkentheti. Ez a szolgáltatás lehetővé teszi a fájlok és mappák szelektív szinkronizálását. Csak néhány mappát kell kiválasztania az első szinkronizáláshoz.
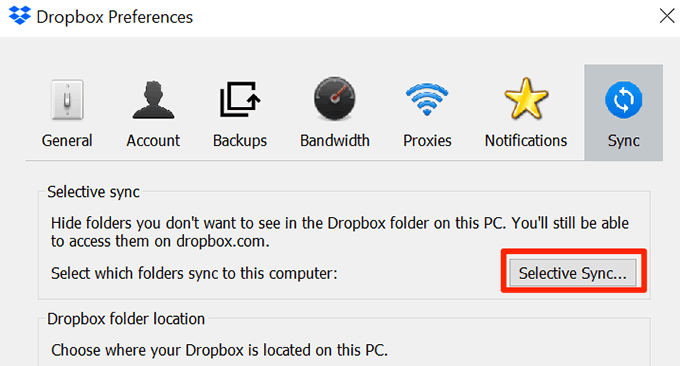
Nincs elég hely az új meghajtón
Ha áthelyezi a Dropbox mappát egy másik meghajtóra, ellenőrizze, hogy van-e elegendő tárhely a meghajtón.
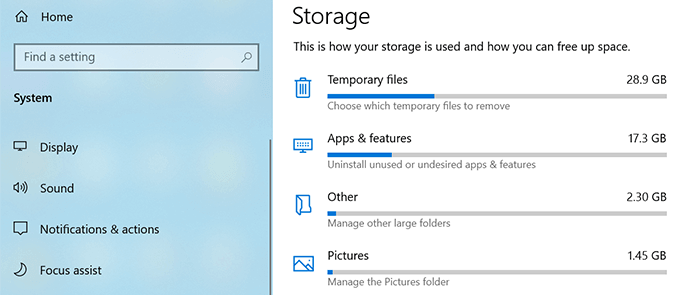
Távolítsa el a felesleges fájlokat a meghajtóról, hogy helyet biztosítson a Dropbox fájljainak.
Ne használja a Symlinket
A hivatkozás egy parancsikon fájlt vagy mappát a számítógépén. A felhasználók néha hivatkozásokat hoznak létre, hogy a Dropbox mappát egy másik helyre irányítsák a számítógépükön.
A Dropbox azonban nem javasolja, hogy a Dropbox mappához hivatkozásokat használjon. Ezek a hivatkozások olyan problémákat okozhatnak, mint a magas CPU-használat, az engedélyezési problémák, a szinkronizálási problémák stb. Dropbox mappa.
Engedélyekkel kapcsolatos problémák
A Dropbox mappa áthelyezésének egyik oka az, hogy a Dropbox mappák nincs szükséged az engedélyekre és fájlok. Ezt az engedélyekkel kapcsolatos problémát úgy javíthatja, hogy futtat néhány parancsot a Parancssorból.
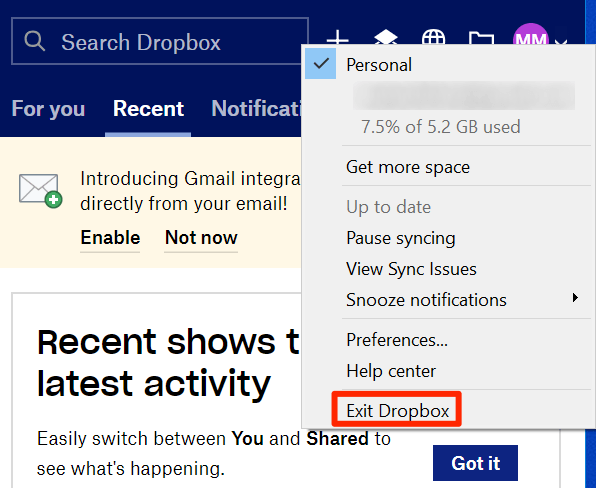
icacls “% HOMEPATH% \ Dropbox” / “% USERNAME%” :( F) / T

icacls “% APPDATA% \ Dropbox” / engedély “% USERNAME%”: (F) / T

Most áthelyezheti a Dropbox mappát egy új helyre.
Hogyan helyezze át a Dropbox mappát az alapértelmezett helyre
Ha vissza szeretné állítani a Dropbox mappát az eredeti helyére, akkor ezt megteheti, ha egyetlen szót ír be a Dropbox alkalmazás Dropbox elérési útja mezőbe.
$ HOME
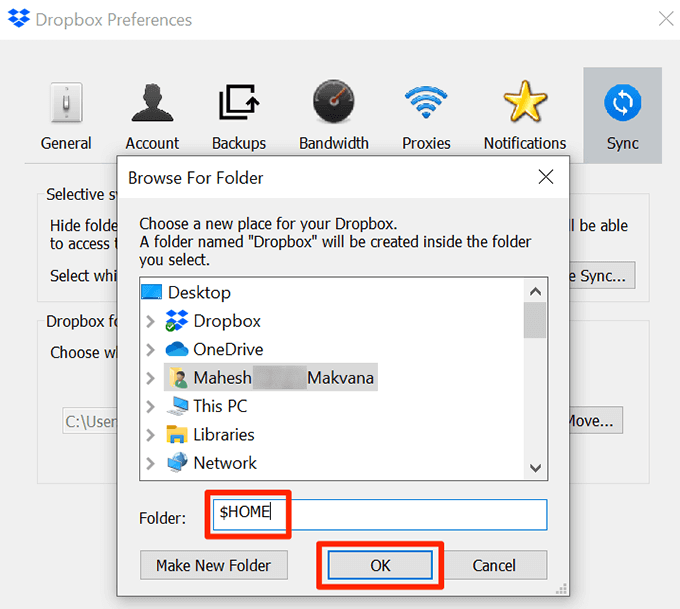
Ha a Dropbox mappát áthelyezte egy másik meghajtóra, nem szabad elfelejtenie, hogy bárki számára hozzáférhető a meghajtó, megnézheti a Dropbox fájljait. Ha a magánélet a legnagyobb gond, akkor tartsa a mappát ott, ahol csak Ön férhet hozzá.