A dokumentumok hatékony rendszerezése, különösen a hosszadalmasak, kihívást jelenthet. A Google Dokumentumok beépített funkcióival számos módon készíthet hatékonyan jelentéseket, cikkeket, esszéket, javaslatokat, csoportdokumentumokat és sok mást.
Úgy kell strukturálnia a dokumentumot, hogy könnyen megjeleníthesse az információkat és beolvashassa a részleteket. Tehát nézzünk meg néhány kulcsfontosságú funkciót a következő Google-dokumentum rendszerezéséhez.

1. Szkennelje be a dokumentumot összefoglalóval és vázlattal
A dokumentum részleteinek áttekintésének egyik legegyszerűbb módja az összefoglaló és a vázlat funkció. Ezek a praktikus eszközök a tartalomon kívül helyezkednek el, így nem vonják el a figyelmet, és egy kattintással megjeleníthetők vagy elrejthetők.
Ezekkel a szervezési funkciókkal összefoglalhatja a dokumentum tartalmát, és az automatikusan generált vázlattal a kívánt részhez ugorhat.
Az Összegzés és a vázlat megjelenítése és bezárása
Az összefoglaló és a vázlat megjelenítéséhez lépjen a Nézetlapra, és válassza a Vázlat megjelenítéselehetőséget.
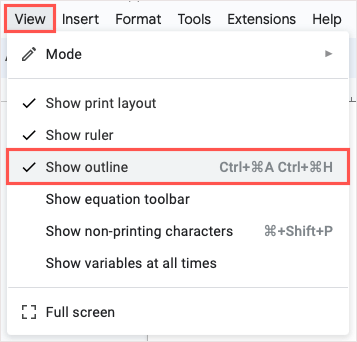
Ezután megjelenik a Dokumentum vázlatának megjelenítéseikon a dokumentumterület bal felső sarkában. Válassza ki a kibontáshoz.
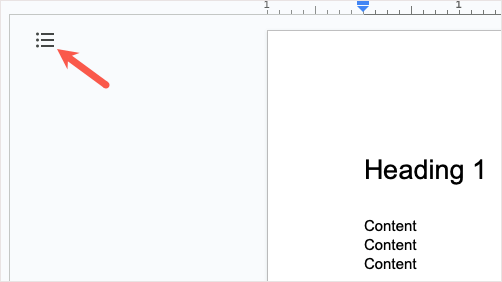
Ha befejezte az összefoglalót és a vázlatot, használja a Dokumentum vázlatának bezárásanyilat az elrejtéséhez, és ismét jelenítse meg a Dokumentumvázlat megjelenítéseikont.
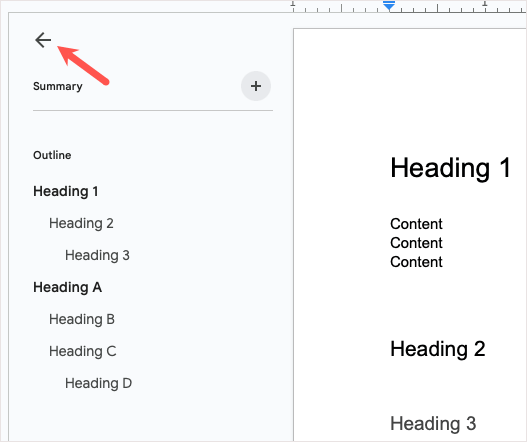
Összefoglaló és vázlat hozzáadása
Összefoglaló hozzáadásához használja a pluszjeleta doboz megnyitásához, és írja be a szöveget.
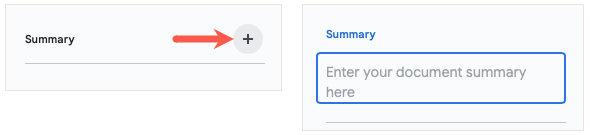
Ha később szeretné módosítani, kattintson a Szerkesztésikonra (ceruzával).
A vázlat használatához adjon hozzá címsorokat a dokumentumhoz (lásd alább), és ezek automatikusan megjelennek a vázlatban. Ezután kiválaszthat egy címsort, hogy a dokumentum adott szakaszára ugorjon.
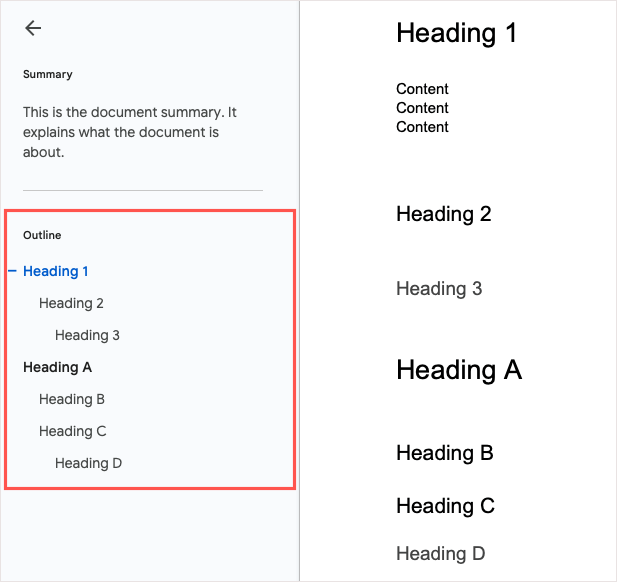
Ha szükséges, eltávolíthat egy adott címsort a vázlatból, ha kiválasztja az Xjelet a vázlatban tőle jobbra..
2. Tartalomjegyzék felvétele és testreszabása
Ha szeretne valamit a tartalomból, amelyet olvasói használhatnak a dokumentumban való navigáláshoz, beilleszthet egy tartalomjegyzéket a Google Dokumentumokba. Ez a funkció alapvető volt, de a Google idővel továbbfejlesztette, hogy személyre szabható és vonzó legyen.
Tartalomjegyzék beszúrása
A 2-hezstrukturálja a dokumentumrészt címsorokkal. Írja be a címsor szövegét, jelölje ki, majd válasszon egy címsorszintet az eszköztár Stílusoklegördülő menüjéből. Ezek a címsorok automatikusan megjelennek a táblázatban.
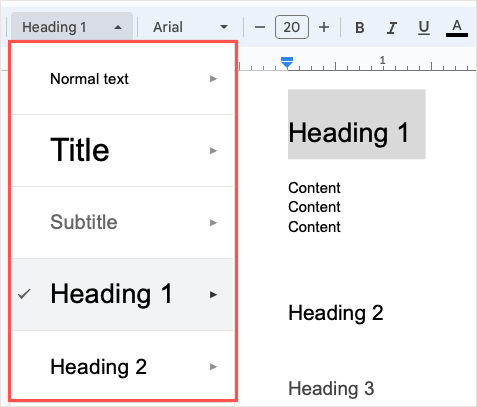
Ha készen áll a táblázat beszúrására, helyezze a kurzort a kívánt helyre a dokumentumban. Ezután nyissa meg a Beszúrásmenüt, lépjen a Tartalomjegyzékelemre, és válasszon stílust az egyszerű szöveg, a pontozott és a linkelt lehetőségek közül.
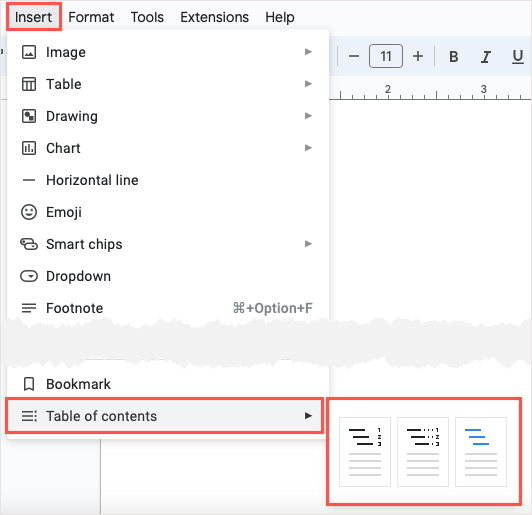
Válassza ki a használni kívánt tervet, és megjelenik a táblázat.
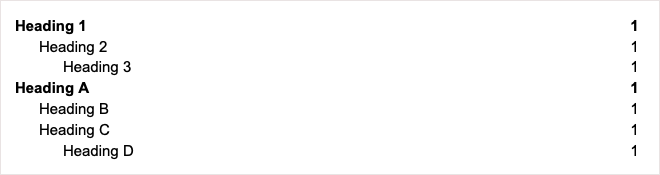
Tartalomjegyzék testreszabása
Beállíthatja, hogy tartalomjegyzéke hogyan nézzen ki és működjön a Google Dokumentumokban, ami nagyszerű funkció.
A szerkesztőeszközök megnyitásához válassza ki a táblázatot a kis eszköztár megjelenítéséhez. Ezután használja az eszköztár három pontjáta További beállításokkiválasztásához.
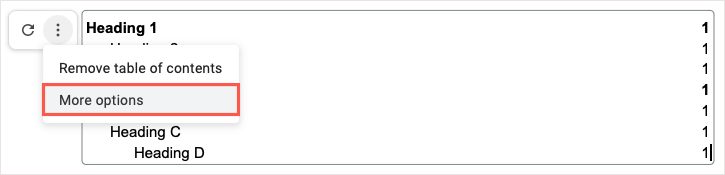
Amikor megnyílik az oldalsáv, két rész jelenik meg a formázás és a címsor szintjeihez.
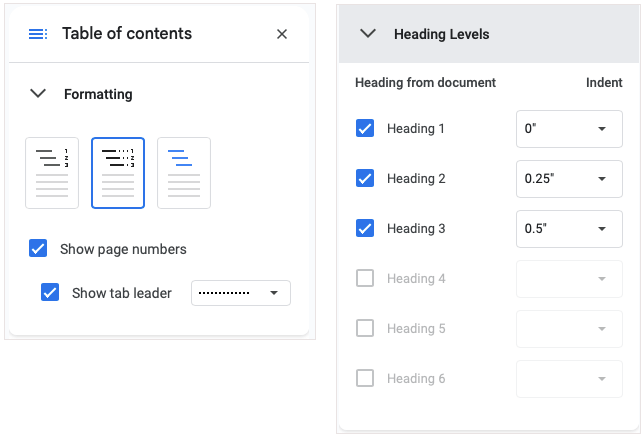
A módosítások valós időben frissülnek.
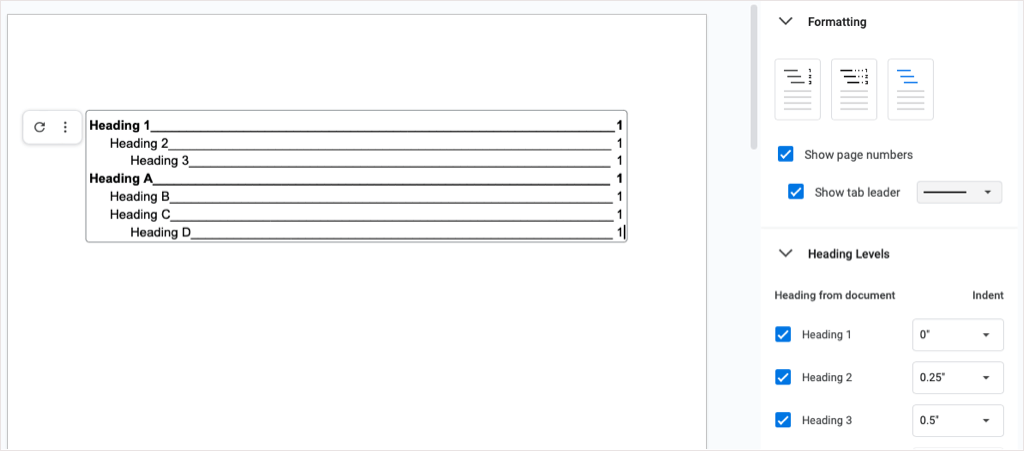
3. Hatékony munkavégzés az összecsukható címsorokkal
2023 elején a Google egy rendkívül hasznos funkciót adott a Dokumentumokhoz, amely lehetővé teszi, hogy egy kicsit könnyebben dolgozhat hosszú dokumentumokkal. Összecsukhatja és kibonthatja a címsorokat. Ez kiválóan alkalmas arra, hogy a használt dokumentum részeire fókuszáljon, miközben összecsukja azokat, amelyeket nem.
Ebben az írásban az összecsukható címsorok csak akkor működnek, ha az Oldal nélküli elrendezést használja. Nem világos, hogy a funkció végül átkerül-e az oldalak elrendezésébe.
Ha új vagy meglévő dokumentumban szeretné használni az oldal nélküli elrendezést, lépjen a Fájlelemre, és válassza az Oldalbeállításlehetőséget. Ezután válassza felül az Oldal nélkülilehetőséget, alul pedig az OKlehetőséget..
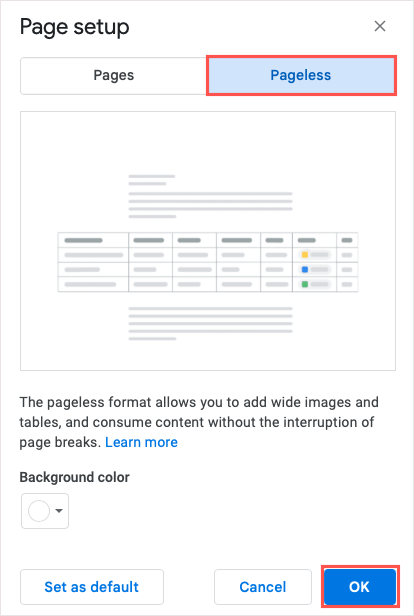
Nyilakat kell látnia a dokumentumban a címsorok bal oldalán. Egyszerűen használja ezeket a nyilakat, vagy kattintson a jobb gombbal a címsorok összecsukásához és kibontásához.
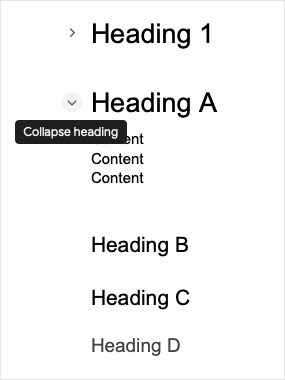
4. Könnyen nyomon követheti az információkat az építőkockákkal
A Google Dokumentumok építőkockái segítségével gyorsan és kényelmesen jelenítheti meg az információkat táblázatok, szöveges bejegyzések és legördülő listák segítségével. Egyszerűen helyezze be az előrecsomagolt blokkok egyikét, és adja meg adatait egy helyen.
Jelenleg négy előre elkészített blokk közül választhat, beleértve a termék ütemtervét, az áttekintéskövetőt, a projektelemeket és az indító tartalomkövetőt. Használhatja az építőelemet úgy, ahogy van, vagy testreszabhatja az igényeinek megfelelően.
Építőelem beszúrásához válasszon ki egy helyet a dokumentumban, és lépjen a Beszúrás>Építőelemeklehetőségre. Válassza ki a használni kívánt típust a legördülő menüből.
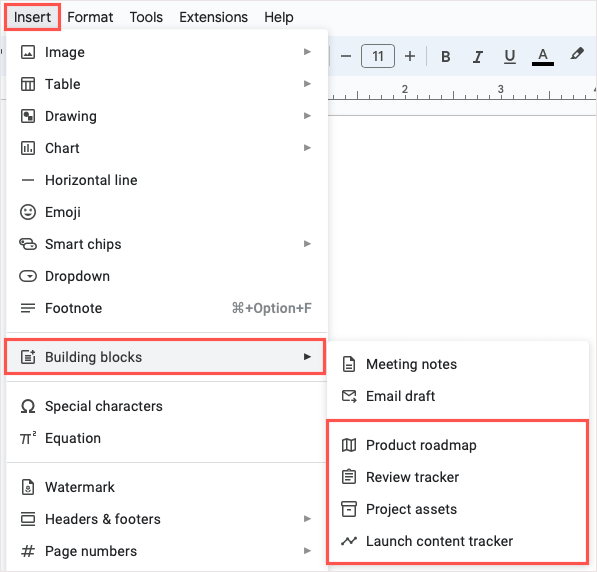
A blokk megjelenik a dokumentumban, használatra készen. Ha módosítani szeretné a címsorokat, hogy azok megfeleljenek a tartalomnak, szerkesztheti őket, mint bármely más szöveget.
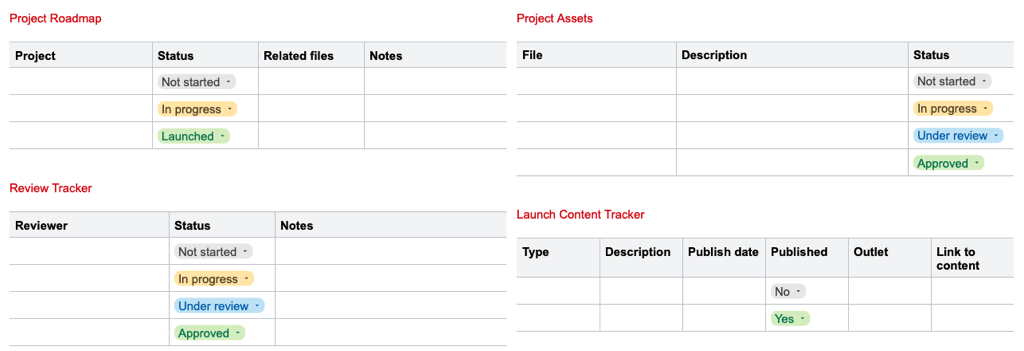
5. Egyéni blokkok létrehozása és újrafelhasználása
Ha rendelkezik támogatott munkahelyi vagy iskolai Google-fiók -vel, beállíthat egyéni építőelemeket a Dokumentumokban. Ez lehetővé teszi egy blokk létrehozását, mentését és újrafelhasználását. A blokkot a rendszer a Google Drive-ra menti Google Dokumentumok fájltípusként, így később új dokumentumokban is felhasználhatja.
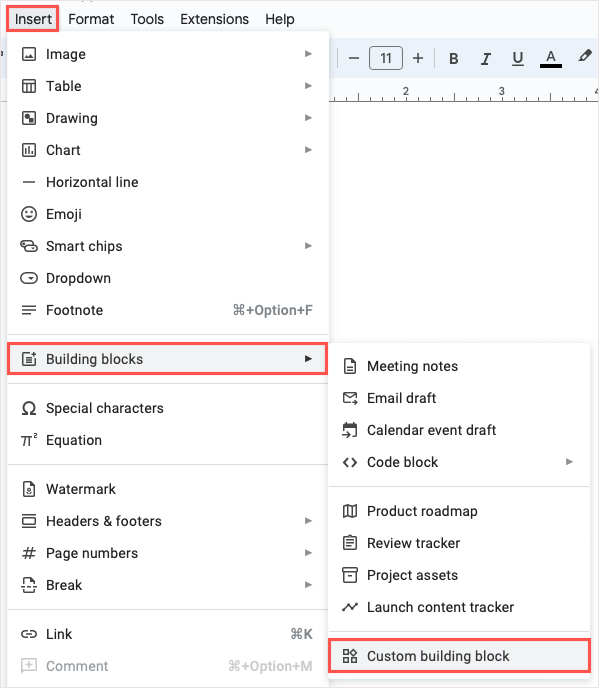
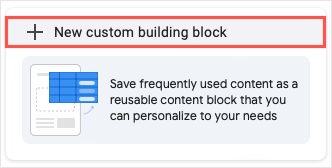
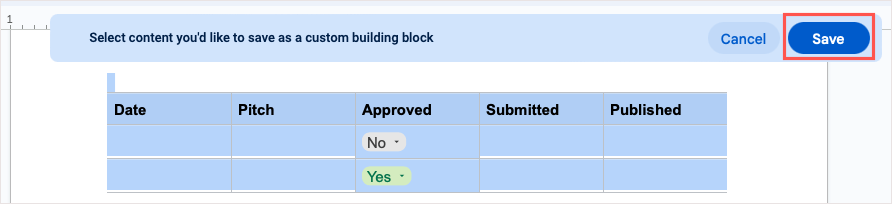
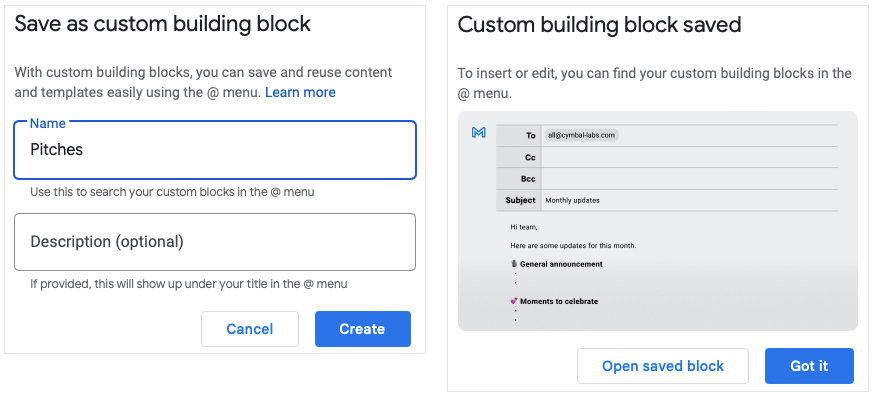
Az új blokk használatához írja be a @ (At) szimbólumot, majd a blokk nevét, és válassza ki azt a megjelenő listából.
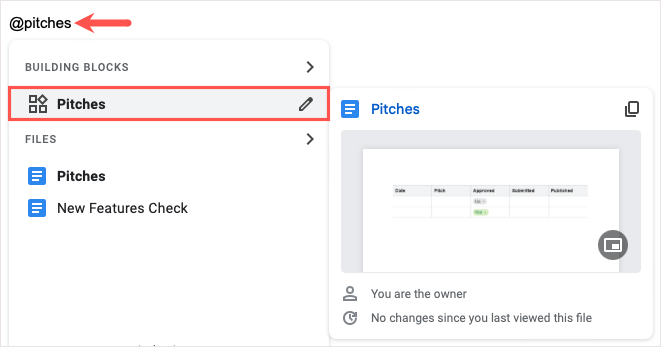
6. Írja be a programozási részleteket kódblokkokkal
Ha dokumentuma olyan programozási kódot tartalmaz, mint a Java, a JavaScript vagy a Python, akkor kihasználhatja a kódépítő blokkot. Ez lehetővé teszi, hogy strukturálja szépen a kódot a dokumentumban..
Lépjen a Beszúrás>Építőelemekelemre, lépjen a Kódblokkelemre, és válassza ki a nyelvet a legördülő menüből.
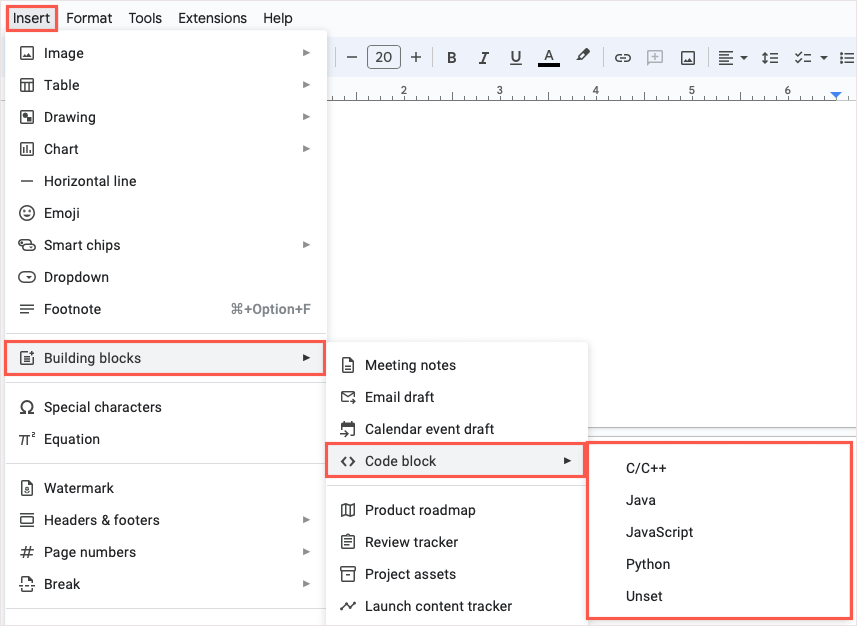
Amikor megjelenik a blokkja, egyszerűen írja be a kódrészletet. Ha módosítani szeretné a programozási nyelvet, használja a bal felső sarokban található legördülő listát. A színek frissítéséhez használja a Frissítésikont a jobb felső sarokban.
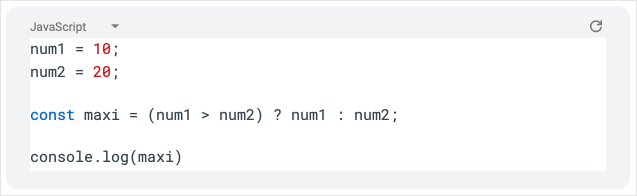
7. Együttműködés az e-mailek, a naptári meghívók és az értekezlet-feljegyzések elkészítésében
A Google Dokumentumok elemeinek rendezésére szolgáló másik nagyszerű eszköz egy beépített sablonblokk. Ezek különösen akkor hasznosak, ha közösen dolgoznak együtt e-maileken, naptári meghívókon és értekezlet-jegyzeteken.
E-mailek esetén megadhatja a címzetteket, a tárgyat és az üzenetet. Ezután válassza ki a Gmailikont a piszkozat létrehozásához közvetlenül a Gmailben.
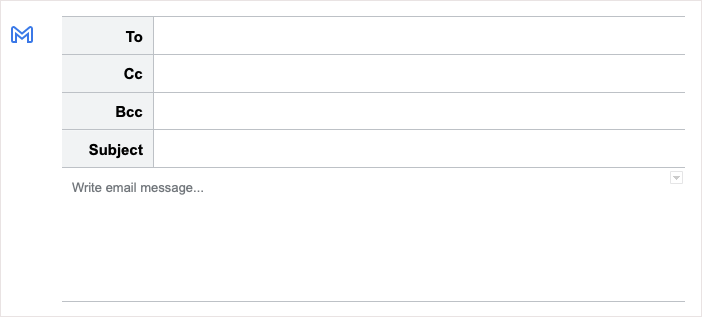
A naptári meghívókhoz adja meg a címet, a vendégeket, a kezdési és befejezési időpontokat, a helyet és a leírást. Használja a Naptárikont az esemény megnyitásához a Google Naptárban.
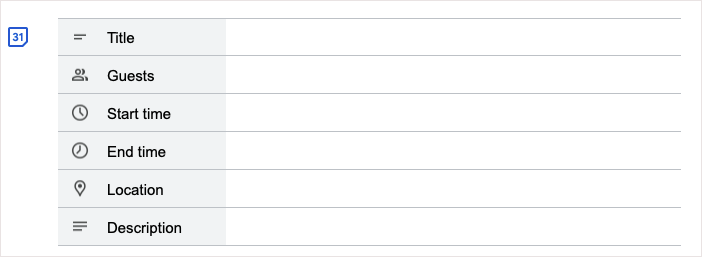
Az értekezlet jegyzeteihez válasszon egy eseményt a legördülő listából, és egy blokkot kap a címmel, dátummal és résztvevőkkel, a jegyzetekhez felsorolásokkal és a műveleti elemekhez jelölőnégyzetekkel. Az E-mailikon segítségével készítsen piszkozatot a megbeszélés jegyzeteivel a Gmailben.
HIÁNYZIK KÉP
E sablonok valamelyikének használatához nyissa meg a Beszúrás>Építőelemekmenüpontot, és válasszon egy lehetőséget az előugró menüből.
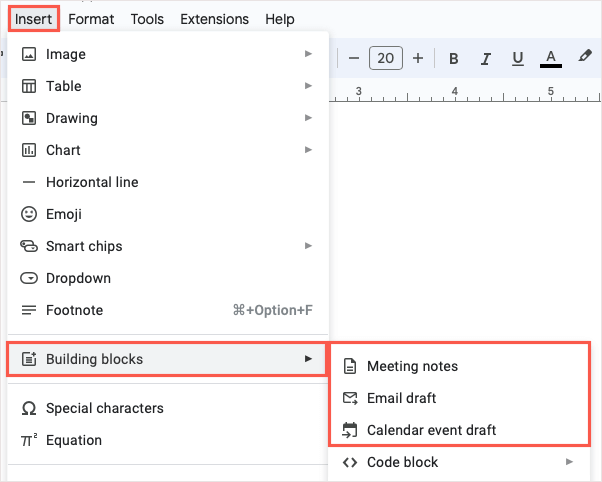
8. Adja meg a részleteket a legördülő lista segítségével
A fenti építőelemek nyomon követésére használva kihasználhatja a Google Dokumentumok előre elkészített legördülő listáit. Azonban létrehozhat egy saját legördülő listát, mindössze mint a Google Táblázatokban -ból. Ez hasznos Önnek, olvasóinak vagy munkatársainak, hogy könnyen megadhassák a szükséges adatokat.
Vigye a kurzort a kívánt helyre, nyissa meg a Beszúrásmenüt, és válassza a Legördülőlehetőséget.
Előre elkészített legördülő lista használatához válasszon egyet az alsó részből.
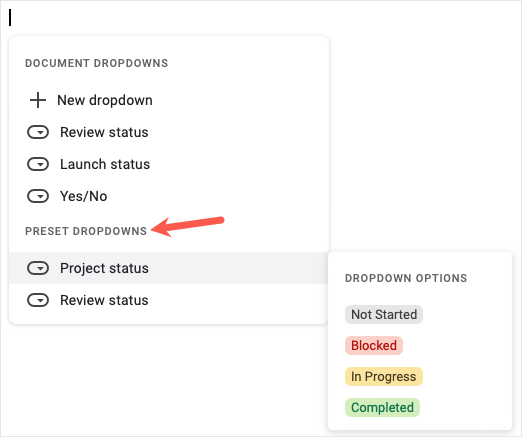
Saját létrehozásához válassza az Új legördülő menüt. Ezután írja be a nevet és a lehetőségek listáját. Kiválaszthat egy színt az egyes listaelemek mellett, további elemeket adhat hozzá, és átrendezheti a sorrendet a fogd és vidd módszerrel. Ha végzett, válassza a Mentéslehetőséget..
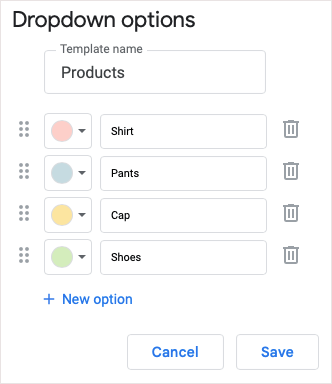
Ezután megjelenik az új legördülő lista, amelyet többször is felhasználhat. Egyszerűen válassza ki a Beszúrás>Legördülőmenüből.
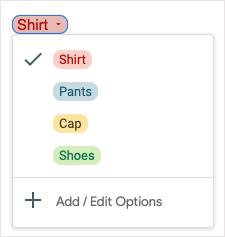
Ha később szeretne módosításokat végrehajtani, nyissa meg a legördülő listát, és válassza a Beállítások hozzáadása/szerkesztéselehetőséget.
9. Tájékozódjon intelligens chipekkel
A névjegyek, események, fájlok, helyek és dátumok egyértelmű felsorolásához és megtekintéséhez beszúrhatja a Intelligens chipek a dokumentumokban elemet. Ezek a remek eszközök tömörek maradnak, de kibővülnek, hogy megjelenítsék a részleteket, és lehetővé teszik a műveletek egyetlen kattintással történő végrehajtását.
Az intelligens chip beszúrásához írja be a @ szimbólumot, majd az elem nevét, vagy lépjen a Beszúrás>Intelligens chipekelemre, és válasszon egyet a legördülő menüből. .
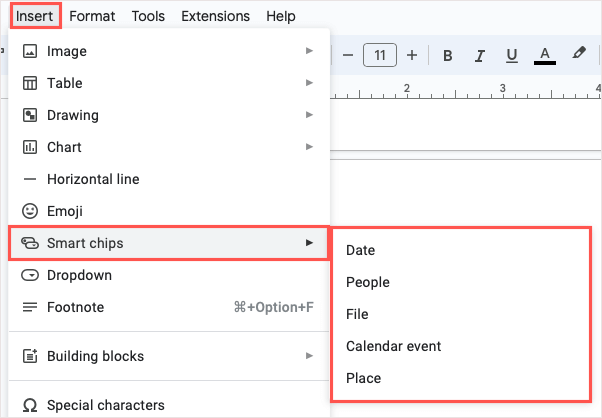
Miután behelyezte a chipet, vigye az egérmutatót rá, vagy válassza ki az előnézet megtekintéséhez. Minden chip különböző részleteket és műveleteket tartalmaz a chip típusától függően. Például egy File Smart Chip segítségével megtekintheti a fájl előnézetét, másolhat rá hivatkozást, vagy megnyithatja azt.
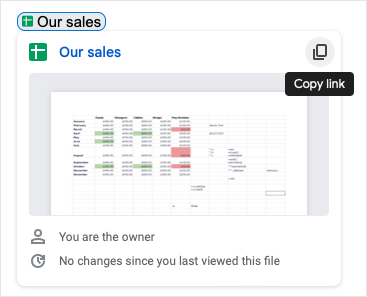
Ha van támogatott Google Workspace-fiók -ja, további intelligens chipekhez férhet hozzá, beleértve a stopperórát, az időzítőt és az újrafelhasználható változókat.
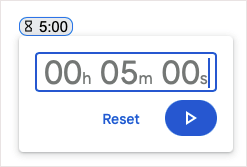
Használja ki ezeket az intelligens chipeket, hogy tartalmazza a szükséges információkat, miközben tartalma rövid és édes legyen.
10. Szúrjon be egyenleteket könnyedén
Még egy jó A Google Dokumentumok által kínált eszköz az egyenletekhez. Legyen szó diákról vagy professzorról, abbahagyhatja a megfelelő szimbólumok keresését, majd formázhatja azokat, hogy illeszkedjenek a dokumentumhoz. Csak használja az egyenletszerkesztőt.
A szerkesztő megnyitásához lépjen a Nézet>Egyenlet eszköztár megjelenítéselehetőségre. Választhatja a Beszúrás>Egyenletelemet is. A szerkesztő eszköztár megjelenik a dokumentum tetején.
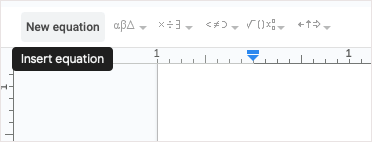
Használja az eszköztár legördülő mezőit a szimbólumok hozzáadásához. Használhat görög betűket, matematikai operátorokat, relációszimbólumokat és nyilakat.
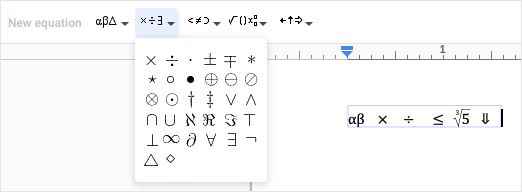
Ezután látni fogja az egyenletet egy szép és rendezett szövegmezőben a dokumentumban.
Az összefoglalótól a nyomkövetési táblázaton át a legördülő listán át a részletes chipig többféle módon is rendszerezheti Google-dokumentumait, hogy megfeleljen igényeinek. Az alábbi funkciók közül melyik lesz a kedvenced?.
Más Google-alkalmazásokkal kapcsolatos kapcsolódó oktatóanyagokért tekintse meg, hogyan kell állítson be egy lejárati dátumot a Google Drive-fájljaihoz.
.