Számos oka lehet annak, hogy pipát használjon az Excelben. Bizonyos esetekben csak azt szeretné, ha egy pipa képet elhelyezne egy más szöveget tartalmazó cellában, vagy egy cellában önmagában.
Az Excelben a pipák használatának interaktívabb módja lehet az, ha elfogadja a felhasználó kiválasztási bevitelét, vagy automatikus módon jelzi, hogy a befejezett feladat vagy egy sor igaz.
Ettől függetlenül hogy miként kívánja használni, számos módon integrálhatja a pipákat az Excel táblázatba.

A pipák gyorsbillentyűi
Ha mind be kell illesztenie egy pipát egy cellába, akár egy meglévő szöveg részeként, akár önmagában, a billentyűparancsok használatával a legegyszerűbb módja a pipa használatának az Excelben.
Ott két Wingdings2 karakter, amelyek jól működnek a pipák beillesztésében az Excelbe. Ezek használatához kattintson a jobb gombbal a cellára, és a változtassa meg a betűtípust elemre kell kattintania a Szárnyak2 <<>.
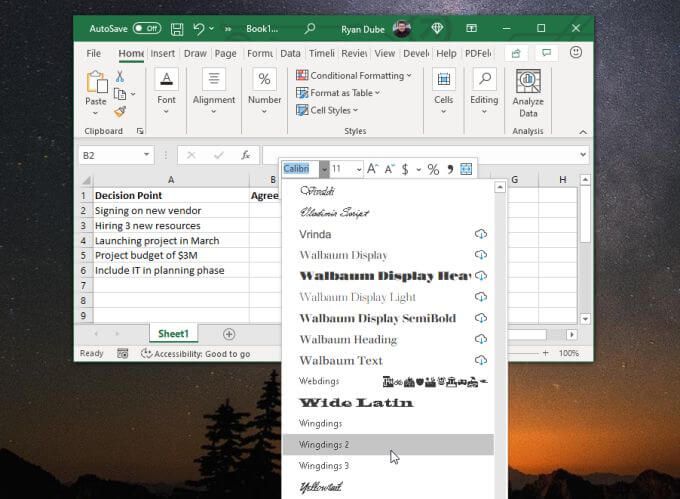
Miután a cella formázva van, csak tartsa lenyomva a Shift billentyűt, és nyomja meg a P gombot. A billentyűparancs itt a Shift+ P.
Ez bejelöl egy pipa karaktert a cellába. Ezt beillesztheti bármelyik szövegsor végébe a cellába is.
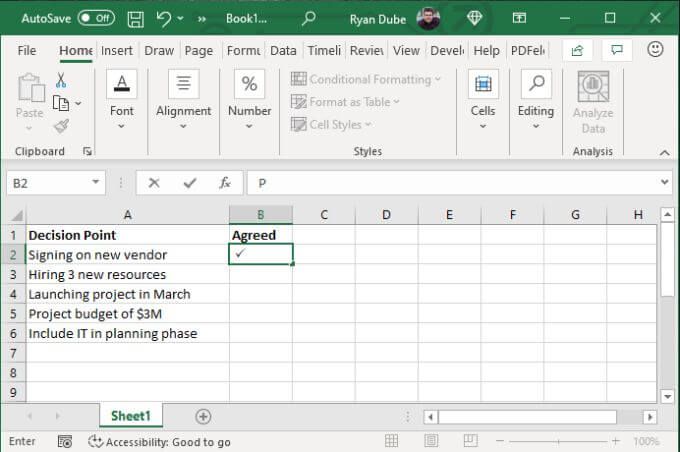
Egy másik karakter a pipa ellentéte, egy „x”, ahol szimbolizálhatja a negatív választ. Tartsa lenyomva a Shift billentyűt, és nyomja meg az O gombot. A billentyűparancs itt a Shift+ O.
Ez egy "x" karaktert illeszt be a cellába .
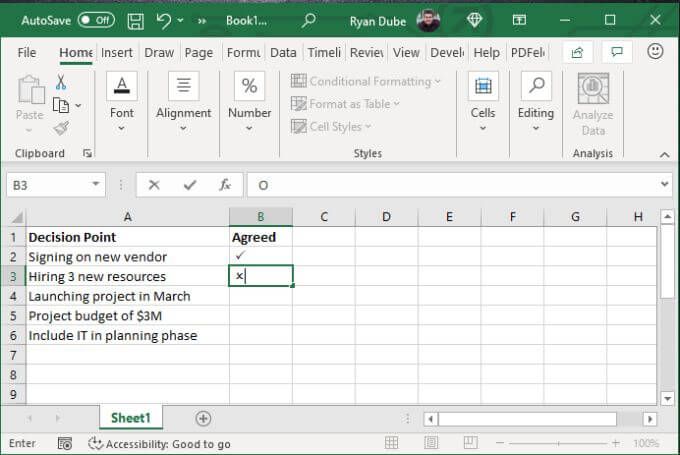
Ha gyors listát szeretne adni pozitív vagy negatív válaszra, ez a két Excel pipa cselekszik.
Egyéb Wingdings2 billentyűzet kódok tartalmazza a következőket.
Ha több változatosságra van szükséged, formázd a cellákat inkább a Wingdingsbetűtípusban.
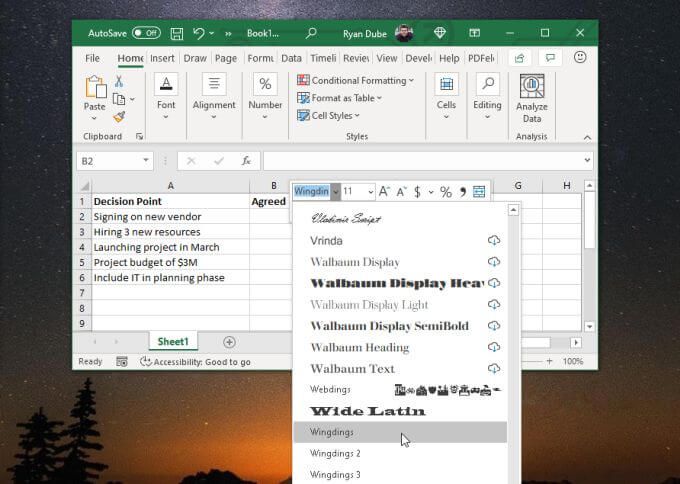
Ez lehetővé teszi négy lehetséges pipa billentyűparancs használatát.
Ezeknek a billentyűzetkódoknak a használatához tartsa lenyomva az ALTbillentyűt, majd írja be a négy számjegyű számot a számbillentyűzetsegítségével.
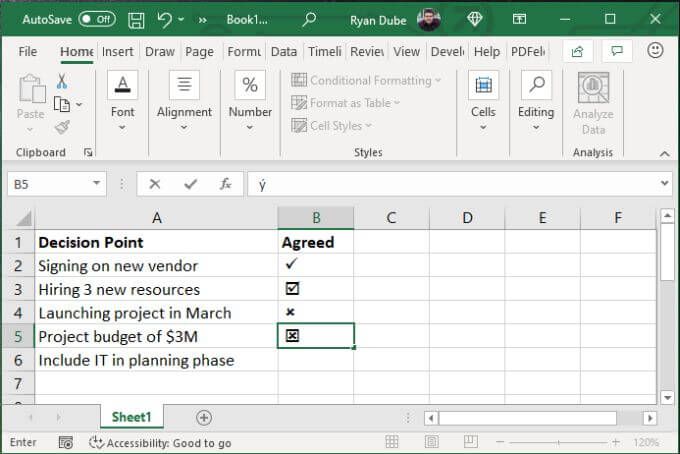
Mint látható, rengeteg lehetőség és stílus használható a pipák használatához az Excelben.
Inkább a CHAR funkciót szeretné használni? Nem probléma. Csak válassza ki azt a cellát, ahová el szeretné helyezni a szimbólumot, és írja be az alábbi függvények egyikét.
Nyomja meg az Enterbillentyűt, és a pipa megjelenik abban cellát.
Ellenőrző szimbólumok beszúrása
Számos pipa szimbólumot illeszthet be a Segoe felhasználói felület szimbólum betűtípusával. Ehhez válassza a menü Beillesztésparancsát, majd válassza a szalagon a Szimbólumokikont. Ezután válassza a legördülő menü Szimbólumelemét.
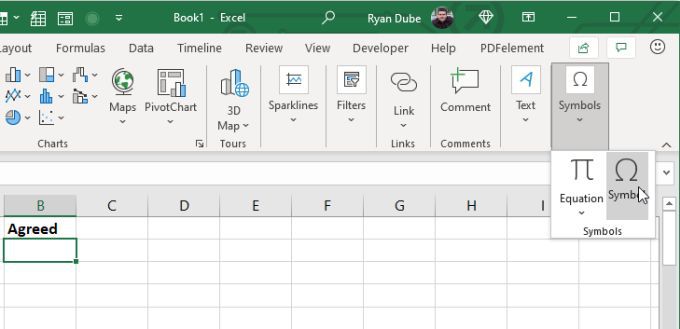
Ez megnyitja a Szimbólumablakot. Állítsa a Betűtípuslegördülő menüt Segoe felhasználói felület szimbólumértékre.
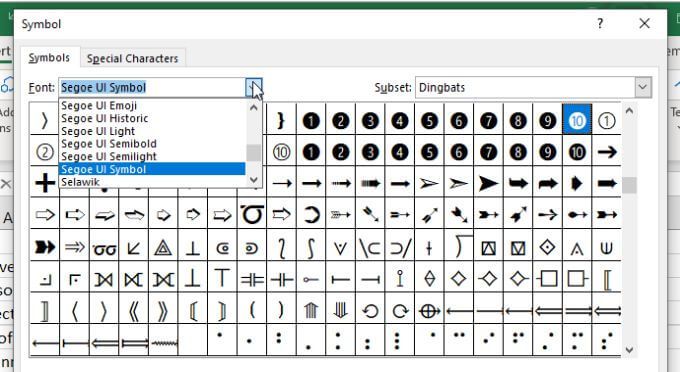
Ha végiggörgeti a betűtípus szimbólumlistáját, több pipa stílust láthat szétszórva. Az egyik szakaszon pipák és „x” stílusjelek találhatók egy területen.
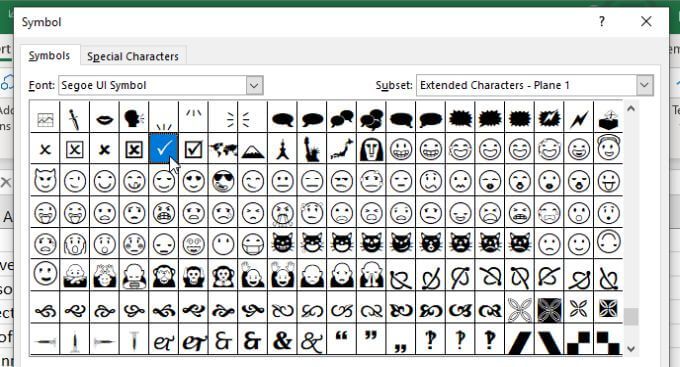
Ha másik stílust szeretne használni, nyugodtan görgessen.
Amikor megtalálja a kívánt pipát, válassza a Beszúráslehetőséget, és ez a szimbólum közvetlenül be lesz illesztve az Excel cellába, ahová a kurzort helyezte.
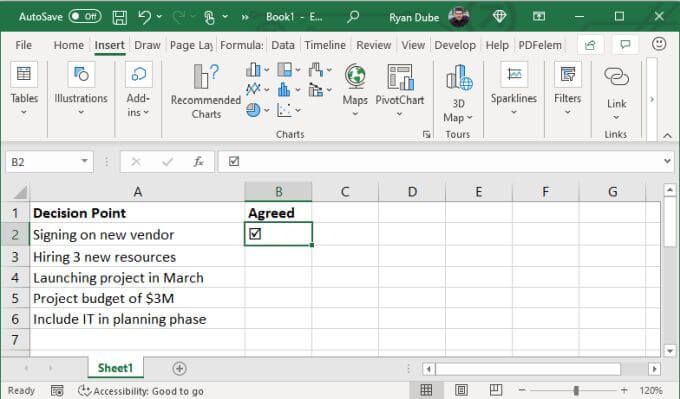
Ez egy egyszerű módja a pipa használatának az Excelben, ha nem emlékszik egyik kódra sem, és többféle stílusból szeretne böngészni.
Pipacska beillesztése az Excelbe
Ha nem akarja a kódokat vagy a betűtípusokat, akkor az Excelben egy pipa használatának gyors és egyszerű módja a másolja és illessze be.
Ha a „pipa” kifejezésre keres a Google-ban, akkor egy pipa szimbólum jelenik meg először a keresési eredmények között.
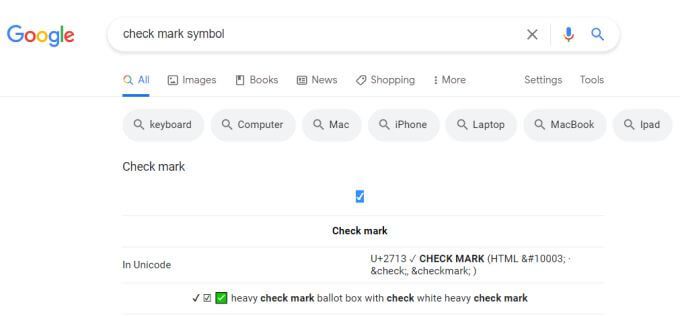
Másolhat ezt a szimbólumot az eredmények között, kiemelve és lenyomva a Ctrl+ Cbillentyűkombinációt. Ezután térjen vissza az Excel táblázathoz, válassza ki azt a cellát, ahová be akarja helyezni a pipát, majd illessze be a Ctrl+ Vgombokkal.
Kulcsszó automatikus javítása pipával
Elfelejtheti az összes fent ismertetett szimbólumot vagy menüt, és csak saját speciális kifejezést használhat, bárhová szeretne pipát tenni.
Például , létrehozhat egy saját javító választ az Excelben, amely a kulcsszót (például „CMARK”) helyettesíti a pipa szimbólummal.
Ehhez tegyen egy pipát a lapjára az egyik módszer használatával felett. Miután csak egy van a munkalapon, használhatja az automatikus javítás részeként.
1. Jelölje ki a cellát, és másolja a pipát a képletsávba.
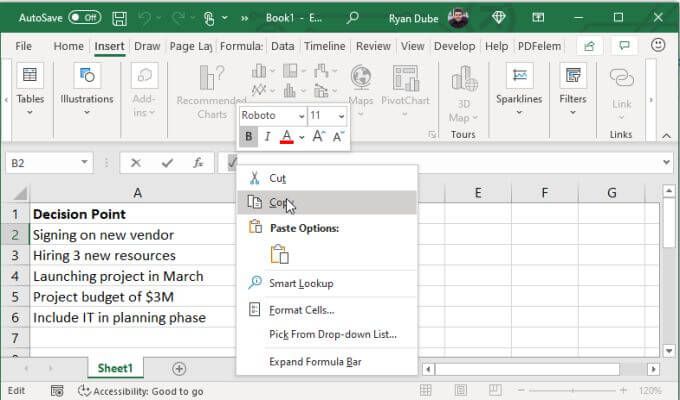
2. Kattintson a jobb gombbal a cellára, és ellenőrizze a cella betűtípusát. Jegyezze meg ezt későbbre.
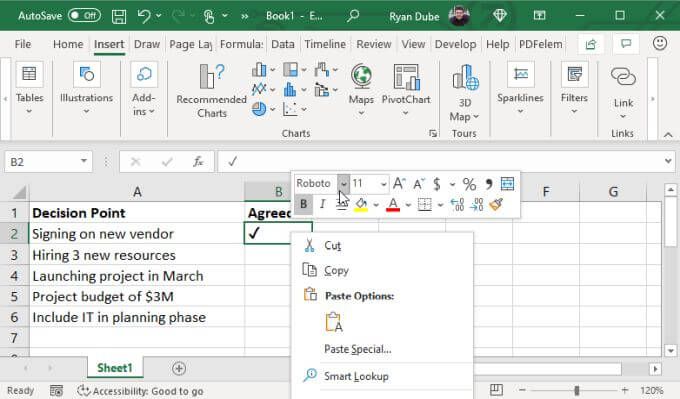
3. Válassza a Fájl, majd az Opciók, majd a Kijavításés végül az Automatikus javítás beállításailehetőséget.
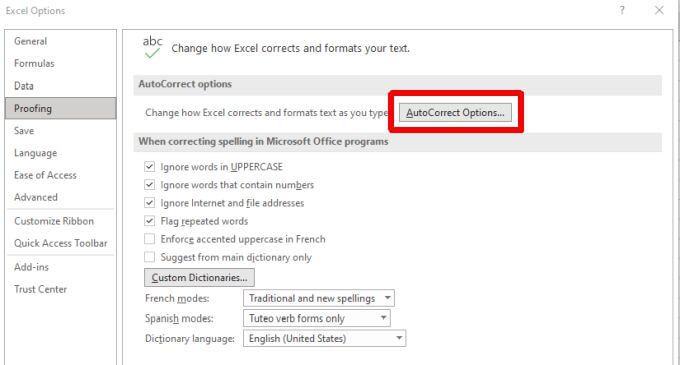
4. Az Automatikus javítás ablakban írja be a szót (például „CMARK”) a Cseremezőbe. Ezután válassza ki a Withmezőt, és nyomja meg a Ctrl + V billentyűkombinációt az Excel képletsávból korábban másolt pipa szimbólum beillesztéséhez.
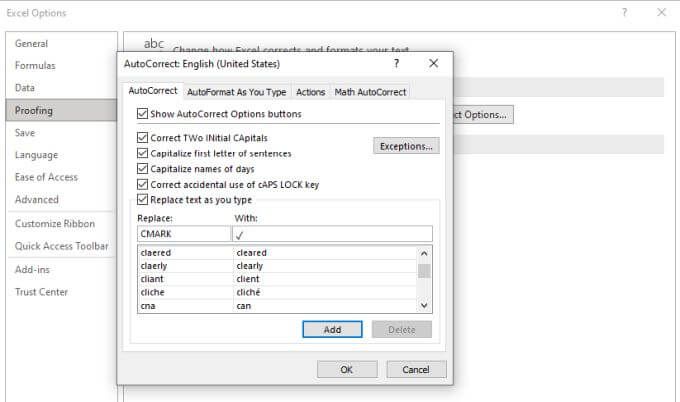
Válassza a
Most, amikor beírja a „CMARK” szót és megnyomja az Enterbillentyűt, a szöveg automatikusan pipává változik.
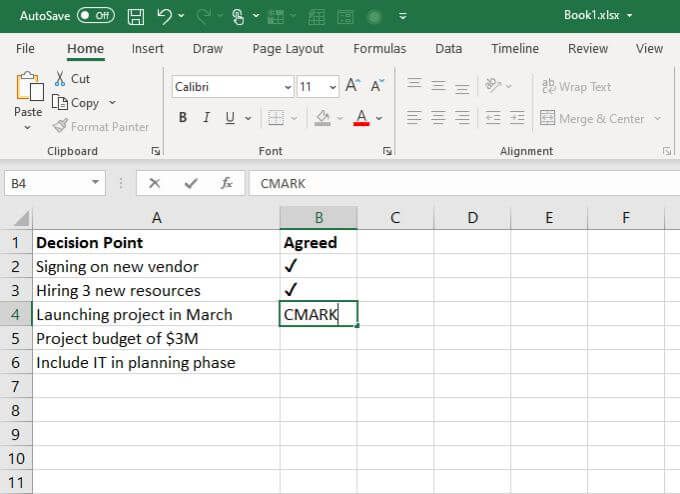
Ez az egyik legegyszerűbb módja a pipa használatának az Excelben, különösen, ha gyakran használja őket, és nem akarja megjegyezni a billentyűparancsokat, kódokat vagy bármi mást.
Miért érdemes használni a pipákat az Excelben?
Rengeteg oka van annak, hogy miért érdemes pipákat használni az excelben. Akár a projektfeladatok nyomon követésére törekszik, akár arra, hogy az emberek kitöltsenek egy kérdőívet az Ön számára - rengeteg lehetőség kínálkozik.
Válassza ki a számodra legkényelmesebb módszert a pipák hozzáadásához a táblázathoz. / p>