Az Adobe Photoshop az egyik legerősebb tervező és grafikus program, de bonyolult lehet megtanulni minden tippet és trükköt, amelyek megkönnyítik és gyorsabbak a szerkesztési feladatok. Ezért elengedhetetlen az Adobe Photoshop billentyűparancsainak ismerete! A billentyűparancsok segítségével megkerülheti a végtelen számú kattintást és a menüben való navigációt, és egyszerűsítheti a munkafolyamatot, így kevesebb idő alatt több munkát végezhet el.
Ahelyett, hogy megjegyezné az összes szükséges Photoshop-billentyűzetet, elmentheti ezt a cikket, és szükség esetén csalólapként használhatja. Ne feledje, hogy a legtöbb esetben a parancsikonok a Windowshoz és a Mac-felhasználók ugyanazok. De bizonyos esetekben ezek eltérőek lehetnek. Ha igen, a cikk mindkét változatot felsorolja. A macOS-hez tartozó zárójelben jelenik meg.
Továbbá feltétlenül tekintse meg cikkeinket az legjobb Word billentyűparancsok és legjobb Excel billentyűparancsok témakörben a termelékenység teljes fellendítéséhez.
A munka előkészítése
Mielőtt elkezdené dolgozni a Photoshopban, érdemes előkészítenie a képet vagy a vásznat. Ez segít a munkafolyamat javításában. Ha gyakran használja a szoftvert, a Photoshop-dokumentumok elkészítésének természetesnek kell lennie, de a billentyűparancsok használatával időt takaríthat meg. Ahelyett, hogy időt vesztegetne a megfelelő eszközök megtalálásával, nyomja meg néhány gombot a billentyűzeten a képméret módosításához, a nagyításhoz vagy kicsinyítéshez, valamint a kép méretezéséhez. Íme a legalapvetőbb parancsikonok, amelyek segítenek a Photoshopban végzett munka előkészítésében:
| Munka előkészítése | ||
| Művelet | Windows | macOS |
| Képméret módosítása | CTRL + Alt + i | Command + Option + i |
| Vászon méretének módosítása | CTRL + Alt + c | Command + Option + c |
| Nagyítás | CTRL + + | Command + + |
| Kicsinyítés | CTRL + – | Command + – |
| Arányos méretezés | Tartsa lenyomva a Shift billentyűt egy objektum kijelölésekor | td>|
| Méretezés a helyén | Tartsa lenyomva a Shift + Alt (opció) billentyűket az objektum kijelölése közben | |
| Vonalzók megjelenítése | CTRL + r | Command + r. |
| A rács megjelenítése/elrejtése | CTRL + ' | Command + ' |
Eszközök kiválasztása
Azok az eszközök, amelyekkel a Photoshopban dolgozik, csoportokban jelennek meg. Minden eszközcsoportnak más-más funkciója van. Például az Objektumkijelölés csoportban lehetősége van gyors kijelölésre vagy varázspálca használatára.
Minden eszköz rendelkezik egy billentyűkóddal, és itt található a leggyakrabban használt lista:
| Eszközök kiválasztása | |||||
| Eszköz mozgatása | v | Elérési út Kijelölő eszköz Közvetlen kijelölő eszköz | a | ||
| Objektumkijelölő eszköz Gyors kiválasztó eszköz | w | Kéziszerszám | h | ||
| Téglalap alakú kijelölő eszköz Elliptikus kijelölő eszköz | m | Nézet elforgatása | r | ||
| Lasszó eszköz Sokszögű lasszó eszköz | l | Toll eszköz Szabad alakú toll eszköz | p | ||
| Pipetta eszköz Színmintavevő eszköz | i | Klónbélyegző eszköz Mintabélyegző eszköz | s | ||
| Vágóeszköz Perspektivikus vágás eszköz | c | Dodge eszköz Égető eszköz | o | ||
| Radír eszköz Háttér radír eszköz | e | Nagyító eszköz | z | ||
| Téglalap Lekerekített téglalap | u | Alapértelmezett Előtér/háttér színek | d | ||
| Vízszintes típus eszköz Függőleges típus eszköz | t | Előtér-/háttérszínek váltása | x | ||
| Ecseteszköz ceruzaeszköz | b | Gyorsmaszk módok váltása | q | ||
| Ecsetelőzmény eszköz Művészettörténet Ecset eszköz | y | Képernyő mód módosítása | f | .||
| Spot Healing Brush eszköz Healing Brush eszköz | j | ||||
| Gradiens eszköz Festővödör eszköz | g |
Megjegyzés: Ezek a gyorsbillentyűk ugyanazok a Windows és a macOS felhasználók számára.
Az Ecset eszköz
Az ecset nyilvánvaló okokból az egyik leggyakrabban használt eszköz az Adobe Photoshopban.
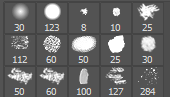
Ezekkel a parancsikonokkal módosíthatja az ecset méretét, alakját és az ecsetvonások átlátszóságát.
| Az Ecset eszköz | |
| Méret növelése | ] |
| Csökkentse a méretet | [ |
| Növelje az ecset keménységét | } |
| Csökkentse az ecset keménységét | { |
| Válassza ki az előző vagy a következő ecsetstílust | vagy . |
| Precíz szálkereszt megjelenítése az ecsetek számára | Capslock Shift + Capslock is |
| A festékszóró opció váltása | Shift + Alt + p (Shift + Option + p Mac gépen) |
A kijelölő eszköz
A Photoshopban könnyű és egyszerű kiválasztani. De a Marquee eszköz sokkal többre képes, mint egy egyszerű húzás és kijelölés. Használja a kép egyes elemeinek vagy a teljes grafika kiválasztásához. A megfelelő kiválasztás után könnyedén másolhatja, kivághatja és beillesztheti egy másik helyre, dokumentumba vagy akár rétegbe.
Íme néhány a Marquee eszköz leggyakrabban használt billentyűparancsai. Először azonban nyomja meg az Mbillentyűt a billentyűzeten az eszköz kiválasztásához.
| A Marquee Tool | ||
| Windows | macOS | |
| Váltás a Slice Tool és a Slice Selection Tool között | CTRL | Parancs |
| Négyzet szelet rajzolása | Shift + egér húzása | Shift + egér húzása |
| Rajzolás középről kifelé | Alt + egér húzása | Option + egér húzása |
| Négyzet szelet rajzolása középről kifelé | Shift + Alt + egér húzása. | Shift + Option + egér húzása |
| A szelet áthelyezése a létrehozás közben | Szóköz + egér húzása | Szóköz + egérhúzás |
Keverési beállítások
A keverési módok javítják a dolgozott grafika vagy kép megjelenését. Ezek határozzák meg, hogy a színek hogyan keverednek a rétegek között. Egyes keverési lehetőségek finom változtatásokat hajtanak végre, míg mások drasztikusan megváltoztathatják a grafika vizuális benyomását.
A keverési lehetőség kiválasztásához lépjen a Photoshop felső menüsorába, és válassza a Réteg>Rétegstílus>Keverési beállításoklehetőséget.
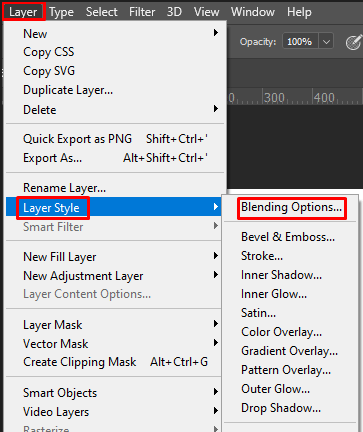
Alternatív megoldásként kattintson duplán bármelyik rétegre, és megjelenik az adott réteg beállításai. A keverési lehetőségeket ott találja.
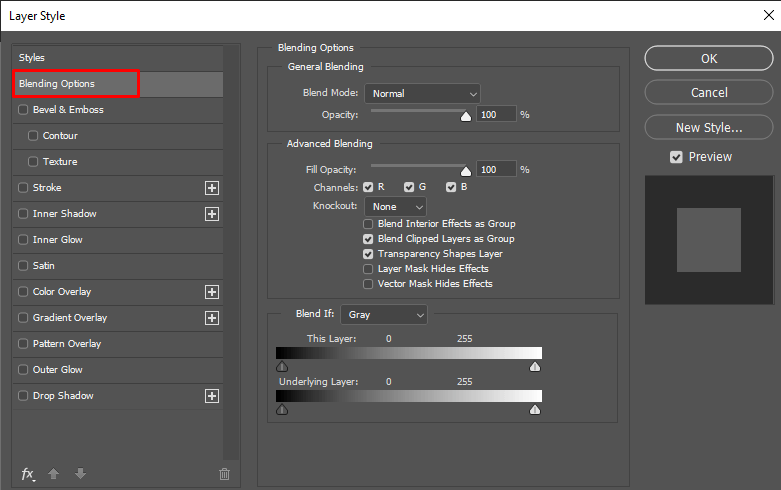
Miután megnyitotta a keverési beállításokat, használhatja a következő parancsikonokat. De ne felejtse el először kiválasztani a mozgatási eszközt (v), majd kattintson a keverési lehetőségekkel kezelni kívánt rétegre.
| Keverési beállítások | ||
| Windows | macOS | |
| Különböző keverési módok váltása | Shift + + és Shift + – | Shift + + és Shift + – |
| Normál mód | Shift + Alt + n | Shift + Option + n |
| Feloldás | Shift + Alt + i | Shift + Option + i |
| Sötétítés | Shift + Alt + k | Shift + Option + k |
| Világosítás | Shift + Alt + g | Shift + Option + g |
| Szorzás | Shift + Alt + m | Shift + Option + m |
| Fedvény | Shift + Alt + o | Shift + Option + o |
| Színárnyalat | td>Shift + Alt + u | Shift + Option + u |
| telítettség | Shift + Alt + t | Shift + Option + t |
| Fényerő | Shift + Alt + y | Shift + Option + y |
Rétegek és objektumok kezelése
A grafikon bizonyos objektumainak vagy akár több rétegének manipulálása ijesztő munka lehet. De ezek a parancsikonok miatt mindez olyan egyszerűnek tűnik. Ezek a Photoshop leggyakrabban használt parancsikonjai mind a szakemberek, mind a kezdők által..
| Objektumok és rétegek kezelése | ||
| Windows | macOS | |
| Minden objektum kijelölése | CTRL + a | Command + a |
| A kijelöltek kijelölésének törlése objektumok | CTRL + d | Command + d |
| A kijelölés megfordítása | Shift + CTRL + i | Shift + Command + i |
| Az összes réteg kijelölése | CTRL + Alt + a | Command + Option + a |
| Az összes réteg egyesítése | CTRL + Shift + e | Command + Shift + e |
| Válassza ki a felső réteget | Alt + . | Option + . |
| Válassza ki az alsó réteget | td>Alt + , | Option + , |
| Következő réteg kiválasztása lefelé vagy felfelé | Alt + [ vagy ] | Option + [ vagy ] |
| Célréteg mozgatása lefelé vagy felfelé | CTRL + [ vagy ] | Command + [ vagy ] |
| A kijelölt réteg mozgatása alul vagy felül | CTRL + Shift + [ vagy ] | Command + Shift + [ vagy ] |
| Új réteg létrehozása | Shift + CTRL + n | Shift + Command + n |
| Új réteg a másolással | CTRL+j | Command+j |
| Új réteg a kivágással | CTRL + Shift + J | Command + Option + j |
| A kijelölt rétegek csoportosítása | CTRL + g | Command + g |
| A kijelölt rétegek csoportosítása | CTRL + Shift + g | Command + Shift + g |
| Kijelölt rétegek egyesítése és simítása | CTRL + e | Command + e |
| A kijelölt rétegek egyesítése a többi réteg tetejére | Control + Shift + Alt + e | Command+ Shift+ Option + e |
| Objektumok szabad átalakítása | CTRL + t | Command + t |
| Utolsó művelet visszavonása | td>CTRL + z | Command +z |
| Több utolsó művelet visszavonása | CTRL + Alt + z | td>Command + Option + Z |
A Photoshop-dokumentum mentése
Végül nézzük meg, mely parancsikonokkal mentheti el munkáját a Photoshopban. Nem számít, hogy befejezted-e vagy sem. Bármikor visszatérhet a munkájához, ha Photoshop (PSD) fájlként menti el..
| Mentsd el Photoshop-munkádat | ||
| Windows | macOS | |
| Mentés másként | CTRL + Shift + s | Command + Shift + s |
| Mentés webre és eszközökre | CTRL + Shift + Alt + s | Command + Shift + Option + s |
Még ha kezdő is ennek a szoftvernek a használatában, ha időt szán ezeknek a fontos billentyűparancsoknak a megtanulására és gyakorlására, az valóban kifizetődik, mivel jelentősen csökkenti a bonyolult képek beállításához szükséges időt. Ne aggódjon, ha időbe telik egy bizonyos parancsikon megemlékezése – gyakorlat teszi a mestert!
.