Ha kíváncsi arra, hogy a webböngészője miért jeleníti meg a „Nincs hozzáférési engedélye ezen a kiszolgálón” hibát a webhelye vagy weboldala helyett, akkor jó helyen jár. Számos oka van ennek a problémának, beleértve mind a felhasználói, mind a kiszolgálói oldalt. Mutatunk néhány módszert a probléma megoldására, hogy elérheti a kívánt webhelyet legyen.
A fenti hiba leggyakoribb oka az, hogy webhelyének szervere korlátozta a webhelyhez való hozzáférését. Az egyéb okok közé tartozik a hibás webböngésző, a blokkolt VPN vagy proxy, a sérült webböngészőadatok és egyebek.
A hozzáférés megtagadva hiba kijavításához indítsa újra a webböngészőt
Amikor a fenti hibaüzenetet kapja, először zárja be és indítsa újra a webböngészőt -t kell megadnia. Ezzel kijavít minden kisebb problémát a böngészővel, amely a problémát okozhatja.
Bezárhat egy böngészőalkalmazást Windows rendszeren, ha kiválasztja az Xikont az ablak jobb felső sarkában.
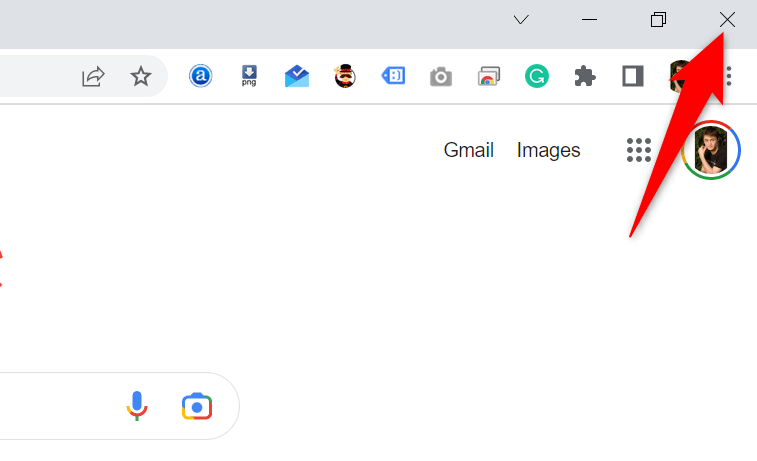
Megteheti a lépjen ki a böngészőből Macen lehetőséget, ha kiválasztja a böngésző nevét, majd a böngésző menüsorában a Kilépéslehetőséget választja.
Ha ezt megtette, nyissa meg a webböngészőt, és próbáljon meg elérni webhelyét.
Indítsa újra Windows vagy Mac számítógépét
Ha a probléma a böngésző újraindítása után is fennáll, előfordulhat, hogy a Windows vagy a Mac gépen van egy kisebb probléma. Ebben az esetben indítsa újra a számítógépet a kisebb problémák megoldásához.
A indítson újra egy Windows PC-t lehetőséget megteheti, ha megnyitja a Startmenüt, kiválasztja a Tápellátásikont, majd az Újraindításlehetőséget.
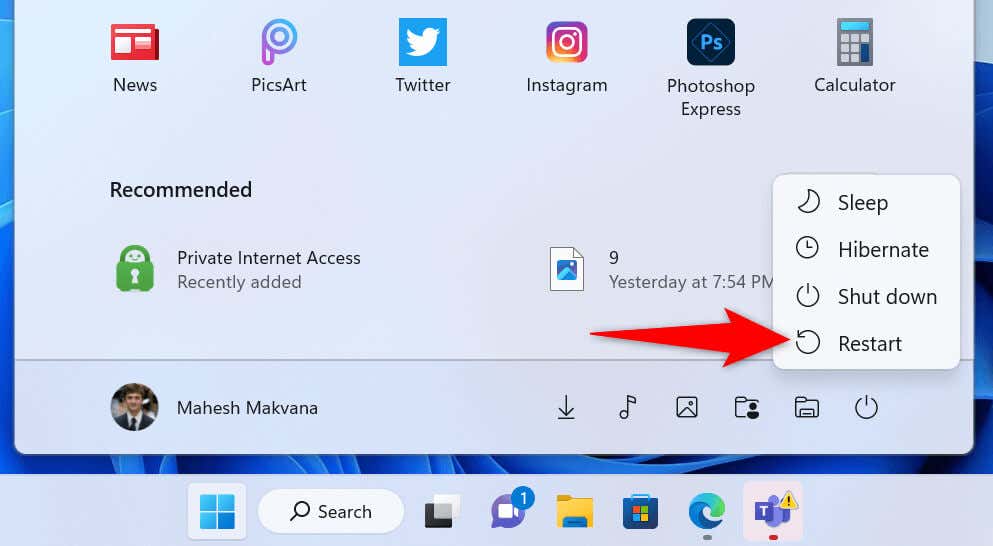
A 4-heznyissa meg az Apple menüt a Mac számítógép bal felső sarkában, és válassza az Újraindításparancsot.
Indítsa el webböngészőjét, és nyissa meg webhelyét, amikor a gép újra bekapcsol.
Ellenőrizze a webhely webszerver-problémáit
Webhelyén előfordulhat probléma a szerverein, ami miatt a böngészője „Nincs hozzáférési engedélye ezen a kiszolgálón” hibaüzenetet jelenít meg. Általában ez a hiba akkor jelenik meg, ha a szerver korlátozza a webhelyhez való hozzáférést, de más okok is lehetnek.
Ebben az esetben a megoldás érdekében forduljon a webhely webmesteréhez. Ha ez lehetetlen, várja meg, amíg a webhely adminisztrátora megoldja a problémát. Nem tehet semmit, ha a probléma a szerver végén van..
Kapcsolja ki a VPN-t
Az Ön VPN alkalmazása egy harmadik fél szerverén keresztül irányítja az internetes adatait, ami néha problémás lehet. Lehet, hogy ezért tapasztalja a fenti hibát a böngészőjében.
Ebben az esetben kapcsolja ki a VPN-t, és ellenőrizze, hogy a probléma megoldódott-e. A VPN-szoftver letiltásához indítsa el az alkalmazást, és kapcsolja ki a kapcsolót a főképernyőn. Ezután indítsa el a webböngészőt, és próbáljon meg elérni webhelyét.
Ha webhelye a VPN letiltása után nyílik meg, módosítsa a VPN-régiót, és nézze meg, hogy ez segít-e. Forduljon VPN-szolgáltatójához vagy a 7-hez, ha ez nem működik.
A proxyszerver letiltása
A VPN-hez hasonlóan a proxyszervere egy harmadik fél szerverén keresztül továbbítja az Ön internetes adatait. Ez bizonyos esetekben problémát okozhat, például az Ön esetében. A kapcsolja ki a proxyszervert Windows vagy Mac számítógépén lehetőséggel megnézheti, hogy ez megoldja-e a problémát.
Később újra bekapcsolhatja proxyszerverét, ha akarja.
Windows rendszeren
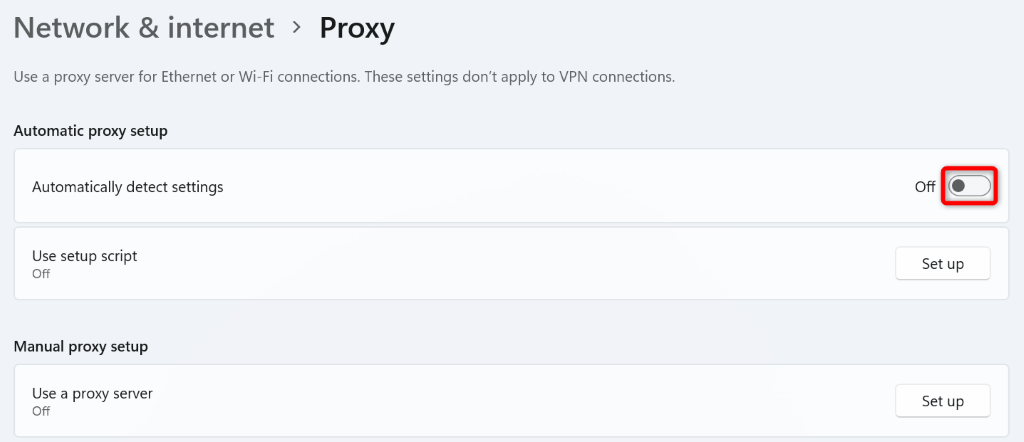
MacOS rendszeren
Kapcsolja ki Windows vagy Mac tűzfalát
Számítógépe tűzfala biztosítja a kimenő és bejövő hálózati kapcsolatok biztonságát. Előfordulhat azonban, hogy tűzfala tévesen potenciális fenyegetésként ismerte fel az Ön webhelyével való kapcsolatát, és blokkolja a kapcsolatot..
Ebben az esetben tiltsa le a tűzfalat, és ellenőrizze, hogy megnyílik-e webhelye. Később újra bekapcsolhatja a tűzfalat.
Windows rendszeren
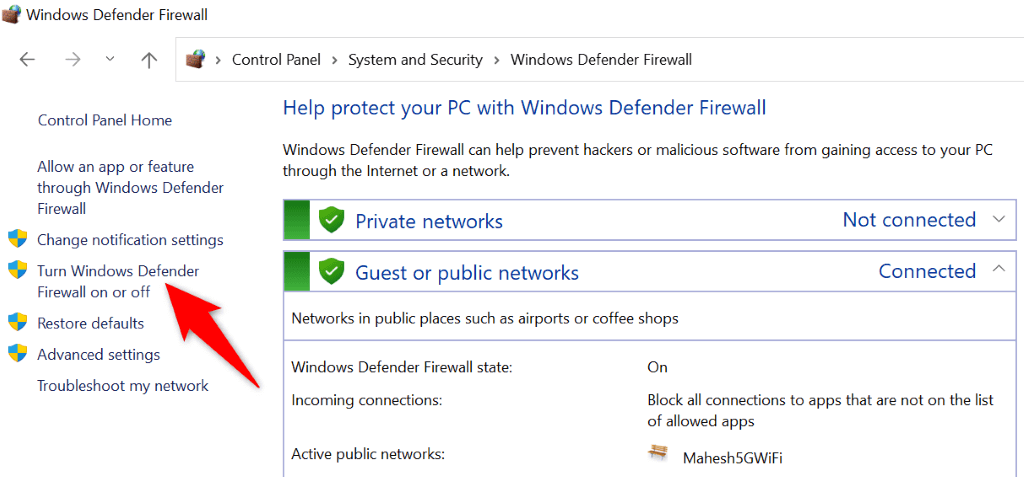
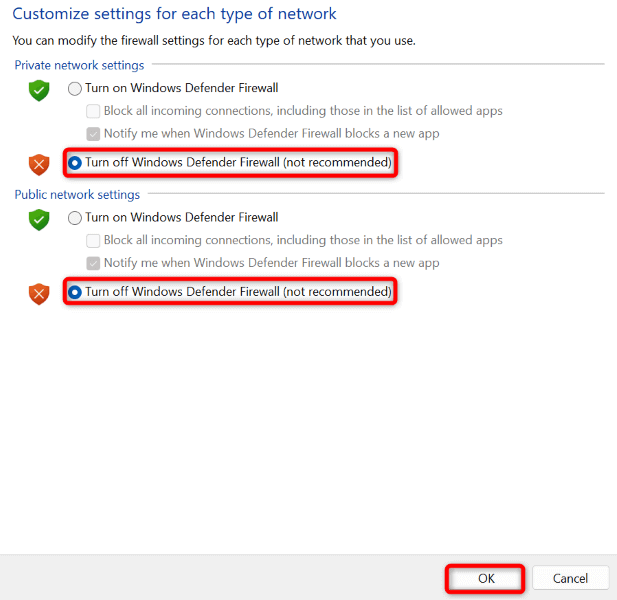
MacOS rendszeren
sudo defaults write /Library/Preferences/com.apple.alf globalstate -int 0
sudo defaults write /Library/Preferences/com.apple.alf globalstate -int 1
Módosítsa Windows vagy Mac DNS-kiszolgálóját
Számítógépének DNS-kiszolgálói segítenek a webböngészőknek a domain nevek IP-címekké történő fordításában. Lehetséges, hogy ezek a szerverek leállással néznek szembe, amitől a böngészője hibaüzenetet jelenít meg.
Ebben az esetben a alternatív DNS-kiszolgálókat használjon módszerrel megoldhatja a problémát. Ezek a szerverek ugyanúgy működnek, mint az eredetiek, és nem okoznak különbséget az internet-kompatibilis alkalmazások működésében.
Windows rendszeren
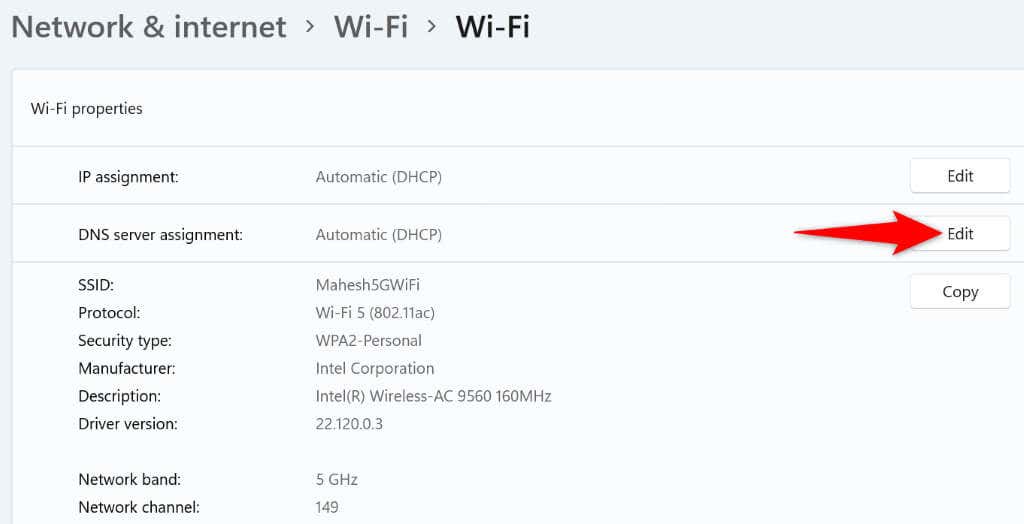
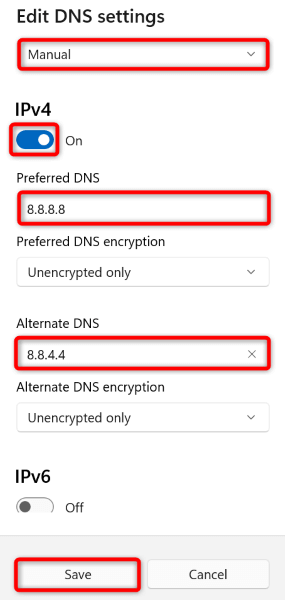
MacOS rendszeren
A webböngésző böngészési előzményeinek törlése
Az Ön webböngészője elmenti a böngészési adatokat, például a cookie-kat és a webhelyadatokat, hogy lehetővé tegye a korábbi elemekhez való visszatérést. Néha ezek az adatok megsérülnek, így a böngésző instabillá válik. Lehetséges, hogy ez az oka annak, hogy „Nincs hozzáférési engedélye ezen a kiszolgálón” problémát a böngészőalkalmazásban.
Ebben az esetben törölje a böngésző adatait, és a probléma megoldódik.
Ha Ön Google Chromefelhasználó, nyissa meg böngészője Beállításokablakát, és válassza az Adatvédelem és biztonság>Böngészési adatok törlése lehetőséget.. Ezután válassza ki a törölni kívánt elemeket, majd kattintson az Adatok törlésegombra.
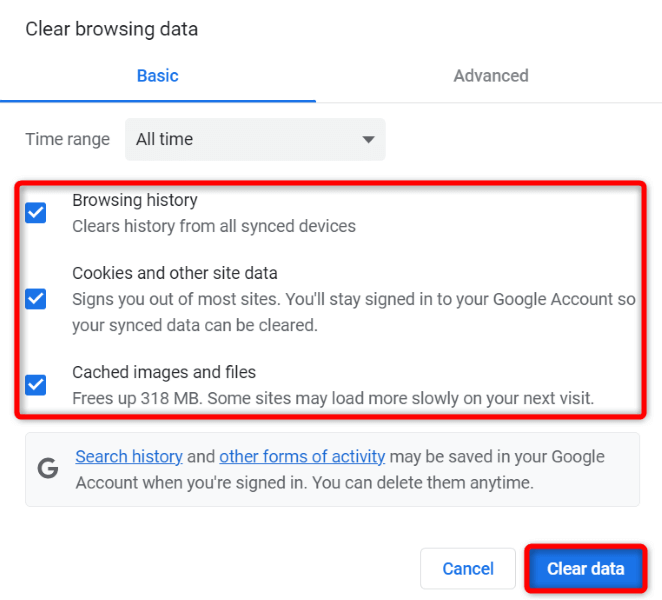
Indítsa el a Beállításokalkalmazást a Firefox böngészőben, és válassza az Adatvédelem és biztonság>Előzmények törléselehetőséget. Válassza ki a törölni kívánt elemeket, majd kattintson az OKgombra.
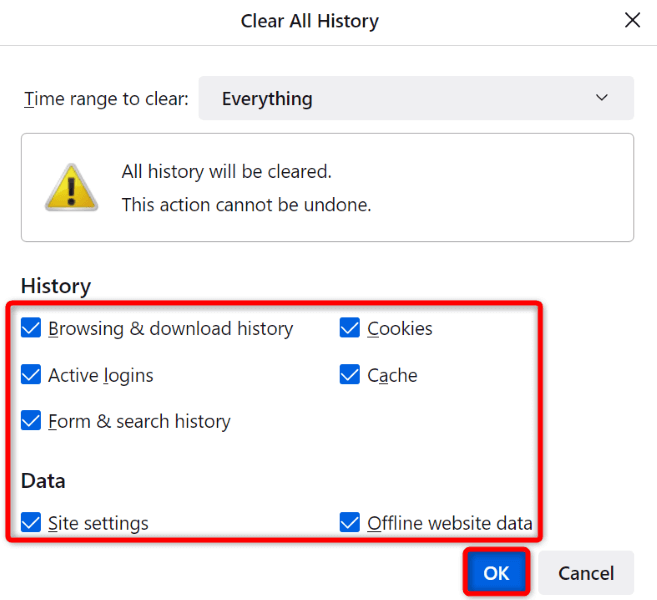
A Microsoft Edgealkalmazásban nyissa meg a Beállításokmenüt, és válassza az Adatvédelem, keresés és szolgáltatások>Válassza ki a törölni kívánt elemetspan>. Válassza ki a törölni kívánt elemeket, majd válassza a Törlés mostlehetőséget.
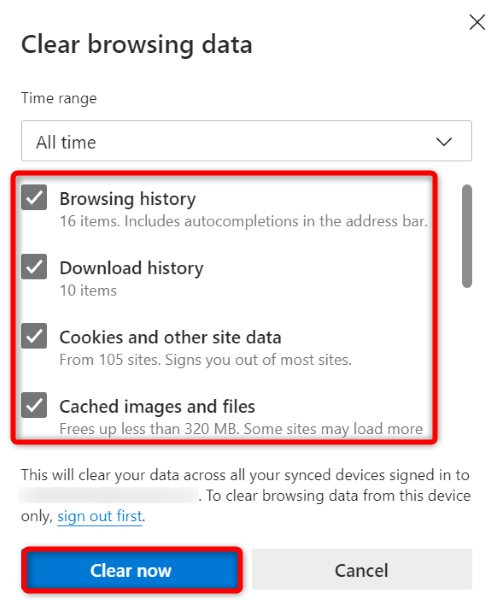
És sikeresen törölte a böngésző gyorsítótárát, a cookie-kat és egyéb elemeket..
A webböngésző beállításainak visszaállítása az eredeti alapértelmezett beállításokra
Ha a probléma továbbra is megoldatlan, állítsa vissza webböngészőjét a gyári beállításokra, és javítsa ki az alkalmazás konfigurációjával kapcsolatos problémákat. Előfordulhat, hogy Ön vagy valaki más helytelenül testreszabott egy beállítási lehetőséget a webböngészőjében, aminek következtében az alkalmazás hibaüzenetet jelenít meg.
Már írtunk egy útmutatót a(z) hogyan állíthat vissza különféle webböngészőket -ról, ezért nyissa meg az útmutatót, és kövesse a böngészője utasításait. Vegye figyelembe, hogy az alaphelyzetbe állításkor minden mentett adata elveszik a böngészőben.
Elérhetetlen webhelyek megnyitása Windows és Mac webböngészőben
Az Ön Windows és Mac webböngészője különböző okokból a „Nincs hozzáférési engedélye ezen a kiszolgálón” üzenetet jelenít meg. Mindaddig, amíg a probléma nem jön létre a szerver oldalon, a fenti módszerek segítségével oldja meg a problémáját.
Miután kijavította a problémát okozó elemet, webhelye vagy weboldala ugyanúgy megnyílik, ahogy kell, így folytathatja a böngészést.
.