
A Microsoft Outlook 0x8004010f hibája általában akkor jelenik meg, amikor e-mailt próbál küldeni vagy fogadni. A hiba megakadályozza a tervezett művelet végrehajtását. Ha a probléma nem szűnik meg magától, és nehézségei vannak az e-mail kliens használatával, néhány megoldással segítünk.
Az Outlook nem képes e-maileket küldeni és fogadni, és a fenti hibaüzenetet jeleníti meg, többek között az, hogy az alkalmazás felhasználói profilja sérült, az adatfájl sérült, a számítógép víruskeresője vagy tűzfala megzavarja az alkalmazást, és még sok más.
1. Javítsa meg a sérült Outlook adatfájlt
Amikor a „0x8004010F: Az Outlook-adatfájl nem érhető el” hibaüzenetet kap, az elsőként alkalmazandó javítás az javítsa ki a sérült Outlook adatfájlt. Valószínűleg ez a fájl hibás az oka a fenti hibaüzenetnek. A fájl kijavítása megoldja a problémát.
Az Outlook tartalmaz egy adatfájljavító eszközt, amellyel automatikusan kijavíthatja jelenlegi fiókja adatfájlját.
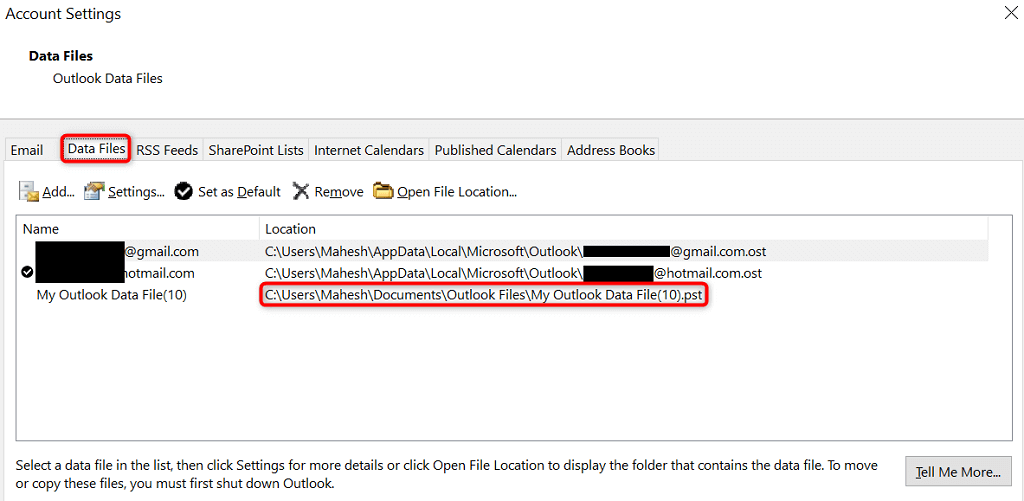
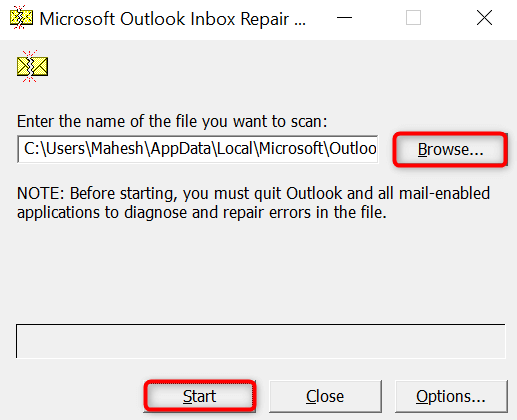
2.Új Outlook-profil létrehozása és használata
Ha az adatfájl kijavítása nem oldotta meg a problémát, akkor a jelenlegi Lehetséges, hogy az Outlook felhasználói profil sérült. Ez a leggyakoribb oka annak, hogy 0x8004010f hibát kap az alkalmazásban. Ebben az esetben létrehozhat és használhat új profilt az Outlookban a probléma megoldásához..
Nem veszíti el e-mailjeit, mivel az Outlook újraszinkronizálja a fiókelemeket a fiók hozzáadásakor. Íme a három lépésből álló eljárás.
1. lépés: Keresse meg az Outlook adatfájl aktuális helyét
2. lépés : Hozzon létre egy új Outlook-profilt
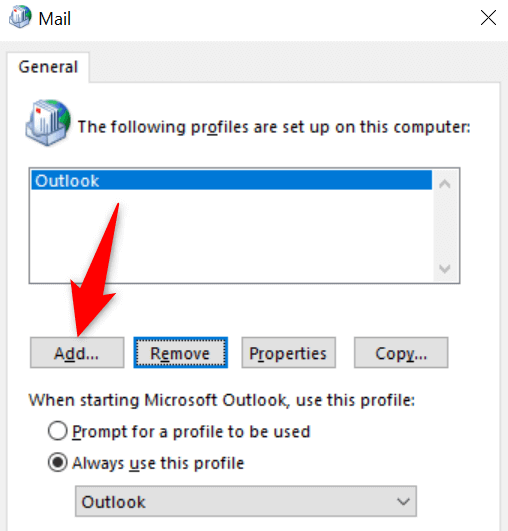
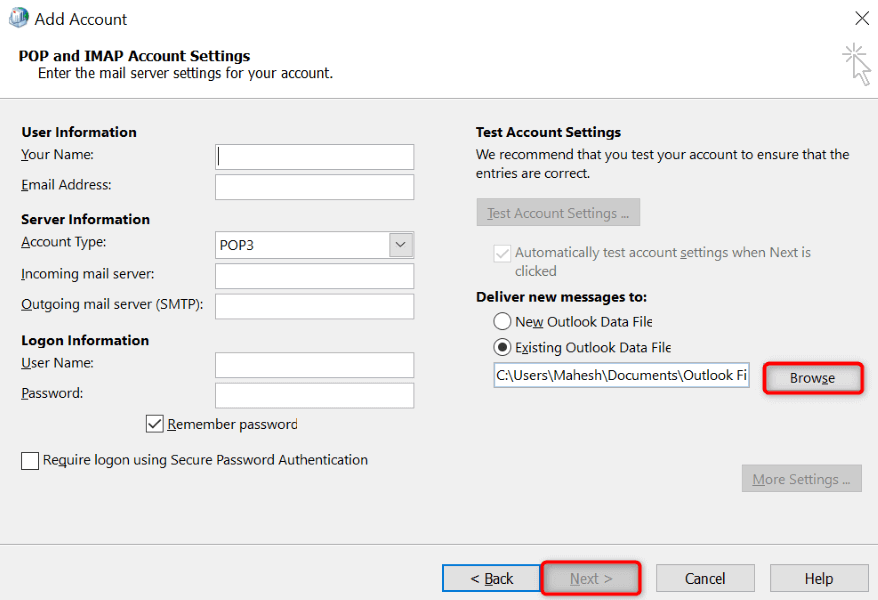
3. lépés: Állítsa be a Új profil alapértelmezettként
Ha biztosítani szeretné, hogy az Outlook automatikusan betöltse az újonnan létrehozott profilt az alkalmazás elindításakor, kövesse az alábbi lépéseket:
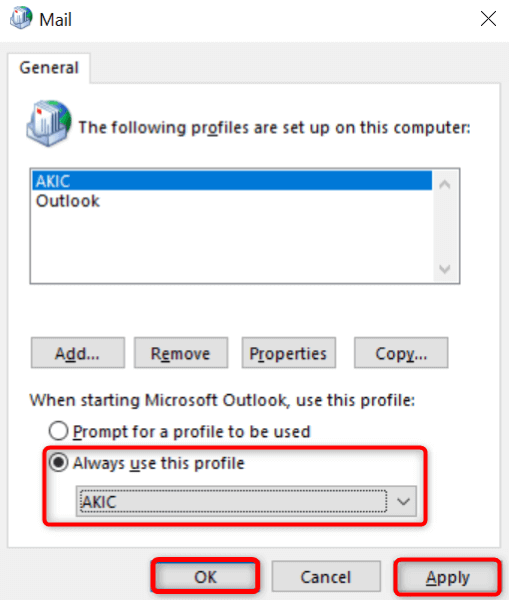
3.Átmenetileg kapcsolja ki a víruskeresőt és a tűzfalat.
Számítógépe víruskereső vagy tűzfalprogramja interferenciát okozhat az Outlook programban. Ez néha megakadályozza, hogy új e-maileket küldjön és fogadjon. Ebben az esetben ideiglenesen kapcsolja ki mindkét elemet, és ellenőrizze, hogy a probléma megoldódott-e.
A kapcsolja ki a víruskeresőt és a tűzfal módja az Ön által használt programoktól függ. Ha Ön Microsoft Defender Antivirus és Microsoft Defender Firewall felhasználó, kövesse az alábbi lépéseket.
Kapcsolja ki a víruskeresőt
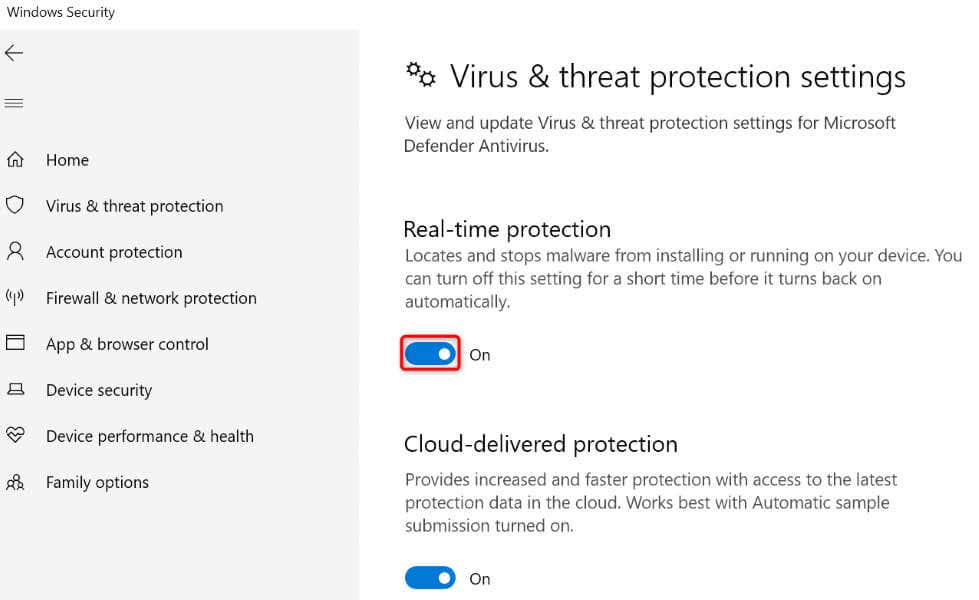
Kapcsolja ki a tűzfalat
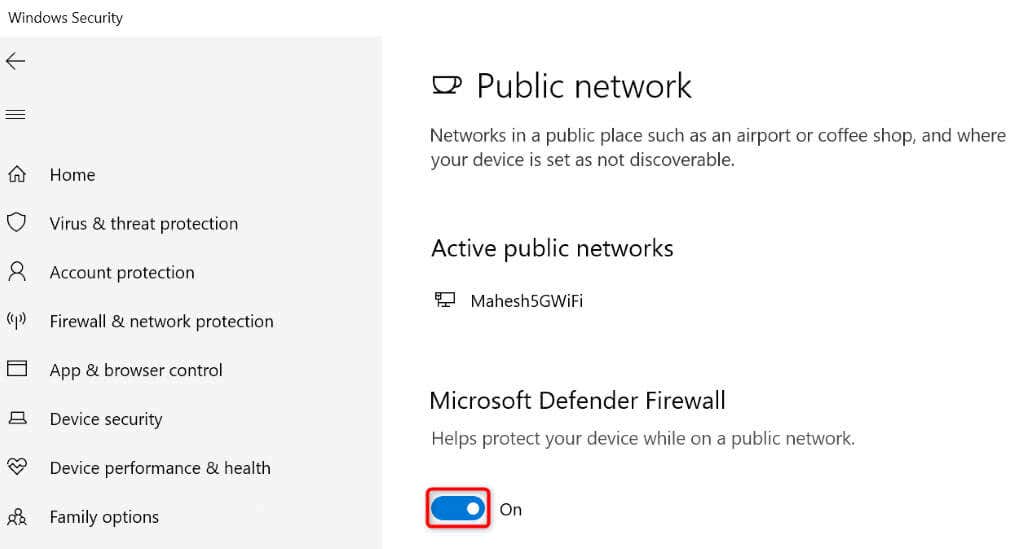
Indítsa el az Outlookalkalmazást, és próbálja meg elküldeni vagy fogadni e-mailjeit. Győződjön meg arról, hogy mind a víruskeresőt, mind a tűzfalat újra bekapcsolta, amikor befejezte a feladatokat az Outlookban. Ha ezeket az elemeket kikapcsolja, számítógépe sebezhetővé válik különféle fenyegetésekkel szemben.
4.Frissítse az offline címjegyzéket
A fenti hibaüzenet egyik oka az, hogy az Outlook gyorsítótár sérült. Néha ez a címjegyzék érvénytelen bejegyzései miatt történik. Ebben az esetben frissítse az Outlook offline címjegyzékét a probléma megoldásához.
.
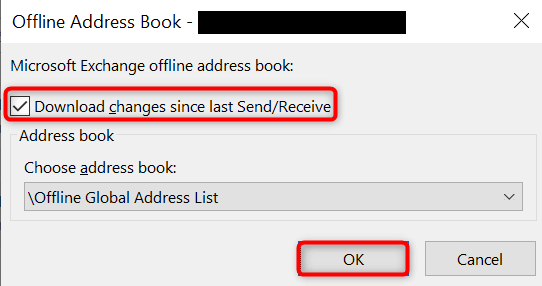
5.Az Outlook javítása
Ha továbbra is megjelenik a fenti hiba, akkor lehet, hogy maga az Outlook hibás. Ebben az esetben használja a Microsoft Office beépített javítóeszközét az alkalmazással kapcsolatos problémák megkereséséhez és kijavításához. Ez az eszköz segít a más Office-alkalmazásokkal kapcsolatos problémák kijavítása ben is.
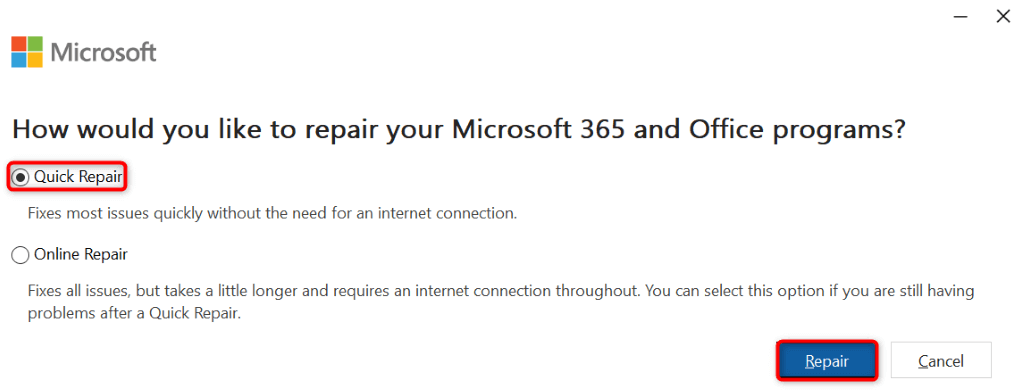
6.Az Outlook eltávolítása és újratelepítése
Ha semmi sem működik, az utolsó megoldás az Outlook eltávolítása és újratelepítése a számítógépén. Ezzel törli az összes alkalmazásfájlt, amelyek közül néhány hibás lehet, és új működő fájlokat hoz létre.
Az alkalmazás újratelepítése után hozzá kell adnia e-mail fiókját, hogy hozzáférjen az összes e-mailjéhez.
Windows 11 rendszeren
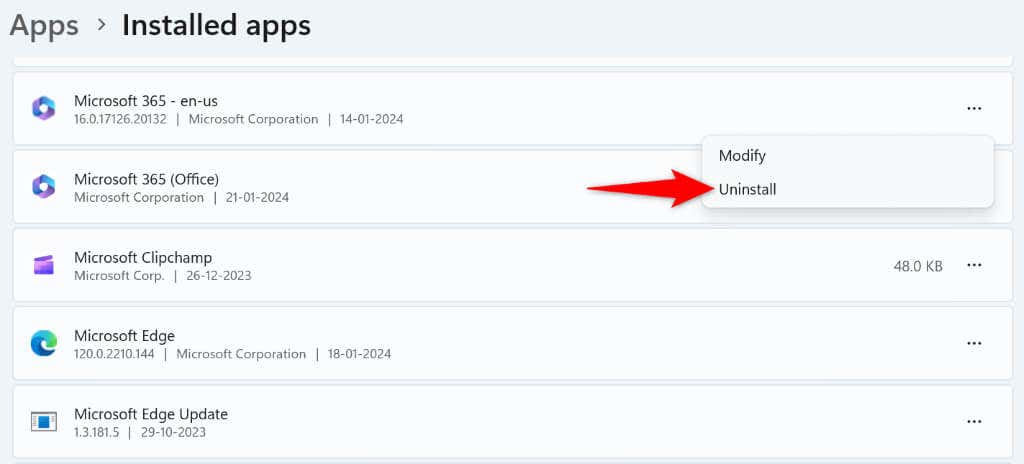
Windows 10 rendszeren
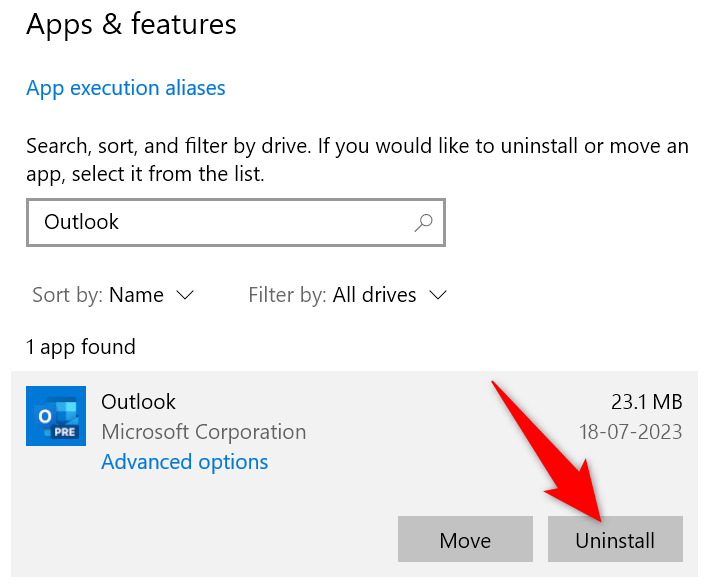
- .
Használja a Microsoft Office telepítőjét az Outlook újratelepítéséhez a számítógépére.
Javítsa meg az Outlook hibáját, amely megakadályozza az e-mailek küldését és fogadását
Az Outlook 0x8004010f hibája megakadályozza, hogy dolgozzon az e-mailjein, és megzavarja a munkafolyamatot. Ha a hiba továbbra is fennáll, és nem találja a megoldást, a fenti módszerek segítenek a probléma megoldásában. Ezek a módszerek megoldják azokkal az elemekkel kapcsolatos problémákat, amelyek miatt az Outlook a fenti hibaüzenetet jelenítheti meg, és segít Önnek állítsa vissza az e-mail környezetét. Jó e-mailezést!
.