
Bár a Microsoft Word formázási funkciók széles skáláját kínálja szöveghez és képekhez egyaránt, előfordulhat, hogy úgy dönt, hogy az alkalmazott nem működik. Megmutatjuk, hogyan törölheti a Wordben a szöveg és a képek formázását.
A formázás visszavonása a Wordben
Mielőtt áttekinti az alábbi „törölhető formázás” opciókat, könnyedén visszaállíthatja a szöveg- és képformázást az A Microsoft Office által kínált visszavonási funkció segítségével. Ez akkor hasznos, ha a dokumentumban végrehajtott legutóbbi módosítások szöveg- vagy képformátumra vonatkoznak.
Windows és Mac rendszeren is alapértelmezés szerint megtalálható a Visszavonásgomb a Word ablakának bal felső sarkában található Gyorselérési eszköztárban. Minden egyes gombnyomással visszavonja az összes előző műveletet sorrendben.
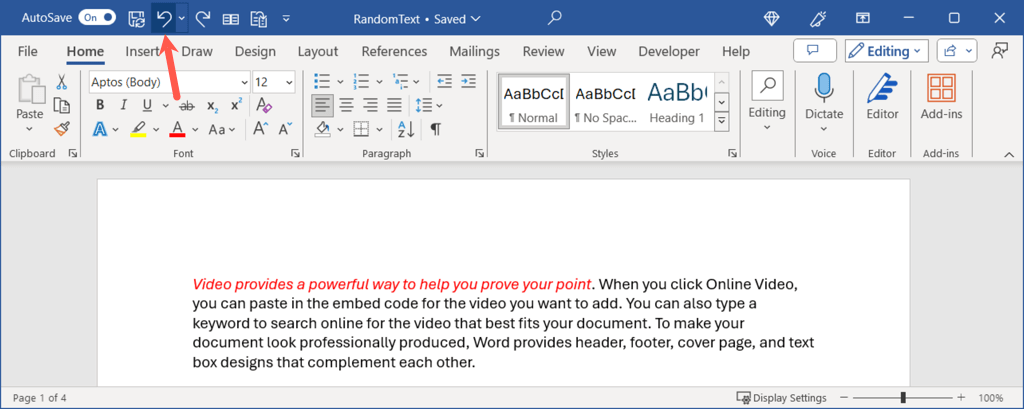
Az Visszavonásgomb melletti nyilatis kiválaszthatja a műveletek megtekintéséhez, vagy egyszerre több visszafordításához is.
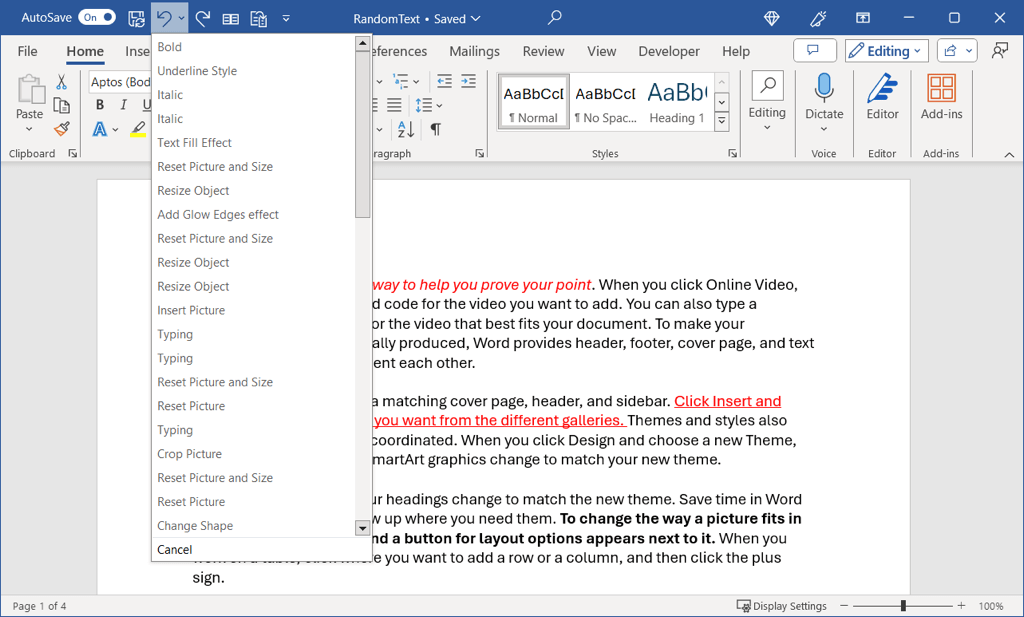
Alternatív megoldásként billentyűparancs segítségével visszavonhatja a műveleteket, például a formázást. Windows rendszeren használja a Ctrl + Z, Mac rendszeren pedig a Command + Zbillentyűkombinációt. A billentyűparancs ugyanúgy működik, mint a Visszavonás gomb.
Szövegformázás törlése a Wordben
Ha a Betűtípusok – például félkövér, dőlt vagy színes – alkalmazása után a Visszavonás nem a legjobb megoldás, használhatja a Word áttekinthető formázási funkcióit. Ha eltávolítja a szöveg formázását, a betűtípus visszaáll az alapértelmezett beállításokra.
Nyissa meg a dokumentumot, jelölje ki a szöveget a kurzor áthúzásával, majd tegye a következők egyikét:
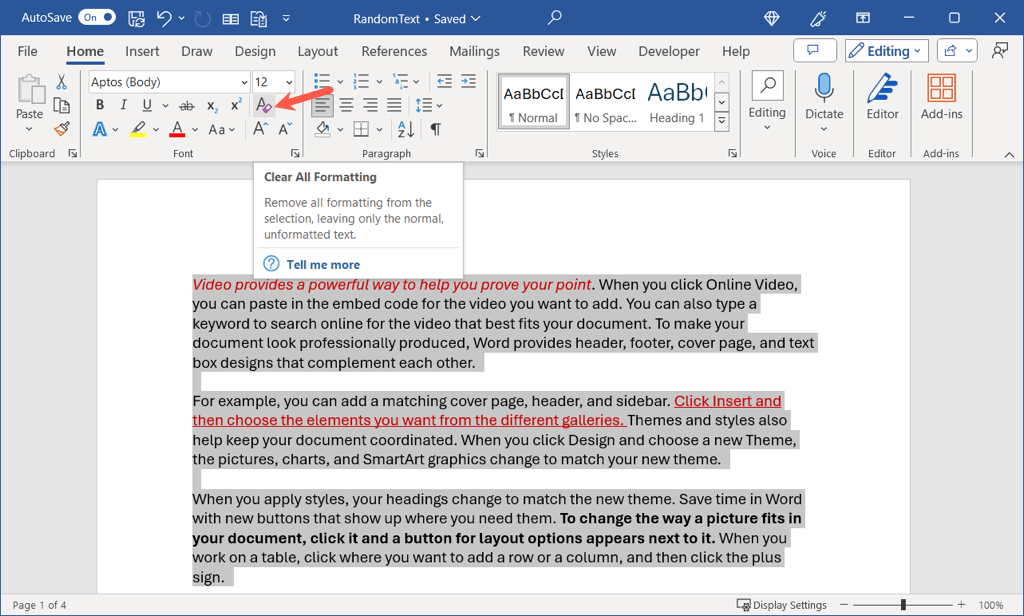
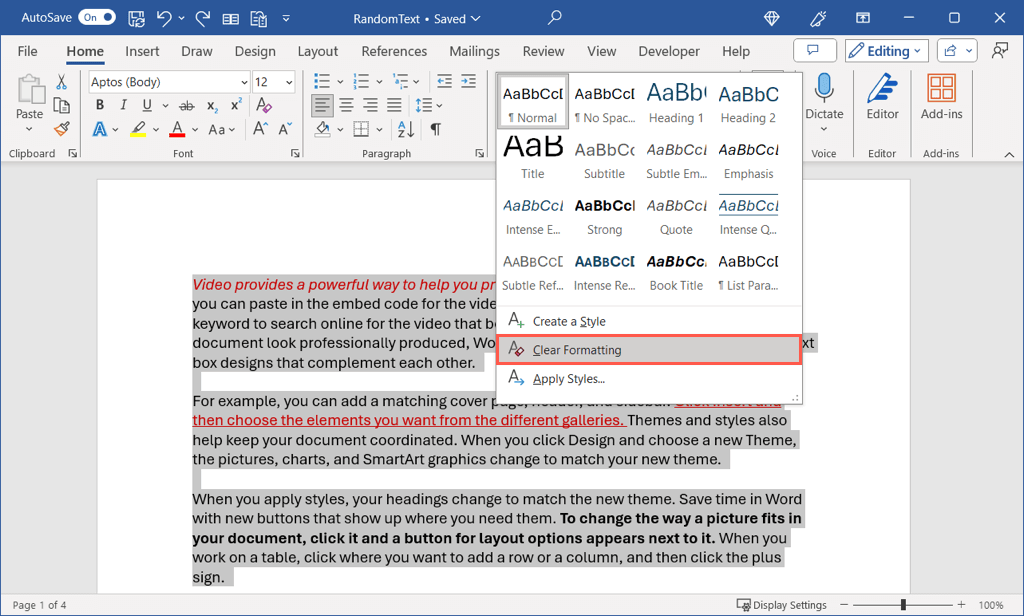
Ezután látnia kell, hogy a szöveg visszatér a következőhöz: alapértelmezett betűtípus a Wordben..
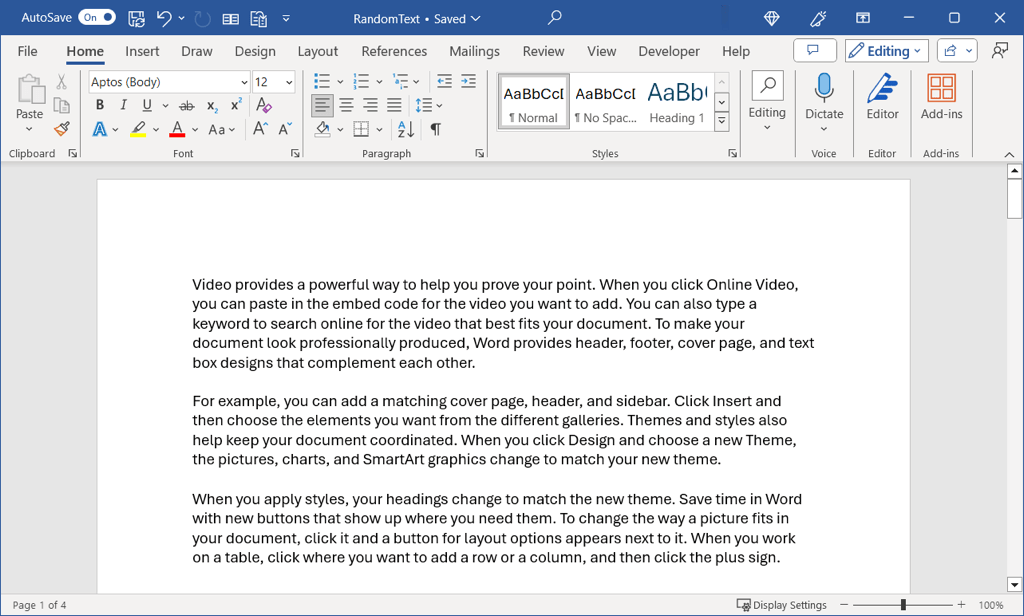
A képformátum törlése a Wordben
Lehet, hogy módosított egy képet egy Word-dokumentumban, és a visszavonás nem kényelmes. Előfordulhat, hogy a elforgatott egy képet -ot egy másik szögből állíthatja be, hozzáadhat egy művészi hatást, vagy a kivágott egy képet -t, hogy egy bizonyos részre fókuszáljon. Könnyen visszaállíthatja a kép eredeti formázását és beállításait.
Nyissa meg a dokumentumot, válassza ki a képet, és lépjen a Képformátumlapra. A menü megtekintéséhez használja a nyilata Kép visszaállításagomb mellett, és válasszon az alábbi lehetőségek közül.
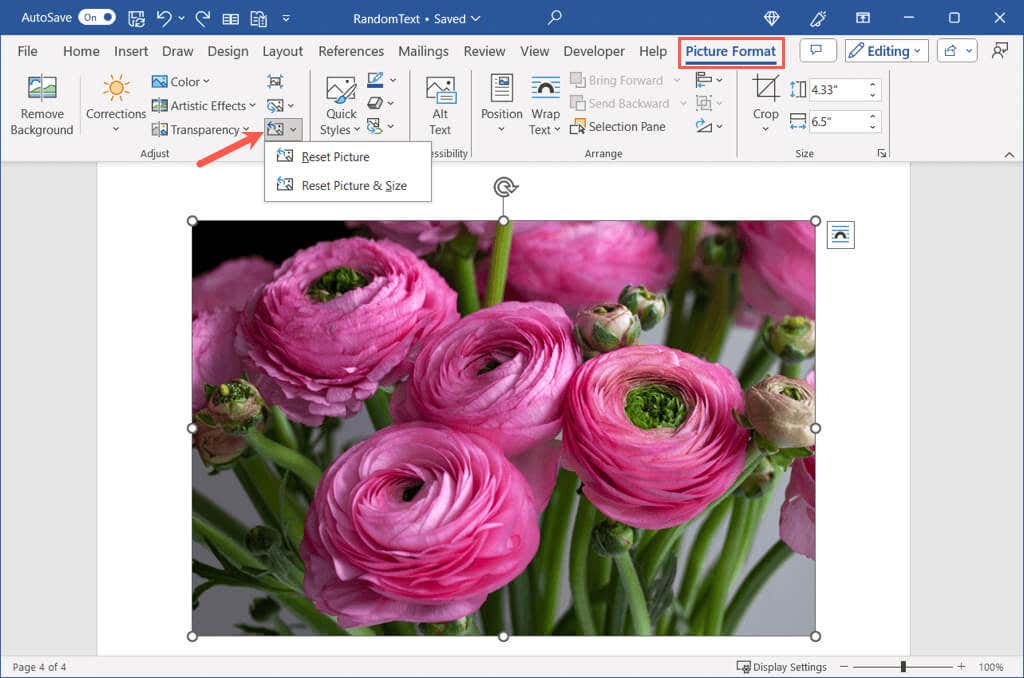
Például az alábbi képernyőképen formázást alkalmaztunk, és átméreteztük a képünket.
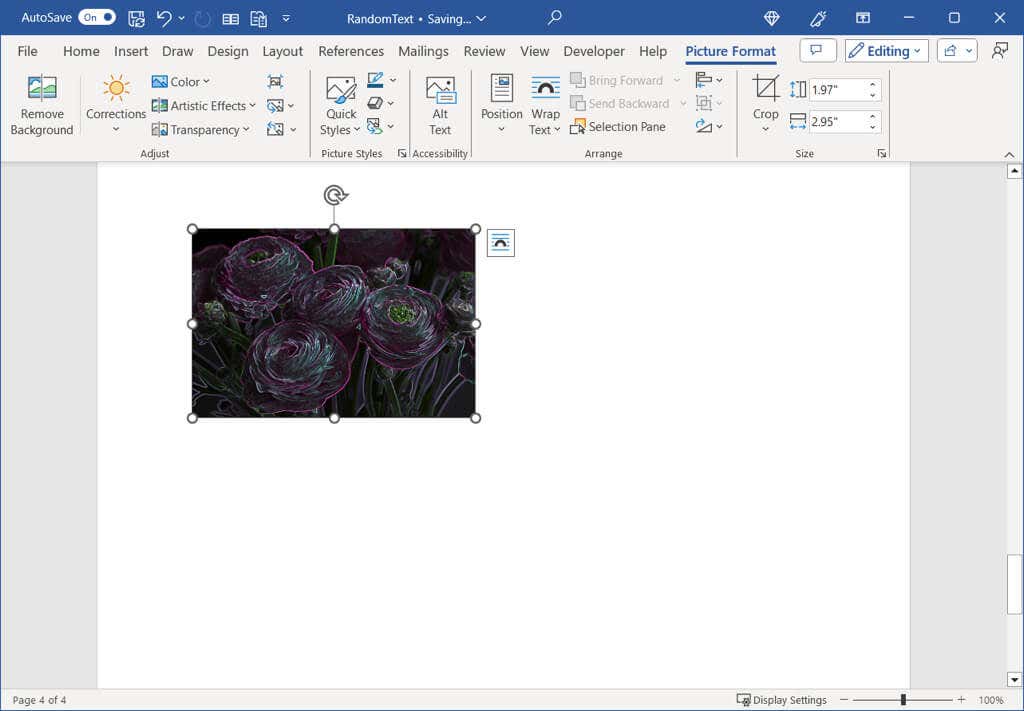
A Kép visszaállításahasználata után a formázás törlődik, de a beállított méret megmarad.
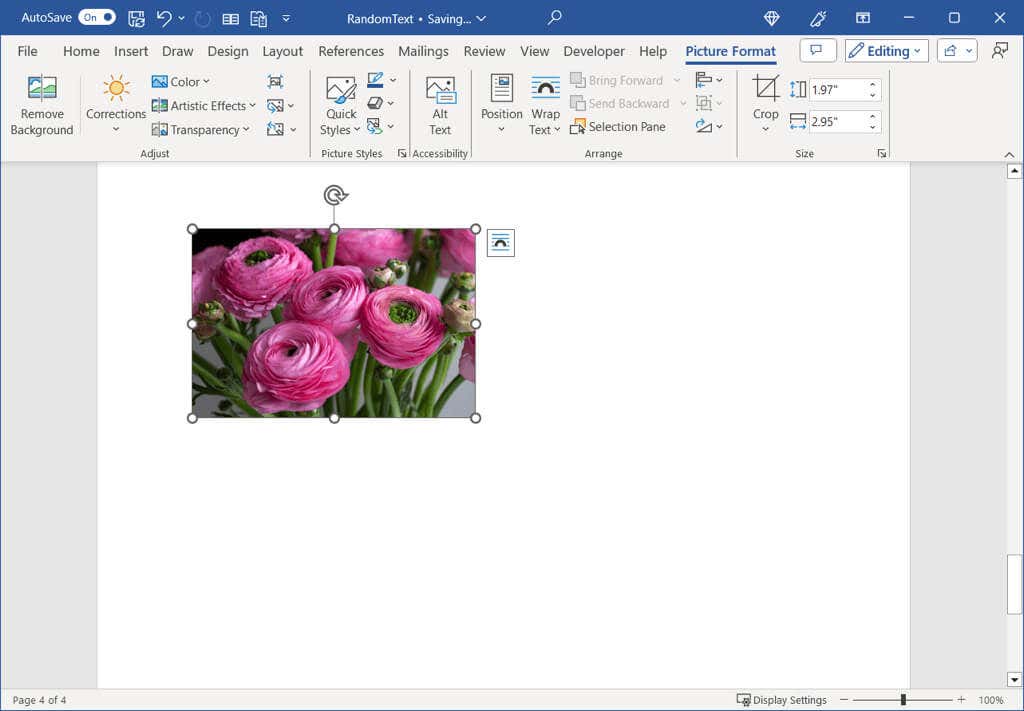
A fenti példánkat használva itt is megformázzuk és átméretezzük a képet.
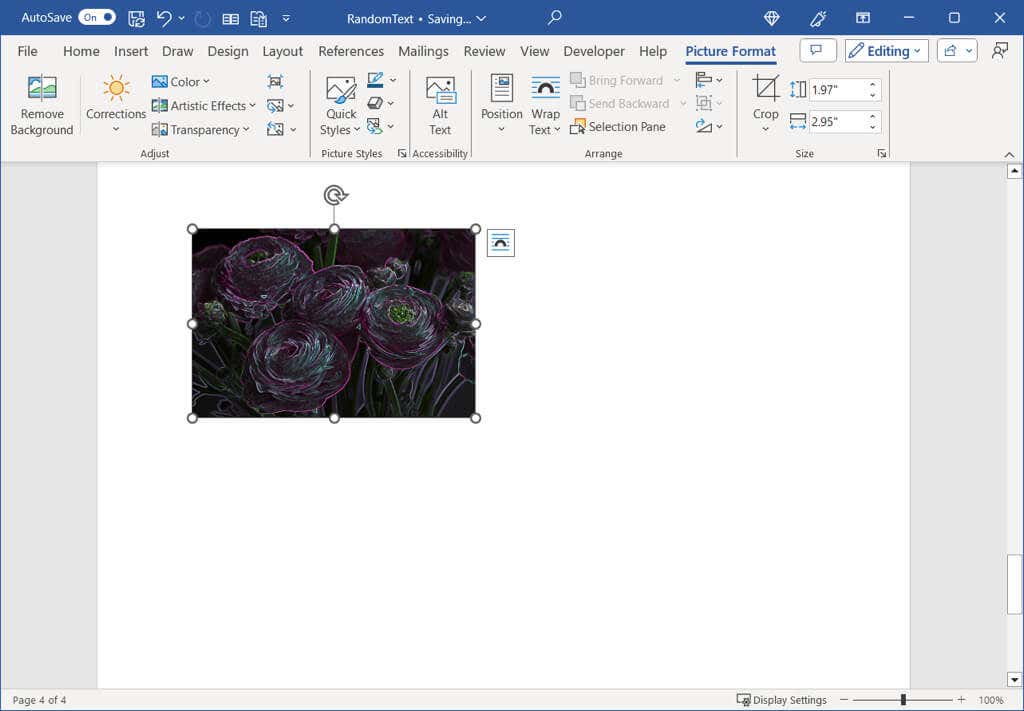
A Kép és méret visszaállításahasználata után a kép visszaáll az eredeti formátumra és méretre.
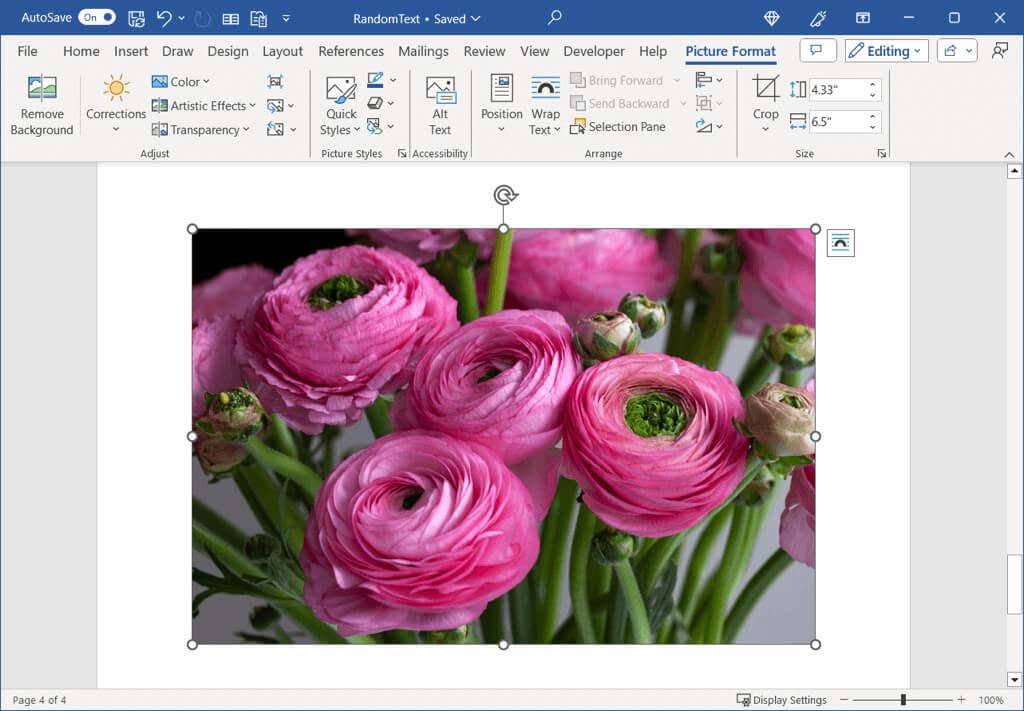
Ha vissza szeretné állítani a szöveget az alapértelmezett beállításokra, vagy a képet az eredeti állapotába szeretné állítani a Microsoft Word alkalmazásban, ez könnyen megtehető ezekkel a módszerekkel.
Most, hogy tudja, hogyan törölheti a formázást a Wordben, nézze meg az hogyan lehet megjeleníteni a dokumentum formázási jeleit a Microsoft Word programban -et is.
.