
A gyakran több tíz vagy akár több száz gigabájtot igénylő modern videojátékok esetében, ha csupán néhány Steam játékok mennyiséget telepít a számítógépére, jelentős mennyiségű tárhelyet emészt fel. Más programokkal ellentétben azonban nem használhatja az A Windows 11 alkalmazáskezelő konzolja -t a Stream-játékok méretének mérésére.
Ehelyett más módszereket kell használnia a Steam-játékok tárhelyhasználatának ellenőrzéséhez Windows 11 rendszerben. Ebben az oktatóanyagban bemutatjuk, hogyan nyomon követheti Steam-játékai tárhelyhasználatát, beleértve az áthelyezést is. és távolítsa el a játékokat.
A tárhelyhasználat ellenőrzése a Steam kliensen keresztül
Az egyes Steam-játékok méretének ellenőrzésére és a teljes Steam-könyvtár teljes tárhelyének meghatározására a Windows 11 rendszerhez készült Steam-kliens a legjobb módja. Csak:
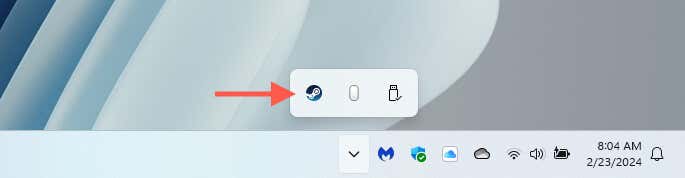
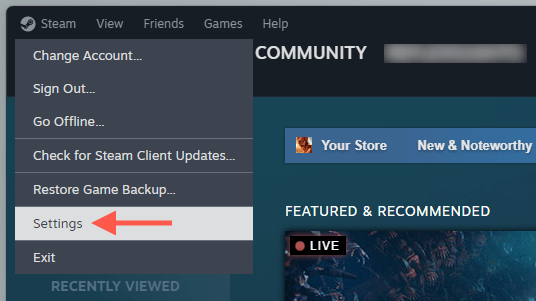
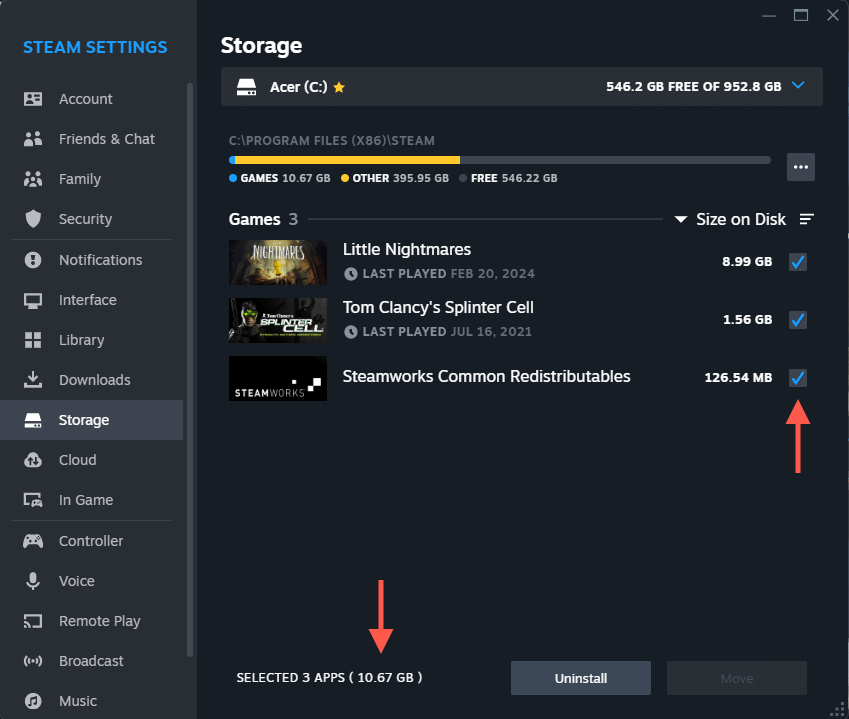
Tipp: Az Eltávolításés az Áthelyezéslehetőségekkel tárhelyet szabadíthat fel számítógépén. További információért ugorjon a Játékok törlése vagy áthelyezése a Steambenrészhez.
Ellenőrizze az egyéni játékméreteket a Steamen
Ha gyorsan meg szeretné tekinteni egyetlen Steam-játék tárhelyméretét, ezt a Steam könyvtárban ellenőrizheti. Csak:
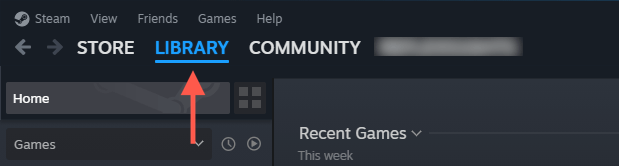
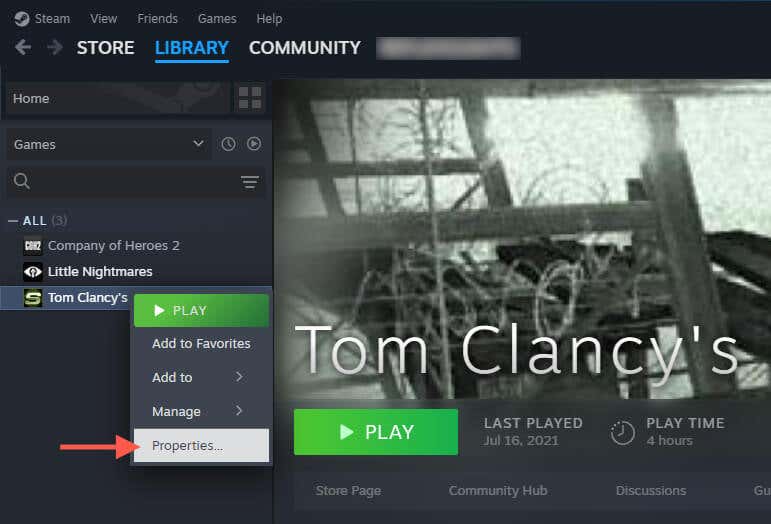
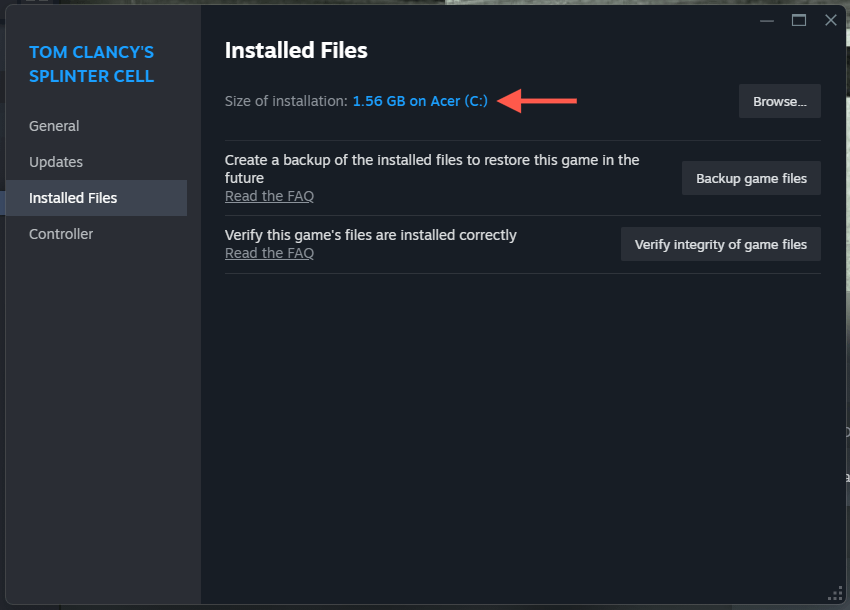
Tipp: A Játékfájlok biztonsági mentéseopcióval biztonsági másolatot készíthet a játékról, amely lehetővé teszi a fájlok visszaállítását adatvesztés vagy adatsérülés esetén. A Játékfájlok sértetlenségének ellenőrzéselehetőséget is használhatja, hogy a hibaelhárítás során ellenőrizze, hogy a telepítés nem sérült-e..
A teljes tárhely ellenőrzése a File Explorer segítségével
A Steam Library és az egyes játékok tárhelyméretének ellenőrzésének alternatív módja a File Explorer for Windows 11. Tekintsd ezt megkerülő megoldásnak azokra az esetekre, amikor probléma a Steam kliens elérésével van. Így teheti meg:
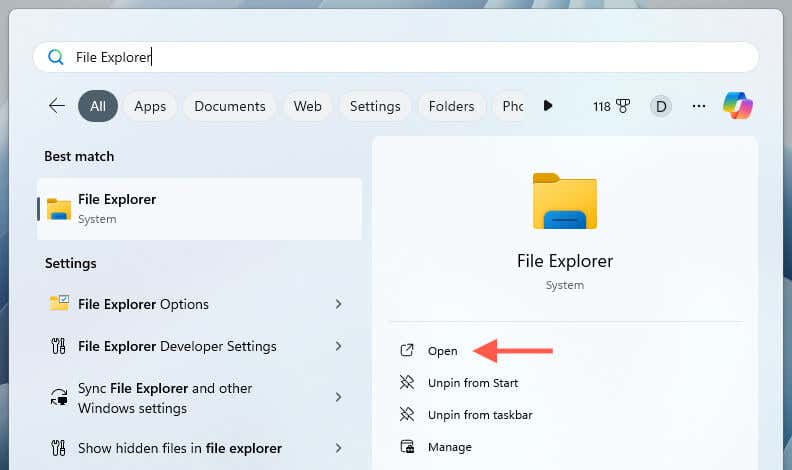
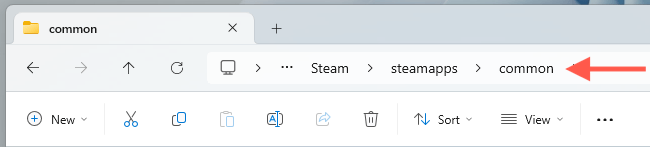
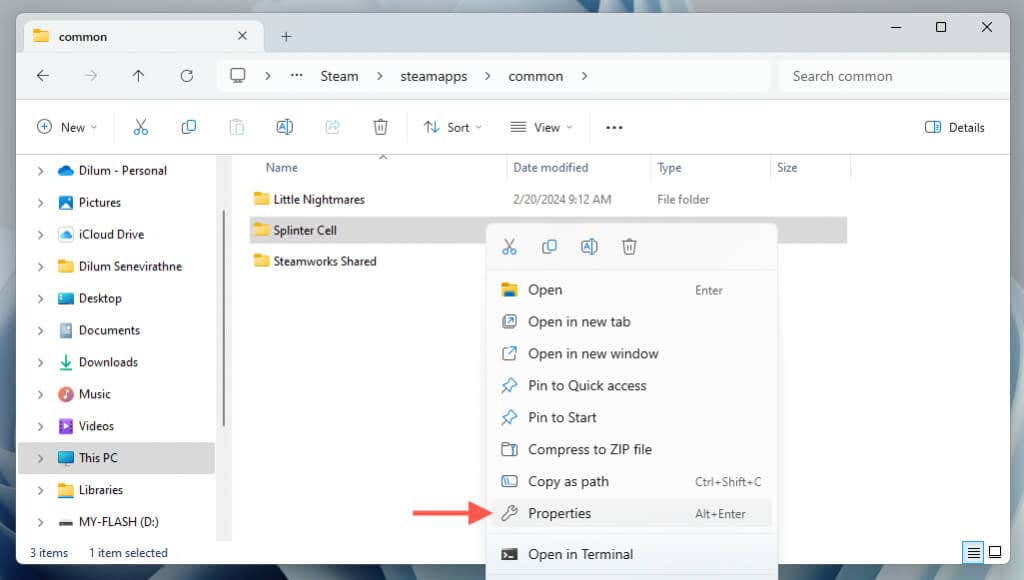
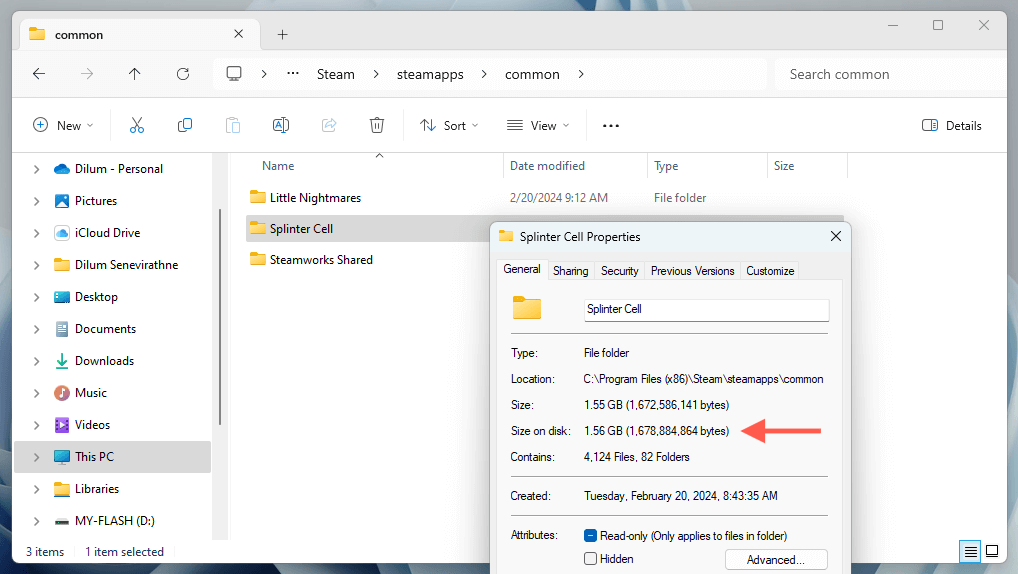
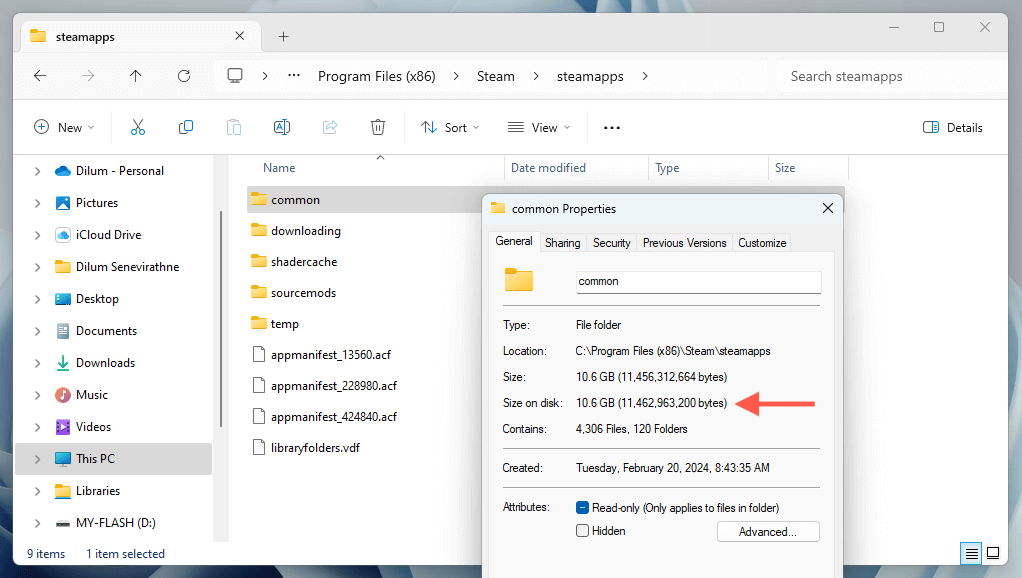
Játékok törlése vagy áthelyezése a Steamben
Ha hamarosan kifogy a tárhely a számítógépen, törölheti a már nem játszott játékokat, vagy áthelyezheti a telepítéseket egy másik meghajtóra. Mindkét művelet egyszerűen végrehajtható a Steam kliensen keresztül.
Játékok törlése a Steamben
A játék törlésének leggyorsabb módja a Steam Library. Csak:
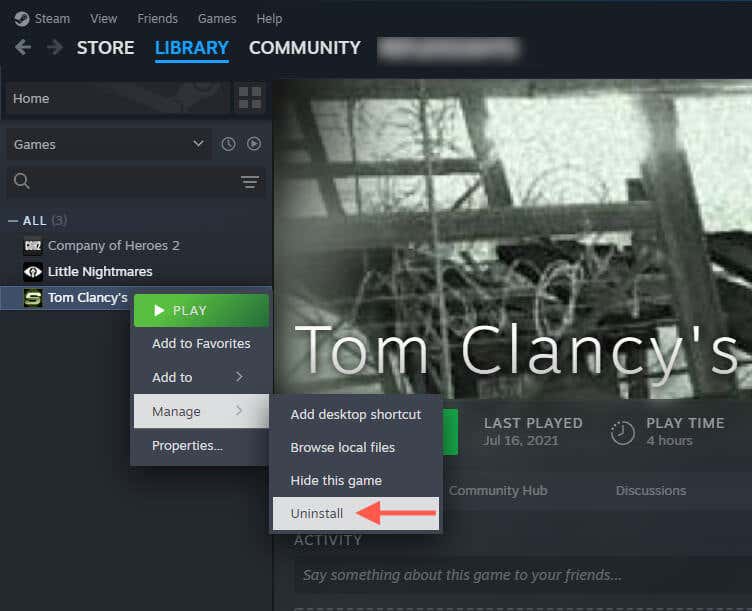
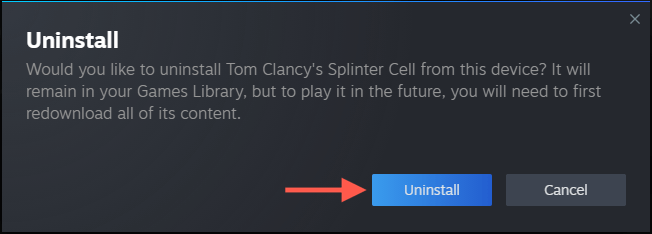
Ha egyszerre több Steam-játékot szeretne törölni, a következőket teheti:
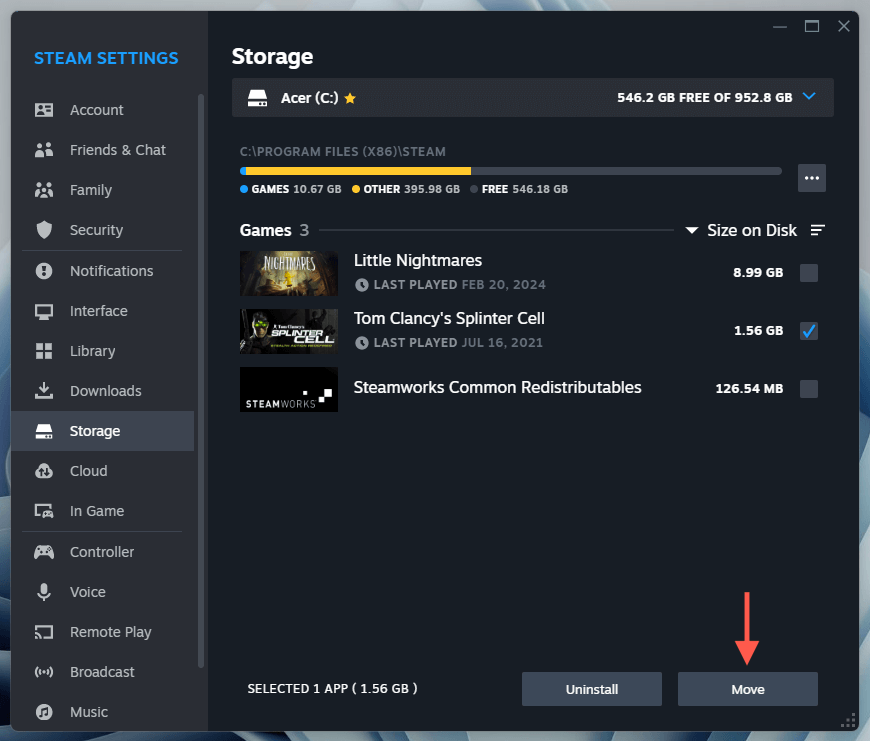
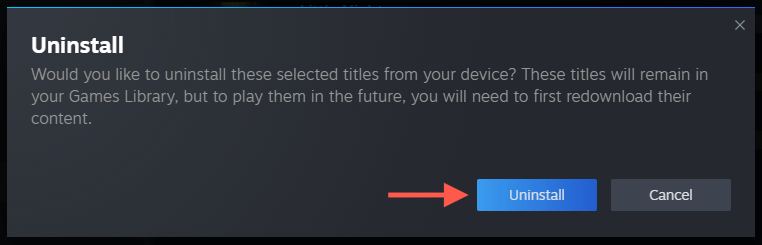
Move Games in Steam
A játékokat külső tárolómeghajtóra vagy partícióra helyezheti, hogy törlés nélkül szabadítson fel helyet a számítógépe rendszerkötetén. Ehhez:.
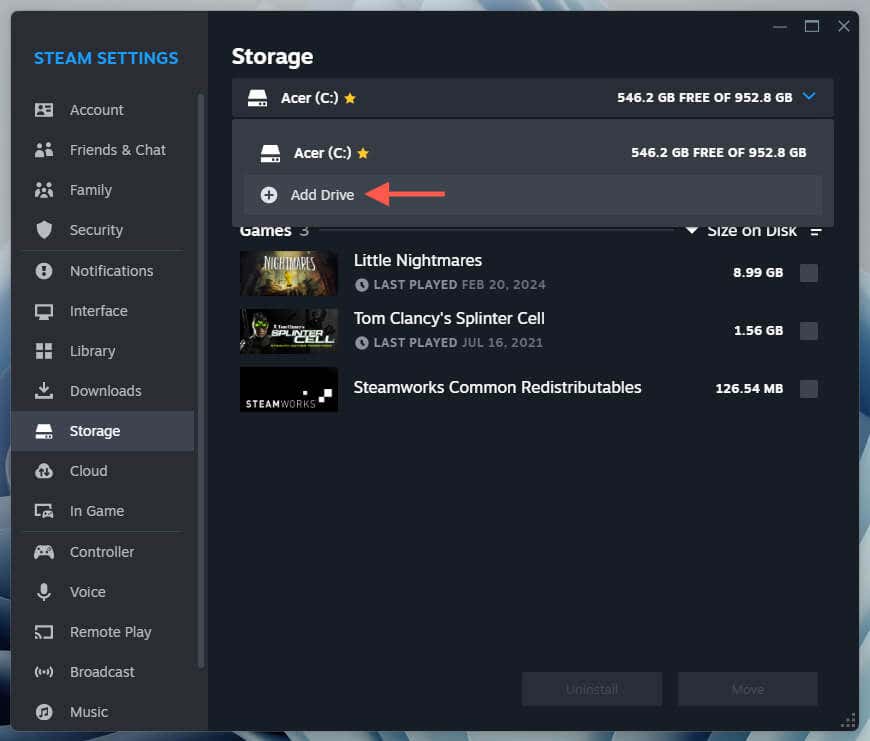
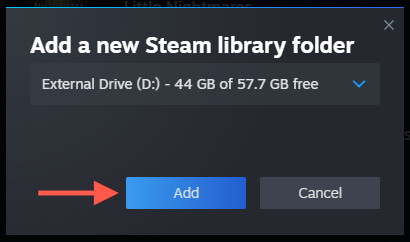
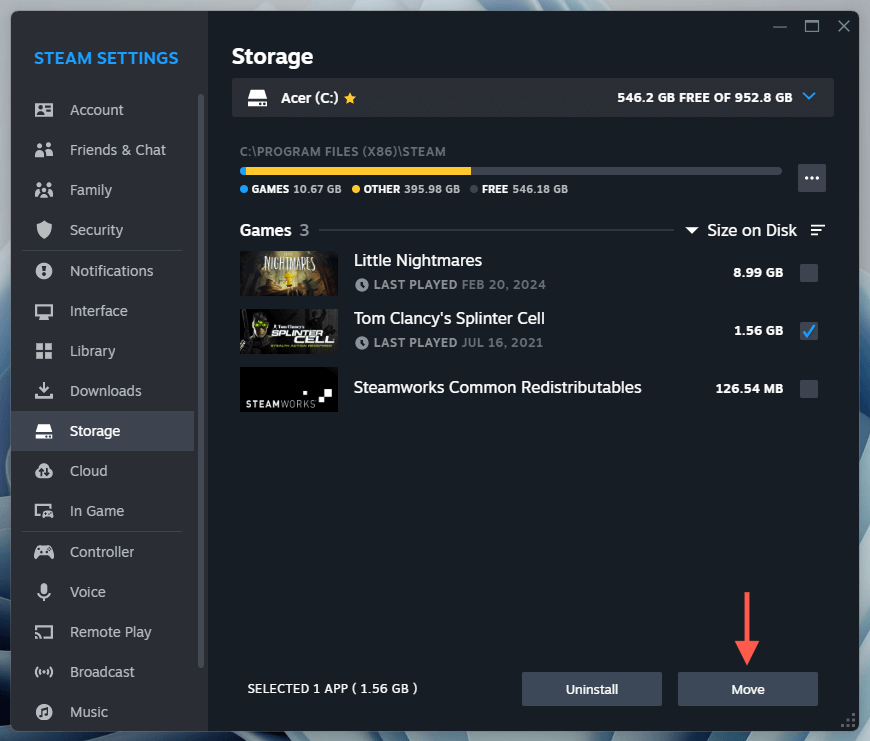
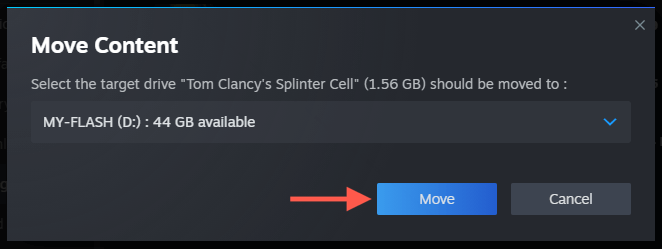
Megjegyzés: Továbbra is játszhat a játékokkal, miután áthelyezi őket egy külső meghajtóra, de ne feledje, hogy a betöltési idő csökkenhet, ha a meghajtó olvasási sebessége lassabb. Ha a teljesítmény csökkenését észleli, bármikor visszahelyezheti a játékokat a belső meghajtóra, hogy javítsa azt. További információért tekintse meg teljes útmutatónkat a(z) a Steam-játékok áthelyezése egyik meghajtóról a másikra oldalon.
Ne hagyja, hogy a Steam-könyvtár kicsússzon a kezéből
Ha időt szán a Steam-játékkönyvtár tárhelyének áttekintésére és kezelésére Windows 11 rendszeren, az segíthet csökkenteni a rendszermeghajtót, és megakadályozhatja, hogy kifogyjon a tárhely. Szerencsére a Steam kliens rendkívül egyszerűvé teszi a videojátékok méretének ellenőrzését, eltávolítását és áthelyezését, hogy tárhelyet szabadítson fel.
.